GeForce Now (GFN) – это стриминговая платформа, позволяющая пользователям играть в свои любимые игры на высоких настройках графики и без задержек. Но что делать, если вам нужно попасть на рабочий стол в GFN? В этой статье мы расскажем вам о нескольких способах достижения этой цели и поделимся полезными советами.
Первый способ – использование сочетания клавиш. Если у вас есть аппаратная клавиатура, вы можете нажать Ctrl+Alt+Delete и выбрать опцию «Переключиться на рабочий стол». Если ваша клавиатура виртуальная, попробуйте вместо этого использовать кнопку меню или сочетание клавиш Windows+D.
Если первый способ не сработал, вы можете воспользоваться вторым – изменить настройки стриминга. Для этого войдите в свой аккаунт GFN, выберите вкладку «Настройки» и найдите раздел «Рабочий стол». Здесь вы сможете установить предпочитаемый вариант отображения рабочего стола – в полноэкранном режиме или в окне.
Если и это не помогло, попробуйте обратиться к технической поддержке GFN. Они могут предложить вам индивидуальное решение проблемы. Обратите внимание, что у них может потребоваться некоторое время, чтобы помочь вам.
Важно помнить, что доступ к рабочему столу в GFN может быть ограничен некоторыми играми или приложениями. Если вы не можете попасть на рабочий стол в конкретной игре, возможно, это требует дополнительной конфигурации или настройки. В таком случае рекомендуется обратиться к документации или сообществу игры для получения дополнительной информации.
- Установка клиента GeForce NOW
- Загрузка установочного файла
- Запуск установки
- Вход в аккаунт GeForce NOW
- Регистрация нового аккаунта
- Восстановление пароля аккаунта
- Выбор игры для запуска
- Поиск игры в библиотеке GeForce NOW
- Добавление игры в список избранных
- Запуск игры на рабочем столе
- Поиск и запуск игры с помощью поиска Windows
- Создание ярлыка на рабочем столе для быстрого доступа к игре
- Оптимизация настроек игры
- Регулировка графических параметров
- Настройка управления
- Технические проблемы и их решение
- Ошибка «Невозможно запустить игру»
- Проблемы с соединением и задержкой
- 📹 Видео
Видео:Удаленные игры и работа с 3D и 4K-видео на "дохлом" ноутбуке - как запустить собственный аналог GFNСкачать

Установка клиента GeForce NOW
Шаг 1: Перейдите на официальный сайт NVIDIA GeForce NOW.
Шаг 2: На главной странице найдите раздел «Скачать» или «Установить» и нажмите на него.
Шаг 3: Следуйте инструкциям на экране, чтобы скачать и установить клиент GeForce NOW на ваше устройство. Убедитесь, что выбрана правильная операционная система.
Шаг 4: После завершения установки клиента, запустите программу.
Шаг 5: Введите свои учетные данные NVIDIA или зарегистрируйтесь, если у вас еще нет учетной записи.
Шаг 6: После успешного входа в аккаунт вы увидите рабочий стол GeForce NOW, готовый к использованию.
Примечание: Некоторые пользователи могут столкнуться с проблемами во время установки клиента. В этом случае рекомендуется обратиться в службу поддержки NVIDIA или прочитать дополнительные инструкции на официальном сайте.
Загрузка установочного файла
Для того чтобы попасть на рабочий стол в сервисе GFN, необходимо загрузить установочный файл. Это позволит вам получить доступ к облачным вычислениям и запускать различные приложения и игры на своем компьютере или устройстве.
Для начала загрузки установочного файла, следуйте простым инструкциям:
| 1. | Откройте официальный сайт сервиса GFN. |
| 2. | Перейдите на страницу «Скачать» или «Загрузить». |
| 3. | Выберите версию установочного файла для вашей операционной системы (Windows, macOS, Linux). |
| 4. | Нажмите на кнопку «Скачать» или «Загрузить», чтобы начать загрузку. |
| 5. | Дождитесь завершения загрузки файла на ваше устройство. |
После завершения загрузки установочного файла, вы можете запустить его и следовать инструкциям по установке. После успешной установки, вы сможете открыть приложение GFN на вашем устройстве и войти в свою учетную запись, чтобы начать использовать сервис и попасть на рабочий стол.
Запуск установки
Для начала работы с GFN и получения доступа к рабочему столу, необходимо выполнить установку программы на своём устройстве. Следуйте инструкции ниже, чтобы запустить процесс установки:
- Посетите официальный сайт GFN и перейдите на страницу загрузки программы.
- Выберите версию приложения, соответствующую вашей операционной системе, и нажмите на кнопку «Скачать».
- Когда загрузка завершится, откройте установщик программы и следуйте указаниям на экране.
- Прочитайте и принимайте лицензионное соглашение, если требуется.
- Выберите папку для установки и нажмите кнопку «Установить».
- Дождитесь завершения процесса установки. Это может занять некоторое время.
После завершения установки вы можете запустить программу GFN и войти в свою учетную запись, чтобы начать пользоваться рабочим столом.
Видео:GeForce NOW Админ рабочего стола! (МЕТОД УЖЕ НЕ РАБОТАЕТ ТАК КАК ПОФИКСИЛИ ВСЕ((Скачать

Вход в аккаунт GeForce NOW
Чтобы войти в свой аккаунт GeForce NOW, вам потребуется выполнить несколько простых шагов:
1. Откройте клиент GeForce NOW на вашем устройстве или перейдите на официальный веб-сайт.
2. Нажмите на кнопку «Войти» или «Sign In» в правом верхнем углу экрана.
3. Введите свой логин и пароль, которые вы использовали при регистрации аккаунта.
4. Нажмите на кнопку «Войти» или «Sign In» для завершения процесса входа.
После успешного входа в аккаунт вы сможете получить доступ к своей библиотеке игр, настроить настройки и начать играть в любимые игры на рабочем столе GeForce NOW.
Регистрация нового аккаунта
Для того чтобы начать пользоваться сервисом GeForce NOW, необходимо зарегистрировать новый аккаунт.
Следуйте этим простым шагам, чтобы создать свой аккаунт:
Перейдите на официальный сайт GeForce NOW. В адресной строке браузера введите «https://www.geforcenow.com».
Нажмите на кнопку «Регистрация». Обычно она расположена в правом верхнем углу страницы.
Заполните все необходимые поля. Вам потребуется ввести свое имя, фамилию, адрес электронной почты и выбрать надежный пароль.
Принимайте условия использования сервиса. Перед регистрацией обязательно прочтите и примите условия использования, чтобы быть в курсе всех правил и ограничений.
Нажмите на кнопку «Зарегистрироваться». После этого ваш новый аккаунт будет создан.
Теперь у вас есть аккаунт GeForce NOW, и вы можете наслаждаться игровым процессом на своем рабочем столе!
Не забудьте сохранить имя пользователя и пароль в надежном месте, чтобы иметь к ним доступ в случае необходимости.
Восстановление пароля аккаунта
Если вы забыли пароль от своего аккаунта на GeForce NOW, не волнуйтесь, есть способ его восстановить. Для этого следуйте инструкциям:
| 1. | Откройте страницу входа в аккаунт GeForce NOW. |
| 2. | Нажмите на ссылку «Забыли пароль?» под формой входа. |
| 3. | Введите свой адрес электронной почты, который использовали при регистрации аккаунта. |
| 4. | Нажмите на кнопку «Восстановить пароль». |
| 5. | Вам будет отправлено письмо со ссылкой для сброса пароля. |
| 6. | Откройте письмо и перейдите по ссылке. |
| 7. | Следуйте инструкциям на странице для создания нового пароля. |
| 8. | После успешного создания нового пароля вы сможете войти в аккаунт с новыми учетными данными. |
Если у вас возникли дополнительные вопросы или проблемы, вы всегда можете обратиться в службу поддержки GeForce NOW для получения помощи.
Видео:Как играть на GeForce NOW бесплатно и без очередей: подробная настройка подключения через VPN-серверСкачать

Выбор игры для запуска
После входа в сервис GeForce NOW и открытия рабочего стола, вам предстоит выбрать игру для запуска. Удобное меню навигации и поиск по названию позволяют быстро найти нужную игру.
Для выбора игры:
- Зайдите в раздел «Игры» или «Библиотека игр».
- Прокрутите список доступных игр или воспользуйтесь поиском, чтобы найти нужную игру по названию.
- После нахождения игры, наведите на неё курсор и нажмите на кнопку «Играть» или «Запустить».
- Игра будет загружена на удаленный сервер и вы сможете начать играть через несколько секунд.
Удобная система фильтров и сортировки поможет вам быстро искать игры по жанрам, распродажам или популярности. Значительное количество игр доступно в сервисе GeForce NOW, что позволяет выбрать игру по своим предпочтениям – будь это экшен, стратегия, ролевая игра или спортивный симулятор.
Помимо выбора игр на компьютере, есть возможность просматривать список игр на своих устройствах с помощью приложения GeForce NOW. Это позволяет ознакомиться с названиями и системными требованиями игр уже перед запуском.
Начните играть в свои любимые игры с помощью сервиса GeForce NOW и наслаждайтесь качественной графикой, минимальной задержкой и высокой производительностью, независимо от того, где вы находитесь.
Поиск игры в библиотеке GeForce NOW
1. Откройте приложение GeForce NOW на своем устройстве.
2. В верхней части экрана вы увидите поле для поиска. Начните вводить название игры, которую вы хотите найти.
3. По мере ввода символов, список игр будет автоматически обновляться. Вы можете выбрать игру из списка, которая вам интересна, или продолжить ввод названия полностью.
4. Когда вы найдете нужную игру, выберите ее из списка и нажмите на нее.
5. После этого, вы попадете на страницу игры, где вы сможете ознакомиться с дополнительной информацией о ней, например, о системных требованиях или доступных режимах игры.
6. Если вы готовы начать игру, нажмите на кнопку «Играть» и наслаждайтесь своей любимой игрой прямо на своем устройстве.
Теперь вы знаете, как найти и начать играть в игру на библиотеке GeForce NOW. Не забывайте обновлять библиотеку, чтобы всегда быть в курсе новых игр, добавленных в сервис.
Добавление игры в список избранных
Чтобы добавить игру в список избранных на своем рабочем столе на GFN, следуйте простым шагам:
- Откройте клиент GFN и войдите в свою учетную запись.
- Найдите игру, которую вы хотите добавить в список избранных.
- Щелкните правой кнопкой мыши на игре и выберите всплывающее меню «Добавить в избранное».
- После этого игра будет добавлена в список избранных на вашем рабочем столе в GFN.
- Теперь вы можете легко и быстро запускать эту игру, не переходя по всему каталогу GFN.
Добавление игры в список избранных поможет вам сохранить удобный доступ к вашим любимым играм и сократит время на их поиск и запуск. Вы можете добавлять или удалять игры из списка избранных в любой момент, чтобы настроить его под свои предпочтения и интересы.
Видео:Как начать играть в сервисе GFN.RUСкачать

Запуск игры на рабочем столе
Чтобы запустить любую игру на рабочем столе в сервисе GeForce NOW, вам потребуется выполнить несколько простых действий:
1. Войдите в свой аккаунт в клиенте GeForce NOW.
2. Найдите игру, которую хотите запустить, в списке доступных игр.
3. Щелкните по названию игры, чтобы открыть подробную информацию.
4. На странице игры нажмите кнопку «Запустить» или «Play».
5. Дождитесь загрузки игры на рабочий стол.
6. Как только игра загрузится, вы можете начать играть и наслаждаться.
Обратите внимание, что некоторые игры могут иметь определенные системные требования или отдельные инструкции, которые вам нужно будет выполнить перед запуском. В таких случаях проследуйте указаниям, появляющимся на экране.
Теперь у вас есть возможность запускать вашу любимую игру на рабочем столе прямо в сервисе GeForce NOW!
Поиск и запуск игры с помощью поиска Windows
Если вы не знаете, где находится соответствующая ярлык на рабочем столе рабочего стола GeForce NOW (GFN), вы всегда можете воспользоваться функцией поиска Windows. Это простой способ найти и запустить любую игру, которая установлена в GFN.
Чтобы воспользоваться функцией поиска Windows, выполните следующие шаги:
Шаг 1:
Нажмите клавишу WIN на клавиатуре, чтобы открыть меню Пуск.
Шаг 2:
В поле поиска начните вводить название игры или приложения, которое вы хотите найти. По мере ввода символов, Windows начнет отображать соответствующие результаты поиска.
Шаг 3:
Когда вы увидите нужную игру или приложение в результатах поиска, щелкните по нему левой кнопкой мыши.
Шаг 4:
Игра должна запуститься и открыться на рабочем столе GFN. Если у вас уже открыта сессия GFN, игра запустится в текущем окне GFN. Если вы еще не вошли в GFN, вам будет предложено войти или создать учетную запись.
Таким образом, с помощью поиска Windows можно быстро и легко найти и запустить любую игру в GFN без необходимости искать соответствующий ярлык на рабочем столе.
Создание ярлыка на рабочем столе для быстрого доступа к игре
Доступ к играм в сервисе GeForce NOW можно значительно облегчить, создав на рабочем столе ярлык для быстрого запуска игры. Ярлык позволит вам быстро открыть игру без необходимости зайти в браузер и вводить адрес сайта сервиса. В этом разделе подробно описаны шаги по созданию ярлыка на рабочем столе.
Чтобы создать ярлык, выполните следующие действия:
| 1. | Найдите на рабочем столе свободное место, щелкните правой кнопкой мыши и выберите в контекстном меню пункт «Создать» -> «Ярлык». Откроется окно «Создание ярлыка». |
| 2. | В поле «Место элемента» введите адрес игры в сервисе GeForce NOW. Например: https://www.nvidia.com/en-us/geforce-now/games/. Затем нажмите кнопку «Далее». |
| 3. | Введите название ярлыка, например, «GeForce NOW». Затем нажмите кнопку «Готово». Ярлык для быстрого доступа к игре будет создан на рабочем столе. |
Теперь у вас есть ярлык на рабочем столе, с помощью которого вы можете быстро запустить игру в сервисе GeForce NOW. Для запуска игры просто дважды щелкните на ярлыке, и игра откроется в браузере.
Видео:Гайд, как играть в Geforce NOW без очереди!!!Скачать

Оптимизация настроек игры
Чтобы получить наилучшее игровое качество и оптимальную производительность на рабочем столе GeForce NOW, рекомендуется выполнить следующие настройки в играх:
- Разрешение экрана: установите разрешение в соответствии с параметрами вашего монитора или дисплея. Это поможет вам увидеть более четкую и детализированную графику.
- Графические настройки: установите графические настройки на оптимальное соотношение качества и производительности. Для этого рекомендуется использовать предустановленные настройки в игре или максимально сблизиться к ним. Здесь важно найти баланс, чтобы вам было комфортно играть.
- Тени и эффекты: отключите или уменьшите настройки теней и эффектов, так как они требуют больше ресурсов графического процессора. Это позволит повысить производительность игры и уменьшить возможные лаги.
- Разрешение текстур: установите разрешение текстур на среднее или низкое значение. Это позволит снизить нагрузку на графический процессор и улучшить общую производительность игры.
- Драйверы видеокарты: обновите драйверы вашей видеокарты до последней версии. Это поможет улучшить совместимость и производительность игр.
Выполнение этих оптимизаций позволит вам получить наиболее плавный и качественный игровой процесс на рабочем столе GeForce NOW.
Регулировка графических параметров
Для достижения наилучшей графической производительности и качества изображения на рабочем столе в сервисе GeForce NOW, вы можете настроить графические параметры под свои предпочтения.
Для начала вам потребуется открыть меню настроек, для этого просто нажмите сочетание клавиш Ctrl+Alt+Shift. Откроется окно с настройками GeForce NOW.
Затем перейдите на вкладку «Графика», где вы сможете регулировать следующие параметры:
1. Разрешение экрана: Вы можете выбрать оптимальное разрешение, которое лучше всего соответствует вашему монитору и предпочтениям. Учтите, что более высокое разрешение требует больше ресурсов и может негативно сказаться на производительности.
2. Качество изображения: Здесь вы можете выбрать качество изображения на низкий, средний, высокий или максимальный уровень. Высокое качество обеспечивает более четкое и детализированное изображение, но может повлиять на производительность.
3. Фреймрейт: Вы можете выбрать желаемый уровень кадров в секунду (FPS). Обычно настройка на 60 FPS обеспечивает плавную и комфортную игровую сессию, но у вас также есть возможность выбрать 30 FPS или 120 FPS, если ваш монитор поддерживает данное значение.
После того, как вы настроили параметры, не забудьте нажать кнопку «Применить», чтобы сохранить изменения. В случае необходимости вы всегда можете вернуться к стандартным настройкам, нажав на кнопку «Сбросить».
Обратите внимание, что оптимальные настройки графики могут различаться для разных игр, поэтому мы рекомендуем экспериментировать с параметрами и находить наиболее подходящие значения под каждую конкретную игру.
Настройка управления
GFN предлагает несколько вариантов управления, чтобы удовлетворить потребности каждого игрока. Вам доступны различные варианты управления для разных типов игр: жанровые управления, управление с помощью геймпада или клавиатуры и мыши.
Жанровые управления
В GFN можно настроить управление под определенный жанр игры. Например, для шутеров от первого лица вы можете использовать управление на основе движения геймпада или клавиатуры и мыши. Для игр с автомобилями вам может понадобиться управление рулевым колесом и педалями.
Управление с помощью геймпада или клавиатуры и мыши
Вы можете подключить геймпад к компьютеру или использовать клавиатуру и мышь для управления игрой на GFN. Убедитесь, что ваши устройства подключены к ПК, прежде чем начать игру.
Если вы предпочитаете управление с помощью геймпада, подключите его к ПК и настройте кнопки в соответствии с вашими предпочтениями.
Если вы предпочитаете управление с помощью клавиатуры и мыши, убедитесь, что они подключены к ПК. Вам может потребоваться настроить раскладку клавиатуры и чувствительность мыши для лучшего опыта игры.
Другие настройки
Помимо основных настроек управления, GFN предлагает некоторые дополнительные функции, которые могут улучшить ваш опыт игры. Например, вы можете настроить вибрацию геймпада, настроить чувствительность касания на экране или переназначить некоторые кнопки.
Для доступа к этим дополнительным настройкам перейдите в меню «Управление» в терминале GFN или в самой игре.
Хорошая настройка управления поможет вам получить удовольствие от игры и достичь высоких результатов. Поэтому не стесняйтесь экспериментировать и настраивать управление по своему усмотрению.
Видео:GEFORCE NOW (обзор) | КАК ПРАВИЛЬНО НАСТРОИТЬ | КАК ПОФИКСИТЬ РАЗМЫЛИВАНИЕСкачать

Технические проблемы и их решение
Проблема: Отсутствует подключение к серверу GFN.
Решение: Проверьте своё интернет-соединение и убедитесь, что оно стабильно. Попробуйте перезагрузить роутер или изменить местоположение для получения более сильного сигнала Wi-Fi. Если проблема сохраняется, свяжитесь с технической поддержкой.
Проблема: Установленная игра не запускается на GFN.
Решение: Убедитесь, что ваша игра поддерживается GFN. Проверьте список совместимых игр на официальном сайте GFN. Если игра поддерживается, убедитесь, что она полностью установлена и совместима с вашей операционной системой. Если проблема не устраняется, обратитесь в службу поддержки для получения дополнительной информации.
Проблема: Отсутствует звук при использовании GFN.
Решение: Убедитесь, что звук не отключен на вашем компьютере или устройстве. Проверьте настройки звука в системе и установите громкость на нужном уровне. Если проблема не решается, попробуйте перезапустить GFN. Если это не помогает, свяжитесь со службой поддержки.
Проблема: Высокий пинг или задержка при использовании GFN.
Решение: Проверьте скорость вашего интернет-соединения. Убедитесь, что оно соответствует требованиям GFN (рекомендуется скорость не менее 15 Мбит/с для 720p и 25 Мбит/с для 1080p). Закройте все фоновые приложения и процессы, которые могут загружать сеть. Если проблема сохраняется, попробуйте изменить сервер GFN или свяжитесь со службой поддержки.
Обратите внимание, что решение каждой проблемы может зависеть от конкретной ситуации. В случае сложностей, рекомендуем обращаться в службу поддержки GFN, чтобы получить более точную и индивидуальную помощь.
Ошибка «Невозможно запустить игру»
Если вы столкнулись с ошибкой «Невозможно запустить игру» при попытке запустить игру на рабочем столе в сервисе GeForce NOW, вам понадобится следовать нескольким шагам для ее устранения.
1) Проверьте подключение к интернету. Убедитесь, что у вас стабильное и быстрое соединение с интернетом. Если скорость интернета слишком низкая, игра может не запуститься.
2) Обновите драйверы видеокарты. Убедитесь, что у вас установлена последняя версия драйверов для вашей видеокарты. Устаревшие драйверы могут вызывать проблемы с запуском игр.
3) Проверьте наличие необходимых игровых файлов. Убедитесь, что игра полностью установлена и все необходимые файлы находятся на вашем компьютере. Если какие-то файлы отсутствуют или повреждены, игра не сможет запуститься.
4) Очистите временные файлы и кэш игры. Временные файлы и кэш могут накапливаться на вашем компьютере и занимать много места. Необходимо очистить их, чтобы устранить возможные проблемы с запуском игр.
5) Проверьте наличие обновлений для игры. Убедитесь, что у вас установлена последняя версия игры. При наличии обновлений старая версия игры может быть несовместима с сервисом GeForce NOW и вызывать ошибку при запуске.
Если вы все еще сталкиваетесь с ошибкой «Невозможно запустить игру», свяжитесь с технической поддержкой сервиса GeForce NOW. Они смогут помочь вам решить проблему и настроить систему для корректной работы игр.
| Ошибка | Решение |
|---|---|
| Невозможно запустить игру | 1) Проверьте подключение к интернету. 2) Обновите драйверы видеокарты. 3) Проверьте наличие необходимых игровых файлов. 4) Очистите временные файлы и кэш игры. 5) Проверьте наличие обновлений для игры. 6) Свяжитесь с технической поддержкой. |
Проблемы с соединением и задержкой
В процессе использования GeForce NOW возможны некоторые проблемы с соединением и задержкой, которые могут повлиять на качество игры. Вот некоторые рекомендации, которые помогут справиться с этими проблемами:
1. Проверьте скорость вашего интернет-соединения. Нестабильное или низкоскоростное соединение может вызвать проблемы с задержкой и потерей пакетов данных. Убедитесь, что у вас достаточно широкополосного соединения, чтобы обеспечить стабильное потоковое воспроизведение игр.
2. Подключите компьютер или устройство к сети через проводное соединение Ethernet вместо Wi-Fi. Wi-Fi соединение может быть менее надежным и подвержено большей задержке.
3. Закройте другие приложения или процессы, которые могут использовать вашу сетевую пропускную способность. Высокая загрузка сетевого трафика может привести к задержкам в играх.
4. Проверьте настройки брандмауэра или антивирусного программного обеспечения. Они могут ограничивать доступ GeForce NOW к сети и вызывать проблемы с соединением.
5. Если у вас по-прежнему возникают проблемы с задержкой и соединением, попробуйте выбрать сервер с наименьшим пингом. Ближайший по географическому расположению сервер обычно имеет самое низкое время отклика и влияет на задержку.
Следуя этим рекомендациям, вы сможете повысить качество игры на GeForce NOW и насладиться беззаботным геймингом прямо на рабочем столе.
📹 Видео
КАК ИГРАТЬ БЕЗ ОЧЕРЕДИ В GEFORCE NOWСкачать

Синхронизация библиотеки STEAM в сервисе GFN.RUСкачать

ДЕЛАЕМ WINDOWS 11 КРАСИВЕЕ И УДОБНЕЕ | Правильная Установка, Настройка и прокачка лучше windows 10Скачать

Как сокротить очереди в гфн?кликай на это видео (надеюсь объяснила понятно)...Скачать

ПОЛНАЯ и ПРАВИЛЬНАЯ настройка GeForce Experience для Записи видео и Мгновенного повтораСкачать

Geforce NOW Бесплатный Облачный Игровой Стриминг Сервис | ОБЗОР НАСТРОЙКА РЕГИСТРАЦИЯ ТЕСТСкачать

Как синхронизировать аккаунты Geforce NOW и Steam ?Скачать

Похоже вы не подключены к сети 🟢GeForce Experience РЕШЕНИЕ ПРОБЛЕМЫ ЗА 1 минутуСкачать
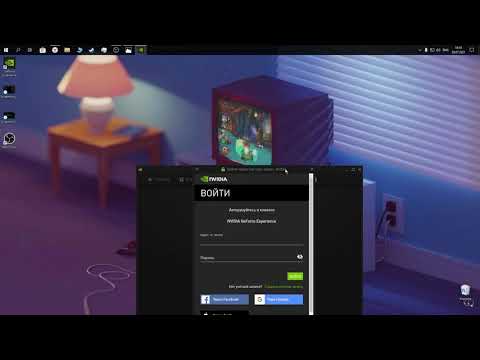
Реакция на низкие баллы егэСкачать

Псевдо-вирус на pythonСкачать

Главные настройки и фишки смартфонов Infinix и Tecno, которые надо ОБЯЗАТЕЛЬНО знать и использоватьСкачать

Основной канал — @Senchous #roblox #animationСкачать

Я сломал ногу (рофл)Скачать

Если у тебя есть PS5, СДЕЛАЙ ЭТО!Скачать
