Неизбежно каждому из нас приходится столкнуться с тем, что наше устройство теряет связь с интернетом и переводится в оффлайн-режим. Это может произойти по различным причинам: от отсутствия сети до технических проблем. Иногда такая ситуация может быть не только неприятной, но и затруднить нашу жизнь, особенно вовремя работы или важных деловых переговоров.
Однако не стоит паниковать, ведь существуют несколько простых и эффективных способов вернуться в онлайн-режим. В этой статье мы предлагаем вам подробную инструкцию, которая поможет вам выйти из оффлайн-режима всего за несколько минут.
1. Проверьте настройки сети и устройства. В первую очередь, убедитесь, что на вашем устройстве включен режим «В полете» или «Оффлайн». Если вы увидите соответствующую иконку на экране, просто выключите этот режим. Также проверьте, есть ли у вас подключение к Wi-Fi или мобильному интернету. Если нет, включите Wi-Fi или откройте настройки мобильного интернета.
Примечание: если вы используете мобильный интернет, убедитесь, что у вас достаточно средств для его использования и что у вас включена функция передачи данных.
2. Перезагрузите устройство. Иногда, простая перезагрузка помогает восстановить подключение к интернету. Выключите ваше устройство, подождите несколько секунд и включите его снова. После перезагрузки устройства, проверьте, удалось ли вам вернуться в онлайн-режим.
Примечание: если проблема не решается после перезагрузки, попробуйте выполнить следующий шаг.
- Проверить подключение к интернету
- Подключение через Wi-Fi
- Подключение через проводной доступ
- Перезагрузить устройство
- Перезапустить компьютер
- Перезагрузить маршрутизатор
- Проверить настройки сетевого адаптера
- Проверить наличие IP-адреса
- Проверить DNS-настройки
- Проверить наличие прокси-сервера
- Отключить и повторно подключиться к Wi-Fi
- Проверить наличие программного обеспечения для доступа в Интернет
- Проверить наличие антивирусных программ
- Проверить наличие брандмауэра
- 🎦 Видео
Видео:10гбит/с скорость интернета. Скачивание GTA V за минутыСкачать
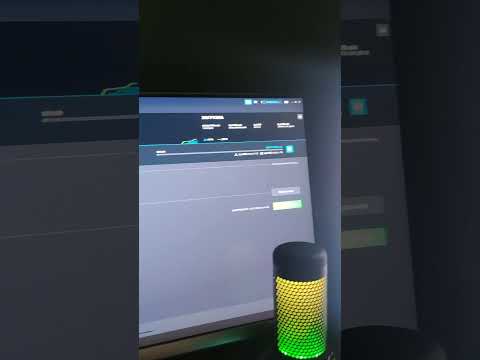
Проверить подключение к интернету
Перед тем как вернуться в онлайн и начать пользоваться интернетом, сначала нужно убедиться, что у вас есть доступ к сети. Для этого можно выполнить следующие действия:
- Проверьте подключение к интернету на компьютере или устройстве, с которого вы хотите выйти из оффлайн-режима. Убедитесь, что кабель Ethernet или Wi-Fi адаптер подключены правильно и работают.
- Откройте любой веб-браузер (например, Google Chrome) и введите в адресной строке любой URL-адрес, например, «www.google.com». Если страница успешно загружается, значит, у вас есть подключение к интернету. Если страница не загружается, перейдите к следующему шагу.
- Проверьте настройки сети. Перейдите в настройки или системные настройки вашего компьютера или устройства и найдите раздел, отвечающий за подключение к интернету. Проверьте, что все настройки верны и соответствуют используемому типу подключения (Ethernet или Wi-Fi).
- Перезагрузите роутер или модем. Иногда проблемы с подключением к интернету могут быть связаны с роутером или модемом. Попробуйте перезагрузить их, отключив питание на некоторое время, затем включив его снова.
- Свяжитесь с провайдером интернета. Если все вышеперечисленные действия не помогли восстановить подключение к интернету, возможно, проблема связана с провайдером. Свяжитесь с вашим провайдером интернета и сообщите им о возникшей проблеме.
Проверка подключения к интернету позволит вам убедиться, что вы вернулись в онлайн и можете без проблем пользоваться интернетом.
Подключение через Wi-Fi
Для возврата в онлайн-режим и подключения к интернету через Wi-Fi, выполните следующие шаги:
1. Убедитесь, что Wi-Fi на вашем устройстве включен. Для этого проверьте настройки Wi-Fi и установите переключатель в положение «Включено».
2. Выберите доступную Wi-Fi сеть из списка. Обычно список сетей можно найти в настройках Wi-Fi вашего устройства или в системном трее.
3. Если сеть защищена паролем, введите пароль для подключения. Обратитесь к администратору сети или воспользуйтесь инструкцией, если вам необходимо узнать пароль.
4. Подождите, пока ваше устройство подключится к Wi-Fi сети. Возможно, вам потребуется некоторое время для установления соединения.
5. После успешного подключения к Wi-Fi сети, проверьте, есть ли доступ к интернету. Откройте веб-браузер и попробуйте открыть любую веб-страницу, чтобы убедиться, что интернет работает.
Теперь вы успешно подключены к интернету через Wi-Fi и можете наслаждаться онлайн-сервисами и приложениями на вашем устройстве.
Подключение через проводной доступ
Чтобы вернуться в онлайн и выйти из оффлайн-режима, можно воспользоваться проводным доступом к интернету. Следуйте этим инструкциям для подключения:
Шаг 1: Проверьте, что ваше устройство подключено к роутеру или модему проводом Ethernet.
Шаг 2: Убедитесь, что провод правильно вставлен в соответствующий порт на устройстве и роутере или модеме.
Шаг 3: Соедините другой конец провода Ethernet с доступным портом Ethernet на компьютере или ноутбуке.
Шаг 4: Подождите несколько секунд, чтобы ваше устройство распознало подключение.
Шаг 5: Откройте веб-браузер и введите адрес любого веб-сайта, чтобы проверить подключение к интернету.
Если вы видите веб-страницу или получаете доступ к интернет-сервисам, то ваше устройство успешно подключено к интернету через проводной доступ. Если подключение не работает, проверьте настройки сетевого адаптера в вашей операционной системе или обратитесь к провайдеру интернет-услуг для получения дополнительной помощи.
Видео:Oффлайн/offline активация игр.Инструкция.Скачать

Перезагрузить устройство
Для перезагрузки устройства выполните следующие действия:
- Найдите кнопку питания — на большинстве устройств она находится на верхней или боковой панели. Если вы не можете найти кнопку питания, обратитесь к руководству пользователя вашего устройства.
- Удерживайте кнопку питания — нажмите и удерживайте кнопку питания несколько секунд.
- Выберите опцию перезагрузки — на экране появится меню с различными опциями, включая перезагрузку. Используйте кнопки управления устройством (обычно это кнопки громкости и выключения) для выбора опции перезагрузки.
- Подтвердите перезагрузку — когда вы выберете опцию перезагрузки, подтвердите свой выбор, нажав кнопку питания или кнопку «ОК» на экране.
- Дождитесь перезагрузки — устройство будет перезагружено, процесс может занять несколько секунд или минут. Подождите, пока устройство полностью включится.
После перезагрузки ваше устройство должно подключиться к сети и войти в онлайн-режим. Если проблема не решена после перезагрузки, проверьте другие возможные причины отсутствия подключения к интернету или обратитесь за помощью к специалисту.
Перезапустить компьютер
Чтобы перезапустить компьютер, выполните следующие шаги:
1. Закройте все приложения и сохраните свою работу.
Перед перезапуском компьютера убедитесь, что вы закрыли все запущенные приложения и сохраните все несохраненные данные. Это позволит вам избежать потери информации.
2. Кликните на кнопку «Пуск».
Левокликните на кнопку «Пуск», которая обычно находится в левом нижнем углу экрана. Откроется меню «Пуск».
3. Выберите опцию «Перезагрузить».
В меню «Пуск» найдите опцию «Перезагрузить» и нажмите на нее левой кнопкой мыши. Компьютер начнет процесс перезагрузки.
4. Дождитесь завершения перезагрузки компьютера.
После нажатия на кнопку «Перезагрузить», компьютер начнет процесс перезагрузки. Дождитесь завершения этого процесса. Обычно это занимает несколько минут.
5. Проверьте подключение к интернету.
После перезапуска компьютера откройте ваш браузер и убедитесь, что вы снова подключены к интернету. Если подключение не восстановилось автоматически, проверьте настройки сети или перезагрузите модем или маршрутизатор.
После выполнения этих шагов вы должны вернуться в онлайн и снова иметь доступ к интернету. Если проблемы с подключением к интернету сохраняются, возможно, вам стоит обратиться за помощью к вашему интернет-провайдеру или специалисту по компьютеру.
Перезагрузить маршрутизатор
Если вы испытываете проблемы с подключением к Интернету или ваш маршрутизатор работает неправильно, перезагрузка маршрутизатора может помочь восстановить его работу.
Чтобы перезагрузить маршрутизатор, выполните следующие действия:
- Найдите кнопку питания на задней панели маршрутизатора.
- Нажмите и удерживайте кнопку питания в течение нескольких секунд, пока не загорится индикатор питания или не появится какой-либо другой признак перезапуска.
- Подождите несколько минут, чтобы маршрутизатор полностью загрузился.
После перезагрузки маршрутизатора проверьте подключение к Интернету, чтобы убедиться, что проблема решена.
Если проблема все еще не решена, попробуйте другие методы возврата в онлайн-режим или обратитесь к вашему интернет-провайдеру для получения дополнительной помощи.
Видео:ВСЕ СПОСОБЫ РЕШЕНИЙ "АВТОНОМНЫЙ РЕЖИМ", "ОФФЛАЙН РЕЖИМ" SOCIAL CLUB!ЗАРАБОТАЕТ! GTA5 ONLINE / RAGEMPСкачать

Проверить настройки сетевого адаптера
Если у вас проблемы с подключением к Интернету, первым шагом должно быть проверка настроек сетевого адаптера. Это поможет установить, правильно ли настроены параметры подключения.
Для проверки настроек сетевого адаптера выполните следующие шаги:
| 1. | Откройте «Панель управления» на вашем компьютере. |
| 2. | Найдите и выберите раздел «Сеть и Интернет». |
| 3. | Выберите «Центр управления сетями и общим доступом». |
| 4. | Нажмите на «Изменение параметров адаптера» в левом меню. |
| 5. | Откроется окно с настройками сетевых адаптеров. |
| 6. | Выберите активное подключение и нажмите правую кнопку мыши для открытия контекстного меню. |
| 7. | Выберите «Свойства». |
| 8. | В открывшемся окне выберите «Протокол интернета версии 4 (TCP/IPv4)» и нажмите на кнопку «Свойства». |
| 9. | Убедитесь, что в настройках указаны правильные адреса серверов DNS и IP-адрес. |
| 10. | Если вам требуется изменить настройки, внесите необходимые изменения и нажмите «ОК». |
После выполнения этих шагов проверьте, работает ли ваше подключение к Интернету. Если проблема не решена, можно попробовать перезагрузить компьютер или связаться с вашим интернет-провайдером для получения дополнительной помощи.
Проверить наличие IP-адреса
Для проверки наличия IP-адреса, выполните следующие действия:
- Откройте командную строку. Нажмите на клавишу Windows + R, введите «cmd» и нажмите Enter.
- В открывшемся окне командной строки введите команду «ipconfig» и нажмите Enter.
- Вы увидите список информации, включая IP-адрес вашего устройства. Обратите внимание на строку «IPv4-адрес».
Если в списке отображается IP-адрес, значит, у вас есть сетевое подключение. Если же IP-адрес не отображается, это может указывать на проблемы с сетевыми настройками или соединением.
В случае отсутствия IP-адреса, необходимо проверить правильность подключения к сети. Попробуйте перезагрузить маршрутизатор или свой роутер и повторно выполнить команду «ipconfig». Если проблема не устраняется, возможно, вам потребуется обратиться за помощью к интернет-провайдеру или технической поддержке устройства.
Важно: Убедитесь, что у вас нет других сетевых проблем, таких как ошибка DNS или проблемы с проводным или беспроводным подключением. Если у вас возникли дополнительные проблемы, решите их сначала, прежде чем продолжать.
Проверка наличия IP-адреса — это первый шаг в восстановлении подключения к интернету. Если у вас есть IP-адрес, продолжайте с следующими шагами в инструкции для возвращения в онлайн.
Проверить DNS-настройки
Если у вас возникли проблемы с подключением к интернету, прежде всего, следует проверить DNS-настройки. DNS (Domain Name System, система доменных имен) переводит доменные имена в IP-адреса, позволяя вашему устройству находить нужные ресурсы в Интернете.
Чтобы проверить DNS-настройки:
- Откройте «Панель управления» на вашем компьютере.
- Выберите «Центр управления сетями и общим доступом».
- Перейдите в раздел «Изменение параметров адаптера».
- Найдите активное сетевое подключение и щелкните правой кнопкой мыши по его значку.
- Выберите «Свойства».
- В открывшемся окне выберите «Интернет-протокол версии 4 (TCP/IPv4)» и нажмите кнопку «Свойства».
- Удостоверьтесь, что включена опция «Получить IP-адрес автоматически».
- Удостоверьтесь, что включена опция «Получить адрес сервера DNS автоматически».
- Если эти опции не включены, установите их и нажмите «ОК».
После этого, возможно, вам потребуется перезагрузить компьютер, чтобы изменения вступили в силу.
Если проблемы с подключением к интернету сохраняются, вы можете попробовать изменить DNS-серверы на другие. Для этого выберите опцию «Использовать следующие адреса серверов DNS» и введите адреса предпочитаемого и альтернативного DNS-серверов. Можно воспользоваться, например, публичными DNS-серверами от Google (8.8.8.8 и 8.8.4.4) или Cloudflare (1.1.1.1 и 1.0.0.1).
Проверка DNS-настроек может помочь в решении проблем с подключением к интернету. Если после выполнения всех указанных действий проблема сохраняется, рекомендуется связаться с вашим интернет-провайдером для получения дополнительной помощи.
Проверить наличие прокси-сервера
Для проверки наличия прокси-сервера на вашем устройстве вам потребуется выполнить следующие действия:
Шаг 1:
Определите тип операционной системы, которая установлена на вашем устройстве. Прокси-сервер обычно настраивается в разных местах, в зависимости от операционной системы.
Шаг 2:
Откройте настройки сети на вашем устройстве. В большинстве случаев, настройки сети можно найти в разделе «Параметры» или «Настройки».
Шаг 3:
Найдите вкладку или раздел, связанный с прокси-сервером. Имя этого раздела может различаться в зависимости от операционной системы. Обратите внимание на разделы «Сеть», «Сеть и интернет» или «Прокси».
Шаг 4:
Проверьте наличие активированного прокси-сервера в настройках вашего устройства. Обычно вам будет доступна опция «Использовать прокси-сервер». Убедитесь, что эта опция отключена, чтобы выходить из оффлайн-режима и просматривать веб-страницы онлайн.
Шаг 5:
Сохраните изменения и закройте настройки сети. Ваши изменения должны быть автоматически применены.
Если после выполнения всех указанных выше шагов вы все еще не можете выйти из оффлайн-режима, рекомендуется обратиться к специалисту технической поддержки или провайдеру интернет-услуг, чтобы получить дополнительную помощь и проверить возможное наличие других причин, препятствующих подключению к интернету.
Видео:Не запускается GTA 5 ONLINE? (исправляем ошибку)Скачать

Отключить и повторно подключиться к Wi-Fi
Если вы испытываете проблемы с подключением к Интернету в онлайн-режиме, может быть полезно отключить и повторно подключиться к Wi-Fi сети. Это часто помогает восстановить стабильное соединение и устранить возможные проблемы.
- Нажмите на иконку Wi-Fi в правом нижнем углу панели задач.
- Выберите сеть Wi-Fi, к которой вы подключены.
- Нажмите правой кнопкой мыши на выбранной сети и выберите пункт «Отключить».
- Подождите несколько секунд, а затем снова нажмите на иконку Wi-Fi.
- Выберите ту же сеть Wi-Fi и нажмите на нее левой кнопкой мыши.
- Нажмите кнопку «Подключиться» и введите пароль, если это требуется.
- После успешного подключения к сети Wi-Fi, проверьте, работает ли Интернет.
Если после выполнения этих шагов у вас остались проблемы с подключением к Интернету, рекомендуется проверить настройки маршрутизатора и обратиться к своему интернет-провайдеру для получения дальнейшей помощи.
Видео:ПРОПАЛА КНОПКА GTA ONLINE! ЧТО ДЕЛАТЬ? КАК ВЕРНУТЬ? РЕШЕНИЕ!Скачать

Проверить наличие программного обеспечения для доступа в Интернет
Перед тем, как начать процесс возвращения в онлайн-режим, необходимо убедиться в наличии необходимого программного обеспечения для доступа в Интернет. Это важный шаг, который поможет вам успешно вернуться в онлайн.
Во-первых, убедитесь, что у вас установлен и активирован браузер. Браузер — это программное обеспечение, которое позволяет вам просматривать веб-страницы. Популярными браузерами являются Google Chrome, Mozilla Firefox, Microsoft Edge и Safari. Если у вас уже установлен браузер, убедитесь, что он актуален и обновлен до последней версии.
Если у вас нет браузера или вы хотите установить другой браузер, вам необходимо скачать его с официального сайта разработчика. Обычно на сайте разработчика вы найдете ссылку для загрузки, кликнув по которой начнется процесс установки.
Кроме браузера, проверьте наличие антивирусного программного обеспечения на вашем компьютере. Антивирусная программа не только обеспечивает защиту вашего устройства от вредоносных программ, но и может блокировать доступ к некоторым интернет-ресурсам. Убедитесь, что ваш антивирус активен и обновлен до последней версии.
Если вы используете мобильное устройство, проверьте наличие приложения для доступа в Интернет. Обычно устройства уже поставляются с предустановленным браузером или приложением для интернет-соединения. Удостоверьтесь, что приложение активно и обновлено до последней версии.
Также, убедитесь, что у вас есть доступ к сети Интернет. Проверьте подключение к Wi-Fi или Ethernet, а также убедитесь, что ваш провайдер интернета работает нормально.
Проверка наличия программного обеспечения для доступа в Интернет — важный шаг в процессе возвращения в онлайн-режим. Убедитесь, что вы установили и активировали необходимое программное обеспечение для успешного подключения к Интернету.
Проверить наличие антивирусных программ
Перед возвращением в онлайн-режим необходимо убедиться в наличии антивирусной программы на вашем устройстве. Антивирусная программа обеспечивает защиту от вредоносных программ, блокирует угрозы и предотвращает возможные атаки.
Для проверки наличия антивирусной программы:
- Откройте меню Пуск и найдите раздел «Настройки».
- В разделе «Настройки» найдите пункт «Обновление и безопасность».
- В открывшемся окне выберите вкладку «Защита от вредоносного ПО».
- Просмотрите список установленных антивирусных программ.
- Если в списке есть антивирусная программа, убедитесь, что она активна и обновлена.
Если антивирусная программа не установлена или не активна, рекомендуется выполнить следующие действия:
- Зайдите в официальный интернет-магазин вашего операционной системы (например, App Store для iOS или Google Play для Android) и найдите надежную антивирусную программу.
- Установите выбранную антивирусную программу, следуя инструкциям на экране.
- После установки проведите полную проверку вашего устройства на наличие вредоносных программ.
Проверка наличия антивирусных программ и их активность является важным шагом перед возвращением в онлайн-режим. Это позволит защитить ваше устройство от возможных угроз и обеспечить безопасное пребывание в сети Интернет.
Проверить наличие брандмауэра
Чтобы проверить наличие брандмауэра, выполните следующие действия:
- Откройте «Панель управления» на вашем компьютере.
- Выберите раздел «Система и безопасность».
- Перейдите в «Центр управления Windows».
- Нажмите на «Брандмауэр Windows».
- Проверьте, включен ли брандмауэр.
Если брандмауэр отключен, вам нужно будет включить его, чтобы снова получить доступ к Интернету. Если брандмауэр включен и вы все равно не можете подключиться к Интернету, возможно, он блокирует доступ к вашему браузеру.
Для решения этой проблемы вы можете либо временно отключить брандмауэр, либо добавить ваш браузер в список доверенных приложений. Проверьте настройки брандмауэра и внесите необходимые изменения.
После выполнения этих шагов вы можете проверить, удалось ли вам вернуться в онлайн и восстановить подключение к Интернету.
🎦 Видео
Как убрать оффлайн режим в socialclub, GTA 5Скачать

Экран загрузки в GTA, когда родители рядомСкачать

ПОЛНЫЙ обзор РЕЖИМА РЕЖИССЁРА в GTA 5Скачать

МЕСТО ГДЕ СПРЯТАНЫ 75.000.000$ // GTA 5 //Скачать

The Rockstar Games Launcher запускается в автономном режиме, что делать?Скачать

АВТОНОМНЫЙ РЕЖИМ В ROCKSTAR GAMES LAUNCHER! ЧТО ДЕЛАТЬ?! КАК ОБОЙТИ БЛОКИРОВКУ IP!? GTA ONLINEСкачать

Кто-то: Зачем тебе автокликер? Я: #мем #brawlstars #паблоСкачать
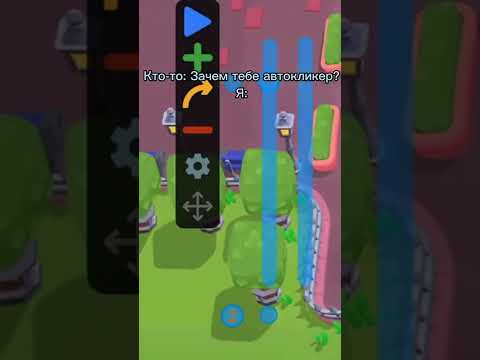
Как исправить ошибку EPIC GAMES ОШИБКА СОЕДИНЕНИЯ (Su bi ca)Скачать

GTA 5 Online. Автономный режим недоступен. Что делать?Скачать

Вместо того, чтобы ждать, когда я похудею, я просто изучила свой тип фигуры.Скачать

Как войти в автономный режим в Steam и Epic Games Store. Разница в уровне сервиса.Скачать

ПРИ ЗАПУСКЕ ИГРЫ ОТКЛЮЧАЕТСЯ ИНТЕРНЕТ/ ПРИ ЗАПУСКЕ ИГРЫ ОТКЛЮЧАЕТСЯ СТРИМСкачать

Снимал это видео 10 летСкачать

The Rockstar Games Launcher запускается в автономном режиме! РЕШЕНИЕ! GTA 5 Online автономный режим!Скачать

Как легко выиграть в шахматы😂Скачать
