Подсветка клавиатуры на ноутбуке – это удобная функция, которая помогает работать в темное время суток или в условиях недостаточного освещения. Она позволяет легко различать клавиши и улучшает общую эстетику ноутбука. Установка и настройка подсветки клавиатуры на ноутбуке возможна с помощью нескольких простых шагов.
Первым шагом является проверка наличия устройства подсветки клавиатуры на вашем ноутбуке. В большинстве случаев кнопка «Fn» в сочетании с одной из функциональных клавиш (обычно клавиша F3, F4 или F5) используется для управления подсветкой клавиатуры. Если ваш ноутбук не оборудован подсветкой клавиатуры, вы можете пропустить этот шаг и пойти непосредственно к следующему.
Вторым шагом является поиск и установка соответствующего драйвера для вашего ноутбука. Обычно драйвера для подсветки клавиатуры можно найти на официальном веб-сайте производителя ноутбука или на компакт-диске, поставляемом вместе с устройством. Следуйте инструкциям по установке драйвера и перезагрузите ноутбук, если это потребуется.
Третьим шагом является настройка подсветки клавиатуры. Обычно это можно сделать с помощью специальных приложений или настроек в операционной системе. Например, на компьютерах с операционной системой Windows подсветкой клавиатуры можно управлять в разделе «Параметры клавиатуры» в разделе «Настройки» или с помощью специального приложения, поставляемого вместе с драйвером ключей подсветки.
Теперь, когда вы знаете основные шаги по установке и настройке подсветки клавиатуры на ноутбуке, вы можете наслаждаться ее преимуществами и комфортом работы в любое время дня и ночи. Не забудьте также проверить возможность регулировки яркости подсветки, чтобы подстроить ее под свои индивидуальные предпочтения и потребности.
- Важность подсветки клавиатуры
- Удобство при работе в темноте
- Эффективность использования ноутбука
- Стильный внешний вид
- Совместимость ноутбуков
- Подготовка к установке
- Проверка совместимости ноутбука
- Приобретение необходимых материалов
- Методы установки подсветки клавиатуры
- Установка программного обеспечения
- Установка физической подсветки
- Определение типа подсветки клавиатуры
- Инструкции по установке подсветки
- Настройка подсветки и дополнительные функции
- Изменение цвета и яркости подсветки
- Привязка функций к подсветке клавиатуры
- 💡 Видео
Видео:как включить на любом ноутбуке подсветкуСкачать

Важность подсветки клавиатуры
С помощью подсветки клавиатуры можно увидеть расположение клавиш и комфортно печатать даже в темноте. Это особенно важно для людей, которые хотят работать или играть вечером или ночью и не хотят включать дополнительное освещение.
Подсветка клавиатуры также может быть очень полезна для тех, кто часто перемещается и работает в нестандартных условиях. Например, в самолете или в темной комнате. Без этой функции, пользование ноутбуком может быть очень неудобным и затруднительным.
Кроме того, подсветка клавиатуры может быть стильным дополнением к внешнему виду ноутбука. Многие производители предлагают различные варианты подсветки с разными цветами и эффектами, что позволяет подобрать наиболее подходящий вариант для индивидуального стиля и предпочтений.
В целом, подсветка клавиатуры является неотъемлемой частью современного ноутбука, обеспечивая удобство и эстетическую привлекательность. Эта функция позволяет улучшить рабочий процесс и создать комфортные условия использования устройства в различных ситуациях.
Видео:Как включить подсветку клавиш клавиатуры в ноутбукахСкачать

Удобство при работе в темноте
Клавиатура с подсветкой может быть очень полезна, особенно при работе в темноте. Она позволяет легко видеть клавиши и использовать компьютер без необходимости дополнительного источника света.
Подсветка клавиатуры обычно представлена несколькими вариантами цветового освещения. Это позволяет выбрать наиболее удобный для вас вариант, который будет соответствовать вашим предпочтениям и настроению.
Клавиатура с подсветкой оснащена специальными светодиодами под каждой клавишей, которые подсвечиваются при включении режима подсветки. Это значительно упрощает печать и набор текста в темноте, так как вы сразу видите, какая клавиша нажата и не растерянно ощупываете клавиатуру.
Кроме того, подсветка клавиатуры способствует релаксации глаз, так как яркость подсветки можно легко настроить под свои потребности. Не нужно напрягать зрение, сосредотачиваясь на темном фоне, и можно работать более комфортно.
Наконец, подсветка клавиатуры делает ваш ноутбук более стильным и эстетичным. Когда световое освещение включено, он приобретает особый вид и выглядит более современным и привлекательным.
Таким образом, установка подсветки клавиатуры на ноутбук является отличным способом улучшить вашу работу в темноте. Вы сможете легко вводить текст, расслабить глаза и придать своему устройству более стильный внешний вид. Не упускайте возможность попробовать эту удобную функцию!
Видео:как включить подсветку клавиатуры на ноутбуке.Скачать

Эффективность использования ноутбука
Во-первых, важно ознакомиться и настроить операционную систему установленную на ноутбуке. Знание основных функций и настройка параметров позволит увеличить скорость работы и использовать нужные инструменты с максимальной эффективностью.
Во-вторых, следует освоить горячие клавиши и функциональные комбинации, которые значительно ускоряют выполнение задач. Например, одна кнопка может открыть нужную программу, другая — переключиться между окнами, а третья — выполнить определенное действие. Быстрая навигация и мгновенное выполнение действий помогут сэкономить время и повысить производительность.
Также, нужно оптимизировать настройки питания ноутбука. Выбор правильного режима работы батареи и настройка яркости экрана позволит продлить время автономной работы и значительно сэкономить заряд. Это особенно полезно при работе в дороге или в местах, где нет доступа к розетке.
Следующий важный аспект — организация рабочего пространства на рабочем столе. Правильно организованные ярлыки и папки помогут быстро находить нужные документы и программы, а чистота и порядок на рабочем столе создадут комфортную атмосферу для работы.
Также необходимо регулярно проводить обслуживание ноутбука. Очистка от пыли, обновление драйверов и установка обновлений помогут снизить вероятность сбоев, повысить скорость работы и продлить срок службы компьютера.
Видео:Как включить подсветку на любом ноутбукеСкачать

Стильный внешний вид
Подсветка клавиатуры на ноутбуке не только улучшает функциональность, но и может придать стильный внешний вид вашему устройству. Существует несколько способов, как можно сделать это:
1. Использование программного обеспечения. Некоторые ноутбуки поставляются с предустановленным программным обеспечением для настройки подсветки клавиатуры. Вы можете выбрать цвет, яркость и режим подсветки, чтобы настроить внешний вид вашей клавиатуры.
2. Установка дополнительной программы. Если ваш ноутбук не имеет встроенной программы для управления подсветкой клавиатуры, вы можете установить стороннюю программу. На рынке существует множество бесплатных и платных программ, которые предлагают различные настройки подсветки клавиатуры.
3. Использование съемных наклеек. Если вы хотите придать своей клавиатуре неповторимый стиль, вы можете приобрести съемные наклейки с подсветкой. Это позволит вам изменить цвет и дизайн вашей клавиатуры в зависимости от настроения или стиля, который вы предпочитаете.
Независимо от выбранного способа, помните, что подсветка клавиатуры не только обеспечивает стильный внешний вид, но и позволяет использовать ваш ноутбук в темноте без проблем. Приступайте к настройке, чтобы ваш ноутбук был не только удобным в использовании, но и стильным внешне.
Видео:Не работает подсветка клавиатуры на ноутбуке.Включение подсветки клавиатурыСкачать

Совместимость ноутбуков
Перед тем, как установить подсветку клавиатуры на ноутбуке, важно убедиться в совместимости вашего устройства с данной функцией. Современные ноутбуки, как правило, оборудованы подсветкой клавиатуры, но она может быть не доступна на некоторых моделях или старых устройствах.
Для того чтобы проверить совместимость, следуйте указаниям производителя вашего ноутбука. Перед покупкой ноутбука рекомендуется обратить внимание на наличие функции подсветки клавиатуры и уточнить ее поддержку у продавца. В случае если ваш ноутбук не обладает данной функцией, всегда можно попробовать приобрести и установить внешнюю подсветку.
Также, стоит отметить, что настройка и установка программного обеспечения для управления подсветкой клавиатуры может отличаться в зависимости от модели ноутбука. Поэтому при процессе установки следуйте инструкциям производителя вашего устройства или ищите руководства по настройке с учетом вашей модели.
Видео:как включить подсветку на ноутбукеСкачать

Подготовка к установке
Если ваш ноутбук совместим с программным обеспечением для управления подсветкой клавиатуры, убедитесь, что у вас есть последняя версия драйверов клавиатуры. Это важно для гарантии правильной работы программы. Обычно последние версии драйверов можно найти на официальном веб-сайте производителя вашего ноутбука.
Также удостоверьтесь, что у вас есть необходимые административные права, чтобы установить программное обеспечение. Если вы не являетесь администратором на своем ноутбуке, свяжитесь с администратором или владельцем, чтобы получить необходимые разрешения.
Прежде чем продолжить установку, обязательно сделайте резервную копию всех важных данных с вашего ноутбука. Это поможет в случае возникновения проблем или ошибок во время установки.
После выполнения этих подготовительных шагов, вы можете приступить к установке программного обеспечения для управления подсветкой клавиатуры на своем ноутбуке.
Видео:Как включить подсветку клавиатуры Asus и почему она не работаетСкачать

Проверка совместимости ноутбука
Перед установкой подсветки клавиатуры на своем ноутбуке необходимо убедиться в его совместимости с данной функцией. Для этого можно выполнить несколько шагов:
- Узнать модель ноутбука. Обычно она указана на корпусе устройства или на специальном клейме снизу. Если модель неизвестна, можно воспользоваться информацией в системной документации.
- Прочитать спецификации ноутбука. Это можно сделать на сайте производителя или в его руководстве пользователя. Важно обратить внимание на наличие разъема подсветки клавиатуры или возможность подключения такого разъема.
- Проверить операционную систему. Некоторые функции, включая подсветку клавиатуры, могут быть доступны только при работе с определенной ОС или ее версией. Узнайте, подходит ли ваша ОС для работы с подсветкой клавиатуры.
Если все указанные условия соблюдены, ваш ноутбук совместим с подсветкой клавиатуры и вы можете переходить к установке данной функции.
Видео:Как включить подсветку на компьютере на клавиатуре абсолютно нибудь литературеСкачать
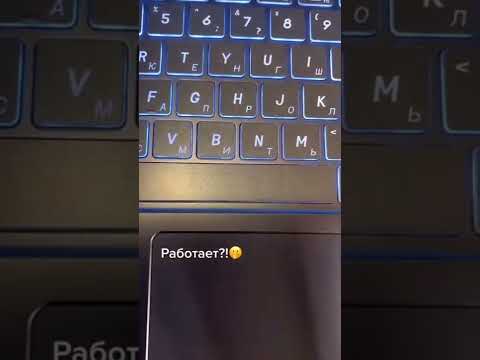
Приобретение необходимых материалов
Прежде чем приступить к установке подсветки клавиатуры на ноутбуке, вам потребуется приобрести некоторые материалы. Вот список необходимых компонентов:
1. Подсветка клавиатуры: Вам понадобится подсветка клавиатуры, которая будет устанавливаться внутри ноутбука. Вы можете выбрать из разных опций в зависимости от своих предпочтений и бюджета.
2. Инструменты для установки: Для установки подсветки вам понадобятся некоторые инструменты, такие как отвертка, пинцет, плоскогубцы и проводники. Убедитесь, что у вас есть все необходимое оборудование перед началом работы.
3. Инструкции по установке: Найдите надежный и понятный источник инструкций по установке подсветки клавиатуры. Это может быть видеоурок или статья с пошаговым описанием процесса. Имейте в виду, что установка подсветки может отличаться для разных моделей ноутбуков, поэтому следуйте инструкциям, соответствующим вашей модели.
Перед тем как начать, читайте инструкции внимательно и не стесняйтесь обращаться за помощью к профессионалам, если у вас возникают проблемы или вопросы.
После того как у вас имеются все необходимые материалы и вы ознакомились с инструкциями, вы готовы приступить к установке подсветки клавиатуры на своем ноутбуке.
Видео:Как Включить Подсветку Клавиатуры на Ноутбуке Huawei Matebook?Скачать

Методы установки подсветки клавиатуры
Подсветка клавиатуры на ноутбуке может быть установлена различными способами. Рассмотрим некоторые из них:
- Встроенная подсветка клавиатуры. Многие современные ноутбуки уже имеют встроенную подсветку клавиатуры. Для активации подсветки нужно найти соответствующую клавишу на клавиатуре (обычно это значок лампочки или символ солнца) и нажать на нее.
- Программное обеспечение. Для установки подсветки клавиатуры на ноутбуке, где ее нет изначально, можно воспользоваться специальными программами. Некоторые из них позволяют изменять цвет подсветки, яркость и другие параметры. Наиболее популярными программами для настройки подсветки клавиатуры являются RGB Fusion, Corsair iCUE, Logitech G HUB и другие.
- Установка внешней подсветки клавиатуры. Если у вас нет встроенной подсветки, и вы не хотите использовать программное обеспечение, вы можете купить внешнюю подсветку клавиатуры. Это устройство, которое подсвечивает клавиши ноутбука с помощью светодиодов. Внешняя подсветка подключается к компьютеру через USB-порт и обычно предлагает больше возможностей для настройки цвета и яркости.
Выбор метода установки подсветки клавиатуры зависит от ваших предпочтений и возможностей вашего ноутбука. В случае использования программного обеспечения рекомендуется проверить совместимость с вашей операционной системой и моделью ноутбука.
Видео:Как включить подсветку на клавиатуре ноутбука ASUS?Скачать

Установка программного обеспечения
Для того чтобы настроить подсветку клавиатуры на ноутбуке, необходимо установить соответствующее программное обеспечение. В этом разделе мы рассмотрим несколько популярных вариантов ПО, которые помогут вам настроить подсветку на вашем устройстве.
- Программное обеспечение от производителя ноутбука: Многие производители предоставляют свои собственные программы для настройки подсветки клавиатуры. Обычно данное ПО можно скачать с официального сайта производителя.
- Приложения для настройки подсветки клавиатуры: На рынке также существуют различные сторонние приложения, которые позволяют настроить подсветку клавиатуры на ноутбуке. Некоторые из них предлагают расширенные функции настройки цветов, эффектов и синхронизации с другими устройствами.
- Драйверы клавиатуры: В редких случаях установка драйверов клавиатуры может помочь в настройке подсветки. Проверьте официальный сайт производителя вашего ноутбука для наличия соответствующих драйверов.
При установке программного обеспечения следуйте инструкциям, предоставляемым разработчиками. Обычно процесс установки довольно прост и не вызывает сложностей.
Не забудьте перезагрузить ноутбук после установки ПО для того, чтобы изменения вступили в силу. После перезагрузки у вас должна быть возможность настроить подсветку клавиатуры с помощью установленного программного обеспечения.
Видео:Lenovo Z500 / Z510. Апгрейд до клавиатуры с подсветкой.Скачать

Установка физической подсветки
Установка физической подсветки клавиатуры на ноутбуке может быть немного сложнее, чем программная подсветка. Во-первых, вам понадобятся необходимые инструменты для установки, а также инструкции от производителя ноутбука.
1. Проверьте совместимость
Перед установкой физической подсветки клавиатуры, убедитесь, что ваш ноутбук поддерживает данную функцию. Некоторые старые модели ноутбуков могут не иметь возможности добавления подсветки.
2. Приобретите подсветку клавиатуры
Если ваш ноутбук совместим с физической подсветкой, вам нужно найти и приобрести соответствующую подсветку. Это может быть отдельная плата или комплект светодиодных ламп специального типа, предназначенных для установки внутри ноутбука.
3. Подготовьте ноутбук
Перед установкой подсветки клавиатуры, отключите ноутбук и отсоедините все внешние устройства. Затем тщательно выньте аккумулятор, чтобы не повредить компоненты ноутбука.
4. Откройте ноутбук
Следующий шаг — открыть ноутбук. Вам понадобятся отвертки и, возможно, другие инструменты, чтобы снять заднюю крышку ноутбука. Будьте осторожны и делайте все медленно и аккуратно, чтобы не повредить компоненты.
5. Установка подсветки
Следуйте инструкциям относительно размещения и подключения подсветки клавиатуры. Обычно это светодиодные лампы, которые нужно установить под клавишами или на заднюю сторону клавиатуры. Учтите, что подключение может производиться к плате клавиатуры или другому разъему.
6. Проверьте работу
После установки подсветки клавиатуры, соберите ноутбук обратно и включите его. Проверьте, работает ли подсветка и настройте ее при необходимости, используя соответствующие программы или функции ноутбука.
Это базовое руководство по установке физической подсветки клавиатуры на ноутбуке. Однако, учтите, что процесс может отличаться в зависимости от модели и производителя ноутбука. Всегда следуйте инструкциям от производителя и, если необходимо, обратитесь за помощью к специалистам.
Определение типа подсветки клавиатуры
Перед тем, как начать устанавливать подсветку клавиатуры на ноутбуке, важно определить ее тип. Это поможет вам выбрать правильную стратегию и избежать потери времени на ненужные действия.
Существует несколько типов подсветки клавиатуры, и каждый из них имеет свои особенности. Вот некоторые из самых популярных типов:
| Тип подсветки | Описание |
|---|---|
| Фоновая подсветка | Этот тип подсветки клавиатуры освещает фон клавиш. Она часто используется на ноутбуках с подсветкой, которая устанавливается в заводских условиях. |
| Клавишная подсветка | Такой тип подсветки освещает только буквы и символы на клавишах, а не весь фон. Это может быть полезно, если вы хотите видеть, на какую клавишу вы нажимаете, особенно в темных условиях. |
| RGB-подсветка | RGB-подсветка позволяет настроить цвет подсветки клавиатуры и создавать различные эффекты, такие как плавное переливание цветов или реакция на музыку. Она обычно предоставляет больше возможностей настройки, чем другие типы подсветки. |
Чтобы узнать тип подсветки клавиатуры на вашем ноутбуке, обратитесь к руководству пользователя или проведите поиск в Интернете, указав марку и модель вашего ноутбука.
Определение типа подсветки клавиатуры — важный шаг перед установкой подсветки. Не пренебрегайте этим этапом, чтобы избежать ненужных проблем и разочарований в процессе.
Инструкции по установке подсветки
Установка подсветки клавиатуры на ноутбуке может значительно улучшить вашу работу в условиях недостаточного освещения. Чтобы установить подсветку, следуйте этим инструкциям:
| Шаг 1: | Узнайте, имеет ли ваш ноутбук встроенную подсветку клавиатуры. Если да, найдите соответствующую клавишу (обычно она выглядит как иконка лампочки) для включения и выключения подсветки. |
| Шаг 2: | Если ваш ноутбук не имеет встроенной подсветки, рассмотрите приобретение внешней подсветки клавиатуры. Такой вариант позволит вам добавить подсветку даже на моделях, которые изначально ее не предусматривают. Выберите модель, совместимую с вашим ноутбуком. |
| Шаг 3: | Разместите подсветку на клавиатуре ноутбука таким образом, чтобы она равномерно освещала клавиши. Обычно внешние подсветки имеют специальные крепления или липкую основу, которые позволяют надежно закрепить их на клавиатуре. |
| Шаг 4: | Подключите внешнюю подсветку к ноутбуку с помощью USB-порта или другого способа соединения, предусмотренного производителем. |
| Шаг 5: | Включите подсветку клавиатуры, используя предоставленные инструкции в комплекте с внешней подсветкой или нажмите соответствующую клавишу, если у вас встроенная подсветка. |
После выполнения всех этих шагов подсветка клавиатуры на вашем ноутбуке должна успешно работать, что обеспечит комфортное использование даже при недостаточном освещении.
Видео:Отключается подсветка клавиатуры ноутбука или ПК. Что делать? (Honor, Huawei, Xiomi и другие)Скачать

Настройка подсветки и дополнительные функции
Дополнительные функции подсветки могут включать настройку яркости, цвета и режимов работы. Некоторые ноутбуки поддерживают многоцветную подсветку, позволяя пользователю выбирать любой цвет или даже создавать свои собственные цветовые схемы.
Для настройки подсветки клавиатуры вам может потребоваться использование специального программного обеспечения, поставляемого вместе с вашим ноутбуком. Обычно эта программа позволяет выбрать режим работы подсветки, настроить цвета, яркость и другие параметры.
| Функция | Описание |
|---|---|
| Режимы работы | Некоторые программы поддерживают различные режимы работы подсветки, такие как постоянная, пульсирующая или мигающая. Выбирайте режим, который наиболее удобен для вашего использования. |
| Яркость | Настройка яркости подсветки позволяет вам контролировать интенсивность освещения клавиатуры. Это особенно полезно в условиях переменного освещения. |
| Цвета | Если ваш ноутбук поддерживает многоцветную подсветку, вы можете выбирать цвета из предустановленного списка или настроить свои собственные цвета. Создавайте уникальные цветовые схемы, соответствующие вашему вкусу и предпочтениям. |
| Дополнительные настройки | Некоторые программы поддерживают дополнительные функции, такие как автоматическое включение подсветки при нажатии клавиши или настройка подсветки для определенных приложений или игр. Изучите функциональность программы, чтобы использовать все возможности подсветки клавиатуры. |
Не забудьте сохранить ваши настройки после завершения процесса установки подсветки клавиатуры. Также учитывайте, что поддержка подсветки клавиатуры может варьироваться в зависимости от модели ноутбука.
Видео:Как изменить RGB подсветку на ноутбуке Asus / How to Change RGB On Asus Laptop TUF/ROG/STRIXСкачать

Изменение цвета и яркости подсветки
Для изменения цвета и яркости подсветки клавиатуры на ноутбуке следуйте следующим инструкциям:
- Зайдите в настройки вашего ноутбука, обычно доступные через панель управления или системный трей.
- Найдите раздел, связанный с клавиатурой и подсветкой.
- В этом разделе вы должны увидеть опции для настройки цвета и яркости подсветки.
- Выберите желаемый цвет из предлагаемого набора или введите свой собственный цвет в формате RGB (красный, зеленый, синий).
- Регулируйте яркость подсветки с помощью соответствующего ползунка или клавиш.
- Не забудьте сохранить изменения, чтобы они применились.
После выполнения этих шагов ваша подсветка клавиатуры на ноутбуке будет изменена в соответствии с выбранным цветом и яркостью. Процесс настройки может немного отличаться в зависимости от модели ноутбука, поэтому рекомендуется обратиться к руководству пользователя для получения более подробной информации.
Видео:Как сделать подсветку на ноутбуке Lenovo лайфхакСкачать

Привязка функций к подсветке клавиатуры
Подсветка клавиатуры может быть не только украшательским элементом, но и выполнять определенные функции, упрощая работу с ноутбуком. В данном разделе рассмотрим возможность привязки функций к подсветке клавиатуры.
1. Привязка горячих клавиш. В некоторых ноутбуках можно задать определенные сочетания клавиш, при нажатии на которые будет меняться цвет подсветки клавиатуры. Например, можно настроить так, чтобы при нажатии на сочетание Ctrl+Shift+1 подсветка включалась, а при нажатии на Ctrl+Shift+0 — выключалась.
2. Привязка к определенным программам. Некоторые ноутбуки позволяют привязывать определенную цветовую схему подсветки клавиатуры к конкретным программам. Например, можно настроить так, чтобы при запуске Photoshop подсветка становилась синей, а при запуске Word — зеленой.
3. Привязка к действиям в играх. Если вы активно играете на ноутбуке, то можете использовать подсветку клавиатуры для определенных игровых действий. Например, можно настроить так, чтобы при нажатии на клавишу «Пробел» подсветка меняла цвет на красный, а при нажатии на клавишу «W» — на синий.
4. Привязка к уровню звука. В некоторых ноутбуках подсветка клавиатуры может менять цвет в зависимости от текущего уровня звука. Например, при минимальном уровне звука подсветка будет красной, при среднем — желтой, а при максимальном — зеленой.
Важно помнить, что подсветка клавиатуры с функциональными возможностями доступна не на всех ноутбуках. Перед покупкой ноутбука обязательно ознакомьтесь с его техническими характеристиками или консультируйтесь с продавцом.
💡 Видео
Подсветка для клавиатуры - своими рукамиСкачать

Как поменять подсветку на любой клавиатуреСкачать

Как включить свет в клавиатуреСкачать

Как Да Как Включить На Любой Клавиатуре Подсветку?Скачать

Как заставить любую клавиатуру светитьсяСкачать

Как запустить подсветку клавиатуры на ноутбуке.Включение подсветки клавишСкачать
