Сетевые подключения являются одной из самых важных частей операционной системы Windows 10. Они позволяют нам подключаться к Интернету, обмениваться данными с другими компьютерами и сетевыми устройствами.
В этом полном руководстве мы рассмотрим, как включить и настроить службу сетевых подключений в Windows 10. Мы покажем вам, как подключиться к доступным сетям, настроить протоколы и параметры подключения, а также решить некоторые распространенные проблемы с сетью.
Шаг 1: Включение службы сетевых подключений
Первый шаг в настройке сетевых подключений — включение соответствующей службы. Для этого перейдите в «Панель управления» и найдите пункт «Сеть и Интернет». В этом разделе вы найдете «Центр управления сетями и общим доступом».
Примечание: В Windows 10 могут быть некоторые отличия в названиях и расположении элементов, поэтому необходимо обратить внимание на актуальную версию операционной системы.
Далее вам следует найти «Изменение параметров адаптера». В этом разделе отображаются все доступные сетевые подключения, включая Ethernet и Wi-Fi. Выберите нужное вам подключение правой кнопкой мыши и нажмите «Включить».
Шаг 2: Настройка сетевых подключений
Когда вы включите службу сетевых подключений, вы сможете перейти к их настройке. Для этого кликните правой кнопкой мыши на нужном подключении и выберите «Настроить».
Откроется окно с параметрами подключения. Здесь вы сможете задать IP-адрес, DNS-серверы, шлюзы и другие данные, которые потребуются для подключения к сети. Если у вас есть специфические требования или вы работаете в офисной сети, то вам может понадобиться обратиться к администратору сети для получения указанных выше данных.
Шаг 3: Решение проблем с сетью
Иногда при настройке сетевых подключений могут возникнуть проблемы, которые могут помешать нам подключиться к Интернету или другим сетевым устройствам. Для решения таких проблем в Windows 10 предусмотрены различные инструменты.
Вы можете воспользоваться «Центром управления сетями и общим доступом», где вы найдете раздел «Проблемы с сетевыми подключениями». Этот раздел позволяет автоматически обнаружить и решить некоторые проблемы с сетью. Также вы можете воспользоваться «Диагностикой сети Windows», чтобы проверить подключение и выполнить обслуживание сетевых подключений.
Теперь у вас есть полное руководство по включению и настройке службы сетевых подключений в Windows 10. Чтобы обеспечить гладкую и стабильную работу сетевого подключения, важно не забывать обновлять драйверы сетевых адаптеров и следить за настройками безопасности вашей сети. Удачи в настройке сетевых подключений!
- Включение и настройка службы сетевых подключений Windows 10
- Открытие Центра управления сетями и общим доступом
- Нажмите на панель задач и откройте меню «Сеть»
- Выберите «Центр управления сетями и общим доступом»
- Редактирование настроек сетевых подключений
- Нажмите на «Изменение настроек адаптера»
- Выберите нужное сетевое подключение, нажмите правой кнопкой мыши и выберите «Свойства»
- Включение и отключение сетевых подключений
- Чтобы включить сетевое подключение, кликните правой кнопкой по нему и выберите «Включить»
- Чтобы отключить сетевое подключение, кликните правой кнопкой по нему и выберите «Отключить»
- Настройка IP-адреса
- Выберите сетевое подключение и нажмите правой кнопкой мыши, затем выберите «Свойства»
- Найдите «Протокол интернета версии 4 (TCP/IPv4)» в списке и нажмите на «Свойства»
- Настройка DNS-серверов
- Откройте свойства сетевого подключения, как описано в пункте 4.1
- Выберите «Протокол интернета версии 4 (TCP/IPv4)» и нажмите на «Свойства»
- Управление беспроводными подключениями
- Нажмите на панель задач, выберите «Сеть» и откройте «Центр управления сетями и общим доступом»
- Нажмите на «Изменить параметры беспроводной сети»
- Управление VPN-подключениями
- Откройте Центр управления сетями и общим доступом
- 💥 Видео
Видео:Создание и настройка сети WINDOWS 10 | Если не отображаются общие папкиСкачать

Включение и настройка службы сетевых подключений Windows 10
Служба сетевых подключений (Network Connections) в операционной системе Windows 10 позволяет управлять сетевыми настройками и конфигурациями. В этом разделе мы рассмотрим, как включить и настроить данную службу.
1. Щелкните правой кнопкой мыши по кнопке «Пуск» в левом нижнем углу рабочего стола и выберите «Управление панелями».
2. В окне «Управление панелями» найдите и выберите раздел «Сеть и Интернет».
3. В открывшемся окне «Сеть и Интернет» найдите и выберите раздел «Сетевые подключения».
4. В окне «Сетевые подключения» вы увидите список доступных сетевых подключений на вашем компьютере. Щелкните правой кнопкой мыши по нужному подключению и выберите «Включение».
5. Для настройки подключения щелкните правой кнопкой мыши по нему и выберите «Свойства».
6. В открывшемся окне «Свойства сетевого подключения» вы можете настроить различные параметры, такие как IP-адрес, DNS-серверы и другие. Внесите необходимые изменения и нажмите кнопку «ОК».
7. После завершения настроек можно проверить подключение, щелкнув правой кнопкой мыши по выбранному подключению и выбрав «Проверка доступности ресурса».
Теперь вы знаете, как включить и настроить службу сетевых подключений в Windows 10. Это позволит вам легко управлять своими сетевыми настройками и настроить подключение в соответствии с вашими потребностями.
| Шаги | Действие |
|---|---|
| 1 | Щелкните правой кнопкой мыши по кнопке «Пуск» и выберите «Управление панелями». |
| 2 | В разделе «Сеть и Интернет» выберите «Сетевые подключения». |
| 3 | Найдите нужное сетевое подключение и выберите «Включение». |
| 4 | Настройте параметры подключения в окне «Свойства сетевого подключения». |
| 5 | Проверьте подключение, выбрав «Проверка доступности ресурса». |
Видео:Служба автонастройки WLAN как включить в Windows?Скачать
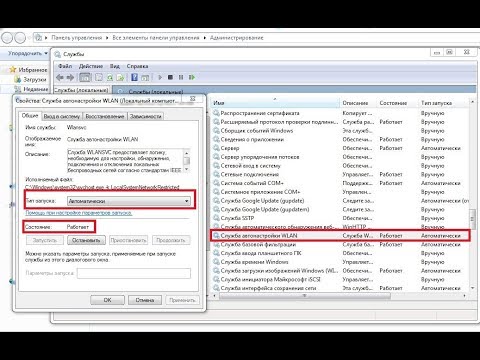
Открытие Центра управления сетями и общим доступом
- Щелкните правой кнопкой мыши на значок «Сеть» в системном трее, расположенном справа от часов. Откроется контекстное меню.
- В контекстном меню выберите опцию «Открыть Центр управления сетями и общим доступом».
После выполнения этих шагов Центр управления сетями и общим доступом откроется, и вы сможете приступить к настройке сетевых подключений и общего доступа.
Нажмите на панель задач и откройте меню «Сеть»
Чтобы открыть меню «Сеть», щелкните правой кнопкой мыши на значке сети, который находится на панели задач, рядом с иконками звука и уведомлений. В открывшемся контекстном меню выберите пункт «Сеть».
В меню «Сеть» вы увидите различные опции и настройки, связанные с подключениями к сети. Здесь вы можете просматривать доступные Wi-Fi-сети, управлять настройками Ethernet и настраивать параметры VPN-подключений.
При необходимости включения или отключения сетевого подключения, в меню «Сеть» вы можете найти иконку или переключатель, соответствующий вашему подключению, и использовать его для активации или деактивации сети.
Теперь вы знаете, как открыть меню «Сеть» в Windows 10 и получить доступ к различным настройкам сетевых подключений. Это может быть полезно, если вам нужно подключиться к Wi-Fi, настроить Ethernet или восстановить подключение к сети.
Выберите «Центр управления сетями и общим доступом»
Для настройки службы сетевых подключений в Windows 10 необходимо включить «Центр управления сетями и общим доступом». Эта функция предоставляет доступ к различным настройкам сети и поможет вам управлять подключениями.
Чтобы найти «Центр управления сетями и общим доступом», выполните следующие действия:
Нажмите правой кнопкой мыши на значок сети в системном трее (рядом с часами) в правом нижнем углу экрана.
Выберите пункт «Открыть Центр управления сетями и общим доступом» в контекстном меню.
После этого откроется окно «Центр управления сетями и общим доступом», в котором вы сможете выполнить различные настройки, такие как изменение настроек подключения, настройка маршрутизации, настройка брандмауэра и т.д.
Необходимые настройки службы сетевых подключений можно сделать в этом окне, чтобы обеспечить стабильное и безопасное подключение к сети.
Видео:Как включить все службы по умолчаниюСкачать

Редактирование настроек сетевых подключений
Служба сетевых подключений в операционной системе Windows 10 предоставляет возможность изменять и настраивать параметры сетевых подключений на вашем компьютере. Вы можете отредактировать существующие сетевые подключения или создать новые, чтобы настроить их согласно вашим потребностям.
Для того чтобы редактировать настройки сетевых подключений, следуйте этим простым шагам:
- Откройте «Панель управления» на вашем компьютере.
- Выберите раздел «Сеть и интернет».
- В разделе «Сеть и подключения» выберите «Центр управления сетями и общим доступом».
- В режиме «Центр управления сетями и общим доступом» выберите «Изменение параметров адаптера».
- Откроется окно со списком доступных сетевых подключений. Выберите ту, которую вы хотите настроить.
- Щелкните правой кнопкой мыши на выбранном подключении и выберите «Свойства».
- Откроется окно с настройками выбранного сетевого подключения. Здесь вы можете изменить параметры подключения, такие как IP-адрес, DNS-серверы и другие.
- После внесения изменений нажмите кнопку «ОК», чтобы сохранить настройки.
Теперь вы знаете, как редактировать настройки сетевых подключений в Windows 10. Это может пригодиться, если вам нужно внести изменения в существующие подключения или создать новые, чтобы настроить их согласно вашим потребностям. Будьте внимательны и осторожны при изменении настроек сетевых подключений, чтобы избежать потери соединения с сетью.
Нажмите на «Изменение настроек адаптера»
Для настройки службы сетевых подключений в Windows 10 необходимо пройти в раздел «Изменение настроек адаптера». Это позволит вам управлять всеми подключениями к интернету на вашем компьютере.
Чтобы открыть этот раздел, следуйте инструкциям:
- Нажмите на кнопку «Пуск» в левом нижнем углу экрана.
- В появившемся меню найдите пункт «Настройки» и кликните на него.
- В открывшемся окне «Настройки» выберите категорию «Сеть и интернет».
- На левой панели выберите подраздел «Состояние».
- Прокрутите страницу вниз до раздела «Изменение настроек адаптера» и кликните на него.
После выполнения этих шагов вы попадете в окно «Сетевые подключения», где можно изменять настройки сетевых адаптеров, включать и выключать соединения и многое другое.
Теперь вы знаете, как найти раздел «Изменение настроек адаптера» и приступить к настройке службы сетевых подключений в Windows 10.
Выберите нужное сетевое подключение, нажмите правой кнопкой мыши и выберите «Свойства»
Для настройки службы сетевых подключений в Windows 10, необходимо выбрать нужное сетевое подключение. Нажмите правой кнопкой мыши на иконку подключения в панели задач или откройте меню «Пуск» и перейдите в раздел «Настройки».
Когда откроется меню сетевых подключений, найдите нужное подключение, с которым вы хотите работать. Обычно это будет называться «Ethernet» или «Wi-Fi».
После того, как вы выбрали нужное сетевое подключение, нажмите правой кнопкой мыши на нем. В контекстном меню выберите опцию «Свойства».
Появится окно с настройками данного сетевого подключения. Здесь вы можете изменить различные параметры подключения, такие как IP-адрес, DNS-серверы, протоколы и прочее.
Используйте данное окно для настройки сетевого подключения в соответствии с вашими потребностями. Если вы не знаете, какие параметры использовать, лучше обратиться к администратору сети или провайдеру интернет-услуг.
Видео:Ускорьте интернет в Windows 10/11 с помощью простой настройкиСкачать

Включение и отключение сетевых подключений
Служба сетевых подключений в Windows 10 позволяет управлять вашими сетевыми подключениями, включая Wi-Fi, Ethernet и Bluetooth. В данном руководстве мы расскажем, как включить и отключить сетевые подключения в Windows 10.
Чтобы включить или отключить сетевое подключение, выполните следующие шаги:
- Щелкните правой кнопкой мыши по значку сети на панели задач.
- Выберите «Открыть центр управления сетями и общим доступом».
- В окне Центра управления сетями и общим доступом найдите нужное сетевое подключение.
- Щелкните правой кнопкой мыши по сетевому подключению и выберите «Включить» или «Отключить», в зависимости от необходимого действия.
Если вы хотите включить или отключить Wi-Fi, есть альтернативные способы. Вы можете использовать клавишу Fn + F2 или другую комбинацию клавиш, предназначенную для включения и отключения Wi-Fi на вашем ноутбуке.
Теперь вы знаете, как включить и отключить сетевые подключения в Windows 10. Это может быть полезным, если у вас возникают проблемы с подключением к сети или если вы хотите отключить сетевое подключение для сохранения заряда батареи на ноутбуке.
Чтобы включить сетевое подключение, кликните правой кнопкой по нему и выберите «Включить»
Для настройки и управления сетевыми подключениями в Windows 10 вам может потребоваться включить или отключить определенное подключение. Чтобы включить сетевое подключение, выполните следующие шаги:
- Откройте Панель управления и выберите «Сеть и интернет».
- Выберите «Сетевые подключения».
- Найдите подключение, которое вы хотите включить, кликнув правой кнопкой мыши по нему.
- В открывшемся контекстном меню выберите «Включить».
После выполнения этих шагов выбранное сетевое подключение будет включено, и вы сможете использовать его для доступа к Интернету или к другим сетевым ресурсам.
Чтобы отключить сетевое подключение, кликните правой кнопкой по нему и выберите «Отключить»
Для отключения сетевого подключения в операционной системе Windows 10 вам потребуется выполнить несколько простых шагов:
- Нажмите на значок сети в правом нижнем углу панели задач.
- В открывшемся окне выберите нужное сетевое подключение из списка.
- Правой кнопкой мыши кликните по выбранному подключению.
- В контекстном меню, которое откроется, выберите опцию «Отключить».
После выполнения этих простых действий сетевое подключение будет отключено. Чтобы снова включить подключение, повторите те же шаги и выберите опцию «Включить».
Отключение сетевых подключений может быть полезным в различных ситуациях, например, когда требуется временно отключить интернет для выполнения определенных задач или сохранения трафика.
Видео:Настройка сетевой карты Windows 10Скачать

Настройка IP-адреса
Следуйте следующим шагам, чтобы настроить IP-адрес:
- Нажмите правой кнопкой мыши на значок «Пуск» в левом нижнем углу экрана и выберите «Панель управления».
- Откройте раздел «Сеть и интернет» и выберите «Центр управления сетями и общим доступом».
- На левой панели выберите «Изменение настроек адаптера».
- Найдите подключение, с которым вы хотите настроить IP-адрес, и щелкните по нему правой кнопкой мыши. Выберите «Свойства».
- В открывшемся окне выберите «Протокол интернета версии 4 (TCP/IPv4)» и нажмите кнопку «Свойства».
- Выберите «Использовать следующий IP-адрес» и введите нужные параметры. Обычно, IP-адрес состоит из четырех чисел, разделенных точками, например, «192.168.0.1».
- Заполните также поля «Маска подсети» и «Основной шлюз».
- Не забудьте указать адрес DNS-серверов, введя их в соответствующие поля.
- Нажмите кнопку «ОК» для сохранения изменений.
После того как вы настроите IP-адрес, ваш компьютер будет готов к работе в локальной сети и вы сможете подключаться к другим устройствам и ресурсам в сети.
Выберите сетевое подключение и нажмите правой кнопкой мыши, затем выберите «Свойства»
Если вам нужно настроить ваше сетевое подключение, прежде всего откройте меню «Пуск» на вашем компьютере и выберите «Настройки». Затем выберите «Сеть и интернет» и перейдите в раздел «Сетевые подключения».
В этом разделе вы увидите список доступных сетевых подключений. Выберите ту, которую вы хотите настроить, и нажмите правой кнопкой мыши на ее значок. В выпадающем меню выберите «Свойства».
После этого откроется окно с настройками выбранного сетевого подключения. Здесь вы можете настроить различные параметры, такие как IP-адрес, DNS-сервер, протоколы и т. д. Вы также можете изменить имя или тип подключения, если это необходимо.
При необходимости может потребоваться ввод административных учетных данных для внесения изменений в настройки подключения.
После внесения необходимых изменений не забудьте сохранить их, нажав кнопку «OK» или «Применить». Ваши обновленные настройки сетевого подключения теперь будут сохранены и применены.
Выбор сетевого подключения и настройка его параметров — это важный шаг при работе с сетью и подключении к Интернету. Следуя этому простому руководству, вы сможете быстро и легко настроить свое подключение и обеспечить стабильную работу вашего компьютера в сети.
Найдите «Протокол интернета версии 4 (TCP/IPv4)» в списке и нажмите на «Свойства»
Чтобы найти протокол интернета версии 4 (TCP/IPv4) и настроить его параметры, следуйте инструкциям ниже:
- Откройте «Панель управления» и выберите «Сеть и интернет».
- В разделе «Сеть и общий доступ к Интернету» выберите «Центр управления сетями и общим доступом».
- В левой панели выберите «Изменение параметров адаптера».
- Откроется окно «Сетевые подключения», в котором будут отображены все доступные сетевые адаптеры.
- Найдите «Протокол интернета версии 4 (TCP/IPv4)» в списке и выделите его.
- Нажмите на кнопку «Свойства», расположенную выше списка сетевых протоколов.
После нажатия на кнопку «Свойства» откроется окно «Свойства Протокола интернета версии 4 (TCP/IPv4)». Здесь можно настроить IP-адрес, маску подсети, шлюз и другие параметры сетевого подключения. Введите необходимые значения и сохраните изменения, нажав кнопку «ОК».
Теперь вы знаете, как найти и настроить протокол интернета версии 4 (TCP/IPv4) в службе сетевых подключений Windows 10. Эти настройки позволят вашему компьютеру корректно подключаться к сети и использовать интернет.
Видео:Самая подробная инструкция по установке и настройке Windows 10*Скачать

Настройка DNS-серверов
Шаг 1: Откройте меню «Пуск» и выберите «Параметры».
Шаг 2: В открывшемся окне выберите раздел «Сеть и Интернет».
Шаг 3: В левой панели выберите «Сетевые подключения».
Шаг 4: Найдите активное подключение к Интернету и щелкните правой кнопкой мыши.
Шаг 5: В контекстном меню выберите «Свойства».
Шаг 6: В списке доступных элементов найдите «Протокол интернета версии 4 (TCP/IPv4)» и щелкните его.
Шаг 7: Щелкните «Свойства».
Шаг 8: В открывшемся окне выберите вкладку «Общий доступ» и найдите раздел «Специальные DNS-серверы».
Шаг 9: Введите IP-адреса желаемых DNS-серверов в соответствующие поля.
Шаг 10: Нажмите «ОК», чтобы сохранить настройки.
Теперь вы успешно настроили DNS-серверы в Windows 10. Ваши запросы будут направляться к выбранным серверам для разрешения доменных имен.
Откройте свойства сетевого подключения, как описано в пункте 4.1
Чтобы настроить свое сетевое подключение в операционной системе Windows 10, откройте свойства сетевого подключения. Это можно сделать, следуя инструкциям, описанным в пункте 4.1 упомянутой статьи.
Выберите «Протокол интернета версии 4 (TCP/IPv4)» и нажмите на «Свойства»
Чтобы открыть настройки протокола, выберите его и нажмите кнопку «Свойства». Это позволит вам настроить различные параметры подключения, включая IP-адрес и маску подсети, а также серверы DNS.
После того как вы нажмете на кнопку «Свойства», откроется окно с настройками протокола. Здесь вы сможете ввести нужные вам значения для IP-адреса и других параметров. После завершения настройки нажмите кнопку «ОК», чтобы сохранить изменения.
Выбор протокола интернета версии 4 (TCP/IPv4) и настройка его параметров являются важными шагами при настройке сетевого подключения в Windows 10. Убедитесь, что вы вводите правильные значения и сохраняете изменения после настройки.
Видео:Как восстановить службы по умолчанию Windows 10Скачать

Управление беспроводными подключениями
Для управления беспроводными подключениями в Windows 10 вы можете использовать Службу сетевых подключений. Эта служба предоставляет широкий спектр функций для настройки и управления вашими беспроводными подключениями.
Для того чтобы включить службу сетевых подключений в Windows 10, вы можете выполнить следующие действия:
- Нажмите правой кнопкой мыши на значок «Пуск» в левом нижнем углу экрана и выберите «Панель управления».
- В окне «Панель управления» найдите и выберите «Сеть и Интернет».
- В разделе «Сетевые подключения» выберите «Центр управления сетями и общим доступом».
- В левой панели выберите «Изменение настроек адаптера».
- Найдите беспроводной адаптер, который вы хотите настроить, и щелкните правой кнопкой мыши на его значок.
- Выберите «Включить».
После того, как вы включите службу сетевых подключений, вы сможете настроить параметры вашего беспроводного подключения. Для этого щелкните правой кнопкой мыши на значке беспроводной сети в системном трее и выберите «Открыть параметры сети и Интернет». В открывшемся окне вы сможете изменить имя сети, пароль, тип защиты, а также другие параметры вашего подключения.
Также, вы можете использовать службу сетевых подключений для управления профилями подключения. Профили подключения позволяют вам настраивать различные настройки в зависимости от сети, к которой вы подключены. Например, вы можете настроить автоматическое подключение к рабочей сети при подключении к домашней сети, а также настроить другие параметры.
В целом, служба сетевых подключений предоставляет широкие возможности для управления беспроводными подключениями в Windows 10. С ее помощью вы сможете настроить параметры подключения, управлять профилями подключения и повысить уровень безопасности ваших беспроводных сетей.
Нажмите на панель задач, выберите «Сеть» и откройте «Центр управления сетями и общим доступом»
Для настройки службы сетевых подключений в Windows 10 вам нужно сначала открыть «Центр управления сетями и общим доступом». Чтобы это сделать, нажмите на панель задач в нижней части экрана.
В открывшемся меню выберите «Сеть». Затем в открывшемся подменю выберите «Центр управления сетями и общим доступом».
После этого откроется окно «Центр управления сетями и общим доступом», где вы сможете настроить различные параметры сетевых подключений.
В этом окне вы можете просмотреть все доступные сетевые подключения, а также изменить параметры каждого из них.
Также в центре управления сетями и общим доступом вы найдете ссылки на другие настройки сети, такие как настройка сетевых адаптеров, настройка сетевых мостов и настройка общего доступа к папкам и принтерам.
Нажмите на «Изменить параметры беспроводной сети»
Для настройки беспроводной сети в Windows 10, нужно найти и открыть параметры сети. Сделать это можно через «Центр управления сетями и общим доступом».
Чтобы открыть «Центр управления сетями и общим доступом», нажмите на значок сети в системном трее, который обычно располагается справа внизу экрана. Затем выберите «Открыть центр управления сетями и общим доступом» из выпадающего меню.
После открытия «Центра управления сетями и общим доступом» найдите раздел «Просмотр активных подключений» и кликните на «Изменить параметры беспроводной сети».
Далее отобразится список доступных беспроводных сетей. Выберите нужную сеть и нажмите на кнопку «Соединиться». Если сеть защищена паролем, вам потребуется ввести пароль для подключения.
После успешного подключения к беспроводной сети, ваш компьютер будет автоматически подключаться к этой сети при доступности.
Видео:Настройка проводного интернета Windows 10Скачать
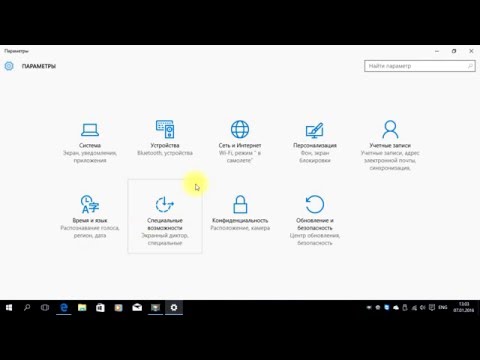
Управление VPN-подключениями
Windows 10 предлагает простой способ управления VPN-подключениями, позволяющий безопасно подключаться к удаленным сетям. В данном разделе вы узнаете, как настроить и использовать VPN-подключения в ОС Windows 10.
1. Щелкните правой кнопкой мыши на значке сети в системном лотке и выберите «Настройки сети и интернета».
2. В меню «Настройки сети и интернета» выберите «VPN» в левой панели.
3. Нажмите «Добавить VPN-подключение».
4. В открывшемся окне выберите тип VPN-подключения, например, PPTP, L2TP/IPsec или SSTP.
5. Введите имя для вашего VPN-подключения, например, «Мой VPN».
6. Введите адрес сервера VPN, который предоставляет ваш провайдер VPN.
7. Если требуется, введите данные вашей учетной записи и пароль.
8. Нажмите «Сохранить», чтобы добавить VPN-подключение.
Теперь у вас есть созданное VPN-подключение, которое можно использовать для безопасного доступа к удаленной сети.
Чтобы подключиться к VPN, перейдите в меню «Настройки сети и интернета», выберите «VPN» и щелкните на созданном подключении. Затем нажмите «Подключиться».
Также вы можете настроить параметры VPN-подключения, такие как прокси-сервер или аутентификация, нажав кнопку «Изменить параметры».
| Тип VPN | Описание |
|---|---|
| PPTP | Протокол точка-точка, обеспечивающий шифрование и аутентификацию данных. |
| L2TP/IPsec | Протокол уровня канала, использующий IPsec для шифрования и аутентификации. |
| SSTP | Протокол на основе SSL/TLS, который обеспечивает безопасное VPN-подключение через HTTPS. |
VPN-подключения позволяют безопасно обмениваться данными между вашим компьютером и удаленной сетью. Следуйте этому руководству, чтобы настроить и использовать VPN-подключения в Windows 10.
Откройте Центр управления сетями и общим доступом
- Щелкните правой кнопкой мыши значок сети в системном лотке (непосредственно рядом с часами) в правом нижнем углу экрана.
- Во всплывающем меню выберите «Открыть Центр управления сетями и общим доступом».
Также можно открыть Центр управления сетями и общим доступом через Панель управления. Для этого выполните следующие действия:
- Откройте Панель управления, нажав клавишу Win + X и выбрав «Панель управления» в контекстном меню.
- В Панели управления выберите раздел «Сеть и Интернет».
- Далее выберите «Центр управления сетями и общим доступом».
После выполнения этих действий откроется Центр управления сетями и общим доступом, где вы сможете настраивать сетевые подключения, проверять и исправлять проблемы с сетью, а также делать другие операции по управлению сетевыми настройками.
💥 Видео
Некоторыми параметрами управляет ваша организация - Как вернуть права?Скачать

Не работает интернет или Wi-Fi после переустановки WindowsСкачать

Права администратора в Windows 10Скачать

Сетевой адаптер не имеет допустимых параметров настройки IPСкачать

Брандмауэр Windows 10 - Настройка и полное отключение брандмауэр Windows 10!!!Скачать

Быстрая и бесплатная активация Windows: что это и где же подвох? Служба KMS!Скачать

«Подключение ограничено» в Windows 10 по сетевому кабелю и Wi FiСкачать

Срок действия вашей лицензии Windows 10 истекает / Срок действия вашей лицензии виндовс истекаетСкачать

Что если не активировать Windows, как долго она проработает и будет ли нормально работать?Скачать

Самая полная установка Windows 10 + Драйвера + Программы + Настройки и СекретыСкачать

Настройка беспроводного сетевого подключения для Windows 10 для сетей ADSLСкачать

Легко Запускаем службу Windows Audio. Windows 10/8/7 и возвращаем Звук!Скачать
