Adobe Animate – это мощное программное обеспечение для создания анимации, которое позволяет вам воплотить свои творческие идеи в жизнь. Однако, как и в любой программе, иногда может возникнуть необходимость отменить последнее действие.
Отмена последнего действия является важной функцией в Adobe Animate, которая позволяет вам вернуться к предыдущему состоянию проекта и исправить ошибки или изменить уже сделанные действия. Это особенно полезно при работе над сложными анимациями, когда небольшая ошибка может повлиять на всю сцену.
Для отмены последнего действия в Adobe Animate вы можете воспользоваться сочетанием клавиш Ctrl + Z на Windows или Cmd + Z на Mac. Это быстрый и удобный способ отменить нежелательное изменение и вернуться к предыдущему состоянию вашего проекта.
Однако, следует отметить, что функция отмены последнего действия имеет ограниченную емкость. Это значит, что вы можете отменить только определенное количество последних действий. Если вы хотите вернуться к состоянию, которое было некоторое время назад, рекомендуется использовать панель История (History Panel) в Adobe Animate. В этой панели вы можете просмотреть все предыдущие действия и выбрать нужный момент для отмены.
- Использование комбинации клавиш
- Шаг 1: Выделите действие
- Шаг 2: Используйте сочетание клавиш
- Использование панели истории
- Шаг 1: Откройте панель истории
- Шаг 2: Выберите действие для отмены
- Восстановление действия
- Шаг 1: Используйте команду «Вернуть»
- Шаг 2: Проверьте результат
- Установка сочетания клавиш
- Шаг 1: Откройте страницу настроек
- Шаг 2: Найдите раздел «Горячие клавиши»
- Шаг 3: Установите сочетание клавиш для отмены действия
- 📹 Видео
Видео:AMAZING new Adobe Animate tool: Dream Clean Up! #shortsСкачать
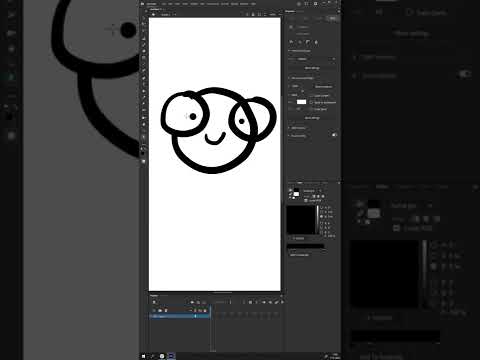
Использование комбинации клавиш
В Adobe Animate доступны несколько комбинаций клавиш, которые позволяют отменить последнее действие:
Ctrl+Z – это самая распространенная комбинация клавиш для отмены последнего действия в большинстве приложений, в том числе и в Adobe Animate. Просто нажмите и удерживайте клавишу Ctrl на клавиатуре и однократно нажмите клавишу Z, чтобы отменить последнее действие. Вы можете продолжать нажимать комбинацию Ctrl+Z, чтобы отменить последовательность действий.
Ctrl+Shift+Z – это комбинация клавиш, которая позволяет вернуть отмененное действие. Если вы случайно отменили что-то, нажмите и удерживайте клавиши Ctrl и Shift, а затем однократно нажмите клавишу Z, чтобы восстановить отмененное действие.
Ctrl+Shift+Y – это комбинация клавиш, которую можно использовать для перехода к следующему отмененному действию. Если вы отменили несколько действий и хотите восстановить следующее, нажмите и удерживайте клавиши Ctrl и Shift, а затем однократно нажмите клавишу Y.
Используя эти комбинации клавиш, вы можете удобно отменять и восстанавливать действия в Adobe Animate, чтобы облегчить свою работу и избежать возможных ошибок.
Шаг 1: Выделите действие
В Adobe Animate вы можете отменить последнее действие, но для этого сначала нужно выделить нужное действие в истории изменений.
История изменений отслеживает все действия, которые вы выполнили в процессе работы. Чтобы отменить недавнее действие, нужно сначала открыть панель «История изменений».
После открытия панели «История изменений» вы увидите список всех выполненных действий. Вам нужно выбрать последнее действие, которое вы хотите отменить, и выделить его.
Для выделения действия просто щелкните на нем левой кнопкой мыши. Когда действие будет выделено, оно будет подсвечено или выделено цветом, чтобы указать на его выбор.
Примечание: Если хотите отменить несколько действий, вы можете перетаскивать курсор мыши, чтобы выделить несколько действий одновременно. Вы также можете использовать комбинацию клавиш Shift + клик мыши, чтобы выбрать несколько действий.
После выделения действия вы можете перейти к следующему шагу и отменить его.
Шаг 2: Используйте сочетание клавиш
Adobe Animate предоставляет удобное сочетание клавиш, которое позволяет отменить последнее действие. Чтобы воспользоваться этой возможностью, просто нажмите комбинацию клавиш Ctrl + Z на клавиатуре. Это действие отменит последнюю операцию, которую вы выполнили в программе.
Это очень удобно, если вы случайно ошиблись или неудачно отредактировали что-то в своем проекте. Сочетание клавиш Ctrl + Z позволяет вам мгновенно вернуться к предыдущему состоянию проекта и исправить ошибку.
Более того, вы можете использовать это сочетание клавиш несколько раз, чтобы отменить несколько предыдущих действий. Если вы захотите вернуть отмененные операции, вы можете воспользоваться комбинацией клавиш Ctrl + Shift + Z.
Использование сочетания клавиш Ctrl + Z является одним из самых быстрых и удобных способов отменить последнее действие в Adobe Animate. Не забудьте использовать эту возможность, чтобы упростить свою работу и избежать ненужных ошибок.
Видео:Горячие клавиши в Adobe AnimateСкачать

Использование панели истории
В Adobe Animate вы можете использовать панель истории для отмены последнего действия или возврата к предыдущему состоянию проекта. Это может быть полезно, если вы совершили ошибку или хотите вернуться к предыдущему этапу работы.
Чтобы воспользоваться панелью истории, следуйте этим шагам:
- Откройте панель истории, щелкнув на «История» в главном меню или выбрав «Панели» > «История».
- В панели истории вы увидите список предыдущих действий, которые были выполнены в проекте. Каждое действие будет отображаться с иконкой и описанием.
- Чтобы отменить последнее действие, выберите его в списке истории и нажмите на кнопку «Отменить». Если вы хотите вернуться к предыдущему состоянию проекта, выберите нужное действие и нажмите на кнопку «Вернуть».
- Вы также можете использовать горячие клавиши для отмены и возврата действий. Горячая клавиша для отмены — Ctrl+Z (Windows) или Cmd+Z (Mac), а для возврата — Ctrl+Shift+Z (Windows) или Cmd+Shift+Z (Mac).
Использование панели истории позволяет вам работать более эффективно и уверенно в Adobe Animate, знаю, что вы всегда сможете вернуться к предыдущим этапам работы и исправить ошибки.
Шаг 1: Откройте панель истории
Для отмены последнего действия в Adobe Animate необходимо открыть панель истории. Это инструмент, который позволяет просматривать и восстанавливать предыдущие изменения в документе.
Чтобы открыть панель истории, следуйте следующим шагам:
- Зайдите в раздел «Окно» в верхнем меню программы.
- Выберите вариант «Панель истории» из выпадающего списка.
- Панель истории появится на экране вместе с другими панелями.
Теперь вы можете использовать панель истории для отмены последнего действия в Adobe Animate. Просто выберите предыдущее состояние проекта из списка изменений и программа автоматически восстановит его.
Шаг 2: Выберите действие для отмены
Чтобы отменить последнее действие в Adobe Animate, необходимо определить, какое именно действие нужно отменить. Обычно это последнее совершенное изменение или действие.
В Adobe Animate есть несколько способов выбрать действие для отмены:
Использование комбинации клавиш: Вы можете воспользоваться комбинацией клавиш «Ctrl + Z» (для Windows) или «Cmd + Z» (для Mac), чтобы отменить последнее действие. Повторное использование этой комбинации клавиш позволяет вернуть отмененные действия.
Использование панели «История действий»: Вы можете открыть панель «История действий» в Adobe Animate, которая отображает список всех совершенных действий в хронологическом порядке. Щелкнув правой кнопкой мыши на нужном действии, вы можете выбрать опцию «Отменить», чтобы отменить его.
Использование контекстного меню: Вы можете щелкнуть правой кнопкой мыши на объекте или на холсте Adobe Animate, чтобы открыть контекстное меню. В этом меню вы можете найти опцию «Отменить», которая позволяет отменить последнее совершенное действие.
Выберите наиболее удобный способ для отмены последнего действия в Adobe Animate и продолжайте работу с безопасностью зная, что ваше последнее действие можно легко отменить.
Видео:ADOBE ANIMATE за 5 МИНУТСкачать

Восстановление действия
Когда работаете в Adobe Animate, иногда случается ситуация, когда вы случайно отменяете последнее действие и хотите его вернуть. Восстановить действие в Adobe Animate можно несколькими способами:
1. Шаг вперед (Redo)
Если вы нажали клавишу отмены (Ctrl+Z), можно восстановить отмененное действие, нажав клавишу шаг вперед (Ctrl+Shift+Z). Этот шаг вернет вам последнее отмененное действие.
2. История действий (History Panel)
Adobe Animate имеет панель истории действий, где отображается список всех выполненных действий. Чтобы восстановить действие, можно просто выбрать его в этой панели и оно будет восстановлено.
3. Клавиатурные сокращения
Adobe Animate предлагает также несколько клавиатурных сокращений для восстановления действий:
— Шаг вперед: Ctrl+Shift+Z
— Перейти к последнему ключевому кадру: Ctrl+Alt+B (для восстановления изменений во временной шкале)
Таким образом, если случайно отменили последнее действие в Adobe Animate, не стоит паниковать. Восстановление действия легко осуществить при помощи шага вперед, панели истории действий или клавиатурных сокращений. Это сохранит ваши усилия и поможет вам продолжить работу без лишних проблем.
Шаг 1: Используйте команду «Вернуть»
Чтобы использовать команду «Вернуть», вы можете нажать на кнопку «Вернуть» в верхней панели инструментов Animate. Вы также можете воспользоваться горячими клавишами Ctrl+Z (для Windows) или Cmd+Z (для Mac), чтобы быстро отменить последнее действие.
Команда «Вернуть» очень полезна, когда вы случайно удалили важный элемент или внесли неправильные изменения. Она позволяет отменить только последнее действие, поэтому будьте внимательны и используйте эту команду с умом.
Шаг 2: Проверьте результат
После того, как вы отменили последнее действие в Adobe Animate, вам следует проверить результат. Убедитесь, что ваш проект выглядит и работает так, как вам нужно.
Изменения, которые вы сделали, могут быть незаметными на первый взгляд. Поэтому важно проверить, что все элементы и анимации в вашем проекте выглядят и функционируют правильно.
Если вы обнаружите ошибку или что-то не работает, вы можете вернуться к предыдущему шагу и повторить его. Постепенно вы можете исправить все проблемы и добиться нужного вам результата.
Не забывайте сохранять ваш проект по мере продвижения и делать резервные копии. Так вы всегда сможете вернуться к предыдущей версии, если что-то пойдет не так.
Проверка результата является важной частью процесса работы с Adobe Animate. Будьте внимательны и тщательно следите за каждым изменением, чтобы достичь желаемого эффекта в вашем проекте.
Видео:Egde Animate. Урок 12. Полезные советы по работе в Adobe Edge AnimateСкачать
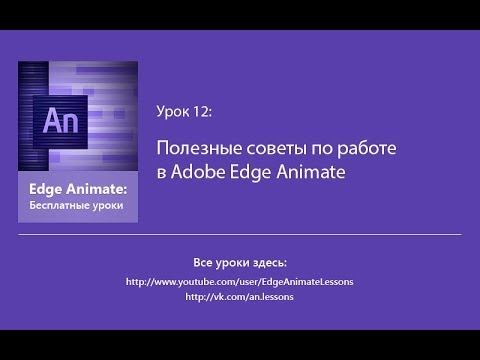
Установка сочетания клавиш
Для удобства работы в Adobe Animate вы можете настроить сочетания клавиш для выполнения различных действий. Это позволит сэкономить время и повысит эффективность работы с программой.
Чтобы установить сочетание клавиш, выполните следующие действия:
- Откройте меню «Изменить» в верхней панели навигации.
- Перейдите в раздел «Предпочтения».
- Выберите вкладку «Горячие клавиши».
- Нажмите кнопку «Добавить» и выберите команду, для которой вы хотите установить сочетание клавиш.
- Введите желаемое сочетание клавиш в поле «Триггер».
- Нажмите кнопку «ОК», чтобы сохранить изменения.
Теперь вы можете использовать установленное сочетание клавиш для выполнения выбранной команды. Обратите внимание, что некоторые сочетания клавиш уже заняты программой по умолчанию, поэтому выбирая новое сочетание, убедитесь, что оно не конфликтует с уже назначенными клавишами.
Шаг 1: Откройте страницу настроек
Чтобы отменить последнее действие в Adobe Animate, вам необходимо открыть страницу настроек программы. Для этого следуйте инструкции:
Шаг 1: В верхней части экрана выберите меню «Редактировать» и щелкните на пункте «Настройки».
Шаг 2: В открывшемся окне слева найдите вкладку «Редактор» и щелкните на ней.
Шаг 3: В разделе «Отмена/Повтор» вы увидите опцию «Шаги отмены». Здесь вы можете настроить количество шагов отмены, которые будут доступны в программе. По умолчанию данная опция установлена на 50 шагов, но вы можете изменить ее на свое усмотрение.
Шаг 4: После внесения изменений нажмите кнопку «ОК», чтобы сохранить настройки.
Теперь, когда вы открыли страницу настроек и настроили опцию «Шаги отмены», вы готовы приступить к отмене последнего действия в Adobe Animate.
Шаг 2: Найдите раздел «Горячие клавиши»
Чтобы найти раздел «Горячие клавиши» в Adobe Animate, выполните следующие шаги:
- Откройте программу Adobe Animate.
- На верхней панели выберите пункт меню «Редактирование».
- В выпадающем меню выберите пункт «Параметры клавиатуры».
- В открывшемся окне найдите раздел «Горячие клавиши».
В разделе «Горячие клавиши» вы найдете полный список доступных комбинаций клавиш, которые можно использовать для отмены последнего действия. Обратите внимание на сочетания клавиш, такие как «Ctrl + Z» или «Cmd + Z» для отмены действий.
После того как вы найдете раздел «Горячие клавиши» и изучите доступные комбинации клавиш, вы будете готовы использовать их для отмены последнего действия в Adobe Animate.
Шаг 3: Установите сочетание клавиш для отмены действия
Для более удобного использования функции отмены последнего действия в Adobe Animate, вы можете установить сочетание клавиш, которое будет выполнять эту операцию. Это позволит вам быстро и просто отменять свои последние шаги, если что-то пошло не так или вам просто нужно вернуться назад.
Чтобы установить сочетание клавиш для отмены действия, выполните следующие шаги:
| 1. | Откройте меню «Редактировать» в верхней панели инструментов Adobe Animate. |
| 2. | Выберите пункт «Настройки клавиатуры» из выпадающего меню. |
| 3. | В появившемся окне «Настройки клавиатуры» перейдите на вкладку «Горячие клавиши». |
| 4. | В разделе «Действия» найдите настройку «Отменить» и щелкните на поле сочетания клавиш для этого действия. |
| 5. | Нажмите нужные вам клавиши, чтобы установить сочетание, например, «Ctrl + Z». |
| 6. | Нажмите «ОК», чтобы сохранить изменения. |
Теперь вы сможете быстро отменять свои последние действия в Adobe Animate, нажимая установленное вами сочетание клавиш. Это существенно ускорит вашу работу и позволит избежать ошибок, которые могут возникать при создании анимаций. Помните, что вы всегда можете изменить или удалить это сочетание клавиш, следуя вышеуказанным шагам.
📹 Видео
Отмена или повтор последнего действия в Фотошоп и как увеличить количество шагов в историиСкачать

Программы для 2D-анимации: обзор и сравнение софтаСкачать

Как настроить рабочую среду и обзор панели инструментов Adobe AnimateСкачать

Adobe Animate - Интерфейс и инструменты программы | Урок 2Скачать

Как анимировать в Adobe AnimateСкачать

Set up brush for rough. Adobe AnimateСкачать
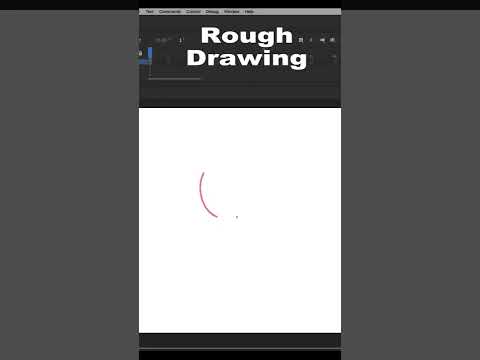
Adobe Animate урок №9 Как зациклить анимациюСкачать

Урок 11 - Отмена последнего действия Pinnacle Studio otmena poslednego deistviyaСкачать

Как отменить действие в Adobe Premier Pro? (панель История)Скачать

Как создать анимацию с применением инструмента Деформация ресурса, Adobe AnimateСкачать

Adobe Animate урок №7 прозрачностьСкачать
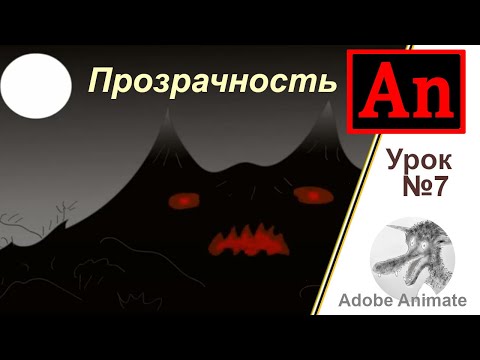
НАСТРОЙКА ADOBE ANIMATE | Настройка рабочей области | Madoco SchoolСкачать

№ 5 Оживление картинки (Деформация ресурса / Прямая кинематика FK) в Adobe Animate 2022Скачать
