Многие игроки Minecraft задаются вопросом, как включить расширенные настройки в этой популярной игре. Расширенные настройки предлагают множество полезных функций и возможностей, которые помогут вам настроить игровой процесс по своему вкусу. В этой статье мы рассмотрим несколько лучших советов и инструкций о том, как включить эти настройки и насладиться новыми возможностями, которые они предлагают.
Во-первых, для того чтобы включить расширенные настройки в Minecraft, вам нужно открыть меню настроек игры. Для этого нажмите на кнопку «Настройки», которая находится в главном меню игры. Затем выберите вкладку «Настройки» и перейдите в раздел «Расширенное». Здесь вы найдете множество настроек, которые можно изменить по своему усмотрению. Включение этих настроек даст вам доступ к дополнительным возможностям игры, которые позволят вам настроить мир Minecraft по своему желанию.
Одним из главных преимуществ расширенных настроек в Minecraft является возможность изменить графические настройки игры. Вы сможете настроить разрешение экрана, отключить или включить тени, изменить уровень детализации графики и многое другое. Эти настройки помогут вам настроить игру так, чтобы она работала наилучшим образом на вашем компьютере и предоставить вам максимальное удовольствие от игрового процесса.
Кроме того, расширенные настройки в Minecraft позволяют вам изменить различные параметры игрового процесса. Вы сможете настроить сложность игры, изменить режим мира, настроить контроль над персонажем и многое другое. Эти настройки помогут вам создать игровой процесс, который будет наиболее комфортным и интересным для вас. Все это доступно благодаря возможностям, которые предлагают расширенные настройки в Minecraft.
Таким образом, включение расширенных настроек в Minecraft может значительно расширить ваш опыт игры. С помощью этих настроек вы сможете настроить игровой процесс по своему вкусу и наслаждаться игрой на новом уровне. Следуйте нашим советам и инструкциям, и вы сможете настроить Minecraft так, чтобы он отвечал вашим потребностям и желаниям. Приятной игры!
Видео:СЕКРЕТНЫЕ СОЧЕТАНИЯ КЛАВИШ | Minecraft Java EditionСкачать

Как включить настройки Minecraft
Для включения настроек в Minecraft следуйте этим простым инструкциям:
Запустите Minecraft.
Откройте лаунчер Minecraft и авторизуйтесь в своей учетной записи.
Выберите профиль игры.
Перейдите в раздел «Настройки профиля» и выберите профиль, с которым вы хотите играть. Это может быть профиль по умолчанию или созданный вами профиль.
Откройте расширенные настройки.
В раскрывающемся меню профиля найдите и выберите «Настройки». Это откроет окно с основными настройками игры.
Настройте игру по своему вкусу.
В окне настроек вы можете изменить различные параметры игры, такие как графика, звук, управление и т.д.\
Обратите внимание, что некоторые настройки могут потребовать перезапуска игры, чтобы вступить в силу.
Сохраните настройки.
После того, как вы внесли все необходимые изменения, нажмите кнопку «Сохранить» или «Применить», чтобы сохранить настройки и закрыть окно.
Теперь у вас есть полный контроль над настройками Minecraft и вы можете настроить игру в соответствии с вашими предпочтениями и потребностями!
Видео:Особые настройки майнкрафтаСкачать
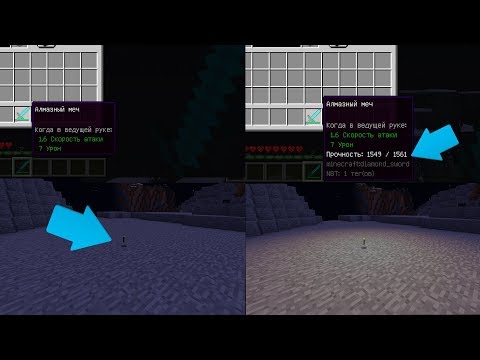
Установка игры на компьютер
Чтобы установить Minecraft на свой компьютер, следуйте инструкциям ниже:
Шаг 1: | Перейдите на официальный сайт игры Minecraft. |
Шаг 2: | Нажмите на кнопку «Скачать» или «Download». |
Шаг 3: | Выберите нужную версию игры для вашей операционной системы (Windows, Mac, Linux). |
Шаг 4: | Нажмите на ссылку для скачивания файла установщика. |
Шаг 5: | Дождитесь окончания загрузки файла установщика. |
Шаг 6: | Откройте скачанный файл и следуйте указаниям мастера установки. |
Шаг 7: | Подождите, пока игра установится на ваш компьютер. |
Шаг 8: | После установки откройте игру и начните играть! |
Теперь у вас есть полная инструкция по установке игры Minecraft на ваш компьютер. Наслаждайтесь игрой и погружайтесь в увлекательный игровой мир!
Загрузка официального лаунчера
Для того чтобы включить расширенные настройки в Minecraft, необходимо сначала загрузить официальный лаунчер. Он позволит вам запускать игру и управлять различными настройками.
Пошаговая инструкция по загрузке официального лаунчера:
- Перейдите на официальный сайт Minecraft по адресу https://www.minecraft.net/.
- На главной странице сайта вы найдете раздел «Get Minecraft». Нажмите на кнопку «Get it now».
- Выберите соответствующую платформу (Windows, Mac, Linux) и нажмите на кнопку «Download».
- Загрузка файла лаунчера начнется автоматически. Дождитесь окончания загрузки.
- По завершении загрузки откройте файл лаунчера и следуйте инструкциям по установке.
- После установки запустите официальный лаунчер и введите свои учетные данные, чтобы войти в аккаунт.
- После успешного входа вы сможете настроить расширенные параметры в меню настроек игры.
Теперь вы готовы включить расширенные настройки в Minecraft и насладиться игрой с новыми возможностями!
Установка игры на жесткий диск
Шаг 1: Подготовка жесткого диска
Перед установкой игры на жесткий диск убедитесь, что у вас достаточно свободного пространства на диске. Рекомендуется иметь как минимум несколько гигабайт свободного места.
Шаг 2: Загрузка игры
Загрузите файл установки игры с официального сайта или с другого надежного источника.
Шаг 3: Запуск установочного файла
Запустите установочный файл игры. Обычно это файл с расширением .exe или .dmg, в зависимости от операционной системы.
Шаг 4: Договор лицензии
Прочтите и примите условия лицензионного соглашения, если таковое имеется. Нажмите «Согласен» или «Принимаю», чтобы продолжить установку.
Шаг 5: Выбор папки установки
Выберите папку на жестком диске, в которую будет установлена игра. Рекомендуется выбрать папку, которая имеет достаточно свободного пространства.
Шаг 6: Установка игры
Нажмите кнопку «Установить» или аналогичную, чтобы начать установку игры. Дождитесь завершения процесса установки.
Шаг 7: Готово!
После завершения установки игра будет готова к запуску. Вы можете найти ярлык игры на рабочем столе или в меню «Пуск».
Обратите внимание, что процесс установки игры на жесткий диск может немного отличаться в зависимости от операционной системы и версии игры. Следуйте указаниям на экране и обращайтесь к документации, если возникают вопросы или проблемы.
Запуск игры и создание профиля
Для начала игры в Minecraft необходимо запустить игру и создать свой игровой профиль. В этом разделе мы рассмотрим все шаги, которые необходимо выполнить для запуска игры и создания профиля.
- Скачайте и установите официальный лаунчер Minecraft с официального сайта.
- Запустите лаунчер Minecraft, который вы только что установили.
- На главном экране лаунчера нажмите кнопку «Play» (Играть) для запуска игры.
- Вам будет предложено создать новый игровой профиль. Введите имя профиля и нажмите на кнопку «Create» (Создать).
- Выберите версию Minecraft, в которую вы хотите играть. Если у вас есть моды или текстурные пакеты, которые требуют определенную версию игры, выберите соответствующую версию.
- Установите параметры игры, такие как разрешение экрана, настройки графики и управление.
- Нажмите кнопку «Play» (Играть), чтобы начать игру с выбранными настройками.
Теперь у вас есть свой собственный игровой профиль и вы готовы к погружению в увлекательный мир Minecraft. Удачной игры!
Видео:Полная настройка Манкрафта на Андроид / Какие настройки Minecraft выбрать на AndroidСкачать
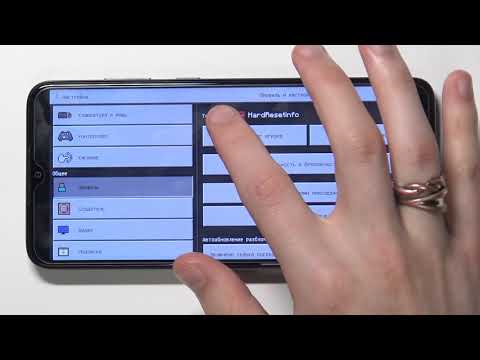
Настройка расширенных параметров
У Minecraft есть множество расширенных параметров, которые позволят вам настроить игровой процесс по своему вкусу. В этом разделе мы рассмотрим основные настройки, которые помогут вам получить максимум удовольствия от игры.
Перед тем, как приступить к настройке, убедитесь, что вы запустили игру и находитесь в главном меню.
1. Откройте настройки игры, нажав на кнопку «Настройки» в главном меню.
2. В разделе «Настройки игры» найдите вкладку «Расширенные настройки». Для перехода на эту вкладку просто кликните по ней левой кнопкой мыши.
3. Вас приветствует список различных расширенных параметров, которые можно настроить. В зависимости от версии игры и установленных модов, этот список может отличаться.
4. Чтобы изменить значение параметра, просто кликните по нему левой кнопкой мыши и выберите нужное значение из выпадающего списка.
5. Не забывайте сохранять изменения, нажимая на кнопку «Сохранить». В случае перезапуска игры, настройки будут применены автоматически.
6. Если вы хотите вернуться к стандартным настройкам, просто нажмите кнопку «Сбросить». Это вернет все параметры к значениям по умолчанию.
| Параметр | Описание |
|---|---|
| Разрешение экрана | Позволяет изменить разрешение экрана игры. Высокое разрешение может сделать графику более четкой, но может повысить нагрузку на компьютер. |
| Вертикальная синхронизация | Включает или отключает вертикальную синхронизацию. Этот параметр может помочь избежать «разрывов» изображения, а также снизить нагрузку на видеокарту. |
| Максимальное количество кадров в секунду | Позволяет ограничить или разблокировать максимальное количество кадров в секунду. Это может быть полезным для улучшения производительности в случае проблем с задержкой. |
Это лишь некоторые из расширенных настроек, которые вы можете изменить в Minecraft. Играйте с параметрами, экспериментируйте и находите настройки, которые наиболее подходят вам!
Открытие меню настроек
В Minecraft существует несколько способов открыть меню настроек, в котором можно настроить различные параметры игры и управления.
Первый способ — открыть меню настроек прямо во время игры. Для этого нажмите клавишу «Esc» на клавиатуре, что вызовет маленькое окно с различными вкладками. Кликните по вкладке «Настройки» и вы попадете в меню настроек.
Второй способ — открыть меню настроек перед запуском игры. Запустите лаунчер Minecraft и нажмите на кнопку «Настройки» внизу окна лаунчера. Это откроет окно настроек, где вы сможете настроить различные параметры перед началом игры.
В меню настроек вы найдете много полезных опций. Некоторые из них включают настройки графики (такие как разрешение экрана и уровень детализации), звука (уровень громкости звукового сопровождения) и управления (ключи и кнопки для управления персонажем).
Помимо этого, вы также можете настроить сложность игры, изменить язык и добавить или убрать моды и текстур-паки. Настройки Minecraft позволяют вам настроить игру под свои предпочтения и потребности.
Не забудьте сохранить изменения, сделанные в меню настроек, прежде чем продолжить игру. Чтобы вернуться в игру после настройки, просто закройте окно меню настроек или нажмите «Esc».
Теперь вы знаете, как открыть меню настроек и настроить игру по своему вкусу. Наслаждайтесь игрой!
🎦 Видео
Очень ПОЛЕЗНАЯ Команда в Майнкрафт!Скачать

Как настроить Minecraft, чтобы не лагал?Скачать

Об этих горячих клавишах ты не знал! Все Горячие клавиши в Майнкрафт!Скачать

1000 iq Советы от Профи Майнкрафта | Майнкрафт ОткрытияСкачать

КАК СДЕЛАТЬ МЕНЮ КАК НА ПК В MINECRAFT PE???Скачать

Minecraft горячие клавиши! Используй Майнкрафт на все 100 | Майнкрафт ОткрытияСкачать

25 вещей, которые вам стоит начать делать в MinecraftСкачать

Как сделать из телефонного Майнкрафта компьютерный. ШОК! #майнкрафт #shortsСкачать
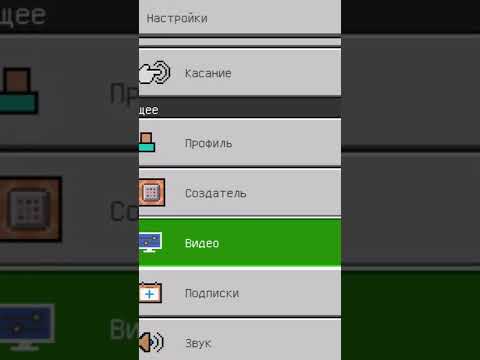
10 Полезных Советов в МайнкрафтеСкачать
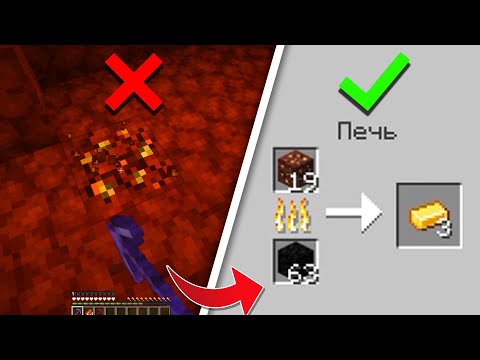
"Режим разработчика" - Как включить в Майнкрафт ПЕ 1.18Скачать

Повышение ФПС Майнкрафт - НАСТРОЙКИ В ОПТИФАЙН Minecraft 1.20.4, 1.19.4, 1.18.2, 1.17.1, 1.16.5Скачать

Первые шаги в MINECRAFT (Minecraft для новичков) 7+Скачать

ПОСТАВЬ СЕБЕ ЭТИ НАСТРОЙКИ ГРАФИКИ! - ЛУЧШИЕ НАСТРОЙКИ ГРАФИКИ ДЛЯ ПОВЫШЕНИЯ ФПС В МАЙНКРАФТ 1.16+Скачать

ЛУЧШИЕ НАСТРОЙКИ МАЙНКРАФТ! Все способы! Забудь про лаги!Скачать

Оптимизация Minecraft за 1 минуту #shorts #minecraft #minecraftmemes #minecraftshortsСкачать

18 лайфхаков MINECRAFT, которые Вы ДОЛЖНЫ попробовать!Скачать

10 Важных Правил Майнкрафта | Майнкрафт ОткрытияСкачать
