Microsoft Word — один из наиболее популярных текстовых редакторов, который широко используется пользователями Mac. Выделение текста в этой программе — одна из основных операций, которые пригодятся вам при работе с любыми документами. Но как же это сделать на Mac?
Существует несколько способов выделения текста на Mac в Microsoft Word. Первый — это использование мыши. Просто нажмите и удерживайте левую кнопку мыши, затем перетащите курсор через текст, который вы хотите выделить. Выделенный текст будет подсвечен цветом.
Второй способ выделения текста — это использование комбинации клавиш на клавиатуре. Поместите курсор в начало текста, который вы хотите выделить. Затем нажмите клавишу Shift и удерживая ее, переместите курсор в конец выделенного текста. Таким образом, весь текст между начальной и конечной позициями курсора будет выделен.
Также можно использовать клавишу Command вместе с клавишей A, чтобы выделить весь текст в документе. Это может быть полезно, если вы хотите скопировать или удалить весь текст в документе Mac Word.
- Как выделить текст на Маке в ворде
- Советы для выделения текста
- Используйте сочетание клавиш
- Используйте мышь для выделения текста
- Используйте контекстное меню
- Инструкция по выделению текста
- Откройте Word на вашем устройстве
- Выберите нужный документ для редактирования
- Воспользуйтесь приемами выделения текста
- Полезные советы для работы с выделенным текстом
- Копирование и вставка выделенного текста
- Форматирование выделенного текста
- Перемещение выделенного текста в другое место
- 🎦 Видео
Видео:Как работать с документами Word, Excel и Power Point на Mac?Скачать

Как выделить текст на Маке в ворде
Выделение текста в Microsoft Word на устройствах Mac очень просто и удобно. Следуя этим инструкциям, вы легко сможете выделять интересующий вас текст в документе.
1. Чтобы выделить отдельное слово, просто дважды щелкните на нем. Если нужно выделить несколько слов, зажимайте клавишу Shift на клавиатуре и щелкните на первом и последнем слове нужной последовательности.
2. Если вам нужно выделить всю строку текста, достаточно кликнуть на ее левой границе. Выделение произойдет автоматически.
3. Чтобы выделить весь абзац, дважды кликните на его левой границе. Если нужно выделить несколько абзацев, удерживайте клавишу Shift на клавиатуре и дважды кликните на левой границе первого и последнего абзаца нужной последовательности.
4. Если вы хотите выделить целую страницу, наведите курсор в верхнюю левую часть окна документа и кликните дважды на маленький квадратик, расположенный слева от полосы прокрутки.
5. Чтобы выделить весь документ, нажмите сочетание клавиш Command + A на клавиатуре.
6. После того, как текст выделен, вы можете скопировать его в буфер обмена, нажав сочетание клавиш Command + C, или применить нужные форматирования, нажав сочетание клавиш Command + B для выделения жирным шрифтом, Command + I для выделения курсивом, Command + U для подчеркивания и т. д.
Следуя этим простым шагам, вы сможете успешно выделять текст в Microsoft Word на вашем устройстве Mac. Пользуйтесь этой функцией удобно и эффективно!
Видео:Я научу тебя пользоваться macOS за 25 минут! Мастер-класс по переходу с Windows ПК на Mac!Скачать

Советы для выделения текста
Выделение текста в программе Word на компьютере Mac может быть полезным для повышения его ясности и акцентирования внимания на определенных частях документа. Вот несколько советов, которые помогут вам правильно выделять текст в программе Word на Mac.
- Используйте горячие клавиши для быстрого выделения текста. Нажатие клавиши Command и клавиши B одновременно выделяет текст жирным шрифтом, а нажатие клавиши Command и клавиши I выделяет текст курсивом.
- Для выделения всего абзаца просто дважды щелкните на нем. Word автоматически выделит весь абзац текста.
- Выделение нескольких несмежных частей текста можно осуществить, удерживая клавишу Command и щелкая на нужных участках текста.
- Используйте доступные стили форматирования для выделения текста. Нажмите правой кнопкой мыши на тексте, выберите «Стиль» и выберите нужный стиль для выделения.
- Чтобы снять выделение с текста, просто щелкните в любом месте документа, не являющемся выделенным текстом.
- Для выделения всего документа можно воспользоваться комбинацией клавиш Command и клавиши A.
Следуя этим советам, вы сможете легко и быстро выделять текст в программе Word на своем компьютере Mac.
Используйте сочетание клавиш
Для выделения текста на Mac в программе Word вы можете использовать комбинацию клавиш, чтобы сделать эту задачу быстрее и эффективнее:
- Cmd + Стрелка вправо: перейти к концу слова
- Cmd + Стрелка влево: перейти к началу слова
- Shift + Стрелка вправо: выделить текст по символам вправо
- Shift + Стрелка влево: выделить текст по символам влево
- Cmd + Shift + Стрелка вправо: выделить текст по словам вправо
- Cmd + Shift + Стрелка влево: выделить текст по словам влево
- Shift + Home: выделить от текущей позиции до начала строки
- Shift + End: выделить от текущей позиции до конца строки
Использование этих комбинаций клавиш позволит вам быстро и точно выделить нужный текст в программе Word на вашем MacBook.
Используйте мышь для выделения текста
Чтобы выделить отдельное слово, достаточно щелкнуть на нем левой кнопкой мыши. Для выделения части текста, необходимо нажать и удерживать левую кнопку мыши, а затем переместить указатель в нужную позицию. Все символы между начальной и конечной позицией будут подсвечены и выделены.
Если нужно выделить весь текст документа, можно использовать комбинацию клавиш Command + A. Таким образом, весь текст в документе будет выделен и будет готов к изменению.
Совет: для выделения текста в Mac Word также можно использовать функцию «Выделить все слова» из меню «Правка». С помощью этой функции вы можете выделять все экземпляры конкретного слова или фразы в документе.
Важно помнить: когда текст выделен, вы можете применять различные операции, такие как копирование, вырезание или изменение форматирования. У вас есть свобода выбора, как использовать выделенный текст в своих целях.
Используйте контекстное меню
Для выделения текста с помощью контекстного меню, вам нужно сделать следующее:
- Установить курсор в нужное место текста.
- Нажмите клавишу Control и кликните на текст правой кнопкой мыши. Появится контекстное меню.
- В контекстном меню выберите опцию «Выделить все».
Теперь весь текст на странице будет выделен. Вы можете скопировать его, вырезать или применить к нему другие действия, доступные в контекстном меню.
Контекстное меню также предлагает другие полезные функции для работы с текстом, например, изменение шрифта, выравнивание, проверку орфографии и многое другое. Просто кликните правой кнопкой мыши на выделенный текст и выберите нужную опцию из контекстного меню.
Использование контекстного меню — это быстрый и удобный способ выделить текст в Microsoft Word на Mac. Попробуйте его и увидите, как он упрощает работу с документами.
Видео:Word, Excel, PowerPoint за бесплатно на macOSСкачать

Инструкция по выделению текста
На Mac можно легко выделить текст в Word, используя следующие команды:
- Для выделения одного символа или слова, щелкните на нем мышью при нажатой клавише Shift.
- Чтобы выделить несколько слов или предложений, начните с одного конца выделения, зажмите и удерживайте клавишу Shift и щелкните мышью в другом конце выделения.
- Если вы хотите выделить весь абзац, дважды щелкните в любом месте внутри абзаца или трижды быстро щелкните, чтобы выделить абзац полностью.
- Чтобы выделить весь текст в документе, используйте горячую клавишу Command + A.
Когда текст будет выделен, вы сможете производить различные действия с ним, например: копировать, вырезать, удалить или изменить форматирование.
Выделение текста является одной из основных функций при работе с документами в Word на Mac. Надеюсь, данная инструкция поможет вам справиться с этой задачей легко и быстро.
Откройте Word на вашем устройстве
Чтобы открыть Word на вашем Mac, выполните следующие шаги:
| Шаг 1: | Найдите и откройте папку «Приложения» на вашем Mac. |
| Шаг 2: | В папке «Приложения» найдите и запустите приложение Microsoft Word. |
| Шаг 3: | Когда Word запустится, вы увидите стартовую страницу, на которой можно создать новый документ или открыть существующий. |
Если вы не установили Word на свое устройство, вы можете скачать его с официального сайта Microsoft и выполнить установку. После установки следуйте вышеперечисленным шагам, чтобы открыть Word на вашем Mac.
Теперь, когда у вас открыт Word, вы можете начать создавать и редактировать свои текстовые документы с помощью различных инструментов и функций, предоставляемых этим удобным редактором.
Не забывайте сохранять свою работу регулярно, чтобы не потерять важные данные. Для сохранения документа в Word, нажмите на кнопку «Файл» в верхнем левом углу экрана и выберите опцию «Сохранить» или «Сохранить как».
Открыв Word и начиная работать с ним, вы можете использовать его многофункциональные возможности для создания профессиональных документов, оформления текста, добавления таблиц, графиков и многого другого. Этот мощный инструмент позволит вам делать все, что вам нужно в вашем текстовом документе.
Выберите нужный документ для редактирования
Прежде чем начать редактирование текста на Маке в Ворде, вам нужно выбрать нужный документ. Это может быть новый документ, существующий файл или шаблон.
Если вы хотите создать новый документ, выберите «Файл» в верхнем меню Ворда и затем нажмите «Новый». Вы можете выбрать пустой документ или использовать один из предложенных шаблонов.
Если вы хотите открыть существующий документ, выберите «Файл» в верхнем меню и затем нажмите «Открыть». При этом откроется диалоговое окно, где вы сможете выбрать нужный файл.
Помимо этого, в Ворде есть возможность выбрать шаблоны, которые уже содержат определенный текст или форматирование. Чтобы выбрать шаблон, выберите «Файл» в верхнем меню и затем нажмите «Новый». В открывшемся окне вы найдете различные категории шаблонов, которые могут помочь вам в создании нужного документа.
После выбора нужного документа он откроется в Ворде и вы сможете приступить к редактированию текста.
Подсказка: Если вы часто работаете с одними и теми же документами, вы можете закрепить их в меню «Файл» для быстрого доступа.
Воспользуйтесь приемами выделения текста
Использование приемов выделения текста может значительно упростить работу в Microsoft Word на компьютере Mac. Выделение текста может быть полезно при редактировании, форматировании или просто для удобства чтения. Вот несколько приемов, которые можно использовать для выделения текста в Word на Mac:
- Выделение цветом: Вы можете изменить цвет выделения текста, чтобы он выделялся на заднем плане документа. Для этого выделите нужный текст, затем выберите вкладку «шрифт» в верхнем меню и нажмите на кнопку «цвет выделения». Выберите желаемый цвет из палитры.
- Выделение жирным шрифтом: Чтобы выделить текст жирным шрифтом, выделите его и нажмите на кнопку «жирный» в верхнем меню или использовать комбинацию клавиш Command + B.
- Выделение курсивом: Чтобы выделить текст курсивом, выделите его и нажмите на кнопку «курсив» в верхнем меню или используйте комбинацию клавиш Command + I.
- Выделение подчеркиванием: Чтобы выделить текст подчеркиванием, выделите его и нажмите на кнопку «подчеркивание» в верхнем меню или используйте комбинацию клавиш Command + U.
- Выделение зачеркиванием: Чтобы выделить текст зачеркиванием, выделите его и нажмите на кнопку «зачеркивание» в верхнем меню или используйте комбинацию клавиш Command + Shift + X.
Используя эти приемы выделения текста в Microsoft Word на Mac, вы сможете сделать ваш документ более структурированным и удобным в использовании.
Видео:Полезный софт для вашего MacBook!Скачать

Полезные советы для работы с выделенным текстом
Выделение текста в Microsoft Word может быть полезным при создании, редактировании и форматировании документов. Вот несколько полезных советов, которые помогут вам максимально эффективно работать с выделенным текстом в программе Word на устройствах Mac:
- Выделение текста: Чтобы выделить текст в Word на Mac, просто зажмите и удерживайте клавишу Shift и перемещайтесь с помощью стрелок влево или вправо. Выделенный текст будет подсвечиваться.
- Копирование и вставка: После выделения текста вы можете скопировать его в буфер обмена и вставить в другое место в документе или в другой документ. Используйте комбинацию клавиш Command+C для копирования и Command+V для вставки.
- Удаление выделенного текста: Если вы хотите удалить выделенный текст, просто нажмите клавишу Delete или Backspace. Текст будет удален, а оставшийся текст автоматически схлопнется в одну строку.
- Исправление ошибки: Если вы случайно выделили неправильный текст, вы можете отменить действие, нажав клавишу Command+Z или выбрав «Отменить» в меню «Правка». Это позволяет вернуться к предыдущему состоянию вашего документа.
- Форматирование выделенного текста: Word на Mac предлагает множество функций форматирования выделенного текста, таких как изменение шрифта, размера, стиля текста, а также выравнивание и многое другое. Используйте панель инструментов или сочетания клавиш для быстрого форматирования выделенного текста.
Эти полезные советы помогут вам улучшить процесс работы с выделенным текстом в Microsoft Word на вашем Mac устройстве. Изучите функции и возможности программы, чтобы использовать их наиболее эффективно.
Копирование и вставка выделенного текста
Чтобы скопировать выделенный текст, выполните следующие действия:
- Выделите нужный текст, нажав и удерживая левую кнопку мыши и перетаскивая курсор через него.
- Кликните правой кнопкой мыши на выделенный текст и выберите опцию «Копировать» в контекстном меню.
- Также, вы можете использовать комбинацию клавиш Command+C для копирования текста.
Теперь, после успешного копирования текста, вы можете вставить его в другое место документа. Для этого выполните следующие шаги:
- Перейдите в место, где хотите вставить скопированный текст.
- Кликните правой кнопкой мыши и выберите опцию «Вставить» в контекстном меню.
- Вы также можете использовать комбинацию клавиш Command+V для вставки текста.
Примечание: Если вставляемый текст содержит форматирование, оно также будет скопировано и вставлено. Если вам необходимо вставить только чистый текст без форматирования, вы можете использовать опцию «Вставить без форматирования» из контекстного меню или комбинацию клавиш Shift+Option+Command+V.
Это простая инструкция, позволяющая вам удобно копировать и вставлять выделенный текст в Microsoft Word на вашем Mac. С ее помощью вы сможете с легкостью перемещать текст в своих документах и ускорить свою работу.
Форматирование выделенного текста
Одним из основных способов форматирования выделенного текста является использование жирного шрифта — используйте тег <strong></strong> для выделения текста жирным шрифтом. Это поможет передать важность или усилить внимание к определенной части текста.
Также можно использовать курсивный шрифт для выделения текста в Microsoft Word на MacOS. Используйте тег <em></em> для внесения выделения в текст, который может привлечь внимание вашего читателя.
Вы также можете комбинировать форматирование с помощью жирного и курсивного шрифта, чтобы создать более выразительный текст. Например, <strong>выделение текста жирным шрифтом</strong> и <em>выделение текста курсивом</em>.
Помимо этого, в Microsoft Word на MacOS доступны и другие опции форматирования для выделенного текста, такие как подчеркивание, зачеркивание и изменение размера шрифта. Вы можете выбрать наиболее подходящий стиль форматирования в зависимости от того, каким образом хотите представить свой текст.
Используя эти простые инструменты форматирования выделенного текста в Microsoft Word на MacOS, вы сможете сделать свой текст более понятным и привлекательным для ваших читателей.
Перемещение выделенного текста в другое место
- Выделите нужный фрагмент текста с помощью мыши или клавиатуры.
- Нажмите комбинацию клавиш Command + C чтобы скопировать выделенный текст.
- Перейдите в другое место документа, где вы хотите вставить текст.
- Нажмите комбинацию клавиш Command + V чтобы вставить скопированный текст.
Выделенный текст будет перемещен и появится в указанном месте документа. Если вы хотите, чтобы оригинал текста оставался на том месте, где он был изначально, вы можете сделать его копию и переместить только скопированный фрагмент.
При перемещении текста таким образом, также можно использовать комбинацию клавиш Drag and Drop. Просто выделите текст, потяните его на другое место и отпустите кнопку мыши для вставки.
Это простые способы перемещения выделенного текста в Microsoft Word на Mac. Попробуйте их, чтобы повысить эффективность работы с документами и улучшить свой опыт использования Word на Mac.
🎦 Видео
КАК СОЗДАТЬ ТЕКСТОВЫЙ ДОКУМЕНТ НА МАК?Скачать

Основы Microsoft Word. Ворд для начинающих. часть 1Скачать

Microsoft Word для начинающих от А до Я. Базовый курс видеоуроков по программе ВордСкачать

Уверенный пользователь MacOS за 30 минут! Инструкция по переходу с Windows на Mac в 2023 годуСкачать

Microsoft Word от А до Я. Лучший видеоурок на Ютубе. Базовый курс( в одном видео)Скачать

Настройка MacBook для новичков: 20+ полезных фишек macOSСкачать

Утилиты для работы с текстом на Mac (МакЛикбез)Скачать

Работа с текстом на Mac в программе PagesСкачать

Оформление абзаца в Microsoft WordСкачать

10 секретных Функций Microsoft Word о которых вы не знали!Скачать

Как ИДЕАЛЬНО настроить новый MacBook? + Скрытая настройка MacOSСкачать
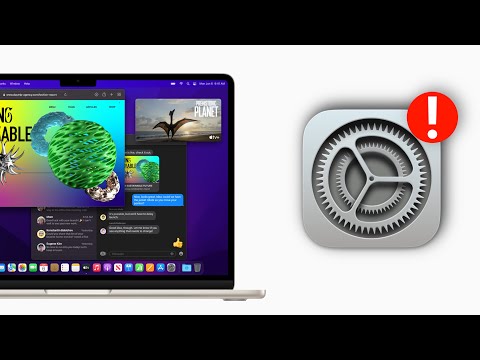
Word (Ворд) для начинающих – чайников. Шаг 1Скачать

MS Word за 30 минут (для студентов, секретарей и не только)Скачать

1 урок по MacBook. Настройка. Finder - работа с файлами. Быстрый просмотр файлов по очереди. MacPetrСкачать

Microsoft Office бесплатно на любом устройствеСкачать
