Сеть — это множество устройств, соединенных между собой, которые позволяют обмениваться данными и информацией. Однако, иногда может возникнуть необходимость найти конкретное устройство в сети или проверить его доступность. В этой статье я расскажу вам полезные советы и инструкции о том, как найти устройства в сети.
Первым шагом в поиске устройства в сети является использование утилиты «ping». Данная утилита позволяет проверить доступность устройства, отправив имитацию «пинга» (пакета данных) и получить ответ. Если устройство отвечает на «пинг», значит оно доступно в сети. Для использования утилиты «ping» необходимо открыть командную строку (Windows) или терминал (Mac, Linux) и ввести следующую команду: ping [IP адрес или доменное имя].
Еще одним полезным инструментом для поиска устройства в сети является утилита «arp». Данная утилита позволяет получить список устройств, подключенных к локальной сети, с указанием их MAC-адресов. Для использования утилиты «arp» необходимо открыть командную строку (Windows) или терминал (Mac, Linux) и ввести следующую команду: arp -a.
Если вы не знаете IP адрес или доменное имя устройства, вы можете воспользоваться утилитой «nslookup». Эта утилита позволяет получить информацию о соответствии IP адреса доменному имени и наоборот. Для использования утилиты «nslookup» необходимо открыть командную строку (Windows) или терминал (Mac, Linux) и ввести следующую команду: nslookup [доменное имя или IP адрес].
Надеюсь, эти советы и инструкции помогут вам найти устройства в сети. Помните, что эти утилиты работают на базовом уровне, поэтому не всегда можно точно определить местоположение или тип устройства. Однако, они являются основой в поиске и анализе устройств в сети.
- Основные способы поиска устройств в сети
- Использование специальных программ
- Программное обеспечение для поиска устройств
- Программы для сетевого сканирования
- Поиск устройств через командную строку
- Использование команды Ping
- Команда Nmap
- Использование сетевых анализаторов и протоколов
- Анализ трафика с помощью Wireshark
- Протоколы для обнаружения устройств
- Поиск устройств через веб-интерфейс роутера
- Вход в веб-интерфейс роутера
- Раздел для обнаружения устройств
- Использование утилиты ARP
- Как работает ARP
- 🎥 Видео
Видео:Как я учусь онлайн. Полная инструкция для самообразованияСкачать

Основные способы поиска устройств в сети
Если вам нужно найти устройства в локальной сети, есть несколько основных способов, которые могут помочь вам в этом.
1. Проверка подключенных устройств на маршрутизаторе
Один из самых простых способов найти устройства в сети — это проверить список подключенных устройств на маршрутизаторе. Обычно, вы можете войти в панель управления вашего маршрутизатора через веб-интерфейс и там будет список подключенных устройств. Если вы видите устройство, которое вам не знакомо, возможно, это и есть то, что вы ищете.
2. Использование программы сканирования сети
Второй способ — использовать специальную программу для сканирования сети. Такие программы могут просканировать вашу сеть и показать список устройств, подключенных к ней. Они также могут предоставить дополнительную информацию об устройствах, такую как IP-адреса и открытые порты.
3. Использование командной строки
Если вы знакомы с командной строкой, вы можете использовать команды для поиска устройств в сети. Например, команда ping может помочь вам найти IP-адреса подключенных устройств. Также, с помощью команды arp -a вы можете получить список MAC-адресов и соответствующих им IP-адресов.
Независимо от того, какой способ поиска устройств в сети вы выберете, важно быть осторожным и соблюдать соответствующие правила использования. Всегда учитывайте, что попытки поиска и доступа к неавторизованным устройствам в сети могут нарушать законы и вашу сетевую безопасность.
Заметка: перед использованием какого-либо из этих способов поиска устройств в сети, убедитесь, что вы имеете право на их использование и следуете соответствующим правилам и политикам.
Видео:Полезные советы, энциклопедия. Все полезные советы с канала Стройхак. Коротко и по делу.Скачать

Использование специальных программ
При поиске устройств в сети можно воспользоваться специальными программами, которые существуют для этой цели. Они помогают обнаружить и идентифицировать устройства, подключенные к сети, и предоставляют информацию о них.
Одним из таких инструментов является программа NetScan. Она позволяет сканировать сеть и найти все устройства, подключенные к ней. NetScan предоставляет подробную информацию о каждом устройстве, такую как IP-адрес, имя устройства, операционную систему и другие сведения.
Еще одной полезной программой является Angry IP Scanner. Она упрощает процесс поиска устройств в сети, предоставляя информацию о доступных IP-адресах и их статусе. Angry IP Scanner позволяет также сканировать порты устройств и выполнять дополнительные действия с найденными устройствами.
Важно помнить, что использование подобных программ может потребовать административных прав доступа к сети.
Есть также другие программы, которые могут быть полезны для поиска и идентификации устройств в сети, например, Advanced IP Scanner, Fing и Nmap. Каждая из них имеет свои особенности и возможности, поэтому рекомендуется ознакомиться с их функционалом и выбрать наиболее подходящую для конкретной задачи.
Использование специальных программ упрощает процесс поиска и идентификации устройств в сети и может значительно сэкономить время и усилия. Они предоставляют подробную информацию о найденных устройствах, что помогает в настройке и управлении сетью.
Программное обеспечение для поиска устройств
Когда вам нужно найти устройство в сети, програмное обеспечение может быть вам полезным инструментом. Существуют различные программы, которые помогут вам обнаружить и идентифицировать устройства в вашей сети.
Одной из таких программ является Nmap. Это мощный инструмент с открытым исходным кодом, который может сканировать сеть и показывать вам активные устройства. Nmap может быть использован как в командной строке, так и имеет графический интерфейс пользователя (GUI), что делает его более удобным для пользователей, не знакомых с командной строкой.
Другим популярным программным обеспечением для поиска устройств является Advanced IP Scanner. Это бесплатная программа, которая позволяет сканировать вашу сеть и показывать список подключенных устройств. Она также предоставляет информацию об IP-адресах устройств, открытых портах и других подробностях.
Еще одной полезной программой является Angry IP Scanner. Она позволяет сканировать сеть и обнаруживать устройства, открывать общие ресурсы, проверять состояние портов и другую информацию. Главное преимущество этой программы — ее скорость сканирования, благодаря которой вы можете быстро получить результаты.
Выбор программного обеспечения для поиска устройств в сети зависит от ваших потребностей и предпочтений. Однако, вне зависимости от выбора программы, важно помнить о безопасности: не используйте программное обеспечение для несанкционированного доступа к устройствам или проникновения в чужую сеть.
Программы для сетевого сканирования
Программы для сетевого сканирования могут быть полезными инструментами для администраторов сетей, системных администраторов и любых пользователей, которым требуется информация о устройствах в сети. Вот некоторые популярные программы для сетевого сканирования:
- Nmap – это мощный инструмент для сканирования сетей, который позволяет определить активные устройства, открытые порты и службы в сети. Nmap предоставляет широкий набор функций и поддерживает различные режимы сканирования, что делает его одним из наиболее популярных инструментов для сетевого сканирования.
- Zenmap – это графический интерфейс для Nmap, который упрощает процесс сканирования сетей и предоставляет дополнительные функции, такие как визуализация результатов сканирования и генерация отчетов.
- Angry IP Scanner – это простой в использовании инструмент, который позволяет сканировать IP-адреса и порты в сети. Angry IP Scanner поддерживает множество функций, таких как определение MAC-адресов, проверка доступности хостов и экспорт результатов сканирования в различные форматы.
- Wireshark – это мощный инструмент для анализа сетевого трафика, который позволяет захватывать и анализировать пакеты данных в сети. Wireshark предоставляет детальную информацию о передаваемых пакетах, а также поддерживает фильтрацию и поиск пакетов по различным параметрам.
Программы для сетевого сканирования являются полезными инструментами для обнаружения устройств в сети и получения информации о них. Они позволяют администраторам сетей и системным администраторам контролировать и обеспечивать безопасность своих сетей, а также помогают пользователям находить и диагностировать проблемы с подключением к сети. Выберите подходящую программу для сетевого сканирования и начните исследование вашей сети уже сегодня!
Видео:Деление IP сети на подсети при помощи маски легко и быстро. Наглядный способ!Скачать

Поиск устройств через командную строку
Чтобы найти устройства в сети с помощью командной строки, вам понадобится выполнить несколько простых шагов:
- Откройте командную строку, нажав клавишу Win + R и введя «cmd».
- Введите команду «ipconfig» и нажмите клавишу Enter для получения информации о вашем IP-адресе и конфигурации сети.
- Скопируйте значение IPv4-адреса и введите команду «ping [IPv4-адрес]», заменив [IPv4-адрес] на значение, которое вы только что скопировали. Нажмите клавишу Enter.
- Команда ping отправит несколько запросов на указанный IP-адрес. Если устройство находится в сети, вы увидите ответы от него.
- Если устройство подключено к сети, но на пинг-запросы не отвечает, попробуйте использовать команду «arp -a» для просмотра таблицы ARP. Она содержит информацию о связи между IP-адресами и физическими адресами устройств.
Поиск устройств через командную строку может быть полезен, например, для определения IP-адресов устройств в локальной сети, проверки их доступности и решения проблем с подключением. Не забудьте закрыть командную строку после завершения поиска, чтобы избежать возможных уязвимостей в безопасности.
Использование команды Ping
Для использования команды Ping необходимо открыть командную строку. В операционных системах Windows это можно сделать, нажав Win + R и введя cmd.
После открытия командной строки, введите команду ping, а затем укажите IP-адрес устройства, которое вы хотите проверить.
Например, команда ping 192.168.1.1 отправит ICMP-запрос на указанный IP-адрес и выведет информацию о времени передачи пакетов.
Примеры использования команды Ping:
| Команда | Описание |
|---|---|
| ping 192.168.1.1 | Проверка доступности устройства с IP-адресом 192.168.1.1 |
| ping -n 10 192.168.1.1 | Отправка 10 пакетов на устройство с IP-адресом 192.168.1.1 |
| ping -t 192.168.1.1 | Непрерывная проверка доступности устройства с IP-адресом 192.168.1.1 |
Команда Ping может быть полезной при поиске устройств в сети, проверке связи между устройствами и выявлении проблем с сетевым соединением.
Важно помнить, что некоторые устройства могут блокировать ICMP-запросы и не отвечать на команду Ping, поэтому результаты этой команды не всегда являются полностью надежными.
Команда Nmap
Ниже приведены несколько советов и инструкций по использованию команды Nmap для поиска и исследования устройств в сети:
- Установка Nmap: Перед использованием команды Nmap необходимо установить его на свое устройство. Nmap доступен для различных операционных систем, включая Windows, macOS и Linux. Вы можете загрузить последнюю версию Nmap с официального сайта и следовать инструкциям для установки.
- Сканирование устройств: Для сканирования устройств в сети вы можете использовать команду nmap -sn <IP-адрес или диапазон IP-адресов>. Например, nmap -sn 192.168.0.1 сканирует устройство с IP-адресом 192.168.0.1. Если вы хотите сканировать диапазон IP-адресов, используйте команду nmap -sn 192.168.0.1-10.
- Обнаружение открытых портов: Команда Nmap также позволяет вам обнаружить открытые порты на устройствах в сети. Для этого используйте команду nmap -p <порт или диапазон портов> <IP-адрес или диапазон IP-адресов>. Например, nmap -p 80 192.168.0.1 обнаружит открытый порт 80 на устройстве с IP-адресом 192.168.0.1.
- Исследование сервисов: С помощью команды Nmap вы можете также исследовать сервисы, работающие на устройствах в сети. Используйте команду nmap -sV <IP-адрес или диапазон IP-адресов> для сканирования сервисов на устройствах. Например, nmap -sV 192.168.0.1 покажет информацию о сервисах на устройстве с IP-адресом 192.168.0.1.
Команда Nmap предлагает множество других возможностей и параметров, которые помогут вам исследовать и обнаружить устройства в сети. При изучении Nmap рекомендуется обратиться к документации и официальному сайту для получения дополнительной информации и инструкций.
Видео:Как читать людей. 9 советов от спецслужб😎Скачать

Использование сетевых анализаторов и протоколов
При поиске устройств в сети и проведении сетевого анализа полезно использовать специализированные сетевые анализаторы и протоколы. Это позволяет получить детальную информацию о работе сети и выявить возможные проблемы и уязвимости.
Одним из самых распространенных сетевых анализаторов является Wireshark. Это бесплатное программное обеспечение, которое позволяет захватывать и анализировать сетевой трафик. С помощью Wireshark можно просматривать пакеты данных, анализировать протоколы и фильтровать информацию по различным критериям.
Еще одним полезным инструментом является сетевой сканер Nmap. Он позволяет сканировать сеть и определять, какие устройства находятся в ней и какие порты открыты. Nmap также обладает возможностью определения операционной системы устройств и распространенных служб, которые они предоставляют.
Анализаторы и протоколы помогают выявить и решить множество проблем в сети. Они позволяют выяснить, почему сеть медленно работает, какие устройства в ней используются и какие протоколы активны. Это дает возможность улучшить работу сети, повысить безопасность и эффективность ее функционирования.
- Используйте сетевые анализаторы, такие как Wireshark, для захвата и анализа сетевого трафика.
- Используйте инструменты, специализированные для работы с протоколами, например, tcpdump для анализа протокола TCP/IP.
- Проводите сканирование сети с помощью инструментов, таких как Nmap, для определения устройств и открытых портов.
- Используйте анализаторы и протоколы для выявления проблем в сети и улучшения ее работы.
Анализ трафика с помощью Wireshark
С помощью Wireshark вы можете получить информацию о передаче данных между устройствами в сети. Он позволяет прослушивать трафик и анализировать его на различных уровнях протокола (от физического до прикладного). Благодаря этому инструменту вы можете получить доступ к деталям коммуникации, включая IP-адреса, порты, заголовки протоколов и т. д.
Начать использовать Wireshark очень просто. Вам нужно лишь скачать и установить программу на свой компьютер. После установки можно начинать захватывать трафик. Wireshark позволяет выбрать сетевой интерфейс, с которого вы хотите захватывать пакеты данных. После этого начинается процесс анализа, где вы можете просматривать пакеты на различных уровнях протокола и использовать различные фильтры и функции для получения необходимой информации.
Wireshark полезен для различных задач. Например, вы можете использовать его для отладки сетевых проблем или для анализа безопасности. С помощью Wireshark вы можете искать аномалии в трафике и выявлять подозрительную активность.
Важно заметить, что при использовании Wireshark необходимо учитывать правовые аспекты. Захват и анализ трафика других участников сети без их согласия может быть незаконным. Чтобы избежать проблем с конфиденциальностью или нарушением законодательства, использование Wireshark следует ограничивать только в рамках правовых норм и своих полномочий.
Протоколы для обнаружения устройств
Для обнаружения устройств в сети существует несколько протоколов, которые позволяют идентифицировать и определить наличие подключенных устройств. Эти протоколы играют важную роль в процессе настройки и управления сетью, а также позволяют быстро обнаружить новые устройства.
ARP (Address Resolution Protocol) — один из самых распространенных и простых протоколов для обнаружения устройств в сети. ARP позволяет связать IP-адрес сетевого устройства с его аппаратным адресом (MAC-адресом). Для этого устройство отправляет широковещательное сообщение (broadcast), на которое должны ответить все устройства в сети с указанием своего MAC-адреса.
ICMP (Internet Control Message Protocol) — протокол, используемый для передачи управляющих сообщений и сообщений об ошибках в сети. ICMP также может быть использован для обнаружения устройств в сети с помощью отправки эхо-запросов (ping) и получения эхо-ответов. При этом устройства, которые доступны в сети, будут отвечать на эхо-запрос, а недоступные — нет.
Bonjour (Zero-configuration networking) — протокол, разработанный компанией Apple, который позволяет автоматическое обнаружение устройств в сети без необходимости вручную настраивать IP-адреса или DNS-записи. Bonjour использует мультикастовые запросы и отклики для обнаружения устройств, поддерживающих этот протокол.
UPnP (Universal Plug and Play) — протокол, который позволяет устройствам в сети автоматически обнаруживать другие устройства и настраивать их без необходимости ручной настройки. UPnP использует протокол SSDP (Simple Service Discovery Protocol) для отправки мультикастовых запросов и получения ответов от других устройств.
Знание этих протоколов поможет вам легко обнаружить и идентифицировать устройства в сети, что может быть полезно при настройке и управлении вашей сетью.
Видео:Как списать на выпускном экзамене?Скачать

Поиск устройств через веб-интерфейс роутера
Один из полезных функций веб-интерфейса роутера – поиск устройств, подключенных к сети. С помощью этой функции вы можете узнать, какие устройства находятся в вашей сети, а также получить информацию о их IP-адресах, MAC-адресах и других параметрах.
Для того чтобы воспользоваться функцией поиска устройств, вам необходимо зайти в веб-интерфейс роутера. Для этого откройте любой веб-браузер на компьютере, подключенном к сети роутера, и введите в адресной строке IP-адрес роутера. Обычно этот адрес указывается в документации к роутеру или на его задней панели. После того, как вы введете IP-адрес роутера, нажмите клавишу Enter.
После того, как вы вошли в веб-интерфейс роутера, найдите раздел, отвечающий за поиск устройств. Обычно этот раздел называется «Устройства» или «Список подключенных устройств». В этом разделе вы увидите информацию о всех устройствах, подключенных к сети роутера.
Иногда функция поиска устройств может быть скрыта или недоступна в веб-интерфейсе роутера. В таком случае вы можете воспользоваться специальными программами для сканирования сети, которые позволяют найти все подключенные устройства независимо от настроек роутера.
Поиск устройств через веб-интерфейс роутера является полезной функцией, которая позволяет контролировать состояние сети и защищать ее от несанкционированного доступа. Используйте эту возможность для обнаружения и идентификации новых устройств в вашей сети, а также для обнаружения подозрительной активности.
Вход в веб-интерфейс роутера
Для настройки и управления роутером необходимо войти в его веб-интерфейс. Чтобы выполнить вход, следуйте следующим шагам:
1. Откройте веб-браузер на компьютере или устройстве, подключенном к сети, управление которой вы хотите получить.
2. В адресной строке введите IP-адрес роутера. Обычно это 192.168.0.1 или 192.168.1.1, но в некоторых случаях адрес может отличаться. Если вы не знаете IP-адрес вашего роутера, вы можете найти его в документации к роутеру или обратиться к поставщику услуг Интернета.
3. Нажмите клавишу «Enter» или кликните по кнопке «Вход» (Login).
4. Введите имя пользователя и пароль для доступа к веб-интерфейсу роутера. Если у вас нет учетных данных, вы можете воспользоваться стандартными значениями, указанными в документации к роутеру. Однако безопаснее изменить стандартные учетные данные на собственные после первого входа.
5. Следуйте инструкциям на странице, чтобы настроить и управлять роутером.
Обратите внимание, что процесс входа в веб-интерфейс роутера может немного отличаться в зависимости от модели и производителя вашего роутера. В случае возникновения проблем с входом, обратитесь к документации к роутеру или обратитесь в техническую поддержку.
Раздел для обнаружения устройств
При обнаружении устройств в сети можно использовать различные методы, включая сканирование IP-адресов и портов, использование программного обеспечения для обнаружения устройств или использование сетевых протоколов для поиска устройств.
Одним из простых и эффективных методов является сканирование IP-адресов и портов в сети. Для этого можно использовать специальные программы, такие как Nmap или Angry IP Scanner. Они позволяют сканировать все IP-адреса в заданном диапазоне и определять открытые порты на каждом устройстве. Это может помочь вам найти активные устройства в сети и определить, какие службы они предоставляют.
Еще одним методом обнаружения устройств является использование программного обеспечения для обнаружения устройств, такого как Wireshark или Advanced IP Scanner. Они позволяют в режиме реального времени отслеживать данные, пересылаемые по сети, и определять устройства, с которых идет передача данных. Таким образом, вы можете обнаружить активные устройства и узнать, какие данные они передают и получают.
Другим методом обнаружения устройств является использование сетевых протоколов, таких как Address Resolution Protocol (ARP) или Simple Network Management Protocol (SNMP). ARP позволяет узнать MAC-адреса устройств в сети, а SNMP позволяет получить информацию об устройствах, такую как модель, серийный номер и статус. Для использования этих протоколов вам понадобится соответствующее программное обеспечение, такое как Wireshark или SNMP-клиент.
Видео:Эти СОВЕТЫ Реально ТЕБЕ Помогут!!! Батарея не будет больше садится быстро на смартфоне!Скачать

Использование утилиты ARP
Для использования утилиты ARP, необходимо открыть командную строку Windows или терминал в macOS или Linux.
1. Введите команду «arp -a» и нажмите Enter. Эта команда отобразит ARP-кэш вашего компьютера, в котором содержатся сведения об IP-адресах и соответствующих им MAC-адресах.
2. Чтобы узнать MAC-адрес конкретного устройства в сети, введите команду «arp -a
3. ARP-кэш вашего компьютера будет отфильтрован, и вы увидите только запись с IP-адресом и MAC-адресом указанного устройства.
4. Чтобы обновить ARP-кэш, введите команду «arp -d» и нажмите Enter. Таким образом, ARP-кэш будет очищен, и ваш компьютер начнет обновлять его при общении с другими устройствами в сети.
5. Если вы хотите зарегистрировать новую пару IP-адреса и MAC-адреса в ARP-кэше вашего компьютера, введите команду «arp -s
6. Введите команду «arp -a» для проверки, что новая пара IP-адреса и MAC-адреса успешно добавлена в ARP-кэш.
| Команда | Описание |
|---|---|
| arp -a | Отобразить ARP-кэш |
| arp -a | Найти MAC-адрес устройства с указанным IP-адресом |
| arp -d | Очистить ARP-кэш |
| arp -s | Добавить новую пару IP-адреса и MAC-адреса в ARP-кэш |
Использование утилиты ARP позволяет управлять ARP-кэшем вашего компьютера и находить MAC-адреса устройств в сети. Это полезный инструмент при поиске устройств и их идентификации в локальной сети.
Как работает ARP
Процесс работы ARP состоит из следующих шагов:
- Когда устройство хочет отправить пакет данных на другое устройство в сети, оно проверяет ARP-кеш на своем сетевом интерфейсе для определения MAC-адреса получателя.
- Если MAC-адрес получателя не найден в ARP-кеше, устройство отправляет ARP-запрос на широковещательный адрес в сети, содержащий IP-адрес получателя.
- Все устройства в сети получают ARP-запрос и сравнивают IP-адрес в запросе с их IP-адресом.
- Если IP-адрес совпадает с IP-адресом получателя, устройство отправляет ARP-ответ, содержащий свой MAC-адрес.
- Устройство-отправитель получает ARP-ответ и обновляет свой ARP-кеш с найденным MAC-адресом получателя.
- Теперь устройство-отправитель может упаковать свои данные в кадр Ethernet, используя MAC-адрес получателя, и отправить пакет данных по сети.
ARP позволяет устройствам в сети определять физические MAC-адреса других устройств, которые они хотят адресовать, и обеспечивает эффективную коммуникацию между ними.
🎥 Видео
5 СПОСОБОВ Как НАЙТИ IP-Адрес КамерыСкачать

Удаляем 3 приложения вредителяСкачать

🔴 ПОМЕНЯЙ Эти Настройки SIM карты И ОФИГЕЕШЬ !!Скачать

Такие секреты уже все забыли, но их стоит знать! Полезные советы на все случаи жизни!Скачать

ПРАВИЛЬНЫЙ ВЫБОР (АНИМАЦИЯ)Скачать

Нормы Веса При Росте У Девочек🎀💞Скачать

20+ советов, как быстро и безопасно зарядить телефонСкачать

Где найти Хорошую Работу с Большой зарплатой? Как заработать деньги на достойную жизнь?Скачать

Эти нейросети сделают из тебя СУПЕР человекаСкачать

Электрики мне этого не простят сливаю их рабочие приспособления и хитростиСкачать

для тех кто идёт в 4-5 класс #школа #4класс #5классСкачать

Почему мы ненавидим школу #ShortsСкачать
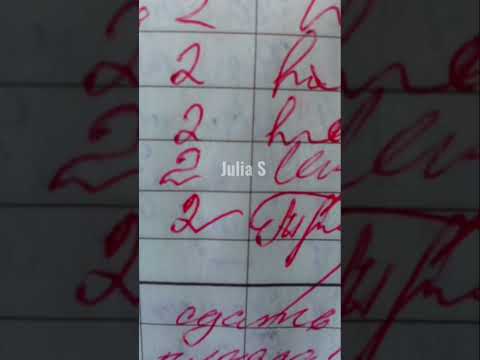
Крутая Функция Android, НА АЙФОНЕ ТАКОГО НЕТСкачать
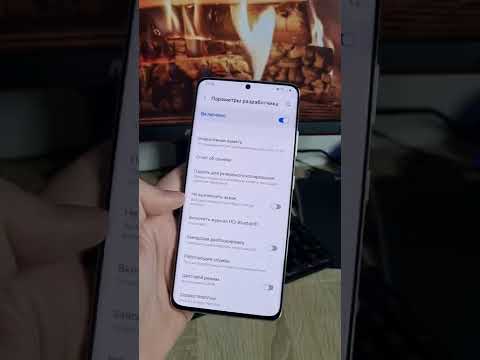
Как быстро и легко пользоваться нейросетью Midjourney? ИнструкцияСкачать
