Excel — незаменимый инструмент для работы с данными. Однако иногда возникает необходимость получить данные с веб-сайтов и загрузить их в Excel, чтобы анализировать их и использовать в своей работе. В этой статье мы расскажем, как получить данные с сайта в Excel, а также поделимся полезными инструкциями и советами.
Первый способ получить данные с сайта — использовать функцию «Импорт данных» в Excel. Для этого необходимо выбрать вкладку «Данные» в главном меню Excel, затем нажать на кнопку «Импорт данных» и выбрать соответствующий источник данных. Вы можете выбрать вариант «Из Интернета», чтобы получить данные с веб-страницы. В появившемся окне вам потребуется указать URL-адрес страницы, откуда вы хотите получить данные, и выбрать параметры импорта.
Второй способ получить данные с сайта — использовать язык программирования, такой как Python, для скачивания данных и экспорта их в Excel. С помощью библиотек, таких как Beautiful Soup или Requests, вы можете написать скрипт, который скачает данные с сайта и сохранит их в файле Excel. Этот способ особенно полезен, если вам необходимо получить данные с нескольких страниц или автоматизировать процесс получения данных.
На практике можно использовать эти способы в разных комбинациях, в зависимости от ваших потребностей и уровня технической грамотности. Независимо от выбранного способа, получение данных с сайта в Excel является полезным навыком, который поможет вам эффективно работать с информацией и ускорить выполнение различных задач.
- Начало работы
- Установка программы
- Регистрация пользователя
- Открытие программы
- Выбор сайта
- Поиск нужной информации
- Проверка доступности данных
- Сохранение URL-адреса
- Настройка импорта
- Выбор формата файла
- Указание конкретных данных
- Установка параметров импорта
- Загрузка данных
- Подключение к сайту
- Выбор необходимых полей
- Загрузка данных в Excel
- Проверка результатов
- Просмотр полученной информации
- Проверка корректности данных
- Редактирование и форматирование данных
- 💡 Видео
Видео:Импорт (парсинг) нетабличных данных с сайтов в Excel с помощью Power QueryСкачать

Начало работы
- Откройте Excel и выберите лист, на котором вы хотите разместить данные с веб-сайта.
- На вкладке Данные выберите Новый запрос и затем С веб-сайта.
- В появившемся диалоговом окне введите URL-адрес веб-сайта, с которого вы хотите получить данные, и нажмите ОК.
- Excel предложит вам выбрать табличные данные или другие типы информации, которые вы хотите получить с веб-сайта. Выберите нужный тип данных и нажмите ОК.
- Excel выполнит веб-запрос и выведет полученные данные на выбранном листе.
- Если веб-сайт требует аутентификации, вам нужно будет ввести свои учетные данные.
Теперь у вас есть данные с веб-сайта в Excel, которые вы можете отформатировать и использовать для анализа или отчетности. Этот метод очень удобен, если вы регулярно получаете обновленную информацию с веб-сайта и хотите автоматизировать этот процесс.
Установка программы
Для получения данных с веб-сайта в Excel необходимо установить специальную программу, которая позволяет осуществлять сбор информации из сети. Пожалуйста, следуйте инструкциям ниже, чтобы установить программу на свой компьютер:
- Перейдите на официальный сайт программы.
- Найдите раздел «Скачать программу» и щелкните по ссылке для скачивания.
- Запустите скачанный установочный файл программы.
- Следуйте инструкциям мастера установки, выбрав язык и путь для установки.
- Подтвердите установку, нажав кнопку «Далее» или «Установить».
- Дождитесь окончания установки программы.
- Запустите программу из меню «Пуск» или с рабочего стола.
Поздравляю! Теперь у вас установлена программа для получения данных с веб-сайта в Excel. Вы можете перейти к следующим шагам и настроить программу для работы с нужным вам сайтом.
Регистрация пользователя
Для регистрации пользователя на сайте необходимо выполнить следующие шаги:
1. Откройте сайт, на котором требуется регистрация.
2. Нажмите на ссылку или кнопку «Регистрация» на главной странице.
3. Заполните необходимые поля в форме регистрации. Обычно это поля для ввода логина, пароля, адреса электронной почты и других персональных данных.
4. Подтвердите свою регистрацию, следуя инструкциям, указанным на сайте. Обычно это означает подтверждение регистрации по электронной почте, перейдя по специальной ссылке.
5. После подтверждения регистрации вы получите доступ к защищенной информации на сайте. Для этого вам понадобится ввести свой логин и пароль на соответствующей странице.
6. Как только вы авторизованы на сайте, вы можете получить доступ к данным и экспортировать их в Excel. Обычно для этого на сайте присутствует функция «Экспорт данных в Excel», которая позволяет скачать файл с данными в формате .xlsx или .csv.
Теперь вы знаете, как зарегистрироваться на сайте и получить доступ к данным, которые можно использовать в Excel.
Открытие программы
Для того чтобы начать работу с программой Excel, необходимо открыть ее на вашем компьютере. Для этого следуйте инструкциям:
1. Найдите ярлык программы Excel на рабочем столе или в меню «Пуск».
2. Щелкните дважды левой кнопкой мыши по ярлыку программы. Это откроет Excel.
3. После открытия программы Excel вы увидите пустой рабочий лист, готовый для работы.
Теперь вы готовы начать получать данные с сайта и работать с ними в Excel.
Видео:Собираем информацию с любого сайта в Excel таблицу без разработки: No-Code парсер за 15 минутСкачать
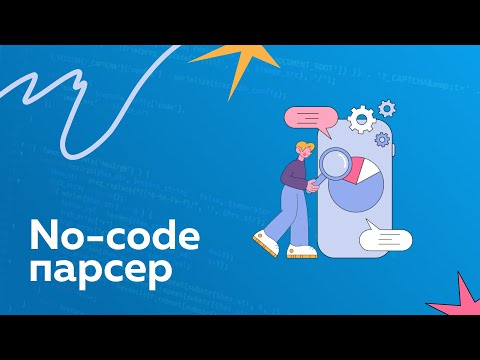
Выбор сайта
Перед тем, как начать получать данные с веб-сайта в Excel, важно правильно выбрать источник, с которого вы будете брать информацию. Вот несколько важных моментов, которые следует учесть при выборе сайта:
- Надежность источника: Проверьте, является ли сайт достоверным и надежным источником информации. Обратите внимание на авторство контента и его актуальность.
- Структура данных: Убедитесь, что веб-сайт предоставляет информацию в удобном для вас формате. Например, наличие таблиц или списков может значительно упростить процесс извлечения данных.
- Разрешение парсинга: Проверьте, разрешает ли веб-сайт парсинг данных, то есть извлечение информации с его страниц. Некоторые сайты могут иметь ограничения, которые мешают получить доступ к данным.
- Структура URL: Изучите структуру URL-адресов на веб-сайте. Некоторые сайты используют параметры в URL-адресах для фильтрации и сортировки данных, что может быть полезным при запросе данных с определенными параметрами.
- HTML-структура: Разберитесь в HTML-структуре веб-сайта. Используйте инструменты разработчика веб-браузера, чтобы исследовать разметку страницы. Это поможет вам определить, какие элементы и классы HTML использовать при парсинге данных.
Учитывайте эти факторы при выборе веб-сайта, чтобы получать полезные и актуальные данные для дальнейшей обработки в Excel.
Поиск нужной информации
1. Определите цель: прежде чем начать поиск информации, определите, какие данные именно вам необходимы. Создайте список требуемых полей или параметров, чтобы иметь ясное представление о том, что искать.
2. Используйте поисковые операторы: поисковые операторы представляют собой специальные символы или слова, которые можно использовать для уточнения поискового запроса. Например, использование кавычек перед фразой («как получить данные в Excel») позволит получить точные результаты, содержащие эту фразу.
3. Изучите структуру веб-сайта: перед началом поиска разберитесь в структуре веб-сайта, с которого вы хотите получить данные. Определите, на каких страницах или разделах находится нужная информация.
4. Используйте функции поиска на веб-сайте: многие веб-сайты предоставляют функции поиска, которые позволяют вам искать информацию непосредственно на самом сайте. Воспользуйтесь этой функцией, чтобы найти нужные вам данные.
5. Используйте фильтры и сортировку: если веб-сайт позволяет вам фильтровать или сортировать результаты, воспользуйтесь этой возможностью. Это поможет вам быстро находить и выбирать нужные данные.
6. Обратитесь к документации или API: в некоторых случаях веб-сайты предоставляют документацию или API, которые позволяют получить доступ к данным. Изучите эти ресурсы, чтобы узнать, как получить нужную информацию.
Важно помнить, что процесс поиска и выбора данных может быть сложным и требовать времени и терпения. Однако, с помощью правильных инструментов и стратегий вы сможете получить необходимую информацию с веб-сайта в Excel.
Проверка доступности данных
Перед тем, как начать получать данные с веб-сайта в Excel, необходимо убедиться, что данные действительно доступны. Во-первых, проверьте, что веб-сайт, с которого вы хотите получить данные, доступен и работает без проблем. Для этого можно просто открыть сайт в браузере и убедиться, что страница загружается без ошибок.
Во-вторых, убедитесь, что данные, которые вы хотите получить, действительно доступны на странице. Иногда данные могут быть скрыты за счет использования скриптов или стилей. Если вы не можете увидеть или найти нужные данные на странице, вам может потребоваться использовать инструменты разработчика, чтобы исследовать HTML-структуру страницы и найти нужные элементы.
Если вы не уверены, как получить данные с конкретного сайта или столкнулись с проблемой доступности данных, попробуйте найти альтернативные источники или обратитесь к разработчику сайта за помощью.
| Советы для проверки доступности данных: |
|---|
| 1. Проверьте доступность веб-сайта, с которого вы хотите получить данные. |
| 2. Убедитесь, что данные, которые вы хотите получить, действительно доступны на странице. |
| 3. Используйте инструменты разработчика, если нужно, чтобы исследовать HTML-структуру страницы и найти нужные элементы. |
| 4. В случае проблемы обратитесь к разработчику сайта или найдите альтернативные источники данных. |
Сохранение URL-адреса
Когда вы получаете данные с веб-сайта в Excel, может быть полезно сохранить URL-адрес источника данных для последующей ссылки или проверки. Следующий метод позволяет сохранить URL-адрес вместе с данными в Excel.
1. Выделите ячейку, в которую вы хотите вставить URL-адрес. Например, ячейка A1.
2. Вставьте следующую формулу:
| =HYPERLINK(«URL», «Отображаемый текст») |
Замените «URL» на фактический URL-адрес, который вы хотите сохранить, и «Отображаемый текст» — на текст, который вы хотите отобразить в ячейке. Например:
| =HYPERLINK(«http://www.example.com», «Перейти на примерный веб-сайт») |
3. Нажмите Enter, чтобы завершить формулу и вставить URL-адрес в ячейку. Если вы нажмете на ячейку, содержащую гиперссылку, вы перейдете по этому URL-адресу.
Теперь вы можете сохранить URL-адрес источника данных вместе с самими данными в Excel.
Примечание: Если вы хотите отображать URL-адрес в текстовом формате без гиперссылки, просто введите URL-адрес в ячейку без использования функции HYPERLINK.
Видео:Импорт данных множества интернет-страниц в Excel с помощью Power QueryСкачать

Настройка импорта
При импорте данных с веб-сайта в Excel важно правильно настроить процесс, чтобы получить нужные и актуальные данные.
1. Определите источник данных:
Прежде всего, определите, с какого именно веб-сайта вы хотите получить данные. Убедитесь, что у вас есть подходящий URL-адрес, который ведет к нужной странице с данными.
2. Исследуйте структуру данных:
Перед импортом рекомендуется изучить структуру данных на веб-сайте. Убедитесь, что вы знаете, какие таблицы, столбцы или элементы вы хотите импортировать.
3. Используйте инструменты импорта данных в Excel:
Excel предлагает различные инструменты для импорта данных с веб-сайта. Наиболее распространенными из них являются «Импорт из веба» и «Импорт из текста».
Импорт из веба позволяет вам выбрать конкретные таблицы или элементы на веб-странице, которые вы хотите импортировать. Импорт из текста позволяет вам импортировать данные из файла с разделителями, такими как запятая или табуляция.
4. Настройте параметры импорта:
После выбора инструмента импорта, следует настроить параметры импорта данных. Это может включать выбор нужного столбца для каждого импортированного элемента, указание разделителя столбцов или применение фильтров к данным.
Помните, что настройка параметров импорта зависит от структуры данных на конкретном сайте.
5. Обновите данные при необходимости:
Чтобы получать актуальные данные с веб-сайта, настройте обновление импортированных данных в Excel. Это особенно полезно, если веб-сайт регулярно обновляет свою информацию.
Настраивая импорт данных в Excel, вы сможете получить нужные данные с веб-сайта и удобно работать с ними в таблицах Excel.
Выбор формата файла
Когда вы получаете данные с веб-сайта и хотите сохранить их в Excel, вам нужно выбрать подходящий формат файла. В зависимости от ваших потребностей и возможностей, вы можете выбрать один из следующих форматов:
CSV (Comma-Separated Values)
Формат CSV является одним из самых популярных форматов для сохранения данных в Excel. Он позволяет хранить данные в виде текстового файла, в котором значения разделены запятыми. Формат CSV подходит для простых таблиц без сложной форматирования и специальных символов. Вы можете открыть файл CSV в Excel и сохранить его в формате XLSX.
XLSX (Excel Workbook)
Формат XLSX является официальным форматом файлов Excel. Он поддерживает все возможности Excel, включая сложную формулы, макросы и графики. Файлы XLSX могут быть открыты в Excel и других программах, поддерживающих этот формат.
XLS (Excel 97-2003 Workbook)
Формат XLS является более старым форматом файлов Excel, который поддерживается версиями Excel 97-2003. Он имеет ограничения по размеру файла и функциональности по сравнению с форматом XLSX. Если вам нужно совместимость с более старыми версиями Excel или ограниченные функции Excel, вы можете сохранить файл в формате XLS.
HTML (Hypertext Markup Language)
Формат HTML позволяет сохранять данные в виде веб-страницы. Вы можете добавить стили, таблицы, графики и другие элементы в файл HTML. Этот формат может быть полезен, если вы хотите поделиться данными с другими людьми или опубликовать их в Интернете.
PDF (Portable Document Format)
Формат PDF является универсальным форматом для обмена документами и отображения данных. Вы можете сохранить данные в Excel в формате PDF, чтобы документы были доступны для чтения и печати на разных устройствах и платформах.
Выберите формат файла, наиболее подходящий для ваших целей и требований. Учтите особенности каждого формата и убедитесь, что данные будут сохранены так, чтобы вы могли легко использовать их в Excel.
Указание конкретных данных
Если вам нужно получить определенные данные с веб-сайта в Excel, вы можете использовать специальные инструменты и функции для указания конкретных данных, которые необходимо извлечь.
Один из способов указать конкретные данные — это использовать XPath, который является языком запросов для выбора элементов XML-документа. Вы можете использовать XPath для указания пути к определенным элементам или атрибутам на веб-странице.
Например, если у вас есть веб-страница, содержащая таблицу с данными о продажах, и вам нужно получить только данные о продажах за последний месяц, вы можете использовать XPath, чтобы указать путь к этим данным. Ваш запрос XPath может выглядеть следующим образом: //table[@id="sales"]/tbody/tr[td[last_month]].
Другой способ указания конкретных данных — это использование CSS-селекторов. Вы можете использовать CSS-селекторы для указания пути к элементам и их свойствам на веб-странице. Например, вы можете указать CSS-селектор, чтобы получить текст из определенного элемента с помощью функции =IMPORTXML("https://website.com", "css-selector").
Кроме того, вы можете использовать различные функции Excel, такие как Фильтр, Отсортировать и Функции Text, для точной обработки данных и отбора только нужных вам.
Обратите внимание, что при указании конкретных данных важно внимательно изучить исходный код веб-страницы и правильно сформулировать запрос, чтобы получить именно то, что вам нужно. Также помните о возможности изменения веб-страницы, которая может привести к изменению пути к данным.
Установка параметров импорта
При импорте данных с веб-сайта в Excel важно правильно настроить параметры, чтобы получить нужную информацию и предотвратить возможные ошибки. Вот несколько самых важных параметров, которые нужно установить.
- URL-адрес страницы: Укажите адрес страницы, с которой вы хотите получить данные. В большинстве случаев это будет ссылка на сайт со списком товаров или информацией.
- Тип данных: Выберите тип данных, который вы хотите получить. Это может быть таблица, список или другой формат данных.
- Разделители: Настройте разделители данных, чтобы Excel правильно интерпретировал информацию. Если ваши данные разделены запятыми, табуляцией или другими символами, укажите это.
- Область данных: Укажите, какую часть страницы вы хотите импортировать. Это может быть вся страница или только определенная таблица или список.
- Обработка ошибок: Установите параметры обработки ошибок, чтобы получить максимально точные данные. Некоторые веб-страницы могут содержать ошибочные данные или неправильно форматированные таблицы. В этом случае вы можете настроить Excel, чтобы игнорировать ошибки или автоматически исправлять их.
После установки всех необходимых параметров можно запустить импорт данных. Excel обработает страницу и заполнит таблицу или список данными с сайта. Это очень удобно, если вам нужно регулярно обновлять информацию или анализировать данные с веб-сайта в Excel.
Видео:Данные с сайта в эксель парсинг множества таблицСкачать

Загрузка данных
Важно: При использовании функции «ИмпортДанных» необходимо учитывать, что данные могут быть обновлены только при открытии файла Excel. Если данные на веб-сайте меняются регулярно, рекомендуется сохранять файл Excel как «веб-запрос». В этом случае, при каждом открытии файла, данные будут автоматически обновляться.
Еще одним способом загрузки данных с веб-сайта в Excel является использование скриптов или программирования. Например, с помощью языка программирования Python и библиотеки requests можно получить HTML-код веб-страницы и сохранить его в файл формата CSV. Затем этот файл можно открыть в Excel с использованием функции «Открыть файл». Такой подход позволяет более гибко настраивать загрузку данных и выполнять дополнительные действия перед сохранением данных в Excel.
Таким образом, загрузка данных с веб-сайтов в Excel может быть выполнена с использованием функции «ИмпортДанных» или с помощью скриптов и программирования. Выбор метода зависит от ваших потребностей и уровня владения программированием.
Подключение к сайту
Для получения данных с веб-сайта в Excel необходимо сначала подключиться к нему. Для этого можно использовать различные подходы и инструменты.
Один из способов — использование интегрированных функций Excel, таких как WEBSERVICE или FILTERXML. С помощью функции WEBSERVICE можно получить содержимое веб-страницы, передавая ей URL сайта в качестве аргумента. Например, для получения данных с сайта example.com можно использовать формулу:
=WEBSERVICE("http://www.example.com")
Полученные данные будут в формате XML или HTML, в зависимости от типа страницы. Для дальнейшей обработки можно использовать функцию FILTERXML, которая позволяет извлекать конкретные элементы или атрибуты из XML.
Другой способ — использование специализированных инструментов для работы с веб-сайтами, например, программирования на языке Python или использования парсеров данных, таких как BeautifulSoup или Selenium. При этом необходимо написать код, который будет выполнять определенные действия на веб-странице, например, запрашивать конкретную информацию, и сохранять ее в Excel-файл.
Все эти методы имеют свои преимущества и недостатки, и выбор конкретного подхода зависит от того, что именно вы хотите получить с сайта и насколько сложные манипуляции вам потребуются.
Важно: При использовании методов получения данных с веб-сайта необходимо учитывать правовые и этические аспекты. Убедитесь, что вы имеете право получать и использовать данные с конкретного сайта. Также помните, что неправильное или недостаточно аккуратное извлечение данных может привести к ошибкам и нежелательным последствиям. Всегда будьте бдительны и проверяйте полученные данные перед их использованием.
Выбор необходимых полей
Когда вы получаете данные с веб-сайта в Excel, вы обычно хотите выбрать только те поля, которые вам нужны, чтобы упростить анализ и использование данных. В Excel есть несколько способов сделать это.
1. Используйте функцию «Фильтр данных» для выбора нужных полей. Это очень простой и удобный способ, который позволяет вам отобрать данные по определенным критериям. Нажмите на ячейку с заголовком колонки, затем выберите «Фильтр» вкладка на верхней панели. Выберите нужные значения фильтра, и Excel отобразит только те строки, которые соответствуют вашему выбору.
2. Используйте функцию «Выделение» («Вырезать») для выбора нужных полей. Этот метод позволяет вам буквально вырезать нужные данные и вставить их в новый столбец или на другой лист. Выделите ячейку с данными, которые вы хотите выделить, нажмите правую кнопку мыши и выберите «Выделение» («Вырезать»). Затем выберите ячейку или столбец, куда вы хотите вставить данные, и нажмите «Вставить».
3. Используйте функцию «Удаление» для удаления ненужных полей. Этот метод позволяет вам удалить ненужные столбцы или строки данных. Чтобы удалить столбец, выделите его и нажмите «Delete» («Удалить») на клавиатуре. Чтобы удалить строку, выделите ее и нажмите «Delete» («Удалить») на клавиатуре.
4. Используйте функцию «Формулы» для создания новых полей на основе имеющихся данных. Вы можете использовать математические операции, функции и ссылки на другие ячейки, чтобы создать новые поля. Например, вы можете создать новое поле, которое будет содержать сумму двух других полей, или поле, которое будет содержать разницу между двумя другими полями.
| Название поля | Описание |
|---|---|
| Фамилия | Фамилия человека |
| Имя | Имя человека |
| Адрес | Адрес проживания человека |
| Телефон | Номер телефона человека |
Например, в таблице выше есть поля «Фамилия», «Имя», «Адрес» и «Телефон». Если вам нужно выбрать только поля «Фамилия» и «Адрес», вы можете использовать функцию «Фильтр данных» для этого, или просто удалить поле «Имя» и «Телефон» с помощью функции «Удаление».
Загрузка данных в Excel
Существует несколько способов загрузки данных с веб-страницы в программу Excel. Эти методы могут быть полезными, если вы хотите извлечь информацию с веб-сайта и использовать ее для анализа, обработки или визуализации.
Копирование и вставка: Вы можете скопировать содержимое таблицы на веб-странице и вставить его в программу Excel. Для этого просто выделите нужную таблицу, скопируйте данные в буфер обмена (нажмите Ctrl + C) и вставьте их в Excel (нажмите Ctrl + V).
Импорт данных: Excel предоставляет функциональность импорта данных с различных источников, включая веб-страницы. Для импорта веб-страницы в Excel, откройте программу и выберите «Данные» в верхнем меню. Затем выберите желаемый источник данных, укажите URL-адрес веб-страницы и следуйте инструкциям.
Использование внешних инструментов: Существуют также внешние инструменты, которые могут помочь вам загрузить данные с веб-страницы в Excel. Некоторые из них предлагают функции по распознаванию данных на веб-странице и автоматическому экспорту в Excel. Эти инструменты могут быть особенно полезны, если веб-страница содержит сложную структуру данных.
Вне зависимости от выбранного способа, перед загрузкой данных в Excel рекомендуется проверить их наличие в нужном формате и корректность. Также важно просмотреть данные после загрузки и убедиться, что они отображаются корректно в программе Excel. Если данные имеют неправильную структуру или формат, вы можете использовать различные функции и инструменты Excel для их обработки и преобразования.
Видео:Excel урок 43. Импортируем данные с различных сайтов. Как загрузить данные с сайта в ExcelСкачать

Проверка результатов
После получения данных с веб-сайта и их импорта в Excel, важно проверить правильность полученных результатов. Вот несколько полезных способов, которые можно использовать для проверки данных:
1. Визуальная проверка: просмотрите импортированные данные и сравните их с оригинальными данными на веб-сайте. Обратите внимание на любые расхождения или ошибки.
2. Проверка сводной таблицы: если вы использовали сводные таблицы в Excel для обработки импортированных данных, убедитесь, что сводная таблица отображает правильные суммы и сводные данные.
3. Проверка формул: если вы использовали формулы в Excel для обработки импортированных данных, убедитесь, что формулы правильно вычисляются и дают ожидаемые результаты.
4. Проверка целостности данных: проверьте, что все нужные данные были успешно импортированы и что нет пропущенных значения или неправильных форматов данных.
5. Проверка наличия ошибок: воспользуйтесь инструментами проверки ошибок в Excel, такими как функция «Проверка ошибок» или условное форматирование, чтобы быстро обнаружить и исправить возможные ошибки в данных.
Просмотр полученной информации
Полученные данные можно удобно просмотреть, используя таблицу в Excel. Для этого можно воспользоваться функцией «Вставка» -> «Таблица» и выбрать формат, который подходит для отображения данных.
Если данные были получены с веб-страницы, то они могут иметь различную структуру, например, таблицу или список. Excel позволяет легко преобразовывать полученные данные в удобную для просмотра форму.
При импорте данных в Excel можно выбрать различные параметры для их отображения. Например, можно указать, что первая строка содержит заголовки, чтобы Excel автоматически распознал столбцы и применил к ним соответствующие форматирование.
Также можно указать, что данные содержат разделители, такие как запятые или точки с запятой, чтобы Excel правильно разбил текст на столбцы или строки.
При необходимости можно выполнить дополнительную обработку данных, например, удалить пустые строки или дубликаты. Для этого можно воспользоваться функциями Excel, такими как «Удалить дубликаты» или «Фильтр».
| Заголовок 1 | Заголовок 2 | Заголовок 3 |
|---|---|---|
| Данные 1 | Данные 2 | Данные 3 |
| Данные 4 | Данные 5 | Данные 6 |
| Данные 7 | Данные 8 | Данные 9 |
Таким образом, полученную информацию можно удобно просмотреть и анализировать в Excel, используя различные функции и возможности программы.
Проверка корректности данных
Перед тем, как экспортировать данные с сайта в Excel, важно проверить их корректность. Убедитесь, что информация соответствует нужным параметрам и не содержит ошибок. Вот несколько советов, которые помогут вам проверить данные перед экспортом:
- Проверьте правильность URL-адреса сайта, с которого вы собираете данные. Убедитесь, что вы указали правильную страницу и путь к нужной информации.
- Убедитесь, что данные актуальны. Проверьте дату и время последнего обновления информации на сайте.
- Проверьте точность собираемых данных. Убедитесь, что вы получаете нужные значения и они соответствуют ожидаемому формату.
- Проверьте наличие ошибок или пропущенных значений. Обратите внимание на любые аномалии или несоответствия, которые могут повлиять на качество собранных данных.
- Проверьте данные на дубликаты. Убедитесь, что каждая запись уникальна и не содержит повторяющихся данных.
- В случае необходимости, проведите дополнительные проверки. Например, проверьте синтаксис или контекст данных на соответствие требованиям вашего проекта.
Проверка корректности данных перед экспортом поможет вам избежать проблем и ошибок при дальнейшей работе с данными в Excel. Это важный шаг, который даст вам уверенность в качестве и достоверности информации, собранной с сайта.
Редактирование и форматирование данных
Получив данные с веб-сайта в Excel, вы можете производить редактирование и форматирование информации, чтобы она соответствовала вашим потребностям и презентационным требованиям.
Используйте функции редактирования, такие как «Вырезать», «Копировать» и «Вставить», чтобы перемещать и копировать данные в нужные места. Это поможет вам организовать информацию и создать структуру таблицы.
Для форматирования данных вы можете использовать жирное начертание (тег strong) для выделения важных элементов, курсив (тег em) для создания эффекта акцента, а также различные шрифты, размеры и цвета текста.
Вы также можете применить форматирование числовых данных, например, изменить количество знаков после запятой или форматировать числа как проценты или валюту. Для этого выберите ячейки с числовыми данными и используйте соответствующие функции форматирования.
Кроме того, Excel предлагает такие функции форматирования как объединение и разделение ячеек, автоматическое заполнение данных и создание таблиц и диаграмм для более наглядного представления информации.
Редактирование и форматирование данных позволяют вам создавать читабельные и профессионально выглядящие таблицы, которые легко интерпретировать и использовать в вашей работе или презентации.
💡 Видео
Автоматический импорт данных с сайтов в ExcelСкачать

Отличный способ вставки данных из Интернета в ExcelСкачать

Парсинг сайта в эксельСкачать

Power Query Веб-запросы №5. Котировки Московской биржиСкачать

Обновляемый курс валют в Excel импортом XML с сайта ЦБСкачать

Excel урок 44. Импортируем не табличные данные с сайтов. Parsing сайтовСкачать

Excel: Получение данных по критериям из базы данных с помощью Power QueryСкачать

#excel #excel #эксель #полезно #лайфхак #фишка #полезныйконтент #силазнанийСкачать

Как скопировать таблицу на сайте в Excel. Быстро и удобно. Лайфхак Эксель.Скачать

Импорт курса валюты с автоматическим обновлениемСкачать

Парсинг сайтов в Excel. Выкачиваем расстояния макросом VBAСкачать

Простейшие формы ввода данных в Excel за пару секунд – без применения VBA!Скачать

Google таблицы.Как импортировать данные с сайтов или что такое ImportXML. Урок 11.Скачать

Google таблицы. Урок 115. Парсинг сайтов. Импорт данных с сайтов Wildberries и другихСкачать

Используем ChatGPT при работе в ExcelСкачать
