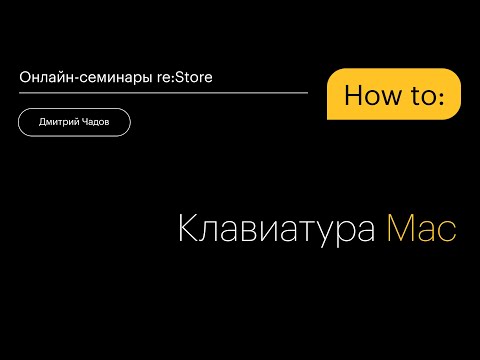Если вы пользуетесь клавиатурой Mac на русской раскладке, вы заметили, что добавление точки может вызывать некоторые проблемы. К счастью, существует несколько способов, которые помогут вам добавить точку без лишних сложностей.
Первый способ — это использование специальной сочетания клавиш. Для вставки точки в текст, вы должны нажать клавишу «Option» (также известную как «Alt») и клавишу «буква с двоеточием» (обычно это буква «Ж» на русской клавиатуре Mac). Это сочетание клавиш добавляет точку непосредственно после курсора, облегчая ввод текста на русском языке.
Второй способ — это изменение раскладки клавиатуры. Вы можете настроить свою клавиатуру таким образом, чтобы добавление точки было более удобным. Для этого перейдите в меню «Настройки системы», выберите «Клавиатура», затем «Методы ввода». Нажмите на плюс (+) внизу списка и выберите «Мои методы ввода». В появившемся окне выберите язык «Русский» и раскладку клавиатуры «Русская — PC». Сохраните изменения и закройте окно настроек.
Теперь, когда вы используете эту раскладку клавиатуры, для вставки точки в текст вам нужно нажать клавишу «Shift» и клавишу «6» одновременно. Это простое сочетание клавиш добавляет точку, облегчая вашу работу с текстом.
Теперь, когда вы знаете как добавить точку в русской раскладке на Mac, вы можете с легкостью вводить текст на русском языке без лишних проблем. Независимо от того, используете ли вы специальное сочетание клавиш или настраиваете свою клавиатуру, эти полезные советы и инструкции помогут вам стать более продуктивным и эффективным пользователем Mac.
- Как добавить точку в русской раскладке на Mac
- Полезные советы и инструкции
- Изучите внутренние настройки системы
- Измените раскладку клавиатуры на русскую
- Используйте «автоматическую замену»
- Создайте свою собственную клавиатурную схему
- Установка дополнительного программного обеспечения
- Установите раскладку «Украинский-PC»
- Используйте сторонние программы для изменения раскладки
- Попробуйте «Клавиатурные инструменты для Mac»
- Варианты использования веб-сервисов
- Используйте онлайн-сервисы для ввода текста
- Переключайтесь на английскую раскладку только для подстановки символа
- Дополнительные рекомендации
- Ознакомьтесь с сочетаниями клавиш для ввода точки
- Создайте собственные макросы для ввода точки на русской раскладке
- 🎦 Видео
Видео:2. Как на Macbook настроить точку и запятую привычным образом? | PCprostoTVСкачать

Как добавить точку в русской раскладке на Mac
Если вы пользуетесь Mac и работаете на русской раскладке клавиатуры, вам, возможно, может пригодиться знание о том, как добавить точку. Обычно на русской раскладке клавиатуры точка отсутствует, и добавление ее может сэкономить вам много времени при печати текста на русском языке.
Для добавления точки на русской раскладке на Mac можно воспользоваться следующей инструкцией:
| Шаг | Действие |
|---|---|
| Шаг 1 | Откройте «Настройки системы» на вашем Mac. |
| Шаг 2 | Выберите раздел «Клавиатура». |
| Шаг 3 | В разделе «Ввод текста» выберите «Раскладки». |
| Шаг 4 | Нажмите на кнопку с плюсом (+) в нижнем левом углу окна. |
| Шаг 5 | Выберите русскую раскладку клавиатуры и добавьте ее нажатием на кнопку «Добавить». |
| Шаг 6 | Настройте новую раскладку, добавив точку в нужном месте. |
| Шаг 7 | Сохраните изменения и закройте окно настроек. |
Теперь у вас будет возможность вводить точку на русской раскладке клавиатуры на Mac. При необходимости вы всегда можете вернуться в настройки и удалить или изменить добавленную раскладку.
Видео:Как в macOS поставить точку с запятой в русской раскладкеСкачать

Полезные советы и инструкции
Для добавления точки в русской раскладке на Mac, следуйте следующим инструкциям:
| Шаг 1: | Откройте меню «Настройки системы» на вашем Mac. |
| Шаг 2: | Выберите раздел «Клавиатура». |
| Шаг 3: | В разделе «Ввод источников» найдите русскую раскладку. |
| Шаг 4: | Нажмите на кнопку «Раскладки» и выберите «Русская – PC». |
| Шаг 5: | Нажмите на кнопку «Модификаторы» и выберите «Shift». |
| Шаг 6: | Нажмите на кнопку «OK» для сохранения изменений. |
Теперь, когда вы используете русскую раскладку на Mac с модификатором Shift, вы сможете добавить точку, нажав на клавишу «Ж».
Следуйте этим простым инструкциям, чтобы легко добавить точку в русской раскладке на Mac и увеличить удобство своей работы.
Изучите внутренние настройки системы
Для этого нажмите на значок «Apple» в левом верхнем углу экрана и выберите «Панель управления». Затем перейдите в раздел «Клавиатура» и откройте вкладку «Методы ввода».
В этом окне вы найдете список доступных языковых раскладок для вашей клавиатуры. Если русская раскладка не активна, то вам следует добавить ее в список.
Чтобы сделать это, нажмите на кнопку «+» в нижнем левом углу окна и выберите «Русская». Затем выберите нужную вам раскладку, например, «Русская – PC».
После того, как вы добавите русскую раскладку в список, вы сможете использовать точку на клавиатуре в режиме русской раскладки.
Не забудьте сохранить изменения, чтобы они вступили в силу. Нажмите на кнопку «Применить» или «Сохранить», чтобы закрыть окно настроек.
Теперь вы можете успешно использовать точку в русской раскладке на вашем Mac. Успехов в использовании нового функционала!
Измените раскладку клавиатуры на русскую
Для того чтобы добавить точку в русской раскладке клавиатуры на Mac, вам необходимо изменить настройки клавиатуры. Вот как это сделать:
1. Откройте меню «Preferences» (предпочтения) на вашем Mac и выберите пункт «Keyboard» (клавиатура).
2. В окне «Keyboard» (клавиатура) перейдите на вкладку «Input Sources» (входные источники).
3. Нажмите на плюсик (+) в левом нижнем углу окна, чтобы добавить новую раскладку.
4. В списке раскладок найдите «Russian (Russian)» (русская раскладка) и выберите ее.
5. После выбора русской раскладки, появится возможность настроить различные варианты раскладки. Выберите «Russian — PC» (русская PC раскладка), если вам нужна точка на русской раскладке.
6. Нажмите на кнопку «Add» (добавить) в правом нижнем углу окна.
Теперь вы успешно изменили раскладку клавиатуры на русскую и добавили точку. Теперь вы можете использовать точку на русской раскладке клавиатуры на вашем Mac!
Используйте «автоматическую замену»
Если вы хотите добавить точку в русском раскладке на Mac, вы можете воспользоваться функцией «автоматической замены». Для этого:
- Откройте «Настройки системы».
- Выберите «Клавиатура» и перейдите на вкладку «Текст».
- Нажмите на кнопку «+» для добавления новой автоматической замены.
- В поле «Заменить» напишите «.» (точку), а в поле «На» — «Ю» (без кавычек).
- Нажмите «Добавить».
Теперь, когда вы набираете русскую раскладку на Mac и вводите «Ю», она автоматически будет заменяться на «Ю.». Это удобно и позволяет быстро добавлять точки без необходимости переключения на другую раскладку клавиатуры.
Кроме того, вы можете добавлять и другие автоматические замены, чтобы упростить ввод разных символов и слов. Например, вы можете настроить замену ««)»«» на «))» или замену ««-««» на «–» (тире).
Использование «автоматической замены» в русской раскладке на Mac позволит вам сохранить свою привычку печатать на русской клавиатуре, но в то же время использовать нужные символы и знаки препинания без необходимости искать их на других раскладках.
Создайте свою собственную клавиатурную схему
- Перейдите в меню «Системные настройки» на вашем Mac.
- Выберите вкладку «Клавиатура» и перейдите в раздел «Ввод источников».
- Нажмите на кнопку «+» в нижнем левом углу экрана, чтобы добавить новую клавиатурную схему.
- В поисковой строке введите «русская» и выберите нужную вам клавиатурную схему.
- Установите флажок напротив «Раскладка клавиатуры» и выберите «Русская — Установка клавиш».
- Нажмите на кнопку «Добавить».
- Теперь, когда вы выберете русскую клавиатурную схему, вы сможете использовать точку, нажимая клавишу «Option» и «,».
Создание своей собственной клавиатурной схемы также является возможным. Для этого вы можете воспользоваться специальным инструментом от Apple — «Клавиатура настраиваемых символов». С его помощью вы сможете добавить любые символы, которые вам необходимы, на удобное для вас расположение клавиш. Чтобы воспользоваться этим инструментом:
- Перейдите в меню «Системные настройки» на вашем Mac.
- Выберите вкладку «Клавиатура» и перейдите в раздел «Ввод источников».
- Нажмите на кнопку «Клавиши настраиваемых символов».
- В открывшемся окне вы можете создавать и редактировать собственные клавиатурные схемы.
- Нажмите на кнопку «Добавить» и выберите нужный символ из списка.
- Выберите клавишу, к которой вы хотите привязать этот символ.
- Повторяйте шаги 5-6 для добавления всех нужных символов.
После добавления своей собственной клавиатурной схемы вы сможете использовать все символы, которые вы создали, только нажав соответствующую клавишу. Это очень удобно, если вам часто приходится печатать специальные символы или символы других языков.
Таким образом, изменение и создание собственной клавиатурной схемы на Mac позволяет сделать вашу работу более эффективной и удобной. Попробуйте добавить точку в русской раскладке клавиатуры или создать и редактировать свою собственную клавиатурную схему, чтобы использовать необходимые символы без лишних усилий.
Видео:Я научу тебя пользоваться macOS за 25 минут! Мастер-класс по переходу с Windows ПК на Mac!Скачать

Установка дополнительного программного обеспечения
Если вам необходимо добавить точку в русской раскладке на Mac, вам потребуется установить дополнительное программное обеспечение. Вот несколько полезных советов и инструкций, которые помогут вам в этом процессе.
1. Перед установкой нового программного обеспечения рекомендуется создать резервную копию всех важных файлов и данных на вашем Mac. Это поможет избежать потери информации, если что-то пойдет не так во время установки.
2. Откройте App Store на вашем Mac и введите в поисковой строке название программы, которую вы хотите установить. Нажмите на иконку программы, чтобы просмотреть информацию о ней.
3. Перейдите на вкладку «Описание» и внимательно прочитайте информацию о программе. Убедитесь, что она совместима с вашей версией macOS.
4. Если программное обеспечение предлагается бесплатно, вы можете просто нажать на кнопку «Установить» и подтвердить свои учетные данные Apple ID, чтобы начать процесс установки.
5. Если программа является платной, вы должны будете приобрести ее, нажав на кнопку «Купить». Введите свои учетные данные Apple ID и следуйте инструкциям для завершения покупки.
6. После того, как вы начали процесс установки, следуйте инструкциям на экране, чтобы завершить установку программного обеспечения. Обычно это сводится к простым шагам, например, согласию с лицензионным соглашением и указанию, в какую папку следует установить программу.
7. После завершения установки, вы можете найти программу в папке «Applications» на вашем Mac. Щелкните по ее значку, чтобы запустить программу.
Теперь, когда вы установили дополнительное программное обеспечение, вы можете добавить точку в русской раскладке на Mac. Следуйте инструкциям, предоставленным разработчиком программы, чтобы настроить клавиатуру по вашим предпочтениям и начать использовать новую раскладку.
Установите раскладку «Украинский-PC»
Если вы хотите использовать украинскую раскладку клавиатуры на вашем Mac, вам потребуется установить раскладку «Украинский-PC». Эта раскладка предлагает удобное размещение украинских букв на клавиатуре, а также поддерживает все необходимые знаки препинания.
Чтобы установить раскладку «Украинский-PC» на вашем Mac, выполните следующие шаги:
Шаг 1: Откройте меню Apple в левом верхнем углу экрана и выберите «Системные настройки».
Шаг 2: В окне «Системные настройки» найдите и выберите раздел «Клавиатура».
Шаг 3: Перейдите на вкладку «Вводы» и нажмите на кнопку «Модификаторы».
Шаг 4: В окне «Модификаторы» выберите раскладку «Украинский-PC» из списка доступных вариантов и нажмите «Готово».
Теперь у вас должна быть доступна раскладка «Украинский-PC» на вашем Mac. Вы можете переключаться между раскладками, нажимая на значок раскладки клавиатуры в правом верхнем углу экрана или используя горячие клавиши, установленные вами в настройках.
Если вы хотите добавить точку в русской раскладке на Mac, вам необходимо установить дополнительную раскладку «Двоеточие» или использовать специальные коды для ввода символов.
Примечание: Обратите внимание, что инструкции могут немного отличаться в зависимости от версии операционной системы Mac.
Используйте сторонние программы для изменения раскладки
Если встроенные настройки раскладки клавиатуры в Mac не удовлетворяют ваши потребности или вы хотите добавить определенные символы, вам может помочь использование сторонних программ для изменения раскладки. Эти программы позволят вам настроить клавиши вашей клавиатуры так, чтобы они генерировали нужные символы.
Одной из самых популярных программ для изменения раскладки на Mac является Ukelele. Эта программа предоставляет множество возможностей для настройки раскладки клавиатуры, включая добавление новых символов, изменение расположения клавиш и т.д. Ukelele легко использовать и имеет понятный интерфейс.
Еще одной полезной программой для изменения раскладки на Mac является Karabiner. Это мощный инструмент, который позволяет настроить клавиши клавиатуры по вашему желанию. Вы можете изменить расположение клавиш, добавить новые комбинации клавиш и многое другое. Karabiner имеет гибкие настройки и может быть полезен для опытных пользователей.
| Программа | Особенности |
|---|---|
| Ukelele | — Настройка раскладки клавиатуры — Добавление новых символов — Изменение расположения клавиш |
| Karabiner | — Изменение расположения клавиш — Добавление новых комбинаций клавиш |
Использование этих программ может значительно облегчить вам работу с русской раскладкой на Mac. Вы сможете быстро добавлять точку и другие символы, а также настроить клавиши в соответствии с вашими потребностями.
Попробуйте «Клавиатурные инструменты для Mac»
Одним из самых популярных и полезных инструментов для русской раскладки на Mac является «Ukelele». Это приложение позволяет вам создавать собственные раскладки клавиатуры, добавлять дополнительные символы и настраивать их размещение. Вы также можете настроить сочетания клавиш для быстрого доступа к часто используемым символам и функциям.
Еще один полезный инструмент для работы с клавиатурой на Mac — «Karabiner-Elements». С помощью него вы можете настроить клавиши для выполнения различных действий, например, смены раскладки или добавления точки в русской раскладке. Вы также можете настроить горячие клавиши для мультимедийных функций, управления громкостью и многого другого.
Важно отметить, что перед установкой и использованием таких инструментов рекомендуется ознакомиться с документацией и следовать инструкциям разработчиков. Также не забывайте регулярно обновлять программное обеспечение вашего Mac, чтобы быть в курсе последних изменений и обновлений.
Итак, если вы хотите добавить точку в русской раскладке на вашем устройстве Mac, не стесняйтесь испробовать различные клавиатурные инструменты, чтобы найти наиболее удобное и эффективное решение для вас.
Видео:Настройка MacBook для новичков: 20+ полезных фишек macOSСкачать

Варианты использования веб-сервисов
Веб-сервисы предлагают широкий спектр возможностей и удобств, которые могут быть полезными в различных сферах. Рассмотрим несколько вариантов использования веб-сервисов:
- Онлайн-коммуникация. Веб-сервисы, такие как электронная почта, мессенджеры и социальные сети, облегчают общение и обмен информацией между людьми, даже на больших расстояниях.
- Хранение и обмен файлами. Сервисы облачного хранения позволяют сохранять и доступиться к своим файлам из любого места с помощью интернета. Это удобно для резервного копирования данных и совместной работы над проектами.
- Организация рабочего процесса. Веб-сервисы для управления задачами, календарями и проектами помогают планировать и организовывать работу, устанавливать сроки и отслеживать прогресс.
- Обучение и саморазвитие. Онлайн-образование становится все более популярным и доступным. Веб-сервисы предлагают широкий выбор курсов и материалов для обучения различным навыкам и предметам.
- Покупки и финансы. Веб-сервисы электронной коммерции предлагают удобные способы покупок и оплаты, а онлайн-банкинг позволяет управлять финансами с помощью интернета.
Это лишь некоторые примеры возможностей веб-сервисов. В современном мире их разнообразие и функционал постоянно расширяются, делая нашу жизнь более удобной и продуктивной.
Используйте онлайн-сервисы для ввода текста
Если вы не хотите или не можете изменять раскладку клавиатуры на своем Mac, можно воспользоваться онлайн-сервисами для ввода текста на русском языке. Такие сервисы позволяют печатать на любой раскладке, в том числе и на QWERTY, и автоматически конвертировать текст в нужную вам раскладку.
Среди самых популярных онлайн-сервисов для ввода текста на русском языке можно отметить «Rusklava» и «rusklaviatura.ru». Эти сервисы имеют удобный интерфейс и позволяют быстро печатать текст на русском языке, используя любую раскладку клавиатуры.
Для использования таких сервисов достаточно просто открыть нужный сайт, выбрать раскладку клавиатуры, ввести текст с помощью соответствующей клавиши каждого символа и скопировать полученный результат в нужное вам приложение на Mac.
Такой способ может быть особенно полезным, если вам нужно печатать текст на русском языке не только на своем Mac, но и на других устройствах или компьютерах с другими раскладками клавиатуры.
Переключайтесь на английскую раскладку только для подстановки символа
Если вам нужно добавить точку в тексте, используя русскую раскладку на клавиатуре Mac, можно просто переключиться на английскую раскладку только на время вставки символа. Это поможет вам избежать необходимости открытия таблицы символов или использования специальных комбинаций клавиш.
Чтобы переключиться на английскую раскладку, просто нажмите сочетание клавиш Cmd + Space. Это позволит вам временно переключиться на английскую раскладку клавиатуры, чтобы вставить символы, которые не доступны на русской раскладке.
После того, как вы вставили нужный символ, можете снова переключиться на русскую раскладку клавиатуры, нажав сочетание клавиш Cmd + Space. Это позволит вам продолжить работать с текстом на русской раскладке, не прерывая процесс набора.
Таким образом, использование английской раскладки только для подстановки символов позволит вам ускорить процесс работы и избежать лишних хлопот.
Видео:Полезный софт для вашего MacBook!Скачать

Дополнительные рекомендации
Вот несколько полезных советов, которые помогут вам добавить точку в русской раскладке на Mac:
- Убедитесь, что ваш Mac работает на последней версии операционной системы. Может быть, точка уже добавлена в обновлении.
- Проверьте настройки клавиатуры на вашем Mac. Если точка все еще отсутствует, вам может потребоваться изменить или настроить некоторые параметры клавиатуры.
- Попробуйте использовать специальные символы или сочетания клавиш для ввода точки. Некоторые раскладки клавиатуры имеют специальные сочетания клавиш для ввода знаков пунктуации.
- Если ничего из вышеперечисленного не сработало, попробуйте использовать сторонние расширения или программное обеспечение для настройки клавиатуры на Mac. Не забудьте проверить отзывы и рейтинги перед установкой.
- Если у вас возникли какие-либо проблемы или вопросы, обратитесь к службе поддержки Apple или найдите сообщество пользователей Mac, которые могут помочь вам с решением проблемы.
Следуя этим рекомендациям, вы сможете добавить точку в русской раскладке на Mac и улучшить свой опыт использования клавиатуры.
Ознакомьтесь с сочетаниями клавиш для ввода точки
На клавиатуре Mac с русской раскладкой есть несколько удобных сочетаний клавиш, которые позволяют вводить точку. Вот некоторые из них:
- Option + ; — вводит обычную точку.
- Option + Shift + ; — вводит многоточие.
- Option + Shift + 7 — вводит точку с запятой.
- Option + 2 — вводит знак двоеточия.
- Option + 1 — вводит знак восклицательного знака.
Эти сочетания клавиш могут быть очень полезными, особенно при написании текстов на русском языке. Используйте их, чтобы добавить точку в свои сообщения, эссе или другие текстовые документы на Mac с русской раскладкой.
Создайте собственные макросы для ввода точки на русской раскладке
Если вы часто работаете с русской раскладкой на Mac, вероятно, столкнулись с тем, что вводить точку стандартным способом на русской раскладке не всегда удобно. Но не волнуйтесь, есть решение!
Вы можете создать собственные макросы для ввода точки на русской раскладке, чтобы упростить и ускорить эту задачу. Вот как это сделать:
- Откройте «Настройки системы» на вашем Mac.
- Перейдите в раздел «Клавиатура».
- Выберите вкладку «Сочетания клавиш».
- Нажмите на кнопку «+» внизу списка, чтобы создать новый макрос.
- Введите название макроса, например, «Ввод точки на русской раскладке».
- В поле «Код клавиши» нажмите сочетание клавиш, которое вы хотите использовать для ввода точки. Например, можно выбрать комбинацию «Ctrl + .».
- В поле «Запускать» выберите «Текст».
- В поле «Вставить» введите символ точки «.»
После того как вы создали макрос, вы сможете использовать выбранное сочетание клавиш для быстрого ввода точки на русской раскладке. Не забудьте сохранить изменения, нажав на кнопку «Готово» в верхнем правом углу окна настроек.
Теперь вы сможете значительно ускорить свою работу с русской раскладкой на Mac, используя созданные макросы для ввода точки. Попробуйте этот трюк сегодня и убедитесь сами!
🎦 Видео
Как ИДЕАЛЬНО настроить новый MacBook? + Скрытая настройка MacOSСкачать
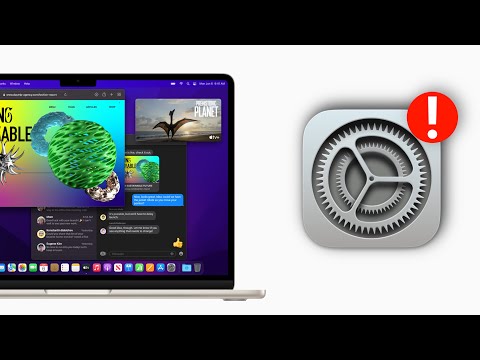
Правильная настройка MacBookСкачать

Как в macOS ставить точку и запятую в русской расскладкеСкачать

Использование горячих клавиш на Mac OS (МакЛикбез)Скачать

ИНСТРУКЦИЯ по уходу за аккумулятором ноутбука (MacBook). Можно постоянно работать на зарядке?Скачать

Как добавить русский язык на клавиатуру macbook? Замена клавиш на macbook air m1Скачать

Перенос информации с Mac, Windows на MacСкачать

Уверенный пользователь MacOS за 30 минут! Инструкция по переходу с Windows на Mac в 2023 годуСкачать

Настройка клавиатуры Macbook | Урок 2Скачать

Топ приложений которые нужно скачать на MacBook! Что на моем MacBook Air M2?Скачать

Как переключить язык на Mac и Macbook?Скачать

15 реально полезных бесплатных программ для твоего MacСкачать

ТОП 10 клавиш на Mac! Горячие клавиши в системе mac os. Как ускорить работу?Скачать

MacOSX - настройка клавиатуры как в Windows | макос как изменить раскладку | язык | Mac клавиатураСкачать

Фишки клавиатуры на MacСкачать