Когда мы работаем с программами Microsoft Office, такими как Word, Excel или PowerPoint, при их использовании создаются временные файлы. Временные файлы – это файлы, которые создаются временно для хранения информации, изменений и настроек в процессе работы с программами.
Зная местоположение временных файлов Microsoft Office, можно избежать потери данных и быстро находить нужные файлы в случае сбоев или аварийного завершения работы программы.
Временные файлы Microsoft Office обычно сохраняются в специальных папках на компьютере. Находить эти папки можно через меню настроек программы Microsoft Office. В каждой программе Microsoft Office есть опция сохранения и поиска временных файлов, но также существует и универсальное место, где можно найти все временные файлы Microsoft Office.
- Где найти временные файлы Microsoft Office
- Определение местонахождения временных файлов
- Системные временные папки
- Текущая папка документа
- Местонахождение приложения Microsoft Office
- Поиск временных файлов в Windows
- Использование командной строки
- Использование меню «Пуск»
- Использование программы «Проводник»
- Поиск временных файлов в MacOS
- 💥 Видео
Видео:Поиск больших файлов в WindowsСкачать

Где найти временные файлы Microsoft Office
При работе с приложениями Microsoft Office, такими как Word, Excel и PowerPoint, создаются временные файлы, которые автоматически сохраняются на вашем компьютере. Эти файлы служат для временного хранения данных и могут быть полезны, если приложение закрылось некорректно или вы не сохраняли свою работу.
Следующая таблица показывает расположение временных файлов для различных версий Microsoft Office:
| Приложение | Расположение временных файлов |
|---|---|
| Word | %userprofile%\AppData\Local\Microsoft\Word |
| Excel | %userprofile%\AppData\Local\Microsoft\Excel |
| PowerPoint | %userprofile%\AppData\Local\Microsoft\PowerPoint |
Чтобы найти временные файлы для нужного вам приложения, откройте проводник Windows и введите указанный путь в адресной строке. Обратите внимание, что %userprofile% заменяется на путь к вашему профилю пользователя на компьютере.
Когда вы находитесь в папке с временными файлами, обратите внимание на файлы с расширением .tmp или .wbk (для Word), .xar (для Excel) или .ppt (для PowerPoint). Вы можете скопировать и переместить эти файлы в безопасное место для дальнейшего использования или удалить их, если они больше не нужны.
Видео:Поиск файлов по содержимому Windows 10 / 11Скачать
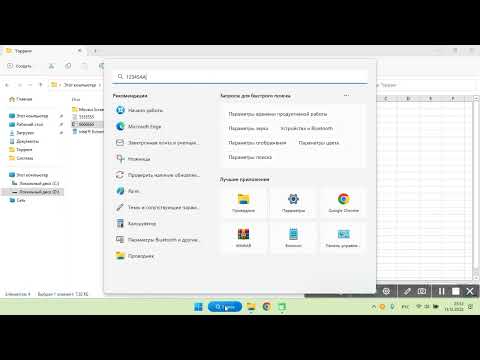
Определение местонахождения временных файлов
Microsoft Office создает временные файлы в разных папках на вашем компьютере. По умолчанию эти файлы хранятся в специальной папке временных файлов, которая находится в системной папке.
Чтобы найти местонахождение папки временных файлов Microsoft Office, выполните следующие действия:
- Откройте файловый менеджер на вашем компьютере.
- Перейдите к системному диску (обычно это диск C:).
- Откройте папку «Пользователи».
- Откройте папку с именем вашего пользователя (например, «Иван» или «User»).
- Найдите и откройте папку с названием «AppData» (примечание: она может быть скрыта, поэтому проверьте настройки отображения скрытых файлов и папок в файловом менеджере).
- Внутри папки «AppData» найдите и откройте папку «Local».
- Внутри папки «Local» найдите и откройте папку «Microsoft».
- В папке «Microsoft» найдите и откройте папку «Office».
- В папке «Office» вы найдете различные папки с временными файлами для каждого приложения Microsoft Office, например, «Word», «Excel» и «PowerPoint».
В каждой папке для приложения Microsoft Office вы найдете временные файлы, созданные вами при работе с соответствующим приложением. Эти временные файлы можно безопасно удалить, если у вас нет нужды в них.
Обратите внимание, что местонахождение папки временных файлов Microsoft Office может отличаться на разных компьютерах, в зависимости от настроек операционной системы и спецификаций вашей установки Microsoft Office.
| Приложение Microsoft Office | Папка временных файлов |
|---|---|
| Word | C:\Users\Имя_пользователя\AppData\Local\Microsoft\Office\Word |
| Excel | C:\Users\Имя_пользователя\AppData\Local\Microsoft\Office\Excel |
| PowerPoint | C:\Users\Имя_пользователя\AppData\Local\Microsoft\Office\PowerPoint |
Замените «Имя_пользователя» на ваше актуальное имя пользователя.
Системные временные папки
В дополнение к временным файлам Microsoft Office, в системе также существуют системные временные папки, которые используются самой операционной системой для хранения временных файлов различных программ.
Одной из самых распространенных системных временных папок является %temp%. В этой папке хранятся временные файлы, созданные различными программами, включая Microsoft Office.
Чтобы найти эту папку, можно воспользоваться поиском Windows. Просто откройте поиск и введите %temp%, затем нажмите Enter. Система найдет эту папку и покажет ее полный путь.
Также существуют другие системные временные папки, такие как %appdata% и %systemroot%\Temp. Они также могут содержать временные файлы, созданные программами, в том числе и Microsoft Office. Чтобы найти эти папки, можно использовать аналогичный способ с поиском Windows.
Если вы хотите удалить или очистить временные файлы в этих папках, помните, что это могут быть файлы, используемые другими программами. Поэтому будьте осторожны и перед удалением временных файлов убедитесь, что они действительно больше не нужны вам или другим программам.
Текущая папка документа
Чтобы найти текущую папку документа в Microsoft Office, выполните следующие действия:
| 1. | Откройте документ, файл которого вы хотите найти. |
| 2. | Нажмите на вкладку «Файл» в верхнем левом углу окна Office. |
| 3. | Выберите «Информация» в левой панели. |
| 4. | На правой стороне окна «Информация» вы увидите «Расположение файла». Там будет указан путь к текущей папке документа. |
Теперь вы знаете, как найти текущую папку документа в Microsoft Office. Это может быть полезно, если вам необходимо найти свои временные файлы или просто знать, где ваши файлы хранятся на компьютере.
Местонахождение приложения Microsoft Office
Приложения Microsoft Office установлены в определенном месте на вашем компьютере. По умолчанию, основные файлы программ Office хранятся в папке Program Files или Program Files (x86) в системном диске (обычно это диск C:).
Здесь вы можете найти папки для каждой конкретной программы Office: Word, Excel, PowerPoint и другие. В каждой из этих папок хранятся основные исполняемые файлы приложений Office.
Кроме того, Microsoft Office сохраняет временные файлы приложений во временной папке компьютера. Обычно это папка под названием Temp или временная папка пользователя в системном диске.
Здесь можно найти временные файлы, созданные во время работы с Microsoft Office. Пожалуйста, имейте в виду, что эти файлы могут быть автоматически удалены или очищены системой после завершения работы с приложением Office.
Найти папку, в которой хранятся временные файлы Microsoft Office, можно с помощью следующих шагов:
1. Откройте любое приложение Office, например, Microsoft Word.
2. Нажмите вкладку «Файл» в левом верхнем углу экрана.
3. Выберите опцию «Параметры» или «Настройки», в зависимости от версии приложения Office.
4. В открывшемся окне Параметров/Настроек откройте раздел «Расположение сохранения» или «Сохранение».
5. Прокрутите вниз, чтобы найти «Папку временных файлов».
6. Нажмите кнопку «Обзор», чтобы открыть папку с временными файлами Office.
Обратите внимание, что указанные шаги могут незначительно отличаться в зависимости от версии Microsoft Office и вашей операционной системы.
Видео:Как быстро очистить список последних документов в Microsoft Office? Параметры Майкрсофт Офис.Скачать

Поиск временных файлов в Windows
В Windows, временные файлы, созданные при работе приложений Microsoft Office, обычно сохраняются в скрытой директории. Чтобы найти эти файлы, можно воспользоваться следующими шагами:
- Откройте проводник Windows, нажав на значок папки на панели задач или нажав клавишу Win+E.
- В адресной строке проводника введите %temp% и нажмите Enter. Это откроет папку с временными файлами на вашем компьютере.
- В появившемся окне с временными файлами вы можете найти и открыть папку, относящуюся к приложению Microsoft Office, например, Word или Excel.
- В открывшейся папке вы увидите временные файлы, созданные вами или вашей программой Microsoft Office.
Обратите внимание, что некоторые временные файлы могут быть удалены при закрытии соответствующего приложения. Поэтому, если вы ищете конкретный временный файл, который был создан во время работы программы, рекомендуется сохранить его отдельно в безопасном месте.
Теперь вы знаете, как найти временные файлы, созданные приложениями Microsoft Office в Windows. Удачного поиска и успешной работы с вашими файлами!
Использование командной строки
Командная строка в операционной системе Windows может быть полезным инструментом для поиска временных файлов Microsoft Office. Для использования командной строки следуйте следующим инструкциям:
- Откройте командную строку: Нажмите клавишу Win + R, введите «cmd» и нажмите Enter. Командная строка откроется.
- Перейдите в нужную директорию: В командной строке введите команду «cd», пробел и путь к нужной директории. Например, для перехода на диск С и открытия папки «Temp», введите «cd C:\Temp».
- Используйте команды DIR и FIND: Команда DIR позволяет просмотреть содержимое текущей директории, а команда FIND позволяет выполнить поиск файлов или папок по заданным параметрам. Например, для поиска временных файлов Microsoft Office введите команду «dir /s *.tmp | find /i «office»».
Примечание: Замените «office» на название конкретного приложения Microsoft Office, чтобы выполнить поиск файлов, связанных с ним.
Используя командную строку, вы можете быстро найти временные файлы Microsoft Office и удалить их, освободив при этом дополнительное место на вашем компьютере.
Использование меню «Пуск»
Для поиска временных файлов Microsoft Office с использованием меню «Пуск» следуйте следующим инструкциям:
- Щелкните на кнопке «Пуск» в левом нижнем углу экрана.
- В открывшемся меню найдите и выберите пункт «Проводник».
- В окне «Проводник» введите в поле поиска следующий путь:
%temp% - Нажмите клавишу «Enter» на клавиатуре.
- Откроется папка с временными файлами, включая временные файлы Microsoft Office.
Теперь вы можете легко найти и удалить временные файлы Microsoft Office, если это необходимо.
Использование программы «Проводник»
- Откройте программу «Проводник», нажав на пиктограмму в панели задач или используя комбинацию клавиш Win + E.
- На левой панели выберите раздел «Этот компьютер» или «Мой компьютер».
- Щелкните дважды на диске (например, диск C:), на котором установлена операционная система.
- Откройте папку «Пользователи» или «Users».
- Выберите папку с именем вашего пользователя (обычно совпадает с вашим именем пользователя в Windows).
- Далее проследуйте по следующему пути: AppData -> Local -> Microsoft -> Office -> UnsavedFiles.
В папке «UnsavedFiles» вы найдете временные файлы Microsoft Office, которые можно использовать в случае сбоя программы или потери данных.
Обратите внимание, что папка AppData является скрытой, поэтому вам может потребоваться включить отображение скрытых файлов и папок. Для этого в программе «Проводник» перейдите на вкладку «Вид» и активируйте опцию «Скрытые элементы».
Видео:Удаляем из Windows все лишнее! Выпилим хлам, повысим стабильность и скорость загрузки.Скачать

Поиск временных файлов в MacOS
Шаг 1: Открыть Finder
Для начала откройте приложение Finder на вашем устройстве MacOS. Это можно сделать путем щелчка на пиктограмме Finder в Dock или можно найти его в папке «Программы».
Шаг 2: Перейти во внутренний каталог библиотеки
После открытия Finder нажмите в меню на пункт «Перейти», а затем выберите «Перейти в папку…». Введите путь к внутренней библиотеке, который выглядит следующим образом: ~/Library/.
Шаг 3: Переход во временные папки
Внутри каталога библиотеки вы найдите разнообразные папки. Для поиска временных файлов Microsoft Office вам следует зайти в следующие папки:
— ~/Library/Application Support/Microsoft/Office/OfficeAutoRecovery/
— ~/Library/Containers/com.microsoft.Word/Data/Library/Preferences/AutoRecovery
Примечание: Пути к папкам могут различаться в зависимости от версии MacOS и установленных приложений Microsoft Office.
Шаг 4: Поиск и открытие временных файлов
В этих папках вы должны найти временные файлы, которые создаются при работе с Microsoft Office. Сортировка файлов по дате изменения может помочь в поиске актуальных временных файлов. При необходимости вы можете открыть или скопировать эти файлы для дальнейшего использования.
Теперь вы знаете, как легко найти временные файлы Microsoft Office на устройстве с MacOS. Не забывайте время от времени очищать эти файлы, чтобы освободить место на вашем устройстве.
Важно: При удалении временных файлов убедитесь, что они не являются важными для работы ваших приложений Microsoft Office. Если вы не уверены, лучше всего сохранить их копию перед удалением.
💥 Видео
Как восстановить несохраненный или поврежденный документ Microsoft Word, Excel или PowerPoint ⚕️📖💥Скачать

Поиск файлов по содержимому и текста внутри файловСкачать

🔝 Топ программ для восстановления удалённых документов Microsoft Office, OpenOffice, LibreOffice…Скачать

Как искать файлы за определенную дату или период в Windows 7, 8 и 10?Скачать

Как найти файл по содержимому/ How to find a file by contentСкачать

Основы Microsoft Word. Ворд для начинающих. часть 1Скачать

Как решить проблемы в работе WORD, EXCEL И POWERPOINTСкачать

Word Office Орфография Проверка КАК ВКЛЮЧИТЬ❓Скачать

Microsoft Office бесплатно на любом устройствеСкачать

Как активировать Microsoft OfficeСкачать

🔧КАК ОЧИСТИТЬ ВЕСЬ КЭШ В WINDOWS 10/ПОВЫШАЕМ ПРОИЗВОДИТЕЛЬНОСТЬ ПК, ЧИСТКА ДИСКА С ОТ МУСОРА!Скачать

КАК ВОССТАНОВИТЬ ФАЙЛ Microsoft WordСкачать

Удаление временных файлов стандартными средствами WindowsСкачать

Поиск и подстановка по 2 критериям (ВПР по 2 столбцам)Скачать

Что можно удалять на диске C? Какие есть папки на системном диске и что в них можно удалить?Скачать

Как Удалить Старые Обновления Windows 10 и Освободить Место на Диске!Скачать
