Microsoft Word – это один из самых популярных текстовых редакторов, который предоставляет множество функций для создания и форматирования документов. Одной из таких функций является возможность закрепления объектов, таких как изображения, таблицы и диаграммы, внутри текста. Это позволяет создавать более наглядные и профессиональные документы.
Если вы хотите, чтобы объект оставался на месте при изменении текста вокруг него, вы можете использовать функцию «Закрепить объект». Это особенно полезно, когда вам необходимо представить информацию, на которую нужно обратить внимание, или когда вы хотите расположить объект в определенном месте документа.
Закрепление объекта в Microsoft Word очень просто. Просто выберите объект, который вы хотите закрепить, щелкните правой кнопкой мыши и выберите пункт «Закрепить объект». Кроме того, вы можете использовать сочетание клавиш Ctrl+Shift+F5.
После того, как объект будет закреплен, вы сможете свободно вносить изменения в документ без какого-либо влияния на его расположение. Вы также можете перемещать объект внутри документа, просто перетаскивая его в нужное место.
- Как закрепить объект в Microsoft Word
- Активация панели инструментов
- Открытие документа в Microsoft Word
- Поиск и выбор панели инструментов
- Способы закрепления объектов
- Закрепление объекта с помощью мыши
- Закрепление объекта через контекстное меню
- Закрепление объекта с использованием командной строки
- Работа с закрепленными объектами
- Перемещение закрепленного объекта
- Размер изменение закрепленного объекта
- Удаление закрепленного объекта
- Закрепление объекта в режиме чтения
- Перевод документа в режим чтения
- Закрепление объекта в режиме чтения
- Особенности закрепления объектов
- Закрепление нескольких объектов одновременно
- Изменение порядка закрепленных объектов
- Ограничения закрепления объектов
- Типы объектов, которые можно закреплять
- Ограничения по размеру и разрешению
- 🎬 Видео
Видео:Основы Microsoft Word. Ворд для начинающих. часть 1Скачать

Как закрепить объект в Microsoft Word
Microsoft Word предоставляет возможность закрепить объекты, такие как изображения, таблицы или графики, на страницах документа. Закрепление объекта в документе позволяет установить его позицию и защитить его от случайного перемещения или изменения. В этом разделе мы рассмотрим, как закреплять объекты в Microsoft Word.
Для начала, выберите объект, который вы хотите закрепить. Находите нужный объект на странице документа и щелкните на нем правой кнопкой мыши. В контекстном меню выберите опцию «Закрепить» или «Закрепить в документе», в зависимости от вашей версии Microsoft Word.
После выбора опции «Закрепить», объект будет закреплен на странице, и вы не сможете перемещать его или редактировать его размеры, не снимая фиксацию. Однако, вы по-прежнему сможете выбирать его и изменять свойства, такие как обтекание текстом или изменение параметров заполнения и обводки.
Когда объект закреплен, он будет оставаться на странице даже при изменении содержимого документа или при добавлении новых элементов. Таким образом, вы можете быть уверены, что объект останется в нужном месте и не изменится с течением времени.
Чтобы снять фиксацию с объекта, снова щелкните на нем правой кнопкой мыши и выберите опцию «Снять фиксацию» или «Открепить». После этого объект снова станет перемещаемым и редактируемым.
Закрепление объекта в Microsoft Word является полезной функцией, которая позволяет управлять его положением на странице и сохранять его в исходном состоянии. Используйте эту функцию, чтобы создавать профессионально оформленные документы и точно определять расположение объектов в них.
Видео:MS Word за 30 минут (для студентов, секретарей и не только)Скачать

Активация панели инструментов
Для использования панели инструментов в Microsoft Word, необходимо ее активировать. Панели инструментов содержат набор команд и функций, которые помогают в редактировании документов.
Чтобы активировать панель инструментов, выполните следующие шаги:
- Откройте Microsoft Word.
- В верхней части окна программы вы найдете меню, в котором находится вкладка «Вид».
- Нажмите на вкладку «Вид».
- В выпадающем меню выберите «Панели инструментов».
- В списке панелей инструментов выберите нужную панель, которую вы хотите активировать.
После выполнения этих шагов выбранная панель инструментов будет отображаться в верхней части окна программы Microsoft Word. Вы сможете использовать команды и функции, предоставляемые выбранной панелью инструментов, для работы с вашими документами.
Открытие документа в Microsoft Word
1. Запустите программу Microsoft Word.
Для открытия документа в Microsoft Word, вам нужно сначала запустить программу. Вы можете найти ярлык программы на рабочем столе, в меню «Пуск» или в списке приложений.
2. Выберите «Открыть».
После запуска программы нажмите на вкладку «Файл» в верхней левой части окна Microsoft Word. Затем выберите «Открыть» из выпадающего меню. Это откроет диалоговое окно «Открыть файл».
3. Найдите и выберите документ.
Перейдите к папке, где сохранен нужный вам документ, и найдите его в списке файлов. Щелкните на нем, чтобы выделить его, и нажмите кнопку «Открыть» в нижнем правом углу диалогового окна «Открыть файл».
4. Документ открывается в Microsoft Word.
После нажатия кнопки «Открыть», выбранный документ будет загружен в программу Microsoft Word, и вы сможете приступить к редактированию или просмотру содержимого.
Теперь вы знаете, как открыть документ в Microsoft Word. Это простая и быстрая операция, которая позволяет извлечь и использовать информацию из файлов формата .doc и .docx в программе Microsoft Word.
Поиск и выбор панели инструментов
Microsoft Word обладает множеством полезных панелей инструментов, которые упрощают работу с документами. Однако, чтобы использовать эти панели, необходимо знать, как найти и выбрать нужную панель инструментов.
Существует несколько способов для поиска и выбора панели инструментов в Microsoft Word:
1. Главное меню: На верхней панели инструментов находится главное меню, где можно найти различные категории панелей инструментов. Щелкните на нужной категории, чтобы открыть список доступных панелей инструментов в этой категории.
2. Изменение вида: Microsoft Word предлагает несколько вариантов вида окна программы. По умолчанию отображается стандартный вид, но вы можете выбрать другой вид, чтобы открыть разные панели инструментов. Для этого щелкните на вкладке «Вид» в главном меню и выберите желаемый вид из списка.
3. Контекстные вкладки: В зависимости от того, с каким объектом вы работаете (например, таблицей или изображением), Microsoft Word автоматически отображает соответствующие панели инструментов. Если вы хотите выбрать конкретную панель инструментов, просто щелкните на соответствующей вкладке, которая появится в верхней части окна программы.
4. Сочетания клавиш: В Microsoft Word существуют сочетания клавиш, которые позволяют быстро выбрать нужную панель инструментов. Например, нажатие клавиш Alt и определенной буквы в главном меню откроет соответствующую категорию панелей инструментов.
Используя эти способы, вы сможете легко найти и выбрать нужную панель инструментов в Microsoft Word, что значительно упростит работу с вашими документами.
Видео:Автозаполнение данных в MS WordСкачать

Способы закрепления объектов
Microsoft Word предлагает несколько способов закрепления объектов на странице документа. Вот некоторые из них:
- Использование опции «Обтекание текстом» для установки позиции объекта относительно текста.
- Использование функции «Закрепить» для закрепления объекта на определенной странице.
- Использование функции «Прикрепить» для закрепления объекта на определенном месте на странице.
- Использование вкладки «Расположение» на панели инструментов объекта для настройки его позиции.
Каждый из этих способов может быть полезен в зависимости от конкретной ситуации. Например, опция «Обтекание текстом» полезна, когда вам нужно вставить объект с изображением или таблицей внутрь текста и установить его позицию относительно текстового блока. Функции «Закрепить» и «Прикрепить» позволяют фиксировать объект на определенной странице или месте на странице, что может быть полезно при создании документации или презентаций.
Использование вкладки «Расположение» на панели инструментов объекта дает вам больше гибкости при настройке позиции объекта. Вы можете установить его выравнивание, отступы, размеры и другие параметры согласно вашим потребностям и предпочтениям.
В целом, Microsoft Word предоставляет множество способов закрепления объектов, чтобы вы могли создавать профессионально выглядящие документы с удобной и эффективной компоновкой.
Закрепление объекта с помощью мыши
Для закрепления объекта в Microsoft Word с помощью мыши необходимо выполнить следующие шаги:
1. Выделите объект, который вы хотите закрепить, щелкнув на него левой кнопкой мыши.
2. Правой кнопкой мыши щелкните выделенный объект и выберите «Закрепить» из выпадающего меню.
3. После этого объект будет закреплен в текущей позиции на странице и не будет изменять свое положение при перемещении других элементов документа.
| Совет |
| Вы также можете использовать сочетание клавиш Ctrl+Shift+G вместо щелчка правой кнопкой мыши для вызова контекстного меню и выбора команды «Закрепить». |
Теперь вы знаете, как закрепить объект в Microsoft Word с помощью мыши. Это может быть полезно, если вы хотите сохранить определенное расположение объекта на странице и избежать его случайного перемещения.
Закрепление объекта через контекстное меню
Закрепление объектов в Microsoft Word можно производить с помощью контекстного меню, которое доступно при правом клике на объекте.
Чтобы закрепить объект через контекстное меню, следуйте инструкциям:
- Выберите объект, который вы хотите закрепить.
- Нажмите правой кнопкой мыши на выбранный объект.
- В открывшемся контекстном меню выберите пункт «Закрепить» или «Закрепить в тексте».
- При необходимости можно выбрать вложенный пункт подменю, чтобы определить положение закрепленного объекта в тексте.
- После выбора пункта меню объект будет закреплен и его положение в тексте будет определено в соответствии с выбранным вложенным пунктом меню.
Закрепление объекта позволяет его свободно перемещать и позиционировать внутри документа, не изменяя при этом его положение относительно текста. Это особенно удобно при создании сложных документов, в которых требуется размещать объекты на странице с определенной точностью.
Закрепление объектов в Microsoft Word через контекстное меню является быстрым и удобным способом работы с объектами в документе. Пользуйтесь этой функцией для улучшения оформления своих документов и достижения более профессионального вида.
Закрепление объекта с использованием командной строки
Следуя этим шагам, вы сможете легко закрепить объект в Microsoft Word с использованием командной строки:
- Откройте документ Microsoft Word, в котором вы хотите закрепить объект.
- Перейдите на вкладку «Вставка» в верхней панели инструментов.
- Выберите нужный тип объекта для закрепления. Например, если вы хотите закрепить изображение, выберите «Изображение». Если вы хотите закрепить таблицу, выберите «Таблица» и т. д.
- Появится командная строка с различными опциями для выбранного типа объекта. Выберите нужные опции, чтобы настроить объект по вашим предпочтениям.
- Нажмите на кнопку «OK», чтобы закрепить объект в документе.
Поздравляю! Вы успешно закрепили объект с использованием командной строки в Microsoft Word. Теперь ваш объект будет оставаться на своем месте, несмотря на любые изменения в тексте или макете документа.
Закрепление объекта с использованием командной строки — это отличный способ сэкономить время и упростить работу в Microsoft Word. Применяйте этот метод, когда вам нужно сохранить объект в конкретном месте документа и не допустить его случайного перемещения.
Видео:Microsoft Word для начинающих от А до Я. Базовый курс видеоуроков по программе ВордСкачать

Работа с закрепленными объектами
После того, как вы закрепили объект в Microsoft Word, вы можете выполнять некоторые дополнительные действия для его редактирования и управления.
Перемещение объекта: чтобы переместить закрепленный объект на другую страницу или в другое место на текущей странице, просто выделите его и перетащите в нужное место. Вы можете использовать левую кнопку мыши для перетаскивания или комбинацию клавиш Ctrl + стрелки для перемещения на новую страницу.
Изменение размера объекта: для изменения размера закрепленного объекта выберите его и нажмите и удерживайте левую кнопку мыши на одном из углов объекта. Затем перетащите его, чтобы изменить размер в соответствии с вашими предпочтениями.
Редактирование текста в закрепленном объекте: для редактирования текста в закрепленном объекте дважды щелкните на нем. Это откроет режим редактирования, где вы можете добавлять, удалять или изменять текст. После завершения редактирования просто нажмите Ввод, чтобы сохранить изменения.
Удаление закрепленного объекта: чтобы удалить закрепленный объект, выберите его и нажмите клавишу Delete на клавиатуре или используйте комбинацию клавиш Ctrl + X. При этом объект будет удален, но текст вокруг него останется неизменным.
Это основные действия, которые вы можете выполнять с закрепленными объектами в Microsoft Word. Используйте их для улучшения оформления вашего документа и для создания более удобного и понятного контента.
Перемещение закрепленного объекта
Microsoft Word предоставляет возможность закрепить объекты на странице документа, чтобы они оставались на своем месте при редактировании или добавлении нового контента. Однако иногда может возникнуть необходимость переместить закрепленный объект в другое место.
Для перемещения закрепленного объекта в Microsoft Word выполните следующие шаги:
- Выделите закрепленный объект, щелкнув на него левой кнопкой мыши. Обычно закрепленные объекты выделяются рамкой или выделены специальными маркерами.
- Выберите объект и перетащите его на новое место в документе.
- Отпустите кнопку мыши, чтобы закрепленный объект был размещен в новом месте.
Примечание: если в документе присутствуют другие закрепленные объекты или картинки, возможно, при их перетаскивании они будут налагаться друг на друга. В этом случае вам придется порядком помучиться, чтобы достичь желаемого результата. Возможно, вам придется изменять размер или расположение других объектов перед перемещением нужного объекта.
Перемещение закрепленного объекта может быть полезно, если требуется изменить структуру документа или переупорядочить элементы на странице. Убедитесь, что после перемещения объекта все должно быть на своем месте и документ отображается корректно.
Теперь вы знаете, как перемещать закрепленные объекты в Microsoft Word. Используйте эту функцию с умом, чтобы обеспечить себе удобство при работе с документами.
Размер изменение закрепленного объекта
Если вам необходимо изменить размер закрепленного объекта в Microsoft Word, вы можете воспользоваться следующими методами:
1. Изменение размера с помощью мыши
Чтобы изменить размер объекта с помощью мыши, выполните следующие действия:
- Выберите закрепленный объект, щелкнув на нем левой кнопкой мыши.
- На границе объекта появятся точки изменения размера.
- Наведите курсор на одну из точек и, удерживая левую кнопку мыши, перемещайте ее внутрь или наружу, чтобы увеличить или уменьшить размер объекта.
- Отпустите кнопку мыши, когда достигнете желаемого размера.
2. Изменение размера с помощью диалогового окна «Размер и размещение»
Чтобы изменить размер объекта с помощью диалогового окна «Размер и размещение», выполните следующие действия:
- Выберите закрепленный объект, щелкнув на нем левой кнопкой мыши.
- Вкладка «Формат» в верхней части программы Word появится новая панель инструментов «Форматирование изображения».
- На этой панели инструментов нажмите на кнопку «Размер и размещение» в разделе «Размер».
- В открывшемся диалоговом окне «Размер и размещение» вы можете указать желаемый размер объекта в полях «Ширина» и «Высота».
- Нажмите кнопку «ОК», чтобы применить изменения.
Обратите внимание, что при изменении размера закрепленного объекта возможно искажение пропорций, поэтому рекомендуется использовать методы изменения размера с осторожностью и следить за правильностью отображения объекта после изменений.
Удаление закрепленного объекта
Если вы больше не хотите, чтобы объект был закреплен на странице, вы можете его удалить. Для этого выполните следующие шаги:
- Выделите объект, который хотите удалить.
- Нажмите кнопку «Удалить» на клавиатуре или используйте команду «Удалить» в меню.
- Объект будет удален со страницы, и вы больше не увидите его на вашем документе.
Если вы случайно удалили объект, вы можете восстановить его, используя команду «Отменить» или нажав сочетание клавиш «Ctrl + Z».
Обратите внимание, что удаление объекта также удалит все его связанные данные. Поэтому перед удалением убедитесь, что вы сохранили все необходимые данные, связанные с объектом.
Видео:Microsoft Word от А до Я. Лучший видеоурок на Ютубе. Базовый курс( в одном видео)Скачать

Закрепление объекта в режиме чтения
Закрепление объекта в режиме чтения в Microsoft Word позволяет зафиксировать объект или изображение на определенном месте страницы, даже при прокрутке документа. Таким образом, вы можете обеспечить постоянное отображение объекта при просмотре или редактировании документа.
Чтобы закрепить объект в режиме чтения, выполните следующие шаги:
- Выделите объект или изображение, которое вы хотите закрепить.
- На панели «Расположение объекта» на вкладке «Формат» выберите опцию «Текст от обтекания».
- В появившемся меню выберите пункт «В режиме чтения».
После выполнения этих действий выбранный объект будет теперь закреплен в режиме чтения в документе. Вы сможете свободно прокручивать содержимое документа, но объект будет оставаться на своем месте.
Если вам потребуется отменить закрепление объекта, повторите указанные выше шаги и выберите опцию «Обтекание» вместо «В режиме чтения».
Закрепление объекта в режиме чтения полезно при создании документов с большим объемом информации или при работе с большим количеством изображений. Это позволяет легко управлять расположением и отображением объектов, делая просмотр и редактирование более удобными.
Перевод документа в режим чтения
В Microsoft Word есть функция, которая позволяет перевести документ в режим чтения. Режим чтения предназначен для удобного чтения документа на компьютере или устройстве с сенсорным экраном. В этом режиме можно перелистывать страницы, увеличивать или уменьшать масштаб, делать заметки и комментарии.
Чтобы перевести документ в режим чтения, вам необходимо выполнить следующие шаги:
| 1. Откройте документ в Microsoft Word. |
| 2. Нажмите на вкладку «Вид» в верхней панели. |
| 3. В разделе «Режим чтения» нажмите на кнопку «Чтение». |
После выполнения этих шагов документ будет переведен в режим чтения. Вы увидите, что интерфейс Word будет изменен, чтобы облегчить чтение содержимого документа.
В режиме чтения вы можете использовать различные инструменты для работы с документом. Например, вы можете использовать функцию «Выделить текст» для выделения интересующей вас информации или функцию «Поиск» для быстрого поиска определенных слов или фраз.
Чтобы выйти из режима чтения и вернуться к обычному режиму работы в Word, вам достаточно нажать на кнопку «Закрыть чтение» в верхней части экрана или нажать клавишу «Esc».
Теперь вы знаете, как перевести документ в режим чтения в Microsoft Word. Эта функция может быть полезной, если вы хотите удобно читать документы на компьютере или устройстве с сенсорным экраном.
Закрепление объекта в режиме чтения
Когда вы работаете с документом в режиме чтения в Microsoft Word, вы можете закрепить объект, чтобы он оставался видимым, независимо от того, как вы прокручиваете страницу. Это может быть полезно, если вам нужно постоянно иметь доступ к определенному объекту, такому как таблица или изображение, во время чтения документа.
Чтобы закрепить объект в режиме чтения, вам необходимо выполнить следующие шаги:
| Шаг | Действие |
|---|---|
| 1 | Выделите объект, который вы хотите закрепить. |
| 2 | Щелкните правой кнопкой мыши выделенный объект и выберите опцию «Закрепить в режиме чтения». |
После выполнения этих шагов выбранный объект будет закреплен в окне Microsoft Word в режиме чтения. Он останется на месте, даже если вы прокручиваете страницу документа. Это позволяет вам быстро обращаться к объекту, не отвлекаясь на поиск его в документе.
Чтобы отменить закрепление объекта, выполните те же самые шаги — выделите объект, щелкните правой кнопкой мыши и выберите опцию «Отменить закрепление в режиме чтения».
Закрепление объекта в режиме чтения является удобным инструментом для работы с документами в Microsoft Word. Он позволяет быстро и легко получать доступ к нужным объектам, не отвлекаясь на поиск их в документе.
Видео:Редактор формул Word, часть 1Скачать

Особенности закрепления объектов
Одним из способов закрепления объекта является использование функции «Закрепить». При использовании этой функции объект прикрепляется к тексту и перемещается вместе с ним при изменении масштаба или размещения текста в документе.
Еще одна особенность закрепления объектов в Word – возможность закрепить объект только на одной странице или на всех страницах документа. Это дает большую гибкость при работе с объектами и позволяет управлять их отображением в различных частях документа.
При закреплении объекта в Word также можно задать его расположение относительно текста. Для этого можно использовать функцию «Установить макет». Это позволяет задать выравнивание объекта относительно текста или отображать его совмещенным с ним.
Необходимо отметить, что функция закрепления объектов доступна только при работе с некоторыми типами объектов, такими как изображения, формы, диаграммы и др. Текст или таблицы нельзя закрепить в документе.
Использование функции закрепления объектов в Microsoft Word позволяет создавать профессиональные документы с разнообразными элементами и удобной навигацией. Не стесняйтесь экспериментировать со своими объектами и находить наиболее удобные способы их закрепления.
Закрепление нескольких объектов одновременно
В Microsoft Word есть возможность закрепить несколько объектов одновременно, чтобы они оставались на той же позиции при прокрутке документа. Это может быть полезно, если вам нужно, чтобы несколько элементов оставались видимыми всегда, даже если вы прокручиваете страницу.
Чтобы закрепить несколько объектов, выполните следующие действия:
- Выделите все объекты, которые вы хотите закрепить. Для выделения нескольких объектов можно зажать клавишу Shift и щелкнуть каждый объект.
- Щелкните правой кнопкой мыши на одном из выделенных объектов и выберите пункт меню «Закрепить объекты».
- После этого все выделенные объекты будут закреплены и останутся на своем месте при прокрутке страницы.
Чтобы разрешить закрепление объектов, просто выполните обратные действия: выделите закрепленные объекты, щелкните правой кнопкой мыши и выберите пункт меню «Разрешить закрепление объектов».
Закрепление нескольких объектов одновременно может значительно облегчить работу с документом, особенно если вам нужно постоянно видеть некоторые элементы. Теперь вы можете использовать эту функцию в Microsoft Word, чтобы легко закрепить графики, таблицы или другие объекты и всегда иметь к ним доступ, несмотря на прокрутку документа.
Изменение порядка закрепленных объектов
Если вы закрепили несколько объектов в Microsoft Word, вы можете изменять их порядок для удобства работы. Вот несколько способов, которые помогут вам в этом.
1. Использование клавиш со стрелками:
- Выделите объект, который вы хотите переместить.
- Нажмите и удерживайте клавишу Ctrl на клавиатуре.
- Используя клавиши со стрелками влево или вправо, переместите объект в нужное место.
2. Использование команды «Объекты» в меню Word:
- Щелкните правой кнопкой мыши на объекте.
- Выберите команду «Объекты» в контекстном меню, которое появится.
- В открывшемся списке выберите «Порядок» и затем нужную опцию (передвинуть на передний план, перевести на задний план и другие).
3. Использование панели «Рисунок» в Word:
- Выделите объект, который вы хотите переместить.
- На верхней панели Word найдите вкладку «Рисунок».
- Щелкните на ней, чтобы открыть панель «Рисунок».
- Используйте кнопки «Передвинуть пере» и «Передвинуть назад» на панели, чтобы изменить порядок объектов.
Используйте эти методы для удобного изменения порядка закрепленных объектов в Microsoft Word. Это поможет вам легче работать с документом и управлять его содержимым.
Видео:33. Группировка объектов(Продвинутый курс)Скачать

Ограничения закрепления объектов
При работе с объектами в Microsoft Word есть несколько ограничений, которые нужно учитывать:
| Ограничение | Описание |
| Размер закрепленного объекта | Размер объекта, который можно закрепить в документе, ограничен размерами страницы. Если объект не помещается на странице, он может быть обрезан или не полностью виден. |
| Сложные объекты | Некоторые объекты, такие как диаграммы или интерактивные графики, могут содержать сложные элементы и взаимосвязи, которые не всегда могут быть полностью закреплены в документе. В таких случаях можно сохранить объект как изображение и закрепить его в виде статичного изображения. |
| Форматирование текста | Если объект закрепляется внутри параграфа, его форматирование может быть ограничено форматированием текста вокруг него. Объект может быть обрезан или его положение может быть изменено, чтобы соответствовать форматированию параграфа. |
| Перемещение и изменение размера | Закрепленный объект может быть перемещен или изменен в размере, однако, если он закреплен на фиксированном месте, передвижение объекта может быть ограничено. |
Учитывая данные ограничения, имейте в виду, что закрепление объектов может иметь некоторые ограничения в Microsoft Word. Поэтому перед началом работы с объектами рекомендуется убедиться, что они подходят для ваших нужд и требований документа.
Типы объектов, которые можно закреплять
Microsoft Word предоставляет возможность закреплять различные типы объектов в документе, что позволяет им оставаться на своем месте при изменении размера и размещении других элементов. Ниже приведены наиболее распространенные типы объектов, которые можно закреплять:
| Тип объекта | Описание |
|---|---|
| Изображения | Вы можете закрепить изображения в документе, чтобы они оставались на месте при изменении размера страницы или добавлении других элементов. |
| Таблицы | Закрепление таблицы позволяет сохранить ее расположение и размеры при внесении изменений в документ. |
| Формы и элементы управления | Word также позволяет закрепить формы и элементы управления, такие как флажки или кнопки, для сохранения их положения и функциональности. |
| Графики и диаграммы | Вы можете закрепить графики и диаграммы в документе для сохранения их внешнего вида и положения при изменении содержимого страницы. |
Закрепление объектов может быть полезно в различных сценариях, таких как создание отчетов, презентаций или других документов, в которых требуется точное расположение и сохранение элементов.
Чтобы закрепить объект в Microsoft Word, вы можете использовать функции «Объект» или «Таблицы» в верхней панели инструментов. После закрепления объекта вы сможете свободно редактировать остальной контент, не влияя на его положение и размеры.
Ограничения по размеру и разрешению
Microsoft Word имеет ограничения по размеру и разрешению для закрепленных объектов. Вот некоторые ключевые моменты, которые стоит учитывать при работе с объектами в Word:
1. Размер объекта: Рекомендуется ограничивать размер закрепленных объектов в Word. Большие объекты могут занимать много места и увеличивать размер документа. Оптимальный размер объекта зависит от контекста использования, но как правило, стоит придерживаться разумных размеров.
2. Разрешение изображений: При закреплении растровых изображений в Word, стоит учитывать их разрешение. Изображения с высоким разрешением могут влиять на производительность и размер документа. Рекомендуется использовать разрешение изображений, соответствующее отображению на экране или печати, и избегать излишне высокого разрешения.
3. Математические объекты и уравнения: Word поддерживает закрепление математических объектов и уравнений с использованием специальных инструментов. Однако, сложные математические формулы или уравнения с большим количеством символов могут вызывать проблемы с отображением и производительностью документа. Рекомендуется ограничивать сложность математических объектов и уравнений в закрепленной форме.
Учитывая эти ограничения по размеру и разрешению, вы сможете эффективно работать с закрепленными объектами в Microsoft Word и создавать профессионально выглядящие документы.
🎬 Видео
Группировка Объектов в Microsoft Office Word ► Как Сгруппировать Фигуры в ВордеСкачать

Создание схем в Microsoft Office Word. Группировка фигур.Скачать
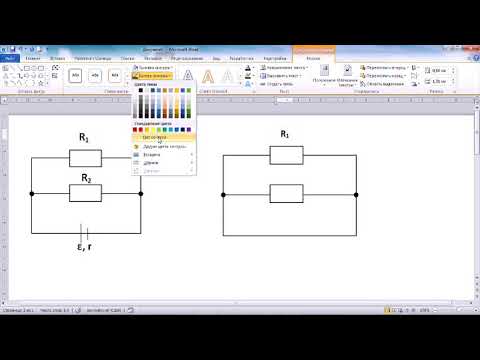
18. Команды Копировать и Вставить( Базовый курс)Скачать

Оглавление в Word с авто-нумерацией – Делаем правильно!Скачать

Группировка объектов в Microsost Office Word, PowerPoint 2003-2010Скачать

Оформление рамки со штампом в документах Microsoft Word 2019Скачать

37. Блок-схемы и полотно(Продвинутый курс)Скачать

Cнять защиту от редактирования документа WordСкачать

SmartArtСкачать

Связывание данных таблиц Excel и документов WordСкачать

Создание оглавления в WORD! Как сделать содержание в ворд за несколько минут?Скачать

Создание диаграммы в Microsoft WordСкачать

Использование элементов управления для заполнения стандартных документов в MS WordСкачать
