В Excel есть множество полезных функций и инструментов для работы с данными. Однако, иногда вы можете столкнуться с необходимостью выделить несколько диапазонов данных из разных частей листа. Это может быть полезно, если вы хотите работать с этими данными отдельно, например, провести анализ или создать сводную таблицу. В этом руководстве мы расскажем вам, как легко и быстро сделать это.
Первый шаг – выбрать первый диапазон данных, который вы хотите выделить. Для этого выделите ячейку, зажав левую кнопку мыши, и перетащите курсор до последней ячейки, чтобы выделить весь диапазон.
Когда вы выделили первый диапазон, нажмите клавишу Ctrl и, не отпуская ее, выделите второй диапазон данных. Повторите эту операцию для каждого диапазона данных, которые вы хотите выделить. Не забудьте отпустить клавишу Ctrl после выделения каждого диапазона.
После того, как вы выделили все необходимые диапазоны данных, отпустите левую кнопку мыши. Все выделенные диапазоны данных будут выделены разными цветами, чтобы вы могли видеть их отдельно.
Теперь вы можете работать с каждым выделенным диапазоном данных отдельно, копировать и вставлять их, анализировать или использовать для создания сводных таблиц. Выделение нескольких диапазонов данных в Excel – это удобный и эффективный способ организовать вашу работу с данными.
- Значение выделения диапазонов данных
- Определение нескольких диапазонов данных
- Что такое диапазон данных?
- Почему выделение нескольких диапазонов важно?
- Организация данных на листе
- Размещение данных на листе
- Организация данных в таблице
- Разделение данных по столбцам
- Применение фильтров
- Отбор необходимых данных с помощью фильтров
- Выделение нескольких диапазонов с использованием фильтров
- Использование формул
- Использование формул для выделения диапазонов данных
- Применение нескольких формул для разных диапазонов
- Функции сортировки
- Сортировка данных по нескольким диапазонам
- Расположение данных в нескольких диапазонах
- Копирование и вставка данных
- Копирование данных из разных частей листа
- Вставка данных в разные диапазоны
- Рекомендации и советы
- Эффективное выделение нескольких диапазонов данных
- Техники оптимизации для разных типов данных
- 1. Числовые данные
- 2. Текстовые данные
- 3. Структурированные данные
- 4. Графические данные
- 5. Временные ряды
- Важность выделения нескольких диапазонов данных
Видео:Сборка данных со всех листов книгиСкачать

Значение выделения диапазонов данных
Когда лист содержит большое количество информации, выделение диапазонов данных позволяет быстрее заполнять формулами, применять форматирование, искать и фильтровать нужные данные, создавать сводные таблицы и многое другое.
Выделение диапазонов данных также позволяет взаимодействовать с несколькими частями листа одновременно. Если вы хотите произвести одно и то же действие над разными фрагментами данных, нет необходимости копировать формулы или применять форматирование отдельно к каждому диапазону. Выделение позволяет работать сразу с несколькими диапазонами данных одним действием.
- Выделение диапазонов данных позволяет экономить время и упрощать работу с таблицами.
- Выделенные диапазоны могут использоваться для применения форматирования, добавления формул, фильтрации, поиска и многих других операций.
- Выделенные диапазоны могут быть использованы одновременно, что упрощает однотипные операции над несколькими фрагментами данных.
В общем, выделение диапазонов данных является неотъемлемой частью работы с таблицами и важным инструментом для оптимизации рабочего процесса в программе Google Sheets.
Видео:Консолидация (сборка) данных из нескольких таблиц в ExcelСкачать

Определение нескольких диапазонов данных
Когда вам нужно выделить несколько диапазонов данных из разных частей листа, вы можете использовать специальные символы и операторы для указания каждого диапазона. Это позволяет объединить данные из разных частей листа или разных листов в одной формуле.
Для определения диапазонов вы можете использовать:
- Двоеточие (:) — для определения диапазона ячеек в одной строке или столбце. Например, A1:A10.
- Запятую (,) — для объединения нескольких диапазонов ячеек. Например, A1:A10,B1:B10.
- Пробел ( ) — для объединения диапазонов ячеек, которые не смежны друг с другом. Например, A1:A10 C1:C10.
Также вы можете использовать сумму (SUM) и другие функции для вычисления значений в каждом диапазоне данных. Например:
=SUM(A1:A10, B1:B10)— суммирует значения в диапазонах A1:A10 и B1:B10.=AVERAGE(A1:A10, C1:C10)— вычисляет среднее значение в диапазонах A1:A10 и C1:C10.
Обратите внимание, что при указании диапазонов данных они должны быть корректно форматированы с использованием правильных символов и операторов. В противном случае формула может быть некорректной или выведет ошибку.
Видео:Как собрать данные из множества листов Google таблиц в один не используя скрипты.Урок 24.Скачать

Что такое диапазон данных?
В контексте работы с листом данных в Excel или Google Sheets, диапазон данных представляет собой определенную область ячеек, содержащих информацию. Это может быть набор чисел, текста, формул или других типов данных, организованных в определенном порядке.
Диапазон данных обычно определяется по горизонтали и вертикали с помощью адресов ячеек. Например, диапазон A1:C3 охватывает ячейки от A1 до C3 включительно. Внутри диапазона можно выполнять различные операции, такие как копирование, вставка, вычисления и форматирование.
Диапазоны данных используются для организации и структурирования информации. Например, вы можете создать диапазон, содержащий таблицу с продуктами, и использовать его для анализа данных, вычисления сумм и создания отчетов.
Диапазоны данных также могут быть объединены или разделены, чтобы создать более сложные структуры. Например, вы можете объединить несколько диапазонов для создания сводной таблицы или разделить диапазон на несколько частей для выполнения различных вычислений.
Использование диапазонов данных позволяет удобно управлять большими объемами информации и работать с несколькими частями данных одновременно. Это помогает повысить эффективность работы и упростить процессы анализа и обработки данных в электронных таблицах.
Видео:Как скопировать сразу несколько диапазонов или ячеек ExcelСкачать

Почему выделение нескольких диапазонов важно?
Представьте, что вам необходимо сравнить данные из нескольких разных колонок или строк. Выделение нескольких диапазонов позволяет вам одновременно работать с несколькими областями таблицы, что значительно упрощает процесс анализа и сравнения данных.
Кроме того, выделение нескольких диапазонов данных полезно при выполнении операций с выделенными областями, такими как копирование, перемещение или форматирование. Это позволяет вам оперативно работать с выбранными частями таблицы и изменять их согласно вашим потребностям.
Например, если вы хотите выделить данные из разных частей листа для создания сводной таблицы или графика, выделение нескольких диапазонов позволит вам легко выбрать нужные области и сгруппировать их вместе.
Важно отметить, что выделение нескольких диапазонов данных в Excel облегчает весь процесс работы с таблицами, делая его более удобным, эффективным и быстрым. Поэтому умение правильно выделять несколько диапазонов является неотъемлемой частью навыков работы с этим программным обеспечением.
Видео:Поиск и подстановка по 2 критериям (ВПР по 2 столбцам)Скачать

Организация данных на листе
Для организации данных на листе можно использовать различные подходы:
1. Разделение данных на ячейки
Каждая ячейка таблицы может содержать отдельное значение или текст. Разбивка данных на ячейки позволяет упорядочить информацию и легко осуществлять поиск и фильтрацию.
2. Использование заголовков
Заголовки позволяют категоризировать данные и делают таблицу более понятной. Они обычно располагаются в верхней строке или столбце таблицы и содержат общую информацию о данных, которые расположены ниже или справа от заголовка.
3. Группировка данных
При наличии большого объема данных можно использовать группировку для их логического объединения. Группировка позволяет свернуть или развернуть данные в зависимости от нужд пользователя и упрощает анализ больших объемов информации.
Правильная организация данных на листе помогает создать более структурированную и понятную таблицу, что становится особенно важным при работе с большим объемом информации.
Видео:Обучение EXCEL. УРОК 5: Выделение ячеек и диапазонов.Скачать

Размещение данных на листе
Для удобства работы с данными в Excel, необходимо правильно разместить информацию на листе. Это поможет вам структурировать данные и выполнять с ними различные операции, такие как сортировка и фильтрация.
Одним из наиболее распространенных способов размещения данных на листе является использование таблиц. Таблицы в Excel представляют собой удобный инструмент для организации информации в виде специальной структуры, содержащей строки и столбцы.
Чтобы создать таблицу в Excel, выделите диапазон ячеек, которые содержат данные, затем выберите вкладку «Вставка» на панели инструментов и нажмите на кнопку «Таблица». В появившемся диалоговом окне выберите нужные параметры таблицы, такие как стиль и заголовки столбцов. После этого нажмите кнопку «ОК» и таблица будет создана.
Если у вас есть несколько диапазонов данных, которые вы хотите разместить на одном листе, можно использовать различные методы для их комбинирования. Например, вы можете объединить ячейки, чтобы создать общий заголовок для всех диапазонов данных. Для этого выделите диапазон ячеек, нажмите правой кнопкой мыши на нем и выберите опцию «Объединить и центрировать».
Также вы можете использовать функцию «Связать ячейки» для создания ссылки между различными диапазонами данных. Чтобы это сделать, выделите диапазон ячеек, которые вы хотите связать, нажмите правой кнопкой мыши на нем и выберите опцию «Связать ячейки». Затем выберите диапазон данных, с которым вы хотите связать первый диапазон, и нажмите кнопку «ОК». Теперь оба диапазона будут связаны, и изменения, внесенные в одном из них, будут автоматически отражаться в другом.
Кроме того, вы можете использовать группировку и аутлайны для создания иерархической структуры данных. Группировка позволяет скрыть часть данных, чтобы сосредоточиться на определенной информации. Для этого выделите диапазон ячеек, которые вы хотите сгруппировать, и выберите опцию «Группировать» или «Автокомпактное представление» на панели инструментов.
В итоге, правильное размещение данных на листе позволяет вам легко организовывать, анализировать и визуализировать информацию в Excel. Не бойтесь экспериментировать и применять различные методы, чтобы найти наиболее удобный для вас способ размещения данных.
Организация данных в таблице
При работе с большим объемом данных, особенно на больших листах, важно организовать данные таким образом, чтобы они были легко читаемы и понятны. Для этого можно использовать таблицы.
Таблицы являются удобным инструментом для группировки данных и представления их в структурированном виде. С помощью таблиц можно разделить данные на различные столбцы и строки, что позволяет легко читать и анализировать информацию.
Основные компоненты таблицы включают заголовок, строки с данными и столбцы.
- Заголовок: заголовок таблицы содержит название и описание информации, представленной в таблице.
- Строки: строки представляют отдельные записи данных.
- Столбцы: столбцы представляют различные атрибуты данных (например, имя, возраст, адрес и т. д.)
Чтобы правильно организовать данные в таблице, необходимо следовать нескольким принципам:
- Более важные данные следует поместить в более левую колонку.
- Логически связанные данные должны находиться в одной строке или столбце.
- Используйте ясные и понятные заголовки для столбцов.
- Задайте ширину столбцов, чтобы предотвратить размазывание информации.
- Используйте разные цвета или стили для выделения определенных данных или категорий.
Применение этих принципов позволяет создать легко легко читаемую таблицу, что упрощает анализ данных и принятие решений.
Разделение данных по столбцам
Для разделения данных по столбцам вам потребуется использовать функцию вариантов области в Excel. Ниже приведены шаги, которые помогут вам выполнить это действие:
- Выберите диапазон данных, который вы хотите разделить.
- Нажмите правой кнопкой мыши на выбранный диапазон и выберите пункт «Копировать».
- Перейдите к тому месту на листе, где вы хотите разместить разделенные данные и нажмите правой кнопкой мыши.
- Выберите вариант «Только значения» в контекстном меню, чтобы вставить только значения, без форматирования.
- Правый щелчок мыши на выбранном диапазоне данных и выберите «Транспонировать» в контекстном меню. Это позволит вам перенести данные из строки в столбец.
- Теперь ваши данные будут разделены по столбцам, и вы сможете проводить с ними дальнейшие манипуляции, если необходимо.
Это всё, что вам нужно знать о разделении данных по столбцам в Excel. Следуя этим шагам, вы сможете легко разделить свои данные и работать с ними в удобной форме.
Видео:Сборка таблиц из разных файлов Excel c помощью Power QueryСкачать

Применение фильтров
Чтобы применить фильтр, следуйте этим простым шагам:
- Выделите весь диапазон данных, в котором вы хотите применить фильтр.
- Выберите в меню «Данные» пункт «Фильтр» или используйте сочетание клавиш «Ctrl + Alt + Shift + F».
- На каждой колонке появятся стрелочки, которые позволяют выбрать конкретные значения для фильтрации.
- Выберите нужные значения для каждой колонки и нажмите кнопку «Применить».
После применения фильтра будут отображены только строки, которые соответствуют выбранным значениям. Вы можете добавить дополнительные фильтры для задания более сложных условий.
Фильтры также позволяют сортировать данные по определенным критериям. Чтобы отсортировать данные по возрастанию или убыванию, выберите колонку и используйте стрелочки возле названия колонки.
Если вы хотите удалить фильтр, выберите в меню «Данные» пункт «Очистить фильтр» или используйте сочетание клавиш «Ctrl + Alt + Shift + F».
Применение фильтров поможет вам быстро выделить несколько диапазонов данных из разных частей листа и облегчит работу с большим количеством информации.
Видео:#3 Excel Перенос данных с листа на лист, функция ВПР короткоСкачать

Отбор необходимых данных с помощью фильтров
Фильтры позволяют отбирать данные по определенным критериям и отображать только те строки, которые соответствуют этим критериям. В результате, вы получаете только необходимую информацию и можете работать с ней дальше.
Для использования фильтров в Excel, следуйте следующим шагам:
- Выберите диапазон данных, в котором вы хотите применить фильтр. Это может быть одна или несколько колонок с данными.
- На панели инструментов выберите вкладку «Данные» и нажмите на кнопку «Фильтр». Появится строка с выпадающими списками для каждой колонки.
- Кликните на выпадающий список в нужной колонке и выберите один или несколько критериев фильтрации. Можно отобрать данные по значению, диапазону значений, тексту, цвету и другим параметрам.
- После выбора критериев фильтрации, таблица будет оставлять только строки, которые удовлетворяют этим критериям. Вы можете видеть только отфильтрованные данные или же скрыть строки, не соответствующие критериям.
Использование фильтров позволяет быстро и удобно выделять только необходимые данные, минимизируя время, затраченное на поиск и сортировку информации. Кроме того, фильтры можно легко изменять, добавлять или удалять критерии, чтобы получить самую актуальную информацию.
Использование фильтров может быть особенно полезным при работе с большими таблицами данных, когда нужно быстро находить нужную информацию и исключать ненужные строки.
Видео:Excel: если ячейка содержит определенный текст, то..(найти и задать условие) Если есть искомые словаСкачать

Выделение нескольких диапазонов с использованием фильтров
Фильтры в Excel позволяют выбрать определенные значения или диапазоны значений в столбце и скрыть остальные. Они позволяют создавать несколько условий для фильтрации данных и быстро находить нужные значения. Каждый фильтр может быть настроен индивидуально и применен к разным столбцам или диапазонам ячеек.
Чтобы выделить несколько диапазонов данных с использованием фильтров, следуйте этим шагам:
- Откройте лист с данными. Откройте таблицу, в которой находятся нужные вам диапазоны данных.
- Выберите столбцы для фильтрации. Выделите столбцы, содержащие нужные вам диапазоны данных. Чтобы выбрать несколько столбцов, зажмите клавишу Ctrl и щелкните нужные столбцы.
- Примените фильтр. Щелкните правой кнопкой мыши в выделенной области и выберите «Фильтр» из контекстного меню. Появится набор фильтров у каждого столбца.
- Настройте фильтры. Щелкните на стрелочку возле каждого фильтра и настройте условия фильтрации для каждого диапазона данных. Вы можете использовать различные операторы сравнения, такие как «равно», «больше», «меньше» и другие.
- Отфильтруйте данные. Нажмите кнопку «OK» или «Применить» для применения фильтров. Будут отображены только данные, удовлетворяющие выбранным условиям фильтрации.
- Повторите процесс для других диапазонов данных. Если вам необходимо выделить несколько диапазонов данных, повторите шаги с 2 по 5 для каждого из них.
Таким образом, вы можете легко выделить несколько диапазонов данных из разных частей листа, используя фильтры. Этот метод упрощает работу с большими таблицами и позволяет быстро находить нужные значения.
Видео:Консолидация (сборка) данных в Excel из нескольких таблицСкачать

Использование формул
Для выделения нескольких диапазонов данных из разных частей листа можно использовать формулы в Microsoft Excel. Формулы позволяют комбинировать данные из разных диапазонов и применять к ним различные операции.
Одной из наиболее часто используемых формул является формула SUM, которая суммирует значения в указанном диапазоне. Например, чтобы выделить несколько диапазонов данных и сложить их значения, можно использовать следующую формулу:
=SUM(Лист1!A1:B10, Лист2!C1:E5)
В данном примере формула складывает значения из диапазона A1:B10 на Листе 1 и значения из диапазона C1:E5 на Листе 2.
Формулы также могут быть использованы для выполнения других операций, таких как умножение, деление, вычитание и др. Например, чтобы вычислить произведение значений из нескольких диапазонов, можно использовать формулу:
=PRODUCT(Лист1!A1:B10, Лист2!C1:E5)
Это пример формулы, которая умножает значения из двух диапазонов: A1:B10 на Листе 1 и C1:E5 на Листе 2.
Используя формулы в Excel, вы можете сделать различные вычисления с данными из разных частей листа, комбинируя их и применяя различные операции. Это очень удобно и позволяет эффективно работать с большими объемами данных в таблице.
Видео:Excel 2007. Копирование и вставка данных.Скачать
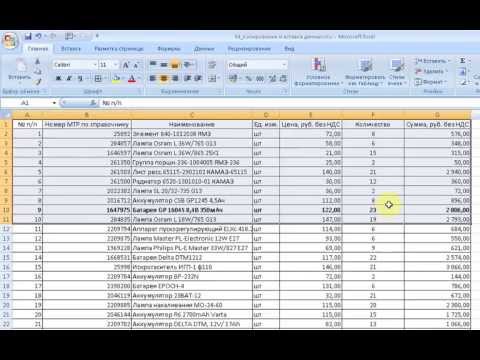
Использование формул для выделения диапазонов данных
В Excel можно использовать формулы для выделения диапазонов данных из различных частей листа. Это может быть полезно, например, когда вам нужно выделить определенные ячейки или диапазоны, основываясь на определенных условиях.
Для того чтобы использовать формулы для выделения диапазонов данных, следуйте следующим шагам:
- Определите условие, основываясь на котором вы хотите выделить диапазон данных. Например, вы хотите выделить все ячейки, содержащие числа больше 10.
- Введите формулу в ячейку, где вы хотите разместить результат. Например, если вы хотите выделить ячейки в столбце A, начиная со второй строки, введите формулу в ячейку B2.
- Используйте функции, такие как IF, SUM, AVERAGE, и т.д., вместе с операторами сравнения (например, >, <, =), чтобы определить условие. Например, чтобы выделить ячейки с числами больше 10, вы можете использовать формулу "=IF(A2>10, A2, «»)». Эта формула будет возвращать значение из ячейки A2, если оно больше 10, иначе она вернет пустую строку.
- Нажмите Enter, чтобы завершить ввод формулы. Вы увидите, что ячейки, удовлетворяющие условию, будут выделены.
- Для того чтобы выделить весь диапазон данных, основываясь на условии, вы можете просто скопировать и вставить формулу в нужные ячейки или диапазоны.
Использование формул для выделения диапазонов данных позволяет эффективно манипулировать данными и выделять их в соответствии с определенными условиями. Это может быть полезно при анализе больших объемов данных или при создании отчетов и сводных таблиц.
Например, вы можете использовать формулы для выделения всех продуктов с продажами выше определенного значения, или для выделения всех клиентов, у которых общая стоимость покупок превышает заданную сумму.
Используйте формулы для выделения диапазонов данных в Excel, чтобы упростить свою работу с данными и сделать анализ более эффективным.
Видео:Защита ячеек и листов в Microsoft ExcelСкачать

Применение нескольких формул для разных диапазонов
Когда нужно применить разные формулы к разным диапазонам данных на листе, можно использовать функцию SUMIF или COUNTIF вместе с условным оператором IF в Excel. Это позволит вычислить значения по заданным условиям в разных частях листа.
Например, предположим, что у нас есть лист с данными о стоимости продуктов в разных регионах. Мы хотим выделить сумму стоимости продуктов в двух регионах и рассчитать среднюю стоимость для каждого из них. Для этого мы можем использовать следующую формулу:
=IF(A1:A10="Регион1", SUM(B1:B10), 0)
В этой формуле, A1:A10 — диапазон ячеек с названием регионов, B1:B10 — диапазон ячеек со стоимостью продуктов. Если ячейка с названием региона равна «Регион1», то будет вычислена сумма стоимости продуктов в этом регионе, иначе будет выведено значение 0.
Для рассчета средней стоимости продуктов в другом регионе, можно использовать аналогичную формулу с другими значениями:
=IF(A1:A10="Регион2", AVERAGE(B1:B10), 0)
В этой формуле, A1:A10 — диапазон ячеек с названием регионов, B1:B10 — диапазон ячеек со стоимостью продуктов. Если ячейка с названием региона равна «Регион2», то будет вычислена средняя стоимость продуктов в этом регионе, иначе будет выведено значение 0.
Таким образом, применение нескольких формул для разных диапазонов позволяет легко выделять и анализировать данные на листе, в зависимости от заданных условий.
Видео:Как скопировать и вставить лишь видимые ячейки (без скрытых & группированных)Скачать

Функции сортировки
В Microsoft Excel существует несколько функций, которые позволяют сортировать данные в таблице. Рассмотрим основные из них:
- Функция СОРТИРОВАТЬ: данная функция сортирует заданный диапазон ячеек по заданному столбцу. Например, вы можете отсортировать столбец с данными по возрастанию или убыванию значения.
- Функция РАЗБИТЬ: с помощью этой функции можно разбить заданный диапазон данных на отдельные столбцы или строки. Например, вы можете разделить данные, содержащиеся в одном столбце, на несколько столбцов.
- Функции ПОИСК и НАЙТИ: эти функции используются для поиска определенного значения или текста в заданном диапазоне. Результатом работы функций является номер строки или столбца, в котором найдено искомое значение.
- Функция ВСТАВИТЬ: данная функция позволяет вставить новые ячейки, строки или столбцы в заданный диапазон данных. Например, вы можете добавить новую строку с данными между существующими строками.
Также в Excel есть возможность использовать дополнительные инструменты сортировки, такие как автоматическое распознавание данных и фильтрация по условию. Все эти функции позволяют удобно организовать и обрабатывать данные в таблице, делая работу с ними более эффективной.
Видео:Как сделать связанные выпадающие списки в Excel одной формулойСкачать

Сортировка данных по нескольким диапазонам
Чтобы создать несколько диапазонов данных, выделите один диапазон, затем нажмите и удерживайте клавишу Ctrl (на Windows) или Cmd (на Mac) и выделите следующий диапазон. После этого оба диапазона будут выделены одновременно. Вы также можете добавить еще диапазоны, повторив этот процесс.
Когда у вас есть несколько диапазонов данных, вы можете применять фильтры к каждому из них отдельно. Для этого воспользуйтесь функцией Фильтр. Чтобы открыть функцию Фильтр, выделите диапазон данных и выберите в меню «Данные» -> «Фильтр» или нажмите комбинацию клавиш Ctrl + Shift + F.
Когда вы открываете функцию Фильтр, вы увидите возможность настраивать фильтры для каждого диапазона данных. Выберите столбец по которому хотите отфильтровать данные и выберите значения, которые вы хотите отобразить. Примените фильтр и вы увидите результаты только для выбранных диапазонов данных.
Сортировка данных по нескольким диапазонам может быть полезна, когда вы хотите анализировать информацию для разных групп или категорий. Например, вы можете иметь разные диапазоны данных для продуктов разных производителей или для клиентов разных регионов. С помощью функции Фильтр вы сможете получить отдельные результаты для каждого диапазона данных и увидеть общую картину.
Видео:Сравнение двух таблиц с помощью функции ВПРСкачать

Расположение данных в нескольких диапазонах
Чтобы выделить несколько диапазонов данных из разных частей листа вам потребуется использовать таблицу в формате HTML. Таблицы позволяют структурировать данные и отображать их в виде строк и столбцов.
Для создания таблицы в HTML используется тег <table>. Внутри тега <table> вы можете добавить теги <tr> для каждой строки таблицы, и внутри тега <tr> вы можете добавить теги <td> для каждой ячейки данных.
Вот пример кода таблицы, которая содержит два диапазона данных:
<table>
<tr>
<td>Диапазон 1</td>
<td>Данные 1.1</td>
<td>Данные 1.2</td>
</tr>
<tr>
<td>Диапазон 2</td>
<td>Данные 2.1</td>
<td>Данные 2.2</td>
</tr>
</table>
В приведенном выше примере таблица содержит две строки (<tr>) и три столбца (<td>) в каждой строке. В ячейках данных (<td>) вы можете указать нужные данные.
Вы можете добавить больше строк и столбцов, чтобы создать дополнительные диапазоны данных. Просто добавьте соответствующие теги <tr> и <td> внутри тега <table>.
Теперь у вас есть базовое руководство по созданию таблицы с несколькими диапазонами данных в HTML. Вы можете использовать это руководство для создания собственных таблиц с данными из разных частей листа.
Видео:Подсветка текущей строкиСкачать

Копирование и вставка данных
Для копирования и вставки данных из разных частей листа в Google Таблицы вам понадобится использовать несколько простых шагов. Следуйте инструкциям ниже, чтобы осуществить эту операцию:
1. Выделите диапазон данных, который необходимо скопировать.
Выберите ячейку в верхнем левом углу диапазона данных, который вы хотите скопировать. Затем переместитесь на клавиатуре к ячейке в нижнем правом углу диапазона и удерживайте клавишу Shift. Кликните на эту ячейку, чтобы выделить все необходимые данные. Затем отпустите клавишу Shift.
2. Скопируйте выделенные данные.
Нажмите сочетание клавиш Ctrl + C (или Command + C на Mac), чтобы скопировать выделенные данные в буфер обмена.
3. Перейдите к месту, где хотите вставить скопированные данные.
Щелкните на ячейке, где вы хотите вставить данные. Убедитесь, что вы выбрали ячейку в нужном столбце и строке.
4. Вставьте скопированные данные.
Нажмите сочетание клавиш Ctrl + V (или Command + V на Mac), чтобы вставить скопированные данные из буфера обмена в выбранную ячейку.
Теперь вы успешно скопировали и вставили данные из разных частей листа в Google Таблицы! Повторяйте эти шаги, чтобы продолжать копировать и вставлять необходимые вам данные.
Видео:Как сравнить два списка Excel. Способ 1 с помощью сводной таблицыСкачать
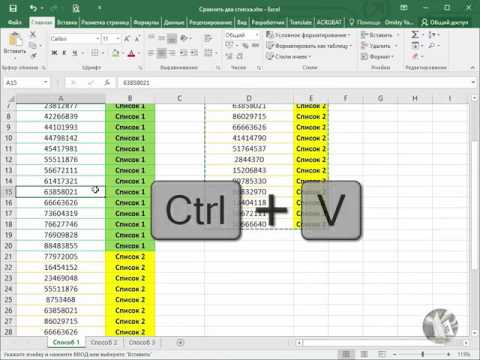
Копирование данных из разных частей листа
Когда вы работаете с большим листом данных в Google Таблицах, возникает необходимость копировать информацию из разных частей этого листа. Ниже приведено подробное руководство по копированию данных из разных частей листа.
1. Выделите ячейки, которые вы хотите скопировать. Это можно сделать, нажав левой кнопкой мыши на первую ячейку и зажав ее, а затем перетянув мышь до последней нужной ячейки.
2. Нажмите правую кнопку мыши на выделенных ячейках и выберите опцию «Копировать».
3. Перейдите в место, куда вы хотите вставить скопированные данные.
4. Нажмите правую кнопку мыши на первой ячейке места назначения и выберите опцию «Вставить».
5. Данные будут вставлены в новую область, сохраняя структуру и форматирование исходного листа.
Копирование данных из разных частей листа позволяет быстро переносить информацию из одного места в другое без необходимости повторного ввода или форматирования. Этот метод является эффективным инструментом для манипулирования данными и упрощения вашей работы в Google Таблицах.
Видео:Трюк Excel 21. Операции с листом ExcelСкачать

Вставка данных в разные диапазоны
Когда вы хотите выделить несколько диапазонов данных из разных частей листа, вам может понадобиться вставить эти данные в соответствующие диапазоны. Для этого вам понадобится использовать функцию Range() и аргументы, указывающие нужные ячейки или диапазоны.
Чтобы вставить данные в разные диапазоны, выполните следующие шаги:
- Выделите первый диапазон ячеек, в которые вы хотите вставить данные.
- Используйте функцию Range(), чтобы выбрать второй диапазон ячеек, из которого вы хотите вставить данные.
- Вставьте функцию Range() в квадратные скобки после первого диапазона, указывая нужные ячейки или диапазоны.
- Нажмите клавишу Enter, чтобы выполнить формулу и вставить данные в выбранные диапазоны.
Пример кода:
function myFunction() {
var sheet = SpreadsheetApp.getActiveSpreadsheet().getActiveSheet();
var range1 = sheet.getRange("A1:C3");
var range2 = sheet.getRange("D1:F3");
range1.setValues(range2.getValues());
}
В этом примере мы создаем два диапазона ячеек: A1:C3 и D1:F3. Затем мы используем функцию setValues(), чтобы вставить данные из второго диапазона в первый. Таким образом, данные из диапазона D1:F3 будут скопированы и вставлены в диапазон A1:C3.
Теперь вы знаете, как выделить несколько диапазонов данных из разных частей листа и вставить их в соответствующие диапазоны. Примените эту технику для улучшения вашей работы с данными в Google Таблицах.
Видео:НИКОГДА НЕ делайте объединение ячеек в ExcelСкачать

Рекомендации и советы
1. Правильно выберите диапазон данных:
Перед тем, как начать выделять несколько диапазонов данных из разных частей листа, убедитесь, что вы точно знаете, какие данные вам нужны. Используйте фильтры и отсортируйте таблицу по необходимым параметрам для более точного выбора.
2. Используйте группировку и подписи:
Если вы выделяете разные диапазоны данных внутри одного листа, рекомендуется использовать группировку и подписи для лучшей навигации и организации. Создавайте группы по логическим принципам и добавляйте к ним соответствующие подписи.
3. Оптимизируйте вашу таблицу:
Прежде чем делать выделение диапазонов данных, убедитесь, что ваша таблица оптимизирована для работы с большим объемом данных. Удалите лишние форматирования и проверьте, что все формулы и ссылки работают без ошибок.
4. Используйте комментарии и пометки:
Если вы хотите оставить комментарии или пометки к выделенным диапазонам данных, используйте функцию «Вставить комментарий» или добавьте дополнительную колонку с пояснительной информацией. Это поможет вам и вашей команде лучше разобраться в данных в будущем.
5. Не забывайте о безопасности:
Если данные, которые вы планируете выделить, содержат конфиденциальную или личную информацию, убедитесь, что вы применяете соответствующие меры безопасности. Зашифруйте файлы, ограничьте доступ к ним и убедитесь, что данные не будут случайно раскрыты.
Следуя этим рекомендациям, вы сможете легко выделить несколько диапазонов данных из разных частей листа и успешно работать с ними.
Видео:Функция ЕСЛИ в Excel с несколькими условиями (IF) и функция из Excel 2016 ЕСЛИМН (IFS)Скачать

Эффективное выделение нескольких диапазонов данных
Когда вам нужно выделить несколько диапазонов данных из разных частей листа, это может быть сложной задачей. Однако, с помощью некоторых инструментов и функций таблицы Google Sheets, вы можете легко достичь этой цели.
Первым шагом является определение диапазонов данных, которые вам нужно выделить. Для этого вы можете использовать команду «Выделить диапазоны» в меню «Редактировать». В этой команде вы можете указать несколько интервалов данных, разделенных запятыми. Например, вы можете ввести «A1:B10, D1:E10» для выделения диапазонов от A1 до B10 и от D1 до E10.
Еще одним способом выделения нескольких диапазонов данных является использование функции «QUERY». Это мощная функция, которая позволяет указать условия и отфильтровать данные в таблице. В данном случае, можно использовать функцию «QUERY» для выбора нескольких диапазонов данных и объединения их в один диапазон. Например, вы можете использовать следующую формулу:
=QUERY({A1:B10; D1:E10}, «SELECT *»)
Эта формула объединяет диапазоны от A1 до B10 и от D1 до E10 и выбирает все данные из них. Вы можете изменить условия запроса, чтобы выбрать только определенные данные.
В обоих случаях, выделенные диапазоны данных будут отображаться как один сплошной диапазон, который вы можете использовать для дальнейшего анализа или форматирования.
И помните, что эти методы выделения нескольких диапазонов данных могут быть использованы не только в Google Sheets, но и в других таблицах, подобных программных приложениях.
Надеюсь, эта информация поможет вам эффективно выделить несколько диапазонов данных из разных частей листа.
Техники оптимизации для разных типов данных
Оптимизация работы с данными может быть необходима во многих случаях, особенно когда речь идет о больших объемах информации. Рассмотрим несколько техник оптимизации для разных типов данных.
1. Числовые данные
При работе с числовыми данными рекомендуется использовать соответствующие типы данных, такие как целые числа (int), числа с плавающей точкой (float), или рациональные числа (decimal). Правильный выбор типа данных позволяет сохранять точность и уменьшать занимаемую память. Кроме того, стоит использовать оптимизированные алгоритмы и операции для работы с числами.
2. Текстовые данные
При работе с текстовыми данными полезно использовать комбинацию различных техник. Например, можно применять алгоритмы сжатия текста для уменьшения размера данных. Также важно выбирать оптимальное представление текста, например, использовать Unicode для поддержки различных языков и символов. Кроме того, можно применять индексы и поиск по подстрокам для эффективного доступа к данным.
3. Структурированные данные
При работе со структурированными данными, такими как таблицы или базы данных, оптимизация может включать использование индексов, оптимизированных алгоритмов сортировки и поиска, а также правильное проектирование схемы базы данных. Кроме того, стоит учесть особенности работы с разными типами баз данных, такие как реляционные или NoSQL.
4. Графические данные
При работе с графическими данными полезно использовать сжатие графики для уменьшения размера файлов. Также стоит учитывать оптимизацию процесса загрузки и отображения изображений. Например, можно использовать прогрессивное отображение или загрузку изображений по мере прокрутки страницы.
5. Временные ряды
При работе с временными рядами, такими как данные с датчиков или финансовые данные, оптимизация может включать выбор оптимальной частоты дискретизации данных, агрегацию данных для уменьшения объема информации, а также использование оптимизированных алгоритмов анализа и прогнозирования временных рядов.
- Использование подходящих типов данных.
- Применение алгоритмов сжатия.
- Оптимизация процессов загрузки и отображения данных.
- Использование индексов и оптимизированных алгоритмов поиска и сортировки.
При работе с данными разных типов следует учитывать их особенности и применять соответствующие техники оптимизации для достижения максимальной эффективности.
Важность выделения нескольких диапазонов данных
Когда мы имеем дело с большим объемом данных, часто возникает потребность в работе только с определенными диапазонами, которые нам интересны. Это может быть связано с разными факторами, такими как анализ конкретных данных, подготовка отчетов или создание сводных таблиц. Один из способов определить нужные нам диапазоны — это выделение их на листе.
Выделение нескольких диапазонов данных позволяет нам управлять информацией более эффективно. Мы можем работать с каждым диапазоном отдельно, применять функции и формулы только к нужным данным, а также визуально отслеживать изменения в выбранных диапазонах.
Кроме того, выделение нескольких диапазонов данных может быть полезно при использовании фильтров, сортировке и группировке данных. Это позволяет нам быстро находить нужные нам значения и делать специфические манипуляции с данными без изменения оригинального листа.
В итоге, выделение нескольких диапазонов данных является важным инструментом при работе с большими объемами информации. Он помогает нам сосредоточиться на нужных данных, упрощает анализ информации и делает работу с таблицами более продуктивной.
Выделение нескольких диапазонов данных из разных частей листа может быть очень полезным при работе с большим объемом информации. В данной статье мы рассмотрели подробное руководство по этой теме.
Во-первых, мы изучили основные методы выделения диапазонов данных, которые включают использование функций VLOOKUP, INDEX и INDIRECT. Эти методы позволяют выбирать данные из разных частей листа на основе определенных условий или значений.
Во-вторых, мы рассмотрели различные примеры использования этих методов. Например, мы рассмотрели случай, когда нужно выделить только данные, которые относятся к определенной категории или периоду времени. Также мы изучили, как выбрать данные из нескольких листов в одном рабочем книге.
В-третьих, мы обсудили некоторые возможные проблемы и ошибки, которые могут возникнуть при выделении нескольких диапазонов данных. Например, неправильное использование формул или отсутствие необходимых ссылок на ячейки может привести к неправильным результатам.