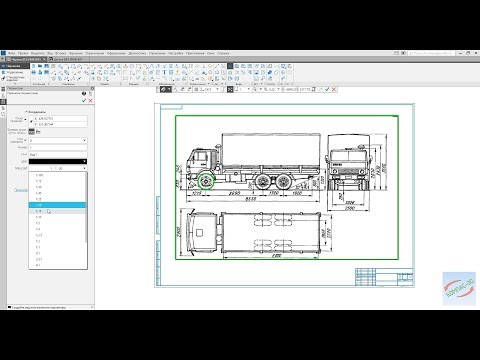Компас — это один из самых популярных программных продуктов для работы с графикой и проектированием. Вставка PDF-файлов в Компас стала очень востребованной функцией, которая позволяет добавлять в проекты различные схемы, эскизы и спецификации.
Для вставки PDF-файла в Компас необходимо выполнить несколько простых шагов. Во-первых, откройте нужный проект в Компасе и выберите место, куда хотите вставить PDF-файл. Затем щелкните правой кнопкой мыши и выберите вкладку «Вставить». В появившемся меню выберите опцию «Файл» и укажите путь к PDF-файлу на вашем компьютере.
После выбора файла, Компас автоматически откроет его и вставит его содержимое в ваш проект. Вы можете изменять размер и положение PDF-файла, а также выполнять другие операции с ним, используя инструменты Компаса. Важно учесть, что для работы с PDF-файлами в Компасе необходимо установить специальный драйвер, который обеспечивает корректное отображение и редактирование содержимого файлов данного формата.
Теперь вы знаете, как вставить PDF-файл в Компас. Это простая и удобная функция, которая позволяет работать с различными документами без необходимости переключаться между разными программами. Попробуйте вставить PDF-файлы в свои проекты в Компасе и убедитесь сами в ее эффективности и удобстве использования.
«`html
- Вставка PDF-файла в Компас
- Откройте Компас
- Запустите программу
- Введите логин и пароль (если требуется)
- Создайте новый проект
- Выберите «Новый проект» в меню
- Введите название проекта и выберите папку для сохранения
- Откройте нужный документ
- Нажмите «Открыть» в меню
- Найдите и выберите нужный PDF-файл
- Таблица: Возможные расположения файлов
- Вставьте PDF-файл в документ
- Выберите место для вставки
- Нажмите «Вставить» в меню
- Настройте параметры вставки
- Измените размер PDF-файла
- Выберите способ отображения
- Сохраните изменения
- Нажмите «Сохранить» в меню
- Выберите формат файла и папку для сохранения
- Закройте Компас
- Нажмите «Выход» в меню
- Подтвердите закрытие программы
- «`Вставка PDF-файла в Компас: Подробное руководство и инструкция«`
- 📹 Видео
Видео:КОМПАС-3D экспорт и импорт различных форматовСкачать

Вставка PDF-файла в Компас
Компас позволяет вставлять PDF-файлы в документы для удобного просмотра и редактирования. Для этого следуйте инструкциям:
- Откройте документ в Компасе, в который нужно вставить PDF-файл.
- Перейдите на нужную страницу, на которой хотите разместить файл.
- Выберите пункт меню «Вставить» и нажмите на «PDF-файл».
- В появившемся окне выберите нужный PDF-файл на компьютере.
- Настройте параметры отображения, если необходимо.
- Нажмите кнопку «ОК», чтобы вставить PDF-файл в документ.
Примечание: Вставленный PDF-файл можно перемещать и изменять размеры так же, как и другие объекты в Компасе.
Компас предоставляет удобные инструменты для работы с PDF-файлами, что делает его универсальным инструментом для проектирования и редактирования документов.
Видео:042 Компас-3D Файлы Компас в PDFСкачать

Откройте Компас
1. Запустите программу Компас на вашем компьютере. Обычно вы можете найти ярлык Компас на рабочем столе или в меню «Пуск».
2. После запуска программы откроется стартовая страница Компас. Здесь вы найдете различные возможности, представленные в виде иконок и панелей инструментов.
3. Чтобы открыть существующий проект, выберите опцию «Открыть» из меню или нажмите на соответствующую иконку на панели инструментов. В появившемся окне выберите нужный PDF-файл и нажмите на кнопку «Открыть».
4. После того, как файл будет открыт в программе, вы сможете просмотреть его содержимое, редактировать, добавлять аннотации и многое другое.
5. Если у вас нет готового проекта, вы можете создать новый, выбрав соответствующую опцию из меню или нажав на иконку «Создать новый проект» на панели инструментов. Затем следуйте инструкциям по созданию нового файла или выберите пустой шаблон проекта.
6. Когда вы закончите работу над PDF-файлом, сохраните его, выбрав опцию «Сохранить» из меню или нажав на иконку «Сохранить» на панели инструментов. Укажите имя файла, выберите папку для сохранения и нажмите на кнопку «Сохранить».
Теперь вы знаете, как открыть и работать с PDF-файлом в программе Компас. Пользуйтесь этими инструкциями для удобной работы с документами и проектами!
Запустите программу
Перед тем как вставить PDF-файл в Компас, необходимо запустить программу Компас. Для этого найдите ярлык Компаса на рабочем столе или в меню «Пуск».
Дважды щелкните на ярлыке Компаса, чтобы запустить программу. Если у вас установлена версия Компас-3D, то может появиться диалоговое окно выбора сборки. В этом случае, выберите необходимую сборку и нажмите кнопку «ОК».
После запуска программы Компас откроется главное окно. В левой части главного окна расположено меню, а в центре – рабочая область. В самом верху окна находится строка меню и панель инструментов.
Теперь вы готовы перейти к вставке PDF-файла в программу Компас и начать работу с ним.
Введите логин и пароль (если требуется)
Если для доступа к вашему PDF-файлу требуется аутентификация, вам потребуется ввести логин и пароль. Чтобы вставить PDF-файл в Компас, перейдите в соответствующий документ и найдите опцию «Добавить PDF» или «Вставить файл». После этого система может запросить ваш логин и пароль для доступа к файлу. Введите нужные данные, чтобы получить доступ к вашему PDF-файлу и вставить его в документ.
Видео:PDF CDWСкачать

Создайте новый проект
Для начала работы с Компасом, вам необходимо создать новый проект, в рамках которого будет происходить разработка и моделирование. Вот шаги, которые вам следует выполнить для создания нового проекта:
- Откройте Компас.
- Выберите меню «Файл» в верхней панели.
- В появившемся выпадающем меню выберите «Создать» и затем «Проект».
- Введите имя вашего проекта в поле «Имя проекта» и выберите место сохранения проекта.
- Нажмите кнопку «ОК», чтобы создать новый проект.
Поздравляю! Вы успешно создали новый проект в Компасе. Теперь вы можете приступить к работе над своим проектом.
Выберите «Новый проект» в меню
Для вставки PDF-файла в Компас, вам нужно выбрать «Новый проект» в меню программы. Это позволит вам создать новый проект и начать работу над ним.
Чтобы выбрать «Новый проект», вы можете нажать на соответствующую кнопку в верхнем меню программы или воспользоваться сочетанием клавиш, предназначенным для этой функции.
После выбора «Новый проект» появится окно, в котором вы сможете настроить параметры нового проекта. В этом окне вы можете указать название проекта, выбрать место его сохранения и установить другие необходимые параметры.
По окончании настройки нового проекта, нажмите «ОК» или другую подходящую кнопку для подтверждения выбора. Затем вы будете перенаправлены в рабочее окно программы, где можно будет продолжить работу с проектом.
Теперь у вас есть новый проект в Компас, и вы готовы вставить в него свой PDF-файл.
Выбор «Новый проект» — это первый шаг к работе с PDF-файлами в Компасе, поэтому не забудьте его выполнить.
Примечание: Если вы уже работаете над проектом, вам не нужно выбирать «Новый проект». Вы можете открыть существующий проект и продолжить работу с ним. В этом случае вы можете пропустить этот шаг.
Введите название проекта и выберите папку для сохранения
1. Откройте программу Компас и выберите необходимый проект либо создайте новый. |
2. Для вставки PDF-файла в проект, выберите меню «Вставка» -> «Графический файл». |
3. В открывшемся диалоговом окне, найдите и выберите нужный PDF-файл из папки, в которой он находится. |
4. Введите название проекта в поле «Название» и выберите папку для сохранения в поле «Папка». |
5. Нажмите кнопку «ОК», чтобы вставить PDF-файл в проект и сохранить его в выбранную папку. |
Видео:2 способа как сделать из PDF DWG чертёж от 2d-3d.ruСкачать

Откройте нужный документ
В первую очередь, для того чтобы вставить PDF-файл в Компас, вам нужно открыть нужный документ в программе.
Для этого выполните следующие действия:
Запустите Компас на вашем компьютере.
Нажмите на кнопку «Открыть», которая находится в верхнем меню программы или воспользуйтесь сочетанием клавиш «Ctrl+O».
В открывшемся окне выберите нужный PDF-файл и нажмите кнопку «Открыть».
Как только вы откроете нужный документ в Компасе, вы будете готовы к следующему шагу — вставке PDF-файла в него.
Нажмите «Открыть» в меню
Чтобы вставить PDF-файл в Компас, нажмите кнопку «Открыть» в верхнем меню программы. Она находится слева от кнопки «Сохранить».
После нажатия кнопки появится окно выбора файла. В этом окне вы можете найти и выбрать нужный PDF-файл на вашем компьютере.
Для удобства поиска файла вы можете использовать поле поиска в верхней части окна. Просто введите название файла или его расширение в это поле, и программа покажет только соответствующие файлы.
Выберите нужный PDF-файл и нажмите кнопку «Открыть» в правом нижнем углу окна. После этого файл будет открыт в Компасе и вы сможете редактировать его содержимое, добавлять комментарии или вставлять дополнительные страницы.
Помните, что Компас поддерживает только PDF-файлы, поэтому убедитесь, что выбранный файл имеет расширение «.pdf». Если у вас есть файл в другом формате, вы должны сначала преобразовать его в PDF с помощью соответствующих программ или онлайн-конвертеров.
Процесс открытия PDF-файла в Компасе может занять несколько секунд в зависимости от размера и сложности файла. Пожалуйста, будьте терпеливы и дождитесь завершения процесса.
Найдите и выберите нужный PDF-файл
Чтобы вставить PDF-файл в Компас, вам понадобится найти нужный файл на своем компьютере. Обычно PDF-файлы сохраняются в папке «Загрузки» или «Документы». Вы также можете воспользоваться функцией поиска в проводнике, чтобы найти нужный файл.
Когда вы нашли нужный PDF-файл, следует выбрать его и скопировать его расположение.
Для этого жмите правой кнопкой мыши на файле и выберите пункт «Скопировать».
Теперь, когда у вас есть расположение файла, вы можете перейти к следующему шагу — вставке PDF-файла в Компас.
Таблица: Возможные расположения файлов
| Место нахождения файла | Пример |
|---|---|
| Папка «Загрузки» | C:\Пользователи\Имя_пользователя\Загрузки\файл.pdf |
| Папка «Документы» | C:\Пользователи\Имя_пользователя\Документы\файл.pdf |
Видео:Перевод pdf файлов в AutoCadСкачать

Вставьте PDF-файл в документ
Чтобы вставить PDF-файл в документ, выполните следующие шаги:
- Откройте документ, в который хотите вставить PDF-файл.
- Выделите место, где хотите вставить PDF-файл.
- Нажмите на вкладку «Вставка» в верхней панели инструментов.
- В открывшемся меню выберите «Объект».
- В появившемся окне выберите вкладку «Создать из файла».
- Нажмите на кнопку «Обзор» и выберите PDF-файл на вашем компьютере.
- Нажмите «ОК».
После выполнения этих шагов PDF-файл будет вставлен в документ на выбранное вами место. Вы сможете просмотреть и отредактировать его внутри документа.
Обратите внимание, что для вставки PDF-файла в документ вам потребуется установленное на компьютере программное обеспечение, поддерживающее данную функцию, например, Adobe Acrobat или другое подобное приложение.
Выберите место для вставки
Прежде чем вставить PDF-файл в Компас, необходимо выбрать подходящее место для его размещения в документе. В зависимости от вашего намерения исходный текст может вписываться в различные контексты, такие как:
- Текстовый блок: если вы хотите вставить PDF-файл внутри текста, выберите место, где предполагается, что его содержимое будет логически связано с окружающим текстом.
- Отдельный раздел: если вы хотите вставить PDF-файл в отдельный раздел документа, выберите место перед или после раздела, чтобы подчеркнуть его важность и выделить внимание читателя.
- Вставка после текста: если вы хотите вставить PDF-файл после определенного текста, выберите место непосредственно после этого текста, чтобы обеспечить плавное продолжение чтения.
- Полноразмерное окно: если вы хотите вставить PDF-файл в качестве полноэкранного окна, выберите место на странице, где оно будет наиболее удобно для пользователя.
Помните, что выбранное место должно соответствовать вашим намерениям и логике документа. Используйте свой профессиональный подход и воображение, чтобы определить оптимальную позицию для вставки PDF-файла.
Нажмите «Вставить» в меню
Чтобы вставить PDF-файл в Компас, вам сначала нужно открыть документ в программе. Затем следуйте этим простым шагам:
| Шаг 1: | Выберите вкладку «Вставить» в меню Компас. |
| Шаг 2: | Нажмите на кнопку «Вставить» в выпадающем меню. |
| Шаг 3: | Выберите опцию «PDF-файл» из списка доступных вариантов. |
| Шаг 4: | Укажите место на странице, где вы хотите разместить PDF-файл. |
| Шаг 5: | Нажмите кнопку «Вставить», чтобы вставить PDF-файл в документ Компас. |
Обратите внимание, что для вставки PDF-файла в Компас в вашем компьютере должна быть установлена соответствующая программа, способная открывать и отображать PDF-файлы. В противном случае PDF-файл не будет правильно отображаться в Компасе.
Теперь вы знаете, как вставить PDF-файл в Компас, используя простую и понятную процедуру. Пользуйтесь этой функцией, чтобы улучшить визуальное представление ваших документов и облегчить работу с Компасом.
Видео:КОМПАС-3D - Как сохранить чертёж в формате картинкиСкачать

Настройте параметры вставки
При вставке PDF-файла в Компас необходимо настроить определенные параметры для получения наилучшего результата. Следуйте инструкциям ниже, чтобы правильно настроить параметры вставки.
1. Размер страницы: Проверьте, что размер страницы PDF-файла соответствует размеру бумаги, на которую вы планируете распечатать документ. В противном случае, страницы могут быть обрезаны или масштабированы неправильно.
2. Ориентация страницы: Убедитесь, что ориентация страницы PDF-файла совпадает с ориентацией бумаги в Компас. Если ориентация не совпадает, страницы могут быть неправильно отображены или распечатаны.
3. Масштаб: Выберите оптимальный масштаб для просмотра и печати PDF-файла. Возможно, вам придется скорректировать масштаб, чтобы весь документ был полностью виден на экране или распечатан на одной странице.
4. Режим отображения: Выберите подходящий режим отображения для работы с PDF-файлом. Например, вы можете выбрать режим просмотра по страницам или просмотра одной страницы с навигацией.
Правильная настройка параметров вставки PDF-файла в Компас позволит вам комфортно работать с документом и обеспечит качественное отображение и печать.
Измените размер PDF-файла
В некоторых случаях вам может понадобиться изменить размер PDF-файла. Это может быть необходимо, например, чтобы уменьшить размер файла для удобства передачи по электронной почте или загрузки в Интернет.
В Компасе есть функция изменения размера PDF-файла, которая позволяет уменьшить его размер без потери качества. Для этого выполните следующие шаги:
- Откройте PDF-файл в Компасе;
- Выберите вкладку «Инструменты» в верхнем меню программы;
- В списке инструментов выберите «Размер страницы»;
- В открывшемся окне установите желаемый размер страницы или выберите специальный режим изменения размера, например, «Сжать вместе со шрифтами»;
- Нажмите кнопку «Применить», чтобы сохранить изменения.
После выполнения этих шагов размер вашего PDF-файла изменится в соответствии с выбранными параметрами. При этом все содержимое файла останется без изменений, а размер файла может значительно уменьшиться.
Используйте эту функцию Компаса, чтобы быстро и легко изменить размер вашего PDF-файла и сделать его более удобным для передачи и использования.
Выберите способ отображения
При вставке PDF-файла в Компас можно выбрать один из двух способов отображения:
Вставить как ссылку В этом случае в документе будет отображаться ссылка, при клике на которую откроется PDF-файл во внешней программе для просмотра PDF-документов. | Вставить как объект При выборе этого способа PDF-файл будет отображаться внутри документа Компас. Это позволяет просматривать и взаимодействовать с PDF-файлом, не покидая программу Компас. |
Выбор способа отображения PDF-файла зависит от ваших предпочтений и требований к работе с документом.
Видео:Компас 3D для начинающих. Урок № 1 основыСкачать

Сохраните изменения
После вставки PDF-файла в Компас, важно сохранить все изменения. Для этого воспользуйтесь соответствующей функцией программы.
Чтобы сохранить внесенные изменения, выполните следующие действия:
- Нажмите на кнопку «Файл» в верхней панели меню Компас.
- Выберите «Сохранить» или «Сохранить как» в выпадающем меню.
- Укажите путь и имя файла, под которым вы хотите сохранить документ.
- Нажмите на кнопку «Сохранить».
Теперь все изменения будут сохранены в выбранном вами файле. Это позволит вам в дальнейшем редактировать документ без потери внесенных данных.
Не забывайте регулярно сохранять свои работы, чтобы избежать потери данных в случае сбоя или непредвиденного отключения программы.
Нажмите «Сохранить» в меню
После того, как вы добавили PDF-файл к документу Компас, вам необходимо сохранить изменения. Для этого найдите пункт меню «Сохранить» и нажмите на него.
Пункт «Сохранить» обычно находится в верхнем меню программы Компас. Как правило, это второй пункт в левой части меню, сразу после пункта «Файл». Если вы не видите пункт меню «Сохранить», попробуйте щелкнуть на пункте «Файл» и прокрутить меню вниз с помощью колеса мыши или стрелок на клавиатуре.
После того, как вы нажмете на пункт «Сохранить», появится диалоговое окно, в котором вам необходимо выбрать имя и место сохранения файла. Выберите удобное для вас место, введите имя файла и нажмите «Сохранить».
После сохранения файла, все внесенные изменения в документ будут сохранены, и вы сможете использовать его в дальнейшей работе. Убедитесь, что после сохранения файл отображается правильно и открывается без ошибок.
Учтите, что при сохранении файла может потребоваться некоторое время, особенно если размер файла PDF большой. Пожалуйста, будьте терпеливы и не закрывайте программу Компас до того, как сохранение будет завершено.
Выберите формат файла и папку для сохранения
После создания и редактирования документа в программе Компас, необходимо выбрать формат файла, в котором он будет сохранен. Компас позволяет сохранять документы в различных форматах, таких как PDF, DWG, DXF и других.
Выбор формата файла зависит от вашей цели и требований к документу. Если вы хотите сохранить документ в формате, который можно просмотреть на разных устройствах без использования специального программного обеспечения, рекомендуется выбрать формат PDF. Этот формат широко используется и поддерживается многими операционными системами.
Второй важным аспектом является выбор папки, в которой будет сохранен файл. Рекомендуется выбрать удобную и понятную папку на вашем компьютере, чтобы не запутаться в дальнейшем при поиске сохраненного документа. Помните, что можно создать новую папку прямо в окне сохранения, если необходимо.
Совет:
Для обеспечения защиты документа от несанкционированного доступа, вы можете выбрать опцию «Пароль для доступа» при сохранении в формате PDF. Установите надежный пароль для документа, чтобы предотвратить его просмотр, копирование или изменение без вашего разрешения.
Выбор формата файла и папки для сохранения является важным шагом после завершения работы над документом в программе Компас. Произведите этот выбор внимательно, чтобы обеспечить безопасность и удобство использования вашего файла в дальнейшем.
Видео:Компас-3D. Векторизация PDFСкачать

Закройте Компас
Прежде чем начать добавлять PDF-файл в Компас, необходимо закрыть программу. Это важно, чтобы избежать проблем с работой и сохранить ваши изменения. Все открытые документы должны быть сохранены перед закрытием.
Для закрытия Компаса вы можете выбрать пункт «Файл» в главном меню и нажать на «Выход». Также можно воспользоваться комбинацией клавиш Ctrl + Q. Оба способа приведут к закрытию программы.
Если у вас есть несохраненные данные в открытых документах, Компас предупредит вас об этом и попросит сохранить изменения. Пожалуйста, убедитесь, что все необходимые изменения сохранены перед закрытием программы.
Закрытие Компаса позволяет вам готовиться к добавлению PDF-файла в программу и обеспечивает более стабильную работу приложения.
Нажмите «Выход» в меню
Чтобы закрыть файл PDF и вернуться в редактор Компас, вам нужно нажать на кнопку «Выход» в меню. Эта опция позволит вам выйти из просмотра PDF-файла и вернуться к работе с вашими проектами.
Подтвердите закрытие программы
Перед закрытием программы Компас, необходимо подтвердить это действие. Чтобы убедиться, что Вы действительно желаете закрыть программу, следуйте инструкциям ниже.
| Шаг 1: | Выберите меню Файл в верхней панели инструментов. |
| Шаг 2: | В раскрывающемся меню выберите опцию Закрыть. |
| Шаг 3: | Появится диалоговое окно с вопросом: «Вы уверены, что хотите закрыть программу?» |
| Шаг 4: | Для подтверждения закрытия программы нажмите кнопку Да. |
После нажатия кнопки «Да», программа Компас будет закрыта и все несохраненные изменения будут утеряны. Пожалуйста, убедитесь, что вы сохранили свою работу перед закрытием программы.
«`Вставка PDF-файла в Компас: Подробное руководство и инструкция«`
Если вы хотите вставить PDF-файл в Компас, следуйте инструкциям ниже.
Шаг 1: Откройте документ в Компасе, в который нужно вставить PDF-файл.
Шаг 2: Нажмите на вкладку «Вставка» в верхнем меню и выберите «Объект».
Шаг 3: В открывшемся диалоговом окне выберите вкладку «Создать из файла» и нажмите на кнопку «Обзор».
Шаг 4: В появившемся файловом проводнике найдите нужный PDF-файл и выберите его.
Шаг 5: Настройте параметры вставки, такие как масштаб и положение, и нажмите «ОК».
Шаг 6: После этого PDF-файл будет вставлен в документ Компаса.
Обратите внимание, что вставленный PDF-файл будет отображаться только при условии, что у вас установлена программа Adobe Acrobat Reader.
Если у вас есть какие-либо вопросы или проблемы с вставкой PDF-файла в Компас, обратитесь к руководству пользователя или технической поддержке Компаса для получения дополнительной информации и помощи.
| Преимущества вставки PDF-файлов в Компас: |
|---|
| — Можно сохранить форматирование и макет PDF-файла; |
| — Легко обновлять вставленный PDF-файл, если исходный файл изменится; |
| — Удобно работать с документами, содержащими разные форматы файлов; |
📹 Видео
Как вставить PDF в Автокад. Подложка ПДФСкачать

Пакетное сохранение файлов КОМПАС-3D в различные форматы и версии.Скачать
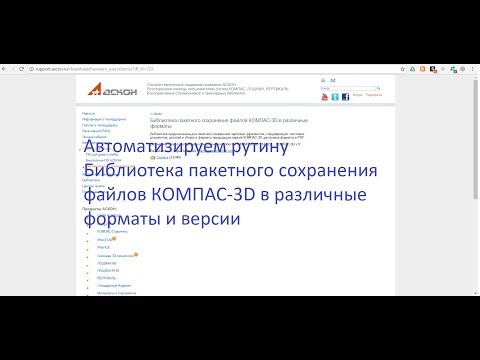
Как посмотреть 3D изображение в pdf пдф файле. Как открыть 3Д объект в пдф.Скачать

Как открыть файл AutoCAD в Компас урок от 2d-3d.ruСкачать

Как вставить PDF в Word - копируй и редактируй страницу из PDF в Word правильно!Скачать

Как перевести чертёж из Компаса в PDFСкачать

ОШИБКИ ОТКРЫТИЯ ФАЙЛОВ КОМПАС 3D #чертиммоделируемСкачать

Как в компасе чертеж сохранить рисунком в jpg, pdfСкачать

Три способа как открыть PDF файл в программе.Скачать

Компас 3D. Базовые знания для новичка в программе для черчения (Чертеж это легко)Скачать

Как объединить несколько файлов PDFСкачать

Компас 3D V18 - Вставка картинки и подготовка к перечерчиваниюСкачать