Аксонометрические изображения широко используются в инженерной и архитектурной отраслях, а также в компьютерной графике. Эти изображения дают возможность представить трехмерный объект на плоскости, сохраняя пропорции между его измерениями.
AutoCAD – это одно из самых популярных программных решений для создания таких изображений. Однако, если вы новичок в использовании AutoCAD, нарисовать круг в аксонометрии может показаться сложной задачей.
В этом статье мы подробно рассмотрим, как нарисовать круг в аксонометрии в AutoCAD. В нашем руководстве вы найдете пошаговую инструкцию, которая поможет вам научиться этой технике и создать качественные аксонометрические изображения.
- Как создать круг в аксонометрии в AutoCAD: подробное руководство
- Шаг 1: Откройте AutoCAD и выберите плоскость для рисования круга
- Выбор плоскости аксонометрии
- Открытие AutoCAD и создание нового проекта
- Шаг 2: Используйте инструмент «Круг», чтобы нарисовать закрытую фигуру
- Открытие панели инструментов «Круг»
- Задание центра круга и его радиуса
- Шаг 3: Преобразуйте круг в аксонометрическую проекцию
- Создание 2D аксонометрического вида
- 💥 Видео
Видео:Autocad. Чертим аксонометрию.Скачать
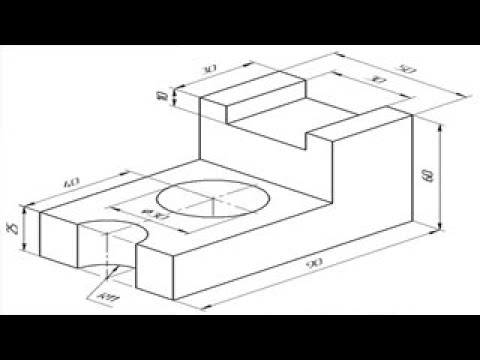
Как создать круг в аксонометрии в AutoCAD: подробное руководство
- Откройте программу AutoCAD и создайте новый чертеж.
- Перейдите в режим аксонометрии, выбрав команду «Аксонометрия» из меню «Вид».
- Выберите инструмент «Круг» из панели инструментов или введите команду «Круг» в командную строку.
- Укажите центр круга, щелкнув мышью в нужном месте.
- Укажите радиус круга, введя необходимое значение в командную строку или щелкнув мышью и задав размер с помощью динамического ввода.
- Задайте высоту круга при необходимости, введя значение в командную строку или щелкнув мышью и задав размер с помощью динамического ввода.
- Завершите создание круга, нажав клавишу Enter или щелкнув правой кнопкой мыши.
Поздравляю! Теперь вы знаете, как создать круг в аксонометрии в AutoCAD. Используйте эту информацию, чтобы создавать красивые и точные чертежи в трехмерном пространстве!
Видео:Автоматическое построение аксонометрииСкачать

Шаг 1: Откройте AutoCAD и выберите плоскость для рисования круга
1. Запустите программу AutoCAD, кликнув на иконку на рабочем столе или выбрав ее из списка программ в меню Пуск.
2. После запуска программы откроется новый чертежный файл. На экране появится главное окно AutoCAD с меню, панелями инструментов и областью рабочего пространства.
3. В верхней панели инструментов выберите команду «Плоскость вида», которая находится в разделе «Вид». При выборе этой команды вам будет предложено выбрать плоскость, на которой будет располагаться чертеж.
4. В открывшемся диалоговом окне выберите плоскость, на которой вы хотите нарисовать круг. Убедитесь, что плоскость выбрана так, чтобы она соответствовала аксонометрической проекции.
5. После выбора плоскости, нажмите кнопку «Готово» или дважды кликните левой кнопкой мыши в нужном месте для подтверждения выбранной плоскости.
6. Теперь вы можете приступить к рисованию круга на выбранной плоскости. Следующий шаг будет рассмотрен в следующем разделе.
Выбор плоскости аксонометрии
Аксонометрическая проекция используется для создания трехмерных изображений на двумерной плоскости. Однако для создания аксонометрического чертежа необходимо выбрать плоскость проекции. Существуют три основные плоскости аксонометрической проекции:
- Плоскость изометрии:
- Плоскость диметрии:
- Плоскость триконометрии:
Плоскость изометрии является наиболее распространенным вариантом аксонометрии. В данной плоскости все оси проекции расположены под углом в 120 градусов друг к другу. Выбор плоскости изометрии обусловлен удобством восприятия такой проекции и ее зрительной адекватностью.
Плоскость диметрии имеет две оси, которые расположены под углами 120 градусов и 90 градусов. Такая плоскость позволяет выделить более явные главные направления и использовать разные масштабы для осей.
Плоскость триконометрии имеет все три оси проекции, которые расположены под различными углами. Это позволяет создавать более сложные аксонометрические чертежи и проецировать объекты под любыми углами.
При выборе плоскости аксонометрии важно учитывать особенности объекта, который нужно изобразить, а также цель создания чертежа.
Открытие AutoCAD и создание нового проекта
Следуйте этим шагам, чтобы открыть AutoCAD и создать новый проект:
- Запустите AutoCAD, дважды щелкнув на ярлыке программы на рабочем столе или в меню «Пуск».
- После запуска появится окно «Начальная страница AutoCAD». Здесь вы можете выбрать один из вариантов: открыть существующий чертеж, создать новый чертеж или выбрать другие опции.
- Для создания нового проекта нажмите на кнопку «Создать».
- В появившемся диалоговом окне выберите единицы измерения для вашего проекта. Это может быть метры, миллиметры, дюймы и т.д. Вы также можете задать другие параметры, такие как название проекта и расположение файла проекта.
- После выбора параметров нажмите кнопку «OK».
Теперь вы создали новый проект в AutoCAD и готовы начать работу. Вы увидите пустой чертежный лист, на котором можете создавать и редактировать объекты с помощью инструментов AutoCAD.
Используйте функции AutoCAD для создания и редактирования графической информации, включая рисование кругов в аксонометрической проекции.
Видео:Создание аксонометрических схем трубопроводов в AutoCAD 2017Скачать

Шаг 2: Используйте инструмент «Круг», чтобы нарисовать закрытую фигуру
После того, как вы настроили аксонометрическую проекцию и выбрали подходящую плоскость для рисования, перейдите к использованию инструмента «Круг» в AutoCAD. Этот инструмент позволяет вам нарисовать закрытую фигуру, которая будет вписана в круг.
Для начала выберите вкладку «Рисование» на панели инструментов AutoCAD. Затем найдите и выберите инструмент «Круг».
После выбора инструмента «Круг» вы увидите курсор, который похож на точку с крестиком. В центре курсора будет находиться точка начала создания круга.
Чтобы начать рисование круга, выберите центральную точку на плоскости, где хотите разместить центр круга. Щелкните мышью, чтобы установить центральную точку круга.
Затем задайте радиус круга, выбрав вторую точку на плоскости. Просто щелкните мышью, чтобы задать радиус.
Если вы хотите, чтобы круг был полным, то установите третью точку на плоскости, чтобы указать заключительную точку. В противном случае, просто нажмите клавишу Enter, чтобы завершить рисование круга.
| Подсказка: | Вы также можете задать радиус, вводя числовое значение в командную строку AutoCAD. |
Теперь у вас есть закрытая фигура, нарисованная с помощью инструмента «Круг» в аксонометрической проекции AutoCAD!
Открытие панели инструментов «Круг»
Чтобы начать рисовать круг в аксонометрии в AutoCAD, необходимо открыть панель инструментов «Круг». Для этого следуйте следующим шагам:
- Откройте программу AutoCAD и создайте новый чертеж или откройте существующий.
- Перейдите во вкладку «Рисование» на главной панели инструментов.
- На вкладке «Рисование» найдите группу инструментов «Основные», которая находится в верхней части панели.
- В группе «Основные» найдите кнопку с изображением круга. Она обычно выглядит как окружность.
- Нажмите на кнопку с изображением круга для открытия панели инструментов «Круг».
Теперь у вас открыта панель инструментов «Круг», где вы сможете настроить параметры круга и начать его рисовать на чертеже.
Задание центра круга и его радиуса
Для начала построения круга в аксонометрии в AutoCAD, необходимо задать его центр и радиус.
Чтобы задать центр круга, выполните следующие действия:
- Выберите инструмент Круг из панели инструментов.
- Укажите первую точку как центр круга.
После задания центра круга, можно переходить к заданию его радиуса:
- Нажмите клавишу Tab или введите нужное значение радиуса в командной строке.
Также можно задать радиус круга относительно других объектов, например, поставив его на пересечении двух линий.
После задания центра и радиуса круга, нажмите клавишу Enter для завершения построения круга.
Теперь вы знаете, как задать центр и радиус круга в аксонометрии с использованием AutoCAD. Успешной работы!
Видео:КАК НАРИСОВАТЬ КРУГ В ИЗОМЕТРИИ (ОВАЛ В ИЗОМЕТРИЧЕСКОЙ ПРОЕКЦИИ).Скачать

Шаг 3: Преобразуйте круг в аксонометрическую проекцию
Чтобы преобразовать круг в аксонометрическую проекцию, выполните следующие шаги:
1. Выделите круг, который вы хотите преобразовать в аксонометрическую проекцию.
2. Нажмите правую кнопку мыши и выберите в контекстном меню команду «3DORBIT» или воспользуйтесь клавишей F6.
3. Во всплывающем окне «3D Orbit» выберите режим «Isometric» (Изометрический).
4. Вращайте круг с помощью мыши, чтобы найти наилучший угол обзора. Вы можете также использовать клавиши со стрелками на клавиатуре.
5. Когда вы найдете наиболее подходящий угол обзора, нажмите клавишу «Enter» или щелкните левой кнопкой мыши, чтобы зафиксировать аксонометрическую проекцию.
Вот и все! Теперь у вас есть круг в аксонометрической проекции. Вы можете продолжать работу с ним или приступить к следующему шагу в создании вашего проекта.
Создание 2D аксонометрического вида
Для создания 2D аксонометрического вида в AutoCAD необходимо выполнить следующие шаги:
Шаг 1: Откройте требуемый чертеж в AutoCAD.
Шаг 2: Выберите вкладку «Вид» на панели инструментов или в меню сверху.
Шаг 3: В выпадающем меню выберите «3D Вид» и далее «Аксонометрия».
Шаг 4: В открывшемся диалоговом окне укажите параметры для создания аксонометрического вида, такие как углы наклона и масштаб.
Шаг 5: Нажмите «ОК» для создания аксонометрического вида.
После выполнения этих шагов, вы увидите 2D аксонометрический вид вашего чертежа на экране AutoCAD. Вы можете работать с этим видом так же, как и с обычным 2D чертежом, но с возможностью сохранения объёмности и перспективы изображения.
Не забывайте сохранять ваш чертеж после создания аксонометрического вида, чтобы в последующем иметь возможность открыть и продолжить работу с ним.
💥 Видео
AutoCAD для начинающих. Урок 3 [Упражнение 3. Круг. Поделить (точка). Луч]Скачать
![AutoCAD для начинающих. Урок 3 [Упражнение 3. Круг. Поделить (точка). Луч]](https://i.ytimg.com/vi/wex6QVyw0Wo/0.jpg)
[AutoCAD] Как постоить изокруг в программе AutoCADСкачать
![[AutoCAD] Как постоить изокруг в программе AutoCAD](https://i.ytimg.com/vi/xWNIWcTI40M/0.jpg)
[Изометрия в Автокад] Как чертить (сделать) в AutoCAD изометриюСкачать
![[Изометрия в Автокад] Как чертить (сделать) в AutoCAD изометрию](https://i.ytimg.com/vi/b0stBReyM5I/0.jpg)
Создание аксонометрических схем в AutoCADСкачать

Как построить виды, разрезы, изометрию детали в AutoCAD 2018: AutoCAD 3D #5Скачать

Как сделать круг в Автокаде Как нарисовать круг в Автокаде Окружность обрезать КомандаСкачать

Чертим круг в Изометрической проекции|Как Начертить круг в изометрической проекции?|ВидеоурокСкачать

Построение аксонометрической схемы в AutoCADСкачать

Часть 1. Изометрическая проекция. (стр. 29)Скачать

AutoCAD аксонометрия, простые разрезыСкачать

Построение простейшей 3d модели детали в AutocadСкачать

Построение аксонометрии моделиСкачать

6. Круговой массив (AutoCad)Скачать

Как построить виды, разрезы, изометрию детали в AutoCAD 2016: AutoCAD 3D #11Скачать

Построение аксонометрической схемы системы водоснабжения (В1)Скачать

AutoCAD. Базовый курс 1.3. Круг и прямоугольник.Скачать
