Если вы только что приобрели новый iPhone и хотите перенести все ваши любимые приложения с вашего старого устройства на новое, не волнуйтесь — это легко сделать. В этой подробной инструкции мы расскажем вам, как перенести приложения с iPhone на iPhone без особых сложностей.
Первым шагом является резервное копирование вашего старого iPhone. Чтобы это сделать, подключите ваш старый iPhone к компьютеру и откройте iTunes. В верхней части экрана вы увидите кнопку «Сделать бэкап». Щелкните на нее и iTunes начнет резервное копирование ваших данных, включая все приложения, на вашем компьютере.
Когда резервное копирование будет завершено, отсоедините свой старый iPhone и подключите ваш новый iPhone к компьютеру. Откройте iTunes и выберите новое устройство. Затем нажмите «Восстановить резервную копию» и выберите резервную копию, которую вы только что создали. iTunes начнет восстанавливать все данные с резервной копии на вашем новом iPhone, включая все приложения.
После завершения процесса восстановления резервной копии вы будете иметь все свои приложения на новом iPhone. Однако, если у вас есть приложения, которые вы приобрели из App Store, вы должны перейти в раздел «Покупки» в App Store на вашем новом iPhone и скачать их снова. Приложения, которые вы скачали бесплатно, будут доступны для установки сразу же, как только вы войдете в свой аккаунт.
- Почему нужно перенести приложение на новый iPhone
- Неполадки с текущим iPhone
- Желание обновиться до новой модели iPhone
- Перенос данных на новый iPhone
- Как выбрать метод переноса приложения
- Использование iCloud
- Подключение к компьютеру через iTunes
- Использование сторонних приложений для переноса
- Подробная инструкция по переносу приложения
- Синхронизация данных с текущим iPhone
- 🔥 Видео
Видео:Как перенести данные с Айфона на Айфон? (ПРОСТОЙ СПОСОБ) iPhone/iPadСкачать

Почему нужно перенести приложение на новый iPhone
Возможность переноса приложений поможет вам избежать неудобств и потери данных, связанных с установленными на предыдущей модели iPhone приложениями. Перенос приложений обеспечивает непрерывную работу и удобство использования вашего нового устройства.
Кроме того, перенос приложений на новый iPhone позволяет избежать дополнительных расходов на покупку и установку приложений, которые уже были приобретены и скачаны на вашем предыдущем устройстве. Это особенно актуально, если у вас есть платные приложения или приложения с подпиской.
Если вы хотите сохранить все свои достижения, данные и настройки в играх, социальных сетях или других приложениях, то перенос приложений сделает это возможным. Вам не придется снова начинать с нуля и восстанавливать все уровни или настройки.
Итак, перенос приложений на новый iPhone является важным шагом для перехода на новое устройство, который поможет вам сохранить все полезные приложения, данные и настройки, которые вы так любите использовать на своем смартфоне Apple.
Неполадки с текущим iPhone
В процессе использования вашего текущего iPhone могут возникать различные неполадки, которые могут затруднять его работу. Важно уметь распознавать и устранять эти проблемы для поддержания оптимальной производительности устройства.
Одной из распространенных проблем является быстрое разрядка батареи. Если ваш iPhone выключается или пропускает заряд, несмотря на полностью заряженный аккумулятор, возможно, что в устройстве возникли некоторые проблемы. Рекомендуется проверить настройки энергосбережения и закрыть фоновые приложения, чтобы уменьшить потребление энергии. Если проблема сохраняется, возможно, потребуется заменить аккумулятор.
Другой распространенной проблемой может быть медленная работа устройства. Если ваш iPhone стал замедляться, рекомендуется очистить кэш и временные файлы, закрыть неиспользуемые приложения и проверить наличие обновлений операционной системы. Если ни одно из этих действий не помогает, возможно, что на устройстве накопилось слишком много данных, и стоит рассмотреть возможность сброса настроек.
Также при использовании iPhone возможны проблемы с приемом сигнала сотовой связи или Wi-Fi. Если вы столкнулись с подобной проблемой, рекомендуется проверить настройки соединения и обновить прошивку устройства. Если проблема сохраняется, может потребоваться обратиться к поставщику услуг связи или провайдеру Wi-Fi.
В случае возникновения любых других неполадок, рекомендуется обратиться в сервисный центр Apple или к уполномоченному сервисному центру. Квалифицированные специалисты смогут провести диагностику и решить проблему, чтобы ваш iPhone продолжал работать надежно и эффективно.
Желание обновиться до новой модели iPhone
Мы все знаем, что жизнь не стоит на месте, и технологии развиваются со страшной силой. Каждый год на рынок выходят новые модели iPhone, которые обладают более совершенными характеристиками и функциями. И, конечно же, каждый из нас иногда испытывает желание обновиться до нового поколения iPhone.
Это неудивительно, ведь новые модели приносят с собой множество преимуществ. Они могут иметь более быстрый процессор, больший объем памяти, улучшенную камеру, новые функции и возможности. Кроме того, они часто имеют более широкий дисплей, что позволяет насладиться просмотром фотографий и видео в лучшем качестве.
Однако, прежде чем принять решение об обновлении своего iPhone, стоит учесть несколько факторов. Во-первых, стоимость новых моделей может быть довольно высокой, поэтому важно рассмотреть свой бюджет и определиться, готовы ли вы потратить столько денег на новый телефон.
Также стоит подумать о том, какие функции и возможности новой модели вам действительно нужны. Если вы не планируете использовать все новые функции, тогда может быть стоит задуматься, стоит ли вам платить за них.
Не забывайте также о том, что обновление до новой модели может вызвать определенные проблемы и неудобства. Например, вам придется перенести все свои данные, приложения и настройки на новое устройство. Кроме того, возможно, некоторые приложения и аксессуары, которые вы используете на своем текущем iPhone, могут быть несовместимы с новой моделью.
В любом случае, решение об обновлении до новой модели iPhone остается полностью за вами. Важно внимательно взвесить все за и против и принять решение, основанное на ваших потребностях и возможностях. И помните, что нет идеального телефона, есть только тот, который подходит лучше всего именно вам.
Так что, если вы почувствовали стремление обновиться до новой модели iPhone, не спешите сразу бежать в магазин. Проведите небольшое исследование, ознакомьтесь с характеристиками новых моделей, обратите внимание на свой бюджет и потребности. И только после этого сделайте свой выбор. Желаем вам принять правильное решение и насладиться использованием нового iPhone!
Перенос данных на новый iPhone
Когда вы приобретаете новый iPhone, вам может потребоваться перенести важные данные со старого устройства на новое. Следуя нижеприведенным шагам, вы сможете безопасно перенести свои данные и настройки на новый iPhone.
- Убедитесь, что у вас есть последняя версия iTunes на компьютере.
- Соедините старый iPhone с компьютером через USB-кабель.
- Откройте iTunes и выберите ваше устройство.
- В разделе «Резервное копирование» нажмите на кнопку «Создать резервную копию».
- Подождите, пока iTunes завершит процесс резервного копирования.
- Отсоедините старый iPhone от компьютера.
- Включите новый iPhone и следуйте инструкциям по настройке устройства.
- В процессе настройки выберите опцию «Восстановить из резервной копии iTunes».
- Подключите новый iPhone к компьютеру через USB-кабель.
- Откройте iTunes и выберите свое новое устройство.
- В разделе «Восстановление из резервной копии» выберите самую последнюю резервную копию и нажмите на кнопку «Восстановить».
- Подождите, пока iTunes завершит процесс восстановления данных.
После завершения всех шагов вы сможете использовать новый iPhone со всеми вашими данными и настройками.
Видео:Как скопировать/перенести все данные с Айфона на Айфон?ПОЛНЫЙ ПЕРЕНОС ИНФОРМАЦИИ С IPHONE НА IPHONE?Скачать

Как выбрать метод переноса приложения
Когда решается вопрос о переносе приложения с одного iPhone на другой, необходимо учитывать несколько факторов, чтобы выбрать подходящий метод:
Обновление iOS. Если оба устройства имеют разные версии операционной системы iOS, то следует обновить старый iPhone до последней доступной версии iOS, чтобы избежать проблем совместимости при переносе приложения.
Сохранение данных. При переносе приложения можно также сохранить данные, связанные с ним, например, настройки, пользовательские файлы или игровой прогресс. В этом случае стоит рассмотреть метод переноса, который позволяет сохранить все данные без потерь.
Соединение устройств. Для осуществления переноса между iPhone потребуется определенное соединение между ними, например, Wi-Fi или Bluetooth. Проверьте наличие необходимого соединения и его качество для выбора подходящего метода.
Удобство использования. Некоторые методы переноса приложения могут быть более удобными и интуитивно понятными для пользователя, чем другие. Рекомендуется выбирать такие методы, чтобы упростить процесс переноса.
Учитывая данные факторы, вы сможете определить наиболее подходящий метод переноса приложения с iPhone на iPhone и без труда осуществить это действие.
Использование iCloud
Чтобы перенести приложение с iPhone на iPhone с помощью iCloud, выполните следующие шаги:
- Убедитесь, что на обоих устройствах включена опция «iCloud Drive». Для этого откройте «Настройки», нажмите на свое имя в верхней части экрана и выберите «iCloud». Затем включите опцию «iCloud Drive».
- На исходном устройстве откройте «Настройки» и выберите «Ваше имя». Затем нажмите «iCloud» и убедитесь, что опция «App Store» включена.
- На исходном устройстве откройте приложение «Настройки» и выберите «Ваше имя». Затем нажмите «iCloud» и убедитесь, что опция «App Store» включена.
- На втором устройстве откройте приложение «App Store» и найдите нужное вам приложение.
- Нажмите на кнопку «Загрузить» рядом с названием приложения.
- Подтвердите установку приложения, введя пароль аккаунта Apple ID.
- После завершения установки приложение появится на вашем втором устройстве.
Использование iCloud для переноса приложения с iPhone на iPhone позволяет вам быстро и безопасно перемещать все ваши любимые приложения на новое устройство. Убедитесь, что у вас есть достаточно свободного места в iCloud, чтобы сохранить все данные.
Подключение к компьютеру через iTunes
Перенос приложений с iPhone на iPhone можно выполнить с помощью компьютера и программы iTunes.
- Установите программу iTunes на компьютер, если она еще не установлена.
- Запустите iTunes и подключите исходный iPhone к компьютеру с помощью USB-кабеля.
- На исходном iPhone разрешите доступ к компьютеру через iTunes, если будет предложено.
- В программе iTunes выберите ваш исходный iPhone из списка устройств.
- Выберите раздел «Приложения» в меню вашего исходного iPhone.
- С помощью мыши перетащите необходимое приложение из списка на компьютер.
- Отключите исходный iPhone от компьютера.
- Подключите целевой iPhone к компьютеру с помощью USB-кабеля.
- На целевом iPhone разрешите доступ к компьютеру через iTunes, если будет предложено.
- В программе iTunes выберите ваш целевой iPhone из списка устройств.
- Выберите раздел «Приложения» в меню вашего целевого iPhone.
- С помощью мыши перетащите ранее сохраненное приложение с компьютера на целевой iPhone.
- Подождите, пока приложение полностью скопируется на целевой iPhone.
- Отключите целевой iPhone от компьютера.
Теперь вы успешно перенесли приложение с iPhone на iPhone с помощью программы iTunes. Убедитесь, что все данные в приложении остались неизменными перед началом использования на целевом устройстве.
Использование сторонних приложений для переноса
Если вам не удается перенести приложение с одного iPhone на другой при помощи стандартных способов, вы можете воспользоваться сторонними приложениями, которые предлагают более удобные и гибкие возможности для переноса данных.
На рынке существует множество приложений, которые специализируются на переносе данных между iPhone. Одним из таких популярных приложений является «iMazing», которое предлагает широкие возможности по управлению данными на вашем iPhone и позволяет легко переносить приложения.
Для переноса приложения с помощью «iMazing» следуйте следующим шагам:
- Скачайте и установите приложение «iMazing» на оба устройства.
- Запустите «iMazing» на обоих устройствах.
- Подключите оба устройства к компьютеру с помощью USB-кабеля.
- На вашем старом iPhone откройте «iMazing» и выберите пункт меню «Ваше устройство».
- Выберите «Приложения» в меню слева.
- Выберите нужное приложение, которое вы хотите перенести, и нажмите кнопку «Экспорт».
- Выберите папку для сохранения экспортированного приложения на вашем компьютере и нажмите «ОК».
- На вашем новом iPhone откройте «iMazing» и выберите пункт меню «Ваше устройство».
- Выберите «Приложения» в меню слева.
- Нажмите кнопку «Добавить» и выберите экспортированное ранее приложение.
- Дождитесь окончания процесса переноса.
Теперь выбранное приложение должно быть успешно перенесено на ваш новый iPhone. Обратите внимание, что не все приложения могут быть перенесены с помощью сторонних приложений, так как некоторые из них могут иметь ограничения на перенос между разными устройствами. В таком случае, вам придется обратиться к разработчику приложения для получения дополнительной информации.
Использование сторонних приложений для переноса данных между iPhone может быть удобным и эффективным способом передачи приложений. Просто следуйте указанным выше инструкциям и вы сможете быстро перенести свои любимые приложения на новый iPhone без особых проблем.
Видео:МАГИЯ APPLE - СТАРЫЙ IPHONE ➡️ НОВЫЙ IPHONE . Перенос ДАННЫХ, ФОТО, КОНТАКТЫ, СМС..Скачать

Подробная инструкция по переносу приложения
Перенос приложения с iPhone на iPhone может быть необходимым, когда вы хотите сохранить свои данные и настройки при переходе на новое устройство. В этой подробной инструкции мы расскажем вам, как выполнить этот процесс безопасно и эффективно.
Шаг 1: Перенос резервной копии на iCloud или iTunes.
Перед началом переноса приложений с iPhone на iPhone рекомендуется создать резервную копию данных на вашем текущем устройстве. Для этого вы можете воспользоваться iCloud или iTunes. Если вы выбираете iCloud, убедитесь, что у вас есть достаточно свободного пространства в облачном хранилище.
Шаг 2: Подключение нового устройства и выбор источника данных для передачи.
После создания резервной копии на вашем текущем устройстве, включите новый iPhone и следуйте инструкциям по настройке. Когда вы дойдете до этапа выбора источника данных для передачи, выберите вариант «Восстановить из iCloud-копии» или «Восстановить из резервной копии iTunes» в зависимости от того, какую резервную копию вы создали.
Шаг 3: Вход в учетную запись iCloud и выбор резервной копии.
Вам будет предложено ввести данные учетной записи iCloud, связанной с вашей резервной копией. После ввода правильных учетных данных вы сможете выбрать резервную копию, которую вы создали ранее.
Шаг 4: Ожидание завершения процесса восстановления.
После выбора резервной копии iPhone начнет процесс восстановления данных. Подождите, пока он завершится. Время восстановления может варьироваться в зависимости от размера резервной копии и скорости вашего интернет-соединения.
Шаг 5: Переход на новый iPhone.
Когда процесс восстановления завершен, вы увидите экран приветствия на вашем новом iPhone. Следуйте инструкциям по настройке нового устройства и введите данные вашей учетной записи iCloud, чтобы получить доступ к вашим приложениям и данным.
Следуя этим простым шагам, вы сможете успешно перенести приложения с iPhone на iPhone без каких-либо проблем. Наслаждайтесь своим новым устройством с сохраненными данными и настройками!
Синхронизация данных с текущим iPhone
Перенос данных между iPhone может быть довольно удобным и безопасным благодаря встроенному инструменту iCloud. Чтобы синхронизировать данные с текущего iPhone на новый или существующий, вам понадобится активный аккаунт iCloud и подключение к интернету. Вот как выполнить синхронизацию данных с текущим iPhone:
- Убедитесь, что ваш текущий iPhone подключен к интернету через Wi-Fi или сотовую сеть.
- Настройте iCloud на вашем текущем iPhone. Для этого откройте «Настройки», найдите «Ваше имя» в верхней части меню и нажмите на него. Затем выберите «iCloud» и введите данные вашего аккаунта iCloud.
- В меню iCloud выберите, какие данные вы хотите синхронизировать. Вы можете выбрать контакты, календари, фотографии и другие приложения, в которых хранятся ваши данные.
- Убедитесь, что у вас достаточно свободного пространства в iCloud для синхронизации выбранных данных. Если вам не хватает места, вы можете увеличить объем хранилища в настройках iCloud.
- После того, как вы выбрали данные для синхронизации, включите их синхронизацию, переместив соответствующие ползунки в положение «Включено».
- Дождитесь завершения процесса синхронизации данных. Время зависит от объема данных, которые вы выбрали, и скорости вашего интернет-соединения.
- Повторите те же шаги на новом или существующем iPhone, чтобы синхронизировать данные с iCloud. Убедитесь, что вы вошли в тот же аккаунт iCloud, что и на текущем iPhone.
- После синхронизации ваши данные будут автоматически доступны на новом или существующем iPhone. Вы сможете использовать их так же, как на предыдущем устройстве.
Теперь вы знаете, как синхронизировать данные с текущего iPhone на новый или существующий iPhone. Этот простой процесс позволяет вам сохранить важную информацию и легко перенести ее на другое устройство.
🔥 Видео
Как продать iPhone и перенести все данные на новый iPhone!Скачать

Как установить сбербанк на iPhone в обход AppStore [2023]Скачать
![Как установить сбербанк на iPhone в обход AppStore [2023]](https://i.ytimg.com/vi/Nr_175wtf7g/0.jpg)
Как перенести данные с iPhone на iPhoneСкачать
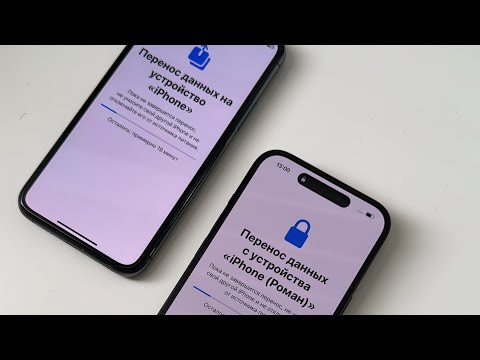
Магия АЙФОН 👈 быстрый перенос всех данных с iPhone на iPhoneСкачать

Как переносить данные на новый iPhone со старого?! ПОЛЕЗНОЕ ВИДЕОСкачать

Как ЛЕГКО установить сбербанк онлайн и Тинькофф на айфон за 5 мин.?Скачать

Как установить Сбербанк онлайн на айфон через iMazing #apple #iphone #сбербанкСкачать

Перенос данных (фото, СМС, настройки, приложения, контакты и т.д.) со старого IPhone на новый Айфон.Скачать

Я научу тебя пользоваться iPhone за 25 минут! Мастер-класс по переходу с Android на iOS!Скачать

Как ИДЕАЛЬНО настроить новый айфон на iOS 17 и установить удаленные приложения?Скачать

Как перенести контакты с iPhone на iPhone? Синхронизируем контакты, делаем резервную копию (iCloud)Скачать

Как перенести все данные с Айфона на Айфон / ПОЛНЫЙ ПЕРЕНОС ИНФОРМАЦИИ С IPHONE НА IPHONE?Скачать

3 лучших способа: перенести контакты с iPhone на iPhone 2023Скачать

Перенос информации с одного iPhone или iPad на другой напрямую (iOS/iPadOS)Скачать

Перенос приложений с iPhone на iPhone, которых нет в AppStoreСкачать

Как перенести данные с айфона на айфон? Резервная копия iPhone в iTunes и iCloudСкачать

Как перенести данные с айфона на айфонСкачать
