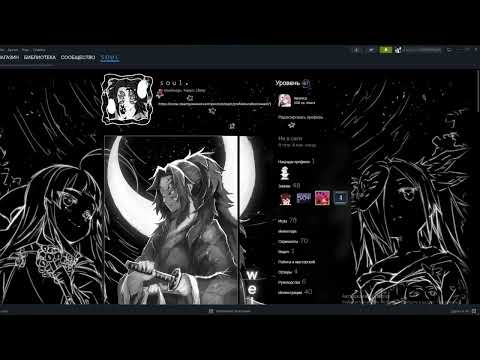Steam – это популярная платформа для онлайн-игр, которая предлагает широкий выбор развлечений для геймеров. Создание уникального и привлекательного профиля в Steam – это важный аспект для многих пользователей. Однако, не всем известно, что есть возможность сделать свой профиль полностью прозрачным, что является необычным и стильным решением. В данной статье мы рассмотрим подробную инструкцию, которая поможет вам настроить такой профиль.
Шаг первый: прежде чем приступить к процессу настройки прозрачного профиля, необходимо установить программу для редактирования изображений. Одним из самых популярных и мощных софтов является Adobe Photoshop, однако вы можете выбрать любой другой редактор с аналогичными функциями.
Шаг второй: после установки выбранной программы необходимо открыть изображение, которое будет использоваться для создания прозрачного профиля. Вы можете выбрать любое изображение: фотографию, рисунок или специально созданное изображение.
Шаг третий: когда изображение будет открыто, вы должны найти инструмент «Ластик» в программе и выбрать размер, который соответствует вашим желаниям. Затем аккуратно стерайте и удаляйте фон изображения, чтобы оставить только объект или персонажа.
Шаг четвертый: после удаления фона, сохраните изображение в формате PNG, так как этот формат поддерживает прозрачность. Вы можете выбрать любое имя и расположение для файла.
Теперь, когда ваше изображение сохранено, вы готовы добавить его в свой профиль Steam. Пройдите в настройки профиля, найдите раздел «Загрузка артов» и выберите ваше изображение. После этого, примените настройки и убедитесь, что ваш профиль стал полностью прозрачным.
Таким образом, с помощью простых шагов вы можете создать привлекательный и стильный профиль в Steam с полной прозрачностью. Выделитесь среди других пользователей и подчеркните свою индивидуальность, используя эту интересную функцию платформы Steam.
- Прозрачный профиль в Steam: подробная инструкция
- Что такое прозрачный профиль в Steam?
- Почему стоит сделать профиль прозрачным?
- Подготовка к созданию прозрачного профиля
- Обновление клиента Steam до последней версии
- Проверка настройки приватности
- Скачивание и установка программного обеспечения
- Шаг 1:
- Шаг 2:
- Шаг 3:
- Шаг 4:
- Шаг 5:
- Шаг 6:
- Редактирование профиля
- Открытие редактора профиля
- Удаление фонового изображения и информации
- Добавление прозрачного фонового изображения
- Выбор подходящего изображения
- Редактирование изображения в программе для графического дизайна
- Загрузка изображения в профиль
- Настройка шрифта профиля
- Выбор желаемого шрифта
- Установка шрифта на компьютер
- Изменение шрифта в настройках профиля
- 📺 Видео
Видео:skywhywalker показал, как сделать Черный Стим-Профиль, как у него (сколько из 10?)Скачать

Прозрачный профиль в Steam: подробная инструкция
Шаг 1: Откройте приложение Steam и войдите в свой аккаунт.
Шаг 2: Перейдите на свой профиль, нажав на свой никнейм в правом верхнем углу экрана.
Шаг 3: В верхнем правом углу профиля нажмите на «Изменить профиль».
Шаг 4: Выберите «Прикрепить изображение» для альбомных фотографий, чтобы загрузить изображение с вашего компьютера.
Шаг 5: Выберите изображение, на которое хотите сделать прозрачный фон, и нажмите на кнопку «Открыть».
Шаг 6: В появившемся окне нажмите на кнопку «Включить прозрачность» и подтвердите свой выбор, нажав на кнопку «ОК».
Шаг 7: После успешной загрузки изображения и применения прозрачности нажмите на кнопку «Сохранить изменения».
Шаг 8: Теперь у вас должен быть прозрачный фон для вашего профиля в Steam. Перейдите на свой профиль, чтобы увидеть результат.
Примечание: Убедитесь, что изображение, которое вы загружаете, имеет формат PNG, чтобы сохранить прозрачность.
Наслаждайтесь своим новым прозрачным профилем в Steam!
Что такое прозрачный профиль в Steam?
Прозрачный профиль в Steam представляет собой специальное оформление акаунта, которое делает его фон прозрачным. Это значит, что при просмотре профиля других пользователей или своего собственного профиля вы будете видеть задний фон страницы или обои рабочего стола через них.
Прозрачный профиль обычно используется, чтобы придать профилю Steam более стильный и гламурный вид. Это позволяет пользователю выделиться среди других и создать уникальный образ для своего профиля.
Создание прозрачного профиля в Steam можно сравнить с оформлением профиля в социальных сетях или на других платформах. Он позволяет добавить индивидуальность и интригу в ваш профиль, делая его более привлекательным для других пользователей.
Чтобы создать прозрачный профиль в Steam, вам нужно следовать определенным инструкциям и использовать специальные программы или расширения для браузера. После установки соответствующего программного обеспечения вы сможете настроить и кастомизировать фон вашего профиля по своему вкусу.
Почему стоит сделать профиль прозрачным?
Прозрачный профиль в Steam может быть полезным из нескольких причин:
- Уникальный стиль. Сделать профиль прозрачным позволяет подчеркнуть вашу индивидуальность и оригинальность в сообществе Steam. Выделяйтесь среди других игроков и делайте впечатление своим неповторимым дизайном.
- Привлечение внимания. Если вы стремитесь привлечь внимание среди остальных игроков, прозрачный профиль может помочь вам в этом. Благодаря его уникальному виду и отличительным особенностям, ваш профиль будет более заметным и интересным для других пользователей.
- Проще найти друзей. Если ваш профиль прозрачный, то ваши друзья смогут легко определить, что это ваш профиль, и добавить вас в список друзей. Это позволяет повысить вашу доступность и удобство общения с другими участниками сообщества.
- Эстетическое удовлетворение. Прозрачный профиль может быть просто приятным на вид и доставлять эстетическое удовольствие вам и вашим друзьям. Стильный и хорошо оформленный профиль может вызывать положительные эмоции и визуальное наслаждение.
Однако стоит помнить, что сделать профиль прозрачным может не подходить всем пользователям. Если вы хотите сохранить приватность или не хотите выделяться среди других игроков, то лучше оставить профиль в стандартном виде.
Видео:КРАСИВОЕ ОФОРМЛЕНИЕ СТИМ ПРОФИЛЯ В 2021 ГОДУСкачать

Подготовка к созданию прозрачного профиля
Перед началом процесса создания прозрачного профиля в Steam вам понадобится выполнить несколько подготовительных шагов:
- Установите программу для редактирования изображений. Для этого вы можете использовать такие программы, как Adobe Photoshop, GIMP или Paint.NET. Убедитесь, что вы знакомы с основными функциями выбранной программы и умеете работать с выделением и слоями.
- Выберите изображение, которое вы хотите сделать прозрачным. Это может быть фотография или любая другая картинка в формате JPG, PNG или GIF. Обратите внимание, что такие форматы, как BMP или TIFF, не поддерживают прозрачность в Steam.
- Оцените изображение и проверьте его качество. Лучше всего выбрать изображение с яркими цветами и четкими контурами, чтобы оно хорошо выглядело на фоне профиля Steam.
- Подготовьте изображение перед тем, как начать работу с ним в программе редактирования. Если вы хотите сделать изображение прозрачным только частично, отметьте области, которые вы хотите оставить непрозрачными. Для этого используйте различные инструменты выделения, доступные в выбранной программе, такие как лассо или кисть.
- Сохраните подготовленное изображение в формате PNG. Этот формат поддерживает прозрачность и сохранит все настройки, которые вы внесли в изображение.
После выполнения этих шагов вы будете готовы к следующему этапу — добавлению прозрачного изображения в свой профиль в Steam. Будьте внимательны и следуйте инструкциям, чтобы достичь наилучшего результата!
Обновление клиента Steam до последней версии
Для того чтобы насладиться последними функциями и исправлениями ошибок в Steam, важно регулярно обновлять клиент программы до самой последней версии. В этом разделе мы расскажем вам, как это сделать.
1. Откройте клиент Steam на вашем компьютере.
2. В верхнем левом углу окна клиента Steam найдите кнопку «Steam» и нажмите на нее.
3. В выпадающем меню выберите «Проверить обновления».
4. Steam начнет проверку наличия обновлений и автоматически загрузит их, если они будут найдены.
5. Дождитесь завершения загрузки и установки обновлений. Обычно это занимает всего несколько минут.
6. После установки обновлений клиент Steam автоматически перезагрузится в актуальной версии.
Теперь вы можете наслаждаться последними функциями и улучшениями в Steam. Убедитесь, что регулярно проверяете наличие новых обновлений, чтобы не пропустить важные исправления и новые возможности.
Проверка настройки приватности
После того, как вы внесли изменения в настройки приватности вашего профиля в Steam, рекомендуется проверить, как эти изменения отображаются для других пользователей.
Для выполнения проверки настройки приватности, выполните следующие шаги:
- Откройте Steam и войдите в свой аккаунт.
- Перейдите на свою страницу профиля, нажав на вашу учетную запись в верхнем правом углу экрана.
- На странице профиля щелкните на вкладку «Настройки приватности».
- Проверьте настройки приватности в разделах «Профиль», «Инвентарь» и «друзья». Убедитесь, что они соответствуют вашим ожиданиям.
- Закройте страницу настроек приватности и перейдите на главную страницу профиля.
- Щелкните правой кнопкой мыши на странице и выберите пункт «Просмотреть страницу» или «Открыть в новой вкладке».
- Убедитесь, что ваш профиль отображается так, как вы задали настройки приватности. Учтите, что некоторые настройки приватности могут ограничивать доступ других пользователей к вашей информации.
Проверка настройки приватности поможет вам убедиться, что ваши персональные данные и активности на Steam защищены от нежелательных посторонних глаз. Постоянно следите за настройками приватности и вносите изменения при необходимости.
Скачивание и установка программного обеспечения
Для того чтобы сделать свой профиль в Steam прозрачным, вам потребуется скачать и установить специальное программное обеспечение. Следуйте инструкциям ниже:
Шаг 1:Откройте веб-браузер и перейдите на официальный сайт Steam (store.steampowered.com). | Шаг 2:На главной странице сайта найдите кнопку «Установить Steam». | Шаг 3:Нажмите на кнопку «Установить Steam». |
Шаг 4:Следуйте инструкциям установщика Steam, выбрав язык установки, путь для установки и другие параметры. | Шаг 5:После завершения установки, запустите программу Steam. | Шаг 6:Авторизуйтесь в своем аккаунте Steam. |
Поздравляем! Теперь у вас установлено необходимое программное обеспечение для создания прозрачного профиля в Steam. Теперь можно перейти к следующему этапу — настройке прозрачности профиля.
Видео:Как сделать красивый профиль Steam | Оформление без программСкачать

Редактирование профиля
Чтобы сделать свой профиль в Steam привлекательным и уникальным, вы можете воспользоваться функцией редактирования профиля. Процедура довольно проста и не займет много времени. Следуйте инструкциям ниже, чтобы изменить свой профиль:
1. Зайдите в свою учетную запись Steam и перейдите на вкладку «Профиль», которая находится в верхнем меню.
2. Нажмите на кнопку «Редактировать профиль», которая расположена над вашим аватаром.
3. После этого вы увидите окно редактирования профиля. Здесь вы можете изменить свое имя пользователя, загрузить новый аватар, добавить информацию о себе и многое другое.
4. Если вы хотите сделать свой профиль прозрачным, вам понадобится знание HTML и CSS. Вы можете использовать свой собственный код или воспользоваться готовым шаблоном для прозрачного профиля.
5. Когда вы закончите редактирование, не забудьте нажать кнопку «Сохранить изменения», чтобы применить все внесенные изменения к своему профилю.
Теперь вы знаете, как редактировать свой профиль в Steam. Используйте эту функцию, чтобы сделать свой профиль уникальным и привлекательным для других пользователей.
Открытие редактора профиля
Прежде чем приступить к созданию прозрачного профиля в Steam, необходимо открыть редактор профиля. Для этого следуйте этим простым шагам:
- Зайдите в свой аккаунт Steam и перейдите на свою страницу профиля.
- Рядом с вашим аватаром будет кнопка «Редактировать профиль». Нажмите на нее.
- Откроется страница редактора профиля, где вы сможете вносить изменения.
После того, как вы откроете редактор профиля, вы будете готовы к настройке прозрачного фона и других элементов профиля в Steam.
Удаление фонового изображения и информации
Чтобы сделать свой профиль в Steam прозрачным, вам необходимо удалить фоновое изображение и информацию о себе. Следуйте этим шагам, чтобы достичь желаемого результата:
1. Войдите в свой аккаунт Steam
Откройте приложение Steam или перейдите на сайт и введите свои учетные данные, чтобы войти в свой аккаунт.
2. Нажмите на свою аватарку
В правом верхнем углу экрана вы увидите свою аватарку. Нажмите на нее, чтобы открыть меню профиля.
3. Выберите «Профиль»
В открывшемся меню выберите опцию «Профиль». Это откроет ваш профиль Steam.
4. Нажмите на «Изменить профиль»
На странице профиля найдите кнопку «Изменить профиль» и нажмите на нее. Это откроет настройки профиля.
5. Удалите фоновое изображение
Прокрутите страницу вниз до раздела «Мои настройки профиля». Найдите опцию «Загрузка фонового изображения» и нажмите на кнопку «Изменить». Затем выберите опцию «Удалить фоновое изображение».
6. Удалите информацию о себе
Прокрутите страницу вниз до раздела «Информация о профиле». На странице профиля вы увидите поле «О себе». Щелкните по нему и удалите всю информацию.
7. Сохраните изменения
После удаления фонового изображения и информации о себе прокрутите страницу до нижней части и нажмите кнопку «Сохранить изменения».
Теперь ваш профиль в Steam будет прозрачным без фонового изображения и информации о себе.
Видео:Как добавить красивое руководство для стим профиляСкачать

Добавление прозрачного фонового изображения
Чтобы добавить прозрачное фоновое изображение на ваш профиль Steam, выполните следующие шаги:
- Выберите подходящее изображение с прозрачным фоном. Вам может понадобиться использовать графический редактор для создания или редактирования изображения.
- Сохраните изображение в формате PNG. Этот формат поддерживает прозрачность.
- Загрузите изображение на онлайн-хостинг, такой как Imgur или другой сервис по выбору.
- Получите прямую ссылку на изображение с помощью функции «Копировать ссылку» или аналогичного способа предоставляемого хостингом.
- Перейдите в настройки вашего профиля Steam.
- Найдите опцию «Изменить профиль» и нажмите на неё.
- Прокрутите страницу вниз до раздела «Фон профиля» и выберите опцию «Выбрать файл».
- Вставьте прямую ссылку на изображение в поле для загрузки файла.
- Нажмите на кнопку «Загрузить» или аналогичную.
- Дождитесь завершения загрузки и сохраните изменения.
После выполнения этих шагов прозрачное фоновое изображение будет успешно добавлено на ваш профиль Steam.
Выбор подходящего изображения
Чтобы сделать профиль в Steam привлекательным и выразительным, важно выбрать подходящее изображение для фона. Это изображение будет отображаться на главной странице вашего профиля, поэтому следует подойти к этому вопросу ответственно.
Перед выбором изображения, стоит учесть несколько важных факторов:
- Соответствие тематике. Изображение должно быть связано с вашими интересами, хобби или любимыми играми. Например, если вы большой поклонник фантастики, то на фоне профиля может быть космический пейзаж или изображение звездолета.
- Качество изображения. Чтобы профиль выглядел эстетично, выберите изображение с хорошим разрешением и качеством. Размытые, пикселизированные или затемненные фоны могут испортить впечатление от вашего профиля.
- Цветовая гамма. Если у вас уже есть цветовая гамма на вашем профиле, стоит выбрать изображение, которое будет гармонировать с ней. Например, если на вашем профиле преобладают темные тона, то лучше выбрать изображение с аналогичными цветами.
Не забудьте, что выбранное вами изображение будет отображаться на главной странице вашего профиля, поэтому оно должно быть уникальным и интересным. Выбирая его, доверьтесь своему вкусу и предпочтениям, чтобы ваш профиль на Steam стал по-настоящему уникальным.
Редактирование изображения в программе для графического дизайна
Одной из таких программ является Adobe Photoshop, которая является одной из самых популярных и широко используемых программ для работы с изображениями. В Photoshop вы можете выполнять различные операции с изображением, такие как обрезка, коррекция цвета, применение спецэффектов и многое другое.
При работе с изображением очень важным является сохранение оригинала. Поэтому перед началом редактирования изображения рекомендуется создать копию файла, чтобы в случае необходимости вернуться к оригиналу.
Один из основных инструментов в программе Photoshop — это «Карандаш». Он позволяет рисовать, закрашивать фрагменты изображения, изменять толщину и цвет карандаша, а также использовать различные кисти для создания уникальных эффектов.
Другим важным инструментом является «Штамп». С его помощью можно копировать и переносить фрагменты изображения, чтобы скрыть недостатки или исправить ошибки. Штамп позволяет манипулировать пикселями изображения, делая его неразличимым от оригинала.
Еще один полезный инструмент — это «Выделение». Он позволяет выделить определенные части изображения, чтобы применить к ним различные эффекты, изменить цвет или размер, переместить или удалить их изображения.
Не менее важным является инструмент «Ретушь». С его помощью можно улучшить качество и внешний вид изображения, убрав нежелательные детали, улучшить текстуру, убрать морщины, пятна и многое другое.
В программе Photoshop также доступны различные фильтры и спецэффекты, которые позволяют создавать уникальные и оригинальные изображения. Вы можете применять эффекты размытия, зернистости, коррекции контрастности, добавления тиснения и многие другие.
После завершения работы над изображением в программе Photoshop его можно сохранить в разных форматах, таких как JPEG, PNG или TIFF, в зависимости от ваших требований и целей использования.
Редактирование изображения в программе для графического дизайна может быть увлекательным и творческим процессом. Неважно, являетесь ли вы начинающим графическим дизайнером или опытным профессионалом, программы для редактирования изображений предоставляют множество возможностей для создания уникальных и качественных графических работ.
Не бойтесь экспериментировать, развиваться и открыть для себя новые горизонты в мире графического дизайна!
Загрузка изображения в профиль
Чтобы загрузить изображение в свой профиль Steam, следуйте указанным ниже инструкциям:
- Откройте приложение Steam на вашем компьютере и войдите в свою учетную запись.
- Перейдите на свой профиль, нажав на свое имя в верхнем правом углу окна.
- В разделе «Информация о профиле» наведите курсор на имеющуюся аватарку и нажмите на кнопку «Изменить аватар».
- В появившемся окне нажмите на кнопку «Загрузить…» и выберите изображение с вашего компьютера, которое хотели бы использовать.
- Подождите, пока загрузка изображения будет завершена, а затем нажмите на кнопку «Загрузить».
- После загрузки изображения у вас появится возможность обрезать его и выбрать область, которую хотите показать. Используйте инструменты обрезки, чтобы настроить изображение по вашему желанию.
- Когда вы будете удовлетворены результатом, нажмите на кнопку «Закончить».
Теперь ваше новое изображение будет отображаться в качестве аватарки на вашем профиле Steam.
Видео:КАК ОФОРМИТЬ СВОЙ ПРОФИЛЬ В СТИМ/подробный гайдСкачать
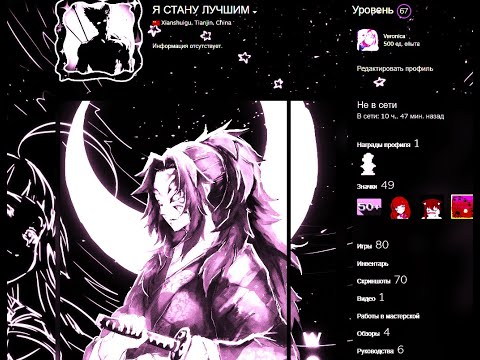
Настройка шрифта профиля
Настройка шрифта профиля в Steam позволяет сделать ваш профиль более уникальным и привлекательным. Чтобы настроить шрифт, выполните следующие шаги:
- Откройте Steam и зайдите в свой профиль.
- Нажмите на кнопку «Изменить профиль», расположенную под вашими персональными данными.
- В разделе «Информация о себе» найдите поле, где можно добавить описание профиля.
- Перед текстом, который вы хотите отформатировать шрифтом, добавьте один из следующих тегов:
<b>— жирный шрифт<i>— курсивный шрифт<u>— подчеркнутый шрифт<s>— зачеркнутый шрифт- После текста, который вы хотите отформатировать шрифтом, добавьте тот же тег, но с прямым слешем:
</b>,</i>,</u>,</s>. - Сохраните изменения на вашем профиле.
Теперь ваш профиль в Steam будет выделяться особым шрифтом, который вы настроили. Используйте эти теги для подчеркивания важных моментов, выделения заголовков или просто для создания уникального стиля своего профиля в Steam.
Выбор желаемого шрифта
Чтобы профиль в Steam стал еще более привлекательным, вы можете изменить шрифт для отображения имени, статуса и других текстовых элементов вашего профиля. В Steam предоставляется несколько вариантов шрифтов, из которых вы можете выбрать наиболее подходящий для вас.
Для изменения шрифта на вашем профиле выполните следующие шаги:
- Откройте Steam и войдите в свой аккаунт.
- Откройте вкладку «Профиль» путем нажатия на свое имя в правом верхнем углу экрана.
- На странице вашего профиля найдите кнопку «Редактировать профиль» и нажмите на нее.
- Прокрутите страницу вниз до раздела «Изменить имя и реальное имя», расположенного под вашими текущими данными.
- В поле «Имя пользователя» найдите выпадающее меню над кнопкой «Очистить». Нажмите на него.
- В выпадающем меню вы увидите список доступных шрифтов. Выберите тот, который вам нравится.
- После выбора шрифта нажмите на кнопку «Сохранить изменения», расположенную внизу страницы. Ваши изменения шрифта автоматически применятся к вашему профилю.
Теперь вы можете наслаждаться новым шрифтом на своем прозрачном профиле Steam. Не стесняйтесь экспериментировать с различными шрифтами, чтобы найти самый подходящий для вас. Удачи!
Установка шрифта на компьютер
Для того чтобы установить новый шрифт на компьютер, следуйте инструкциям ниже:
1. Скачайте файл с нужным вам шрифтом с надежного источника в интернете. Обычно файлы шрифтов имеют расширение .ttf или .otf.
2. Перейдите в папку, где находится загруженный файл с шрифтом.
3. Щелкните правой кнопкой мыши по файлу шрифта и выберите пункт «Установить» в контекстном меню.
4. Дождитесь завершения процесса установки. Обычно процесс занимает несколько секунд.
Поздравляю, вы успешно установили новый шрифт на компьютер! Теперь вы можете использовать его в любых приложениях, которые поддерживают пользовательские шрифты.
Изменение шрифта в настройках профиля
При создании прозрачного профиля в Steam вы можете не только изменить фон и установить новые настройки видимости, но и изменить шрифт, чтобы сделать свой профиль еще более уникальным и персональным.
Для изменения шрифта в настройках профиля вам потребуется выполнить следующие шаги:
- Откройте Steam и войдите в свой аккаунт.
- Перейдите на свою страницу профиля, нажав на свою аватарку в верхнем правом углу.
- В правом верхнем углу страницы найдите кнопку «Изменить профиль» и нажмите на нее.
- На странице настроек профиля прокрутите вниз до раздела «Информация о профиле».
- Здесь вы увидите поле для ввода кода HTML. Введите следующий код, чтобы изменить шрифт:
<p style=»font-family: Arial, sans-serif;»>Пример текста</p>
Вместо Arial и sans-serif вы можете использовать другие шрифты, указав их названия. Также вы можете изменить размер шрифта, добавить подчеркивание или курсив, используя соответствующие теги HTML.
После вставки кода, нажмите на кнопку «Сохранить изменения», чтобы применить новый шрифт к вашему профилю.
Теперь вы знаете, как изменить шрифт в настройках профиля Steam. Попробуйте различные комбинации шрифтов и стилей, чтобы создать профиль, который отображает вашу индивидуальность и стиль.
📺 Видео
Как сделать чёрный профиль в стиме от distortionСкачать
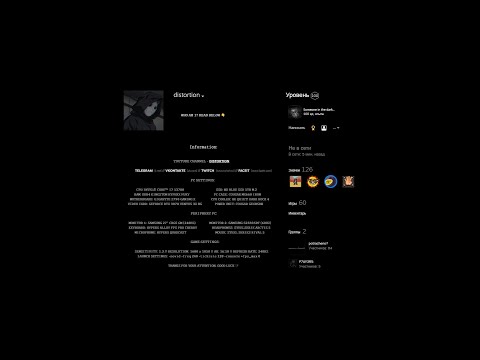
КАК КРАСИВО ОФОРМИТЬ СВОЙ STEAM ПРОФИЛЬ В 2023 ГОДУ? STEAM ПРОФИЛЬ БЕЗ ПРОГРАММ В 2023 ГОДУ!Скачать

Создание красивого "прозрачного" фона аккаунта SteamСкачать

Как изменить фон мини-профиля в SteamСкачать
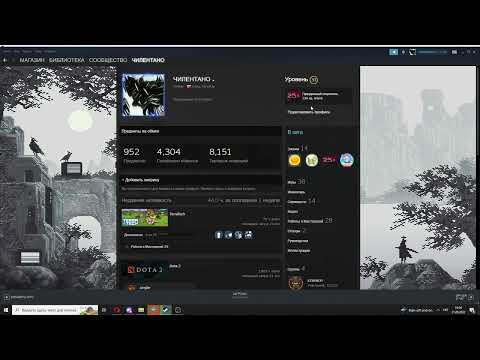
КАК СДЕЛАТЬ КРАСИВЫЙ ПРОФИЛЬ СТИМ без ПРОГРАММ / КАК ОФОРМИТЬ СТИМ 2020 / STEAM ПРОФИЛЬ за 3 МИНУТЫСкачать

Как настроить приватность своего профиля в SteamСкачать
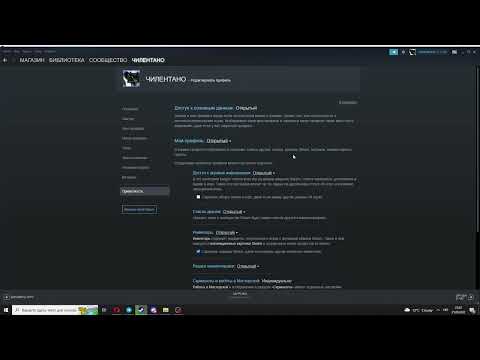
ОФОРМЛЕНИЕ СТИМ ПРОФИЛЯ - В 2022 ГОДУ! STEAM АНИМАЦИЯ - БЕЗ ПРОГРАММ!Скачать

КАК СДЕЛАТЬ "НЕВИДИМЫЙ ЗНАЧОК" В СТИМ??? | КАК УБРАТЬ ЗНАЧОК У ПРОФИЛЯ СТИМ???Скачать
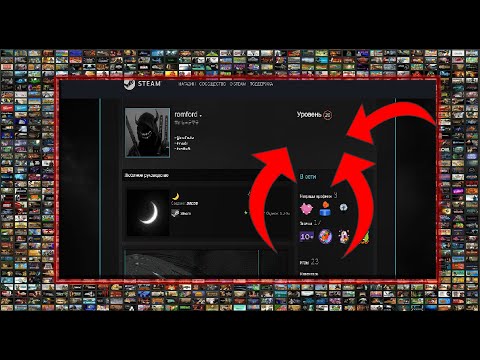
КРАСИВОЕ STEAM ОФОРМЛЕНИЕ ПРОФИЛЯ В 2024 | КАК ДОБАВИТЬ ИЛЛЮСТРАЦИИ В STEAM|АКТУАЛЬНОСкачать

КАК ДОБАВИТЬ ИЛЛЮСТРАЦИЮ В СВОЙ ПРОФИЛЬ STEAM? | Оформление профиля СТИМСкачать

КРАСИВЫЙ ПРОФИЛЬ ЗА 5 ШАГОВ! КАК СДЕЛАТЬ КРАСИВЫЙ ПРОФИЛЬ БЕСПЛАТНО! ПРОКАЧКА ЛВЛ СТИМ БЕЗ ВЛОЖЕНИЙ!Скачать

ПОЛНЫЙ ГАЙД // КАК СДЕЛАТЬ КРАСИВЫЙ ПРОФИЛЬ В СТИМ В 2021 БЕЗ ПРОГРАММ // КАСТОМИЗАЦИЯ ПРОФИЛЯ STEAMСкачать

ПОДНИМАЮ 50 УРОВЕНЬ НА ПУСТОМ АККАУНТЕ / Как поднять уровень Steam профиля выгодно / Простой способСкачать

💥КАК ОБРЕЗАТЬ АНИМИРОВАННЫЙ ФОН ПРОФИЛЯ ДЛЯ ВИТРИНЫ ИЛЛЮСТРАЦИЙ В СТИМ (2023)💥Скачать

Как сделать черный профиль стим? если нет игрового профиля Dying Light 2Скачать