Крита — это свободно распространяемое программное обеспечение для цифровой живописи и создания рисунков. Одной из его важных функций является возможность работы с выделенными областями, которые можно копировать, вырезать и вставлять в другие части изображения. В этой статье мы расскажем вам, как скопировать часть рисунка в Крита шаг за шагом.
Первым шагом является открытие изображения в Крита. Для этого выберите пункт «Открыть» в меню «Файл» или используйте комбинацию клавиш Ctrl+O. Найдите нужное изображение на вашем компьютере и откройте его.
Затем выберите инструмент «Прямоугольное выделение» из панели инструментов Крита. Этот инструмент позволяет вам выделить нужную часть рисунка для копирования. Выберите область, которую хотите скопировать, нажав и перетащив мышкой по изображению.
После того, как область выделена, выберите команду «Копировать» из меню «Правка» или используйте комбинацию клавиш Ctrl+C. Теперь выбранная часть рисунка помещена в буфер обмена.
- Установка и запуск Крита
- Базовые функции программы
- 1. Рисование и кисти
- 2. Редактирование изображений
- 3. Открытый исходный код и расширяемость
- Основы рисования в Крита
- Создание нового холста
- Шаг 1: Откройте Криту
- Шаг 2: Выберите «Файл» и «Создать новый файл»
- Шаг 3: Укажите параметры для нового холста
- Выбор кисти и цвета
- Работа с слоями
- Перемещение и изменение размера слоя
- Копирование и вставка слоя
- Копирование части рисунка
- Выделение нужной области
- Прямоугольник выделения
- Лассо
- Копирование выделенной области
- Шаг 1: Выделение области
- Шаг 2: Копирование области
- Вставка скопированной части
- Изменение размера и положения скопированной части
- Изменение размера
- Изменение положения
- Изменение размера
- Использование инструмента Размер холста
- Использование инструмента Масштабирование
- Изменение положения
- Применение эффектов и фильтров к скопированной части
- Применение цветокоррекции
- Применение фильтров
- Применение фильтров к выбранной области
- Применение фильтров к изображению в целом
- Изменение прозрачности
- Сохранение и экспорт результата
- Сохранение работы в формате Krita
- Экспорт в других форматах
- Экспорт в формат PNG
- Экспорт в формат JPEG
Видео:Как рисовать в Krita. Самый полный урок для начинающих!Скачать

Установка и запуск Крита
Шаг 1: Перейдите на официальный сайт Крита по ссылке krita.org.
Шаг 2: На главной странице сайта найдите раздел загрузки и выберите соответствующую версию Крита для вашей операционной системы. Крита доступна для Windows, macOS и Linux.
Шаг 3: После выбора версии Крита для загрузки, нажмите на кнопку «Скачать» и дождитесь завершения загрузки файла установщика.
Шаг 4: Запустите файл установщика, следуйте инструкциям на экране и установите Крита в выбранную вами папку на вашем устройстве. По умолчанию, Крита будет установлена в папку «Программы» на macOS и в папку «Program Files» на Windows.
Шаг 5: После завершения установки, найдите ярлык Крита на рабочем столе или в меню «Приложения» вашей операционной системы.
Шаг 6: Дважды щелкните на ярлыке Крита для запуска приложения.
Теперь вы готовы начать работать с Крита и наслаждаться всеми его функциями для создания и редактирования рисунков!
Видео:Основы выделения в редакторе KritaСкачать

Базовые функции программы
1. Рисование и кисти
В Крите доступны различные инструменты и кисти, которые позволяют вам рисовать и создавать уникальные рисунки. Вы можете выбрать различные типы кистей, настроить их параметры, такие как размер и прозрачность, и использовать разнообразные эффекты.
2. Редактирование изображений
Крита предлагает возможности для редактирования уже существующих изображений. Вы можете изменять цвета, добавлять и удалять элементы, ретушировать фотографии и многое другое. Программа предоставляет большой набор инструментов и фильтров, чтобы помочь вам в этом процессе.
Редактирование в Крите также включает в себя инструменты для работы с слоями, масками и эффектами. Слой может быть использован для добавления различных элементов на изображение, маска позволяет скрывать или выделять определенные части изображения, а эффекты помогают добавить стиль и уникальность вашему рисунку.
3. Открытый исходный код и расширяемость
Благодаря тому, что Крита имеет открытый исходный код, она является очень гибкой и настраиваемой программой. Вы можете добавлять новые функции и инструменты, создавать собственные плагины и скрипты. Также существует большое сообщество пользователей, которые делятся своими наработками и помогают другим улучшить программу.
Это только некоторые из базовых функций программы Крита. Она предоставляет большое количество возможностей для работы с изображениями и создания уникальных рисунков. Если вы интересуетесь искусством и графикой, Крита может быть идеальным инструментом для вас.
Видео:10 ФУНКЦИЙ KRITA О КОТОРЫХ ВЫ ВОЗМОЖНО НЕ ЗНАЛИСкачать

Основы рисования в Крита
Одной из главных особенностей Крита является его натуральное и реалистичное поведение кисти. Программа позволяет выбирать различные кисти с разными текстурами и размазываниями, а также настраивать их параметры, чтобы достичь желаемого результата.
Для начала рисования в Крита необходимо выбрать инструмент кисти из панели инструментов. Затем можно выбрать цвет и размер кисти и начать рисовать на холсте.
Кроме инструментов кисти, Крита также предоставляет различные инструменты для рисования геометрических фигур, заливки, создания слоев и многое другое.
Один из способов создания сложных рисунков в Крита — использовать слои. Слои позволяют работать с различными элементами рисунка отдельно, что облегчает и ускоряет процесс работы.
Как и любое другое программное обеспечение, Крита требует некоторого времени и практики, чтобы полностью освоить его возможности. Однако даже базовые навыки рисования в Крита позволят вам создавать красивые и выразительные иллюстрации.
Хорошая новость состоит в том, что с Крита идет обширная документация и обучающие ролики, которые помогут вам изучить программу и раскрыть ее потенциал.
Видео:Krita: Копирование кадров (запись урока)Скачать
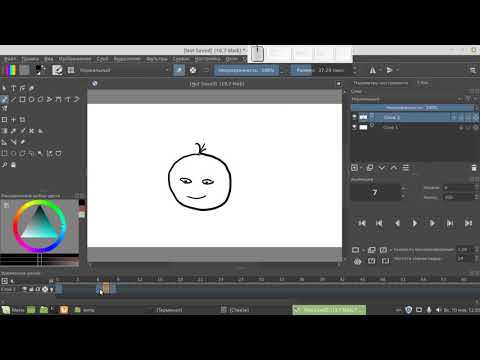
Создание нового холста
Прежде чем начать работать с Критой, вам потребуется создать новый холст, на котором будете рисовать. Чтобы создать новый холст в Крите, выполните следующие шаги:
Шаг 1: Откройте Криту
Первым делом откройте Криту, запустив ее на вашем компьютере.
Шаг 2: Выберите «Файл» и «Создать новый файл»
После открытия Криты, выберите раздел «Файл» в верхнем меню программы. Затем наведите курсор на пункт «Создать новый файл» и нажмите на него.
Вы также можете использовать горячие клавиши Ctrl + N для создания нового файла.
Шаг 3: Укажите параметры для нового холста
При создании нового файла вам будет предложено указать параметры для нового холста. Настройте следующие параметры:
Размер холста: Укажите нужные вам размеры для холста в пикселях.
Разрешение холста: Определите разрешение холста в точках на дюйм (DPI). Вы можете оставить значение по умолчанию, если не знаете, какое разрешение выбрать.
Цвет фона: Выберите цвет, который будет использоваться в качестве фона холста. Вы можете выбрать цвет из палитры или указать его код.
Тип холста: Выберите тип холста в зависимости от ваших предпочтений. Например, вы можете выбрать белый холст для рисования, или прозрачный холст для создания изображений с прозрачным фоном.
После того, как вы укажете все необходимые параметры для нового холста, нажмите кнопку «ОК». В результате будет создан новый холст, на котором вы сможете рисовать и работать с изображениями в Крите.
Теперь у вас есть все необходимое для того, чтобы начать работу с Критой. Давайте перейдем к следующему шагу и разберемся, как скопировать часть рисунка в Крите.
Видео:♥Введение в Krita! ♥ (Для новичков) Основы работы и горячие клавиши~Скачать

Выбор кисти и цвета
Чтобы скопировать часть рисунка в Крите, сначала необходимо выбрать правильную кисть. Кистями можно рисовать различные элементы и текстуры, поэтому важно выбрать ту, которая наиболее подходит для копирования конкретной части рисунка.
Крита предлагает широкий выбор кистей разного типа, начиная от масляных и акриловых кистей, до карандашей и маркеров. Выберите кисть, которая предлагает наиболее подходящую текстуру и эффект для копируемой части рисунка.
После выбора кисти, обратите внимание на цвет. Используйте палитру или инструмент выбора цвета, чтобы подобрать нужный цвет. Вы можете выбрать цвет из существующей палитры или создать свой собственный цвет, настроив параметры RGB или HSV.
Не забывайте, что выбор кисти и цвета зависит от того, какую часть рисунка вы хотите скопировать и в каком стиле. Экспериментируйте с разными комбинациями, чтобы достичь желаемого эффекта и создать точную копию выбранной части рисунка.
Видео:Крита 3 урок. Работа со слоями. Вырезание фрагмента изображения, jpg pngСкачать

Работа с слоями
Чтобы создать новый слой, вы можете нажать кнопку «+» в панели слоев или выбрать «Слой» в меню программы. Вам будут предложены различные опции, включая выбор типа слоя (например, обычный слой или слой текста) и имя слоя.
После создания слоя, вы можете его переименовать, изменить его порядок, видимость и прозрачность в панели слоев. Также вы можете применить различные эффекты и фильтры к слою, используя панель свойств.
Перемещение и изменение размера слоя
Чтобы переместить слой, вы можете выбрать инструмент «Выбор слоя» и перетащить слой к новому месту на холсте. Вы также можете использовать стрелки на клавиатуре для более точного перемещения.
Изменить размер слоя можно, выбрав инструмент «Трансформация слоя». Выделите слой, затем двигайте его углы или края, чтобы изменить его размер. Вы также можете придерживать клавишу Shift, чтобы сохранить пропорции слоя при изменении его размера.
Копирование и вставка слоя
Если вам необходимо скопировать слой из одного проекта или между разными слоями внутри одного проекта, вы можете использовать функцию копирования и вставки. Выберите слой, затем нажмите комбинацию клавиш Ctrl+C на клавиатуре, затем выберите место для вставки и нажмите комбинацию клавиш Ctrl+V.
Также вы можете использовать функцию дублирования слоя для создания точной копии слоя. Выберите слой, затем выберите «Слой» в меню программы и выберите «Дублировать слой».
Работа с слоями в Крите позволяет вам эффективно управлять вашими проектами, делая их более организованными и позволяя вам легко вносить изменения в отдельные элементы.
Видео:Рисование черешни в KritaСкачать

Копирование части рисунка
Копирование части рисунка в программе Крита довольно просто и позволяет использовать удобную функцию для создания новых элементов на основе уже существующих. В этом разделе мы рассмотрим, как скопировать определенную часть рисунка и использовать ее для создания новых элементов.
Для того чтобы скопировать часть рисунка, следуйте инструкциям ниже:
- Откройте рисунок, из которого вы хотите скопировать часть.
- Выберите инструмент «Прямоугольная рамка» или нажмите клавишу «M» на клавиатуре.
- Выделите прямоугольную область вокруг части рисунка, которую вы хотите скопировать.
- Щелкните правой кнопкой мыши внутри выделенной области и выберите опцию «Копировать».
- Создайте новый слой или откройте существующий слой, в который вы хотите вставить скопированную часть рисунка.
- Щелкните правой кнопкой мыши на холсте и выберите опцию «Вставить» или нажмите клавишу «Ctrl+V» на клавиатуре.
- Скопированная часть рисунка будет вставлена в выбранный слой.
После выполнения этих шагов вы сможете использовать скопированную часть рисунка для редактирования, переноса, изменения размера и других операций в программе Крита. Вы также можете повторить процесс скопирования и вставки для создания нескольких копий данной части рисунка или использовать ее в других проектах.
Видео:Как рисовать в КритаСкачать

Выделение нужной области
Для того чтобы скопировать часть рисунка в Крита, необходимо сначала выделить нужную область. В программе Крита есть несколько инструментов, которые помогут вам выделить нужную область рисунка.
Прямоугольник выделения
Один из самых простых инструментов для выделения области — это прямоугольник выделения. Чтобы воспользоваться им, выберите инструмент «Прямоугольник выделения» в панели инструментов.
После выбора инструмента выделения, кликните и удерживайте левую кнопку мыши, чтобы нарисовать прямоугольник вокруг нужной области. Затем отпустите кнопку мыши.
Выделенная область будет выделена прямоугольником с пунктирной линией. Теперь вы можете скопировать эту область, используя сочетание клавиш Ctrl+C.
Лассо
Если вы хотите выделить область более сложной формы, вы можете воспользоваться инструментом «Лассо». Выберите его в панели инструментов.
Кликните на начальной точке области, которую вы хотите выделить, и удерживайте левую кнопку мыши, проводя линию вдоль контура нужной области. Затем соедините последнюю точку с начальной точкой, чтобы закрыть контур.
После того, как контур области закрыт, выделенная область будет закрашена пунктирной линией. Вы можете скопировать ее, используя сочетание клавиш Ctrl+C.
Выберите подходящий для вас инструмент и выделите нужную область рисунка в Крита. Затем вы сможете продолжить работу с выделенной областью или скопировать ее в другое место рисунка.
Видео:КАК РИСОВАТЬ В КРИТЕ, МАКСИМАЛЬНО ПОДРОБНО ДЛЯ ЧАЙНИКОВ, КАК ЯСкачать

Копирование выделенной области
В Krita вы можете легко копировать выбранные части вашего рисунка для вставки в другие места или в другие программы.
Чтобы скопировать выбранную область рисунка в Krita, выполните следующие шаги:
Шаг 1: Выделение области
Сначала вам нужно выбрать область, которую вы хотите скопировать. Вы можете использовать инструмент «Прямоугольное выделение» или любой другой инструмент выделения, который вам нравится. Выделите нужную область, щелкнув и перетащив указатель мыши по изображению.
Шаг 2: Копирование области
После того, как вы выбрали нужную область, нажмите правую кнопку мыши внутри выделенной области и выберите «Копировать» или используйте сочетание клавиш Ctrl+C на клавиатуре.
Теперь выбранная область будет скопирована в буфер обмена и готова к вставке.
Видео:Заливки и инструменты выделения KritaСкачать

Вставка скопированной части
После того, как вы скопировали часть рисунка в Крита, вам нужно вставить ее в нужное место. Для этого выполните следующие действия:
- Находясь на холсте, щелкните правой кнопкой мыши и выберите опцию «Вставить».
- Скопированная часть рисунка будет вставлена на холст в центре экрана.
- Вы можете перемещать вставленную часть, удерживая левую кнопку мыши и перетаскивая ее в нужное место на холсте.
- Чтобы изменить размер вставленной части рисунка, выделите ее и используйте инструменты для изменения размера или преобразования.
- Если вы хотите вставить скопированную часть рисунка на новый слой, создайте новый слой и вставьте на него изображение.
Теперь вы знаете, как вставить скопированную часть рисунка в Крита. Этот метод позволяет вам легко перемещать и изменять размеры скопированной части в вашем рисунке.
Видео:Уроки Krita рисование перспективы, прямых линий и прочееСкачать

Изменение размера и положения скопированной части
После того, как вы скопировали нужную часть рисунка в Крите, вы можете изменить ее размер и положение в рабочей области программы. Это позволяет вам настроить расположение элементов и добиться нужного эффекта в вашей работе.
Изменение размера
Чтобы изменить размер скопированной части, выберите инструмент «Transform Tool» (Инструмент трансформации) в панели инструментов.
1. Выделите скопированную часть рисунка
С помощью инструмента «Transform Tool» (Инструмент трансформации) выделите скопированную часть рисунка. На выбранной области появятся трансформационные ручки, которые позволяют изменять размер и форму выделенной части.
2. Измените размер
Чтобы изменить размер выделенной части, переместите курсор к одной из трансформационных ручек и, удерживая левую кнопку мыши, потяните ее в нужном направлении. Вы можете увеличивать или уменьшать размеры по вертикали и горизонтали независимо друг от друга.
Изменение положения
Чтобы изменить положение скопированной части, переместите ее в нужное место на рабочей области.
1. Выделите скопированную часть рисунка
С помощью инструмента «Transform Tool» (Инструмент трансформации) выделите скопированную часть рисунка.
2. Переместите выделенную часть
Удерживая левую кнопку мыши, переместите выделенную часть в нужное место на рабочей области. Вы можете свободно перемещать выделенную область внутри рабочего пространства Криты.
Используя инструменты изменения размера и положения скопированной части, вы можете точно настроить внешний вид вашего рисунка и достичь желаемого результата в Крите.
Видео:Как рисовать на графическом планшете Советы начинающим (Krita)Скачать

Изменение размера
Когда вы создаете рисунок в программе Krita, возможно, потребуется изменить его размер. Для этого в Krita есть несколько способов:
Использование инструмента Размер холста
1. Выберите инструмент «Размер холста», который находится в панели инструментов слева.
2. В правом верхнем углу окна Krita появится панель «Свойства» с параметрами размера холста.
3. Введите новые значения для ширины и высоты холста в соответствующих полях.
4. Нажмите кнопку «Применить», чтобы изменить размер холста.
Использование инструмента Масштабирование
1. Выберите инструмент «Масштабирование», который находится в панели инструментов слева.
2. Выделите часть рисунка, которую вы хотите изменить размер.
3. В правом верхнем углу окна Krita появится панель «Свойства» с параметрами выделенной области.
4. Введите новые значения для ширины и высоты выделенной области в соответствующих полях.
5. Нажмите кнопку «Применить», чтобы изменить размер выделенной области.
Используя эти методы, вы сможете изменить размер рисунка в Krita и настроить его под ваши потребности.
Видео:Krita: как сделать аккуратный лайн | lineart | контурный рисунокСкачать

Изменение положения
В Крите есть несколько способов изменить положение части рисунка:
- Выделите нужную часть рисунка с помощью инструмента выделения.
- Нажмите правую кнопку мыши на выделенной области и выберите «Вырезать» или «Копировать».
- Измените масштаб холста, чтобы увеличить или уменьшить размер рисунка.
- Используйте инструмент «Перетаскивание» для перемещения выделенной области по холсту.
- Нажмите правую кнопку мыши на холсте и выберите «Вставить».
Теперь вы можете легко изменить положение и масштаб части рисунка в Крите.
Видео:★ Krita обучение (для новичков) ★ Как рисовать в Крита / Основы работы / Горячие клавиши ★Скачать

Применение эффектов и фильтров к скопированной части
Крита предлагает множество эффектов и фильтров, которые можно применять к скопированной части рисунка. Эти инструменты позволяют значительно изменить внешний вид выбранной области и придать ей интересные эффекты.
Чтобы применить эффект или фильтр к скопированной части рисунка в Крите, следуйте простым инструкциям:
- Выделите нужную область, которую вы хотите изменить.
- Выберите в меню «Фильтры» нужный эффект или фильтр. К примеру, вы можете выбрать «Размытие», «Осветление/затемнение» или «Волны».
- Настройте параметры эффекта или фильтра в диалоговом окне, которое появится после выбора инструмента. Здесь вы можете регулировать интенсивность эффекта, радиус размытия или другие параметры в зависимости от выбранного инструмента.
- Примените изменения, нажав на кнопку «ОК».
После применения эффекта или фильтра вы увидите, что выбранная область рисунка изменилась и получила новый вид. Вы можете использовать эту возможность, чтобы подчеркнуть определенные детали, создать впечатляющие эффекты освещения или добавить волнующие текстуры к скопированной части.
Не бойтесь экспериментировать с различными эффектами и фильтрами, чтобы найти идеальный вариант для вашего рисунка. Крита предоставляет множество возможностей для творчества, и вы всегда можете отменить изменения или вернуться к оригинальной версии, если что-то не понравится.
Таким образом, применение эффектов и фильтров к скопированной части рисунка в Крите является простым и эффективным способом придания креативности и визуального интереса вашим проектам.
Видео:Уроки анимации в Krita. Анимация кошки в Крита. Как рисовать на графическом планшете в Krita.Скачать

Применение цветокоррекции
1. Инструмент «Цветокоррекция»: Он позволяет вам регулировать яркость, контрастность и тон изображения с помощью ползунковых регуляторов. Вы можете применить цветокоррекцию ко всему изображению или только к выбранной области с помощью инструмента выделения.
2. Инструменты «Уровни» и «Кривые»: Они дают более продвинутые возможности для изменения цветового баланса изображения. С помощью этих инструментов вы можете регулировать уровни яркости и контрастности в разных цветовых каналах (красный, зеленый и синий), чтобы достичь желаемого эффекта.
3. Инструмент «Градиентная карта»: Этот инструмент позволяет вам добавить различные цветовые фильтры и эффекты к вашему изображению. Вы можете выбрать предварительно настроенные градиентные карты или создать собственные, чтобы изменить цветовую палитру изображения.
4. Инструмент «Кривая тона»: Этот инструмент позволяет вам настроить оттенки и насыщенность в определенных областях изображения. Вы можете создать маску, чтобы применить коррекцию только к выбранным областям изображения.
Каждый из этих инструментов предоставляет уникальные возможности для редактирования и улучшения цветового баланса в вашем рисунке. Использование цветокоррекции может значительно повысить качество и визуальный эффект вашего рисунка в Крите.
Видео:Фишки Krita для легкого рисованияСкачать

Применение фильтров
Крита обладает широким набором фильтров, которые позволяют вам преобразовывать и улучшать ваши рисунки. Фильтры в Крита представлены в виде специальных эффектов, которые можно применить к выбранной области или к изображению в целом.
Применение фильтров к выбранной области
Для применения фильтра к выбранной области изображения:
- Выделите интересующую вас область с помощью инструмента выделения.
- Выберите нужный фильтр в меню «Фильтры».
- Настройте параметры фильтра, если необходимо.
- Нажмите кнопку «Применить» для применения фильтра к выбранной области.
Применение фильтра к выбранной области поможет создать выразительные эффекты и улучшить отдельные детали вашего рисунка.
Применение фильтров к изображению в целом
Вы также можете применить фильтры к изображению в целом, без выделения определенной области. Для этого:
- Выберите нужный фильтр в меню «Фильтры».
- Настройте параметры фильтра, если необходимо.
- Нажмите кнопку «Применить» для применения фильтра ко всему изображению.
Применение фильтра к изображению в целом поможет изменить его общий вид, цветовую гамму или добавить специальные эффекты.
Изучение и экспериментирование с фильтрами поможет вам расширить возможности программы Крита и придать вашим рисункам новое измерение и стиль.
Изменение прозрачности
В Крите вы можете легко изменить прозрачность любого элемента на своем рисунке. Это полезная функция, которая может помочь вам создавать эффекты перехода, добавлять глубину и создавать прозрачные вещи.
Чтобы изменить прозрачность, вы можете использовать инструмент «Прозрачность» в верхней панели инструментов или панели инструментов слоев. Вы также можете использовать клавиатурные комбинации, чтобы быстро изменять прозрачность.
Если вы хотите изменить прозрачность всего слоя, вы можете выбрать слой в панели слоев и изменить значение прозрачности в панели свойств. Если вы хотите изменить прозрачность только определенной части слоя, вы можете использовать инструмент «Прозрачность» и нарисовать на нужном месте.
| Шаг | Действие |
|---|---|
| 1 | Выберите слой или часть слоя, которую вы хотите сделать прозрачной. |
| 2 | Используйте инструмент «Прозрачность» или настройку прозрачности в панели свойств, чтобы изменить прозрачность выбранной части. |
| 3 | Повторите шаги 1-2 для любых других элементов, которые вы хотите сделать прозрачными. |
Помните, что вы также можете использовать слои с прозрачностью, чтобы создать сложные эффекты и комбинации. Используйте инструмент «Прозрачность» и настройки прозрачности в панели свойств, чтобы манипулировать видимостью и прозрачностью каждого слоя. Это открывает неограниченные возможности для создания уникальных и интересных рисунков.
Изменение прозрачности — это одна из важных функций, которую может использовать любой художник, работающий в Крите. Это позволяет вам контролировать уровень прозрачности элементов на вашем рисунке и создавать сложные эффекты. Попробуйте использовать эту функцию самостоятельно и создавайте уникальные и красивые рисунки!
Сохранение и экспорт результата
После того, как вы создали и отредактировали свой рисунок в Крите, вы захотите сохранить его, чтобы иметь возможность редактировать его позже или поделиться им с другими. Вот несколько способов сохранить и экспортировать рисунок в Крите:
- Вы можете сохранить свой рисунок в формате KRA, который является форматом файла Krita. Этот формат сохраняет все слои, настройки и эффекты, позволяя вам редактировать рисунок в будущем. Чтобы сохранить рисунок в формате KRA, выберите «Файл» в меню, затем «Сохранить» или «Сохранить как», выберите каталог и имя файла и нажмите «ОК».
- Вы также можете экспортировать рисунок в другие форматы файла, такие как JPEG, PNG или GIF. Эти форматы обычно используются для распространения и публикации изображений. Чтобы экспортировать рисунок в другой формат, выберите «Файл» в меню, затем «Экспорт». В появившемся диалоговом окне выберите формат файла, выберите каталог и имя файла, и нажмите «ОК».
- Кроме того, вы можете скопировать часть рисунка в буфер обмена, чтобы затем вставить ее в другое приложение, такое как программа для обработки текста или графический редактор. Чтобы скопировать часть рисунка, выделите ее инструментом «Выделение» или другим соответствующим инструментом, выберите «Правка» в меню, затем «Копировать». Затем переключитесь в другое приложение и вставьте скопированный фрагмент с помощью сочетания клавиш Ctrl+V (или команды «Вставить» в меню).
Не забудьте выбрать соответствующие настройки сохранения (например, качество изображения для JPEG или прозрачность для PNG), чтобы получить желаемый результат.
Надеюсь, что эта инструкция помогла вам узнать, как сохранить и экспортировать результат вашей работы в Крите!
Сохранение работы в формате Krita
При работе в программе Krita очень важно сохранить свою работу в правильном формате, чтобы ее можно было открыть и редактировать позже. Родной формат Krita (.kra) сохраняет все слои, цветовую информацию, настройки кисти и другие важные детали вашего рисунка.
Для сохранения работы в формате Krita следуйте этим простым шагам:
| 1. | Откройте выпадающее меню «Файл» в верхней панели |
| 2. | Выберите пункт «Сохранить» или «Сохранить как» |
| 3. | Выберите место на компьютере, где хотите сохранить файл |
| 4. | Укажите имя файла и выберите формат «.kra» |
| 5. | Нажмите кнопку «Сохранить» |
После выполнения этих шагов ваша работа будет сохранена в формате Krita и готова к дальнейшему редактированию.
Кроме того, вы также можете экспортировать свою работу в другие форматы, такие как PNG, JPEG или GIF, чтобы поделиться ею с другими людьми или использовать в других программах. Это можно сделать через меню «Файл» и выбрав пункт «Экспорт».
Не забывайте сохранять свою работу регулярно, чтобы не потерять ваши творческие идеи и усилия!
Экспорт в других форматах
Помимо сохранения рисунка в формате Krita (.kra), вы также можете экспортировать его в другие популярные форматы файлов, чтобы поделиться им или использовать в других приложениях.
Для экспорта рисунка в другой формат выберите пункт меню «Файл» в верхнем меню Криты, затем выберите «Экспортировать» из выпадающего списка. В появившемся диалоговом окне выберите нужный формат файлов в поле «Тип», и укажите все необходимые параметры экспорта.
Экспорт в формат PNG
Формат PNG (Portable Network Graphics) является одним из самых популярных форматов для веб-страниц и публикации изображений в Интернете без потери качества. Чтобы экспортировать рисунок в формат PNG, выберите «PNG» в поле «Тип» и укажите желаемые настройки. После этого нажмите «Экспортировать» и выберите место для сохранения файла.
Экспорт в формат JPEG
Формат JPEG (Joint Photographic Experts Group) чаще всего используется для фотографий и других сложных изображений с множеством цветов. Чтобы экспортировать рисунок в формат JPEG, выберите «JPEG» в поле «Тип» и укажите желаемые настройки, включая качество изображения. После этого нажмите «Экспортировать» и выберите место для сохранения файла.
Также в Крите вы можете экспортировать рисунок в форматы BMP, GIF, SVG и другие, в зависимости от ваших нужд и требований. Экспортированный файл можно открыть и редактировать во многих графических редакторах и просмотрщиках.