Сегодня, в нашем цифровом мире, копии документов становятся все более востребованными. Но что делать, если вам нужно сделать копию своего паспорта, а бегать по ксероксам нет возможности или желания?
Решение такой проблемы лежит на поверхности — просто сделайте копию своего паспорта на принтере! И эта задача не такая уж сложная, как может показаться на первый взгляд. Вы не только сэкономите свое время, но и убедитесь в сохранности оригинала документа.
Чтобы сделать копию паспорта на принтере, вам понадобится некоторое техническое оборудование и немного времени. Следуйте нашему подробному руководству и вам удастся создать отличную копию своего паспорта со всеми необходимыми деталями и подробностями.
- Подготовка принтера и сканера
- Шаг 1: Подключение и установка принтера
- Шаг 2: Подключение и настройка сканера
- Проверка наличия чернил
- Проверка настроек принтера
- Подключение сканера к компьютеру
- Подготовка оригинала паспорта
- Проверка целостности документа
- 1. Проверка читаемости
- 2. Сравнение с оригиналом
- Удаление лишних элементов с оригинала
- Выравнивание паспорта на стекле сканера
- Настройка сканера для копирования
- 1. Подключение сканера
- 2. Установка программного обеспечения
- 3. Проверка настроек сканера
- 4. Тестовое сканирование
- Выбор оптимального разрешения сканирования
- 1. Разрешение для текстовых документов
- 2. Разрешение для фотографий и изображений
- Выбор формата файла для сохранения
- Формат PDF
- Формат JPEG
- Настройка яркости и контрастности
- Сканирование и сохранение паспорта
- Хранение сканированных копий паспорта
- Защита персональных данных
- Запуск процесса сканирования
- Просмотр и редактирование сканированной копии
- Сохранение сканированной копии на компьютер
- Шаг 1: Выберите папку для сохранения
- Шаг 2: Откройте программу просмотра изображений
- Шаг 3: Откройте сканированную копию паспорта
- Печать сканированной копии
- Шаг 1: Проверьте настройки принтера
- Шаг 2: Откройте сканированную копию
- Шаг 3: Настройте параметры печати
- Шаг 4: Печатайте
- Проверка настроек принтера для печати
- 1. Проверьте соединение
- 2. Проверьте статус принтера
- 3. Проверьте размер и тип бумаги
- 4. Проверьте качество печати
- Выбор типа бумаги и качества печати
- 1. Тип бумаги
- 2. Качество печати
- Печать сканированной копии паспорта
Видео:Как сканировать документы с принтера на компьютерСкачать

Подготовка принтера и сканера
Перед тем, как приступить к копированию паспорта на принтере, необходимо правильно подготовить оборудование. В этом разделе мы расскажем вам о том, как правильно настроить принтер и сканер для процесса копирования.
Шаг 1: Подключение и установка принтера
Сначала необходимо правильно подключить принтер к компьютеру. Вставьте кабель принтера в соответствующий разъем на задней панели компьютера.
После подключения принтера, вам необходимо установить драйверы для его работы. Это можно сделать с помощью диска, который обычно поставляется в комплекте с принтером, или загрузить их с официального сайта производителя.
Шаг 2: Подключение и настройка сканера
Если у вас есть возможность сканировать документы на своем сканере, то перед началом копирования паспорта необходимо произвести его подключение и настройку.
Подключите сканер к компьютеру с помощью кабеля, а затем вставьте его в соответствующий разъем на задней панели компьютера.
После подключения сканера, установите необходимое программное обеспечение для сканирования. Обычно, вместе со сканером поставляется диск с драйверами и программой для сканирования, но можно также загрузить программное обеспечение с сайта производителя сканера.
После установки программного обеспечения, проверьте его работоспособность, открыв программу для сканирования и проведя тестовое сканирование.
Теперь вы готовы к процессу копирования паспорта на принтере! Убедитесь, что оборудование подключено и работает должным образом.
Видео:Как копировать паспорт или удостоверение на одном листе?Скачать

Проверка наличия чернил
Перед тем как начать печатать копию паспорта на принтере, необходимо убедиться в наличии достаточного количества чернил в принтере. Это поможет избежать проблем во время печати и получить качественный результат.
Для проверки наличия чернил можно использовать следующие методы:
- Откройте крышку принтера и внимательно рассмотрите картриджи. Обратите внимание на индикаторы уровня чернил, если они есть. Если индикатор показывает, что уровень чернил низкий или картридж пустой, необходимо заменить картридж на новый.
- Проверьте качество печати принтера. Если отпечатки становятся бледными, размытыми или имеют пропущенные участки, это может быть признаком низкого уровня чернил. В этом случае также следует заменить картридж на новый.
- Если у вас в наличии есть резервный картридж, можно проверить его уровень чернил и, при необходимости, заменить его на принтере.
Проверка наличия чернил является важным шагом перед печатью копии паспорта на принтере. Необходимо убедиться в наличии достаточного количества чернил для получения четкого и качественного отпечатка.
Видео:Купил ОТРИСОВКУ ДОКУМЕНТОВ за 1000 и 10 000 РУБЛЕЙ!Скачать

Проверка настроек принтера
Перед тем как приступить к печати копии паспорта, важно убедиться в правильных настройках принтера. Это поможет избежать ошибок и обеспечить качественное воспроизведение документа.
Вот несколько шагов, которые можно выполнить, чтобы проверить настройки принтера:
- Убедитесь, что принтер подключен к компьютеру или сети. Проверьте соединения кабелей и наличие питания. Если принтер используется по Wi-Fi, убедитесь, что он подключен к правильной точке доступа.
- Откройте меню на принтере и проверьте уровень чернил или тонера. Если уровень низкий, замените картриджи.
- Проверьте настройки принтера на компьютере. Зайдите в раздел «Принтеры и сканеры» (настройки печати) и убедитесь, что выбран нужный принтер. Если необходимо, установите драйверы или обновите их.
- Откройте программу, из которой планируете печатать копию паспорта, и убедитесь, что выбранный принтер соответствует настройкам программы. Проверьте параметры печати, такие как ориентацию страницы, размер бумаги и плотность печати.
- Напечатайте тестовую страницу, чтобы убедиться, что принтер функционирует правильно и печать проходит без искажений.
После выполнения этих шагов вы можете быть уверены, что принтер готов к печати копии паспорта. Не забудьте осторожно обрабатывать полученную копию и соблюдать конфиденциальность личных данных.
Видео:Самый простой способ сканирования документов, фотоСкачать

Подключение сканера к компьютеру
Для того чтобы сделать копию паспорта на принтере, необходимо сначала подключить сканер к компьютеру. Следуйте инструкциям ниже, чтобы выполнить это действие:
Шаг 1: Проверьте, что у вас есть соответствующий кабель для подключения сканера к компьютеру. Обычно это USB-кабель.
Шаг 2: Убедитесь, что ваш компьютер включен и работает.
Шаг 3: Откройте крышку или панель сканера, чтобы доступ к сканеру был свободен. Установите сканер в удобном для вас месте рядом с компьютером.
Шаг 4: Возьмите один конец кабеля и вставьте его в соответствующий разъем на задней панели сканера.
Шаг 5: Возьмите другой конец кабеля и вставьте его в свободный USB-порт на компьютере. Обычно они располагаются на задней панели или боковых сторонах компьютерного блока.
Шаг 6: Убедитесь, что кабель надежно вставлен в разъемы и надежно соединяет сканер и компьютер.
Шаг 7: Включите сканер согласно инструкциям, приложенным к сканеру. Обычно для этого используется кнопка питания или переключатель на панели сканера.
Шаг 8: Дождитесь, пока компьютер распознает подключенный сканер. В зависимости от операционной системы и настроек компьютера, может потребоваться некоторое время для того, чтобы сканер был найден и установлен.
Поздравляю! Теперь сканер успешно подключен к вашему компьютеру и готов для работы. Вы можете приступить к сканированию и печати копий паспорта на принтере.
Видео:Создание Копии и отправка по ЕmailСкачать

Подготовка оригинала паспорта
Перед тем, как сделать копию паспорта на принтере, необходимо правильно подготовить оригинал документа. Для этого следует выполнить несколько шагов.
1. Убедитесь в чистоте документа. Прежде чем делать копию паспорта, необходимо убедиться, что оригинал документа находится в чистом состоянии. Если на паспорте есть пятна, следы чернил или другие загрязнения, их можно попробовать удалить мягкой салфеткой или ватным тампоном. Однако следует быть осторожным и не повредить сам документ.
2. Проверьте целостность страниц. Прежде чем делать копию паспорта, стоит убедиться, что все страницы документа находятся в идеальном состоянии и не имеют повреждений. Если на какой-либо странице паспорта есть разрывы, оторванные края или другие дефекты, рекомендуется обратиться в уполномоченный орган, чтобы заменить документ.
3. Закрепите документ на плоской поверхности. Чтобы облегчить процесс сканирования и печати копии паспорта, рекомендуется закрепить оригинал на плоской поверхности с помощью скотча или других крепежных средств. Это позволит избежать смещения документа и получить четкую копию.
4. Проверьте наличие чипа. Если ваш паспорт оборудован электронным чипом, убедитесь, что он находится в идеальном состоянии и не имеет повреждений. Любые неполадки в работе чипа могут негативно сказаться на печати копии.
5. Приготовьте принтер и сканер. Прежде чем приступить к печати копии паспорта, убедитесь, что ваш принтер и сканер работают исправно. Проверьте наличие чернил или тонера в принтере и тщательно очистите стекло сканера от пыли и загрязнений.
После выполнения всех этих шагов оригинал паспорта будет готов к процессу сканирования и печати копии.
Видео:Копирование паспорта на аппарате МФУ kyocera FS1300 1030 1128MFPСкачать

Проверка целостности документа
После того, как вы успешно сделали копию паспорта на принтере, важно также убедиться в целостности и корректности документа. Для этого можно провести некоторые дополнительные проверки.
1. Проверка читаемости
После печати копии паспорта, рекомендуется внимательно прочитать все данные в документе. Убедитесь, что все тексты, номера и даты четко отражены и хорошо видны. Если обнаружите какие-либо ошибки, артефакты печати или нечитаемые символы, следует повторить процесс печати для получения более четкой и разборчивой копии.
2. Сравнение с оригиналом
Для более точной проверки целостности документа, можно сравнить копию паспорта с оригиналом. Внимательно рассмотрите все страницы и элементы в копии, сопоставляя их с оригиналом. Проверьте правильность изображения, шрифтов, линий, печати и так далее. Также обратите внимание на подписи и печати органов, которые должны быть приведены точно так же, как и в оригинале.
Кроме того, можно также проверить соответствие маркировки и меток на страницах, расположение и порядок страниц, а также наличие водяных знаков, если таковые имеются в оригинале.
Если в ходе сравнения обнаружатся какие-либо расхождения или несоответствия, стоит обратиться в компетентные органы или оригинальный источник выдачи документа, чтобы получить подтверждение правильности и целостности копии.
Запомните, что копия паспорта, даже полученная легальным путем, не имеет юридической силы и может использоваться только в определенных случаях, поэтому важно сделать все возможное, чтобы проверить ее точность и соответствие оригиналу.
Видео:Как сканировать документы на телефоне: любой AndroidСкачать

Удаление лишних элементов с оригинала
Прежде чем приступить к созданию копии паспорта на принтере, важно убедиться, что на оригинальном документе отсутствуют все лишние элементы. Это гарантирует, что копия будет максимально точной и качественной.
Чтобы удалить лишние элементы с оригинала паспорта, следуйте этим шагам:
- Проверьте, что весь текст на документе является важной информацией и не требует удаления. Если вы видите ненужные комментарии или дополнительные пометки, удалите их.
- Проведите визуальный осмотр оригинала паспорта и убедитесь, что отсутствуют любые лишние отметки или надписи на страницах. Если такие элементы имеются, аккуратно удалите их.
- Проверьте состояние фотографии в паспорте. Если она повреждена или имеет какие-либо дефекты, рекомендуется получить новую фотографию и заменить ее до создания копии.
- Убедитесь, что все дополнительные прикрепленные документы или листы бумаги полностью отсоединены от паспорта. Если они находятся внутри паспорта, аккуратно их извлеките.
- При осмотре паспорта убедитесь, что внутри нет никаких отпечатков пальцев, пятен или других видимых дефектов. Если такие дефекты присутствуют, можно попытаться аккуратно удалить их при помощи салфетки или легкого растворителя.
После выполнения всех вышеперечисленных шагов вы можете быть уверены, что оригинал паспорта полностью подготовлен для создания копии на принтере.
Видео:Как делать копию на принтере L850Скачать

Выравнивание паспорта на стекле сканера
Чтобы получить качественную копию паспорта на принтере, важно правильно выровнять его на стекле сканера. В этом разделе мы рассмотрим несколько шагов, которые помогут вам сделать это процесс максимально легким.
- Перед началом сканирования убедитесь, что сканер и стекло находятся в чистом состоянии. Для этого используйте специальные салфетки для чистки стекла и сканера.
- Освободите стекло от любых посторонних предметов и частиц пыли, чтобы они не повлияли на качество сканирования.
- Расположите паспорт на стекле сканера так, чтобы линии и границы документа были строго параллельны краям стекла.
- Определите, на какой стороне паспорта находится фотография. Обычно фотография находится на левой странице паспорта, поэтому разместите ее вверху сканера.
- Убедитесь, что паспорт полностью помещается на стекле сканера без перекрытия или обрезания границ документа.
- При необходимости, использование специального программного обеспечения сканера может помочь автоматически определить границы документа и выровнять его.
- После того, как паспорт выровнен на стекле сканера, закройте крышку сканера и запустите сканирование.
Следуя этим шагам, вы сможете легко и быстро получить качественную копию паспорта на принтере. Помните, что сохранение копии паспорта является серьезным вопросом, поэтому следует быть осторожными и заботиться о безопасности документа.
Видео:Как сделать шаблон фото 3х4 на документы в фотошопеСкачать

Настройка сканера для копирования
Перед тем как приступить к сканированию паспорта на принтере, необходимо правильно настроить сканер. Важно уделить внимание следующим шагам:
1. Подключение сканера
Убедитесь, что сканер правильно подключен к компьютеру или принтеру. Проверьте соединение кабелей и убедитесь, что они надежно прикреплены. Если у вас беспроводной сканер, убедитесь, что он подключен к Wi-Fi сети и находится в зоне действия сигнала.
2. Установка программного обеспечения
Установите программное обеспечение для сканера, которое обычно поставляется вместе с устройством. Если программное обеспечение не было приложено, проверьте сайт производителя сканера для загрузки и установки драйверов.
3. Проверка настроек сканера
Откройте программу, предназначенную для работы со сканером, и убедитесь, что настройки сканера соответствуют вашим требованиям. Убедитесь, что выбран нужный тип документа (черно-белый или цветной), разрешение сканирования, формат и место сохранения файлов.
4. Тестовое сканирование
Проверьте работу сканера, сделав тестовое сканирование. Поместите паспорт на стекло сканера и нажмите кнопку «Сканировать». Убедитесь, что сканер корректно сканирует документ и сохраняет его файл.
Следуя этим шагам, вы настроите сканер для копирования паспорта на принтере и сможете легко и удобно получать его копии в электронном формате.
Видео:Сканирование и копирование документов kyocera fs 1035mfpСкачать

Выбор оптимального разрешения сканирования
Когда дело доходит до сканирования документов, выбор правильного разрешения играет ключевую роль. Разрешение определяет, насколько детально будут отображены изображения и текст на сканируемом документе. Неправильное разрешение может привести к размытости, потере деталей или невозможности прочитать текст.
1. Разрешение для текстовых документов
Если вы сканируете текстовый документ, например, паспорт, рекомендуется использовать разрешение от 300 до 600 dpi (точек на дюйм). Это обеспечивает достаточную детализацию, чтобы текст был читаемым при увеличении изображения и позволяет сохранить качество оригинала.
2. Разрешение для фотографий и изображений
Если вы сканируете фотографию или изображение, разрешение зависит от вашего намерения использования сканированной копии. Для повседневных целей, таких как отправка по электронной почте или публикация в социальных сетях, достаточным будет разрешение от 150 до 300 dpi. Если же вы планируете распечатать фотографию или использовать ее в профессиональных целях, лучше выбрать разрешение от 600 до 1200 dpi, чтобы сохранить максимальное качество и детализацию.
Следует отметить, что увеличение разрешения также увеличивает размер файла, занимаемое сканированное изображение, что может быть важным при хранении и передаче данных.
При выборе оптимального разрешения сканирования, стоит учесть конкретную задачу и требования к получаемому результату. Используя правильное разрешение, вы сможете получить четкие и детальные сканированные копии паспорта на принтере без потери качества.
Видео:Скан паспорта: как сделатьСкачать
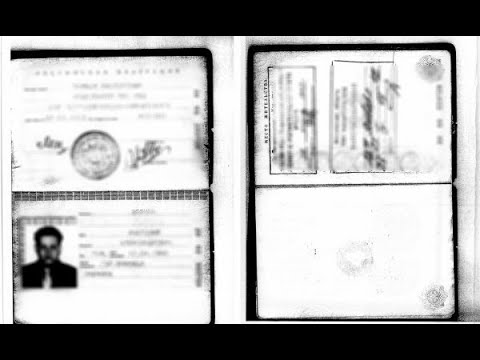
Выбор формата файла для сохранения
После сканирования паспорта на принтере, вы должны выбрать формат файла, в котором сохранить скан. Корректный выбор формата может облегчить передачу или печать документа, а также сохранить его качество.
Формат PDF
Один из наиболее распространенных форматов, который используется для сохранения электронных документов — это PDF (Portable Document Format). PDF-файлы легко обмениваются и открываются на различных устройствах и операционных системах. Они сохраняют форматирование и макет документа, что делает их отличным выбором для сохранения копии паспорта.
PDF-файлы также имеют возможность шифрования и ограничения доступа, что обеспечивает дополнительную безопасность ваших данных. Кроме того, в PDF можно добавить цифровую подпись, чтобы подтвердить подлинность документа.
Формат JPEG
Если вам необходимо сохранить копию паспорта в виде изображения, формат JPEG может быть подходящим вариантом. JPEG (Joint Photographic Experts Group) — это формат, который обычно используется для сжатия и хранения фотографий.
Файлы JPEG могут быть открыты на большинстве устройств и программ просмотра изображений. Они занимают меньшее место на диске в сравнении с другими форматами изображения, такими как TIFF или BMP. Однако при сохранении в формате JPEG может наблюдаться потеря качества изображения в результате сжатия, поэтому это следует учитывать при сохранении копии паспорта в этом формате.
Прежде чем выбрать формат файла для сохранения копии паспорта, рекомендуется учесть цели использования документа и задачи, которые вы планируете решить с его помощью.
Видео:Сканирование с принтера HP в Windows с помощью HP Scan | HP SupportСкачать

Настройка яркости и контрастности
Для того чтобы сделать копию паспорта на принтере высокого качества, регулировка яркости и контрастности очень важна. Эти параметры позволят получить четкое изображение и точные детали паспортной страницы.
Прежде чем начать настройку, убедитесь, что принтер подключен к компьютеру и включен. Если у вас имеется дополнительное программное обеспечение принтера, убедитесь, что оно установлено и работает исправно.
Чтобы открыть панель управления принтером на компьютере, нажмите на кнопку «Пуск» в левом нижнем углу экрана, затем выберите «Параметры» и «Принтеры и сканеры». Выберите свой принтер в списке и нажмите правую кнопку мыши, затем выберите «Свойства».
В открывшемся окне выберите вкладку «Настройки», затем найдите раздел «Яркость» и «Контрасть». Обычно эти параметры представлены в виде ползунков, с помощью которых можно изменять уровни.
Для получения качественной копии паспорта рекомендуется увеличить яркость и контрастность на 10-20%. Таким образом, изображение будет более четким и насыщенным, а детали будут лучше видны.
Не забудьте сохранить настройки после внесения изменений. Для этого нажмите кнопку «ОК» или «Применить».
Если в результате настройки яркости и контрастности изображение стало неудовлетворительным, вы всегда можете вернуться к исходным настройкам или провести дополнительную настройку, варьируя уровни.
Помните: перед установкой параметров яркости и контрастности, убедитесь, что они соответствуют официальным требованиям и правилам копирования паспортных данных, установленным в вашей стране или регионе. В некоторых случаях, нарушение этих правил может являться преступлением.
Используйте настройку яркости и контрастности на принтере тщательно и ответственно, чтобы получить качественную копию паспорта. Следуйте всем инструкциям и рекомендациям, чтобы избежать проблем и неправильного использования.
Видео:Как отсканировать документы в один файл pdfСкачать

Сканирование и сохранение паспорта
Для создания копии паспорта на принтере необходимо сначала осуществить сканирование документа. Для этого требуется использовать сканер, который подключается к компьютеру по USB-порту или беспроводно.
Для начала убедитесь, что сканер правильно подключен к компьютеру и драйверы установлены. Затем положите паспорт на стекло сканера так, чтобы штрих-коды и текст на документе были четко видны.
После этого запустите программу сканирования на компьютере. Обычно такую программу можно найти в разделе «Сканеры и камеры» в меню «Пуск» (для операционной системы Windows). Если у вас установлена специальная программа от производителя сканера, запустите ее.
Настройте параметры сканирования в программе. Отрегулируйте разрешение, яркость и контрастность сканируемого изображения. Для документов формата паспорта обычно достаточно разрешения 300 dpi.
Нажмите кнопку «Сканировать» или аналогичную команду в программе сканирования, чтобы начать процесс сканирования. После завершения сканирования выведите изображение паспорта на экране компьютера, чтобы убедиться, что копия получилась четкой и без искажений.
Сохраните сканированное изображение на компьютере. Задайте имя и место сохранения файла, чтобы легко найти его в дальнейшем. Рекомендуется сохранять скан в формате PDF или JPEG для обеспечения удобства использования и совместимости с различными программами.
Проверьте качество сканированного изображения. Убедитесь, что все данные на паспорте читаемы и нет искажений. Если необходимо, повторите процесс сканирования, используя другие настройки или улучшив условия освещения.
Хранение сканированных копий паспорта
После создания копии паспорта и сохранения ее на компьютере, рекомендуется принять некоторые меры для безопасного хранения. Создайте отдельную папку на компьютере для хранения сканов документов и установите пароль на доступ к этой папке.
Регулярно делайте резервные копии сканированных копий паспорта, сохраняя их на внешний накопитель или в облачное хранилище. Это поможет избежать потери данных при неисправности компьютера или случайном удалении файлов.
Важно помнить, что сканированная копия паспорта не является официальным документом и не может заменить оригинальный паспорт. В случае необходимости предоставления копии паспорта в официальных учреждениях, требуется предоставить оригинал документа.
Защита персональных данных
При сохранении и хранении сканированных копий паспорта следует обеспечить безопасность персональных данных, чтобы они не попали в руки посторонних. Рекомендуется использовать пароли для доступа к сканированным файлам и шифровать их при передаче по Интернету или через сети.
| Предостережение: | Никогда не передавайте сканированные копии паспорта или других документов по электронной почте ненадежным или неизвестным лицам. Это может привести к утечке ваших личных данных и использованию их в незаконных целях. |
|---|
Видео:Как печатать с телефона на принтер через USB.Как подключить принтер к телефону AndroidСкачать

Запуск процесса сканирования
Чтобы сделать копию паспорта на принтере, необходимо предварительно подготовить его для сканирования. Подключите принтер к компьютеру или ноутбуку с помощью кабеля USB. Убедитесь, что принтер включен и готов к работе.
После подключения принтера, откройте программу сканирования на вашем компьютере. Обычно она устанавливается вместе с драйверами для принтера. Если программы сканирования нет на компьютере, скачайте и установите ее с официального сайта производителя принтера.
Запустите программу сканирования и выберите тип документа «Паспорт» или «Фотография». Установите разрешение сканирования в 300 dpi (точек на дюйм) для получения четкого изображения. Также можно выбрать цветной или черно-белый режим сканирования в зависимости от ваших предпочтений.
Настройте ориентацию документа (горизонтальную или вертикальную) и выберите нужные параметры сканирования, например, яркость и контрастность. Если есть возможность выбора формата файла, рекомендуется выбрать формат «PDF», чтобы иметь возможность сохранить сканированный документ в высоком качестве и без потери данных.
После настройки всех параметров сканирования, поместите паспорт на стекло сканера лицевой стороной вниз. Закройте крышку сканера и нажмите кнопку «Сканировать» или «Начать сканирование» в программе сканирования.
Подождите, пока процесс сканирования завершится. После этого вы увидите сканированное изображение паспорта на экране компьютера. Если на скане видны края документа либо другие дефекты, вы можете обрезать или исправить их в программе сканирования.
Закончив редактирование, сохраните сканированное изображение паспорта на ваш компьютер или отправьте его на принтер для печати. Важно помнить, что печать копии паспорта может быть незаконной, поэтому используйте эту функцию только в целях архивации и личного пользования.
Видео:Как сканировать фото или документ с принтера на компьютер? Canon mf4410Скачать

Просмотр и редактирование сканированной копии
После того как вы сделали сканированную копию паспорта с помощью принтера, вы можете приступить к просмотру и редактированию полученного файла.
1. Откройте файл сканированной копии паспорта с помощью программы для работы с изображениями, например Adobe Photoshop или Microsoft Paint.
2. При необходимости, масштабируйте изображение для получения наилучшего просмотра. Это позволит вам более детально рассмотреть сканированную копию паспорта.
3. Если вам необходимо внести какие-либо изменения в сканированную копию, используйте инструменты программы для редактирования изображений. Например, вы можете обрезать изображение, изменить его яркость и контрастность, а также скорректировать цвета.
4. Проверьте результаты редактирования, сравнивая сканированную копию с оригиналом паспорта. Убедитесь, что все данные четко видны и не искажены.
5. Сохраните отредактированную сканированную копию в подходящем формате, например JPEG или PDF. Обратитесь к инструкциям программы, которую вы используете, чтобы выполнить эту операцию.
Просмотр и редактирование сканированной копии паспорта поможет вам убедиться в качестве и точности полученного сканирования, а также позволит внести необходимые изменения перед использованием копии в нужных целях.
Видео:Как правильно копировать удостоверение личности/Экономим тонерСкачать

Сохранение сканированной копии на компьютер
После того, как вы успешно произвели сканирование паспорта, наступает этап сохранения сканированной копии на компьютере. Это гарантирует долгосрочное хранение документа и обеспечивает простой доступ к нему по мере необходимости.
Шаг 1: Выберите папку для сохранения
Перед сохранением отсканированной копии паспорта, рекомендуется выбрать папку на компьютере, где вы будете хранить документ. Создание специальной папки для сканированных копий может помочь вам легко организовать и найти нужные файлы в будущем.
Шаг 2: Откройте программу просмотра изображений
Ваш компьютер должен быть оснащен программой просмотра изображений, которая позволяет открыть и просмотреть отсканированную копию паспорта. Многие операционные системы по умолчанию предоставляют такие программы, например, Просмотр изображений в Windows или Просмотр в Просмотрщике Фотографий на Mac.
Если у вас нет программы просмотра изображений, вы можете скачать и установить бесплатные программы, такие как IrfanView или XnView.
Шаг 3: Откройте сканированную копию паспорта
В программе просмотра изображений выберите команду «Открыть» или «Импорт» и укажите путь к файлу сканированной копии паспорта, который вы хотите открыть. Обратите внимание на формат файла (например, JPEG или PDF), чтобы выбрать правильную команду открытия.
После открытия вы сможете просмотреть отсканированную копию паспорта на экране своего компьютера и убедиться, что все детали документа хорошо видны.
Важно: После открытия отсканированной копии паспорта, рекомендуется создать резервную копию исходного файла на внешнем носителе или в облачном хранилище, чтобы обезопасить данные от потери или повреждения.
Теперь у вас есть сканированная копия паспорта, доступная на вашем компьютере. Вы можете использовать этот файл в различных ситуациях, например, при подаче онлайн-заявок, заполнении документов и т.д.
Будьте ответственными и обязательно соблюдайте законодательство вашей страны в отношении хранения и использования копий документов. Также рекомендуется обеспечить безопасность компьютера и защитить файлы паролем или шифрованием.
Видео:Уроки по фотошопу / Как сделать фото на документы в фотошопе? Срочное и красивое фото 3x4 БЫСТРО!Скачать

Печать сканированной копии
Когда сканирование паспорта завершено, вы готовы распечатать полученную копию. Воспользуйтесь следующей инструкцией, чтобы получить качественную печать своего сканированного документа.
Шаг 1: Проверьте настройки принтера
Убедитесь, что принтер подключен к компьютеру или сети и включен. Откройте настройки принтера и установите следующие параметры:
- Выберите правильный принтер.
- Установите нужный формат бумаги (обычно A4 или Letter).
- Установите настройки качества печати на оптимальный уровень.
Шаг 2: Откройте сканированную копию
Найдите файл с вашей сканированной копией паспорта на компьютере. Обычно это будет файл в формате PDF или изображение в формате JPEG или PNG. Откройте его, чтобы убедиться, что копия выглядит так, как вы ожидаете.
Шаг 3: Настройте параметры печати
Перед печатью убедитесь, что правильно настроены следующие параметры печати:
- Размещение: выберите «Авто» или «Размер по умолчанию».
- Ориентация: выберите горизонтальную или вертикальную ориентацию в зависимости от вида сканированной копии.
- Размер: выберите формат бумаги, соответствующий размеру оригинала паспорта.
- Масштаб: установите масштаб 100% или выберите опцию «Авто».
- Качество печати: выберите оптимальное качество печати для получения четкого и читаемого результата.
Шаг 4: Печатайте
Нажмите кнопку «Печать» и дождитесь окончания процесса. Убедитесь, что принтер корректно справляется с задачей и качество печати соответствует вашим ожиданиям. При необходимости повторите шаги выше и внесите необходимые корректировки.
Теперь у вас есть распечатанная копия вашего паспорта, которую можно использовать по вашему усмотрению. Помните, что печать копий документов может подпадать под законодательство и требования вашей страны, поэтому используйте их с умом и только при необходимости.
Видео:Как сделать фото на документы, не выходя из дома 📸 | Фото на паспорт своими рукамиСкачать

Проверка настроек принтера для печати
Перед тем, как приступить к созданию копии паспорта на принтере, необходимо убедиться, что настройки принтера правильно установлены. Неправильные настройки могут привести к некачественной печати или неполному отображению документа.
Вот несколько шагов, которые помогут вам проверить настройки принтера:
1. Проверьте соединение
Убедитесь, что принтер корректно подключен к компьютеру или локальной сети. Проверьте, что все кабели надежно подключены и нет никаких ошибок или предупреждений на дисплее принтера.
2. Проверьте статус принтера
Откройте панель управления принтером на вашем компьютере и проверьте статус принтера. Убедитесь, что принтер не находится в режиме ожидания или оффлайн. Если принтер отображает ошибку, следуйте инструкциям для ее устранения.
3. Проверьте размер и тип бумаги
Убедитесь, что размер и тип бумаги, установленные в принтере, соответствуют требованиям для печати паспорта. Обычно для копии паспорта используется стандартный формат А4. Если необходимо, измените эти параметры.
4. Проверьте качество печати
Выполните тестовую печать, чтобы убедиться, что качество печати удовлетворяет вашим требованиям. Если качество печати не соответствует ожидаемому, возможно, потребуется профессиональная настройка принтера или замена картриджей.
| Проблема | Решение |
|---|---|
| Плохое качество печати | Проверьте настройки разрешения печати и замените старые картриджи. |
| Неполное отображение документа | Убедитесь, что паспорт полностью помещается на листе бумаги и не выходит за границы печатаемой области. |
| Неудачная композиция печати | Убедитесь, что все необходимые элементы паспорта находятся в кадре и выровнены правильно. |
Если все проверки прошли успешно, вы можете быть уверены, что настройки вашего принтера готовы для печати копии паспорта. Теперь вы можете перейти к процессу сканирования и печати паспорта на принтере.
Видео:Как сделать качественный скан документа с помощью смартфонаСкачать

Выбор типа бумаги и качества печати
При печати копии паспорта на принтере важно правильно выбрать тип бумаги и уровень качества печати, чтобы получить наилучший результат. Вот несколько рекомендаций, которые помогут вам сделать правильный выбор:
1. Тип бумаги
Для печати копии паспорта рекомендуется использовать обычную белую бумагу формата А4. Она широко доступна и обеспечивает достаточно хорошую четкость изображения.
Избегайте использования глянцевой бумаги, так как она может отражать свет и создавать отблески на сканируемом документе, что может осложнить его читаемость.
2. Качество печати
Для получения наилучшего качества печати рекомендуется выбрать настройки принтера с высоким уровнем качества. Это позволит достичь более резкого и четкого изображения, а также предотвратить возникновение растяжений или пикселяции на паспортной копии.
Однако, если скорость печати является более важным фактором для вас, то можно выбрать настройки среднего или низкого качества. Но помните, что это может сказаться на четкости и детализации паспортной копии.
Правильный выбор типа бумаги и качества печати поможет получить четкую и удовлетворительную копию паспорта на принтере.
Видео:как ... распечатать таблицу Excel целиком на листеСкачать
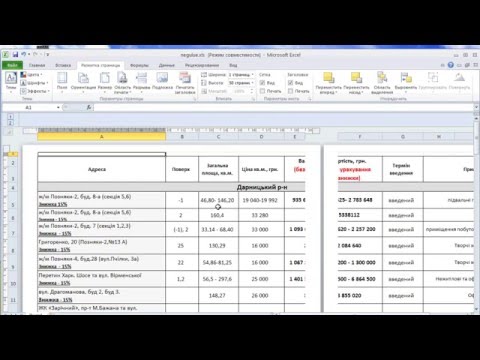
Печать сканированной копии паспорта
- Сканирование паспорта. Настройте сканер таким образом, чтобы изображение паспорта было четким и понятным. Чтобы избежать потери качества, рекомендуется сохранить сканированное изображение в формате PDF или JPEG.
- Проверьте сканированное изображение. Откройте сканированный файл и убедитесь, что изображение паспорта является четким и разборчивым. Если необходимо, произведите коррекцию яркости, контрастности или размера изображения.
- Подготовьте принтер. Убедитесь, что принтер подключен к компьютеру и включен. Также проверьте наличие бумаги в лотке и заправьте картриджи чернилами.
- Откройте сканированное изображение и выберите опцию «Печать». Выберите принтер из списка доступных принтеров и настройте параметры печати, такие как ориентация, размер бумаги и качество печати.
- Нажмите кнопку «Печать», чтобы начать процесс печати. Дождитесь окончания печати.
- Проверьте напечатанную копию паспорта на соответствие оригинальному документу. Убедитесь, что все основные детали, такие как фотография, данные и штампы, являются четкими и разборчивыми.
Следуя этим простым шагам, вы сможете легко и быстро распечатать сканированную копию паспорта на принтере. Обратите внимание, что использование распечатанных копий паспорта может быть ограничено и регулируется законодательством вашей страны. Выполняйте все действия в соответствии с действующими правилами и предписаниями.