Иногда бывает необходимость сохранить изображение в файле формата CorelDRAW (CDR) для последующей обработки или передачи другим пользователям. Однако, не все знают, как это сделать, особенно если речь идет о работе с этим форматом впервые. В этой статье мы расскажем подробности о процессе сохранения изображения в формате CDR.
Первым шагом является открытие файла с изображением в приложении CorelDRAW. Удостоверьтесь, что ваше изображение открыто в программе перед тем, как приступить к сохранению. Если вы не имеете программу CorelDRAW, установите ее на свой компьютер или воспользуйтесь онлайн-сервисами, которые предоставляют возможность работы с файлами формата CDR.
Затем выберите пункт меню «Файл» и в появившемся выпадающем списке выберите «Сохранить как». В открывшемся окне вам необходимо выбрать место сохранения файла, а затем задать имя для вашего файла. Обратите внимание, что для сохранения изображения в формате CDR вам необходимо выбрать опцию «CorelDRAW Image (*.cdr)» из списка доступных форматов файла.
После выбора формата файла нажмите кнопку «Сохранить» и дождитесь завершения процесса сохранения. Ваше изображение теперь сохранено в формате CDR и готово к дальнейшей обработке или передаче.
- Подготовка к сохранению
- Выбор программы для работы с форматом CDR
- Открытие файла с изображением в программе
- Проверка разрешения и размера изображения
- Сохранение изображения
- Выбор формата сохранения
- Установка параметров сохранения
- Указание пути и имени файла
- Дополнительные настройки
- Настройка цветовой палитры
- Применение эффектов и фильтров
- 🌟 Видео
Видео:КАК СОХРАНЯТЬ ФАЙЛЫ В РАЗНЫХ ВЕРСИЯХ. ПРОГРАММА КОРЕЛСкачать

Подготовка к сохранению
Перед тем, как начать процесс сохранения картинки в формате CDR, необходимо выполнить несколько важных действий:
- Откройте изображение или макет в программе CorelDRAW.
- Проверьте, что все элементы изображения находятся на своих местах — не перемещайте и не изменяйте их после открытия файла.
- Проверьте, что все необходимые шрифты используются в изображении и доступны на вашем компьютере.
- Удалите излишние или ненужные элементы, которые не должны входить в итоговый файл (например, временные слои или скрытые объекты).
- Убедитесь, что все цвета в изображении настроены правильно и соответствуют требованиям проекта.
Проследите, чтобы изображение было полностью видимым в окне программы CorelDRAW, и не находилось вне области видимости.
Выбор программы для работы с форматом CDR
Есть несколько программ, которые позволяют работать с форматом CDR и сохранять картинки в этом формате. Рассмотрим некоторые из них:
- CorelDRAW — это самая популярная программа для работы с форматом CDR. Она предлагает широкие возможности для создания и редактирования графики, а также сохранения в различных форматах, включая CDR.
- Inkscape — это бесплатная и открытая программа для работы с векторной графикой. Она поддерживает формат CDR и позволяет открывать и редактировать файлы в этом формате.
- Adobe Illustrator — это профессиональная программа для работы с векторной графикой, которая также поддерживает формат CDR. Она предлагает множество инструментов и функций для создания и редактирования графики.
- Xara Designer Pro — это еще одна мощная программа для работы с векторной графикой, которая поддерживает формат CDR. Она предлагает удобный пользовательский интерфейс и широкие возможности для создания и редактирования графических объектов.
Выбор программы для работы с форматом CDR зависит от ваших потребностей и опыта работы. Если вы новичок, то можете начать с бесплатной программы Inkscape, а если вам нужны продвинутые возможности и готовы купить платную программу, то можно выбрать CorelDRAW, Adobe Illustrator или Xara Designer Pro.
Открытие файла с изображением в программе
Для открытия файла с изображением в программе CorelDRAW необходимо выполнить несколько простых шагов.
- Шаг 1: Запустите программу CorelDRAW на вашем компьютере.
- Шаг 2: Нажмите на кнопку «Открыть» в верхнем меню программы или выберите пункт «Файл» > «Открыть» из выпадающего меню.
- Шаг 3: В появившемся диалоговом окне выберите нужный файл с изображением и нажмите кнопку «Открыть».
- Шаг 4: После открытия файла с изображением оно будет отображено на рабочей области программы.
При открытии файла формата CDR, CorelDRAW предоставляет вам возможность работать с различными элементами изображения, включая векторные объекты, цвета, текст и многое другое.
Примечание: Если вам необходимо изменить формат файла изображения, вы можете использовать функцию «Сохранить как» в программе CorelDRAW.
Теперь вы знаете, как открыть файл с изображением в программе CorelDRAW и начать работать с ним. Приятного использования!
Проверка разрешения и размера изображения
Разрешение изображения определяет количество точек на дюйм (DPI), которые будут использоваться при его печати или отображении на экране. Чем выше разрешение, тем более детализированное будет изображение. В формате CDR можно указать разрешение изображения при его сохранении.
Размер файла изображения определяется количеством информации, которая содержится в нем. Чем больше размер файла, тем больше информации он может содержать. Размер файла можно проверить, открыв его свойства или используя специальные программы по работе с изображениями.
| Параметр | Описание |
|---|---|
| Разрешение | Позволяет установить количество точек на дюйм (DPI) изображения при сохранении в формате CDR. Рекомендуется использовать разрешение в диапазоне от 300 до 600 DPI для печати высокого качества. |
| Размер файла | Определяется количеством информации, содержащейся в файле изображения. Если размер файла превышает лимит, он может быть сжат или подвергнут другим манипуляциям, чтобы уменьшить его размер. |
При сохранении изображения в формате CDR необходимо убедиться, что его разрешение и размер соответствуют требованиям и ограничениям используемой печатной или веб-технологии. Это позволит избежать проблем с отображением или печатью изображения в дальнейшем.
Видео:Сохранить картинку Corel Draw в формат JPGСкачать

Сохранение изображения
Для сохранения изображения в формате CDR (CorelDRAW) следуйте следующим шагам:
Шаг 1: Откройте файл с изображением в программе CorelDRAW.
Шаг 2: Нажмите на меню «Файл» в верхней панели программы.
Шаг 3: Выберите пункт «Сохранить как» из выпадающего меню.
Шаг 4: В появившемся диалоговом окне выберите формат «CorelDRAW Image» (CDR).
Шаг 5: Укажите необходимое место для сохранения файла и введите его название.
Шаг 6: Нажмите кнопку «Сохранить» для завершения процесса сохранения.
Обратите внимание, что формат CDR является проприетарным форматом CorelDRAW и может быть просмотрен только в программах, поддерживающих данный формат. Если вам нужно использовать изображение на других устройствах или платформах, рекомендуется сохранить его в более популярном формате, таком как JPG или PNG.
Выбор формата сохранения
Если же вам нужно распространить документ в универсальном формате, который может быть открыт на любом компьютере, вам следует использовать другие форматы сохранения, такие как:
- PDF: этот формат обеспечивает сохранность и качество документа, не требуя установки специальных программ. Картинка сохранится в векторном формате и будет легко масштабируема.
- JPG: этот формат обычно используется для сохранения картинок в растровом формате. Он подходит для фотографий, но может привести к потере качества при сохранении векторных объектов.
При выборе формата сохранения обратите внимание на свои цели и требования к документу. Если вам нужна максимальная сохранность и универсальность, то предпочтительнее использовать PDF. Если же вам важна маленький размер файла и вы не беспокоитесь о возможной потери качества, то выбирайте JPG.
Помните, что выбор формата сохранения влияет на качество и доступность вашего документа. Проанализируйте свои потребности и выберите наиболее подходящий формат.
Установка параметров сохранения
При сохранении изображения в формате CDR важно установить несколько параметров, чтобы получить оптимальный результат:
- Выберите нужные настройки цвета. В разделе «Настройки цвета» укажите нужное цветовое пространство, глубину цвета и настройки преобразования цвета. Эти параметры будут влиять на отображение цветов и качество изображения.
- Настройте сжатие. В разделе «Сжатие» укажите параметры сжатия изображения. Вы можете выбрать метод сжатия и задать уровень качества. Обратите внимание, что сжатие может повлиять на качество изображения, поэтому стоит выбирать оптимальные значения.
- Выберите формат файла. В разделе «Формат файла» выберите формат CDR для сохранения изображения. Вы также можете указать другие параметры, такие как версия формата и совместимость с предыдущими версиями программы.
- Установите параметры сохранения. В разделе «Параметры сохранения» укажите имя файла и путь сохранения. Вы также можете задать дополнительные параметры, такие как разрешение, сжатие текста и выбрать использование слоев.
После того как вы установите все необходимые параметры, нажмите кнопку «Сохранить» и программа сохранит ваше изображение в формате CDR с указанными настройками.
Указание пути и имени файла
Для сохранения файла в формате CDR и указания пути и имени файла, вам понадобится выполнить следующие шаги:
- Откройте программу CorelDRAW и выберите файл, который вы хотите сохранить.
- Выберите пункт меню «Файл» и нажмите на «Сохранить как».
- В открывшемся диалоговом окне выберите место, куда хотите сохранить файл. Для указания пути можно выбрать одну из предложенных папок или создать новую папку, нажав на кнопку «Создать новую папку».
- Введите желаемое имя файла в поле «Имя файла». Убедитесь, что вы указали расширение файла «.cdr», чтобы сохранить его в формате CorelDRAW.
- Нажмите на кнопку «Сохранить», чтобы сохранить файл по указанному пути и имени.
После выполнения этих шагов, ваш файл будет сохранен в формате CDR с указанным путем и именем. Вы можете легко найти его в выбранной вами папке, используя проводник или другое приложение для работы с файлами.
Видео:Как сохранить картинку в PNG или JPG в CorelDRAWСкачать

Дополнительные настройки
Изменение разрешения
При сохранении изображения в формате CDR можно изменить его разрешение, чтобы получить более четкое изображение или уменьшить его размер. Чтобы сделать это, вам нужно выбрать пункт меню «Разрешение» и ввести требуемое значение в пикселях на дюйм. Помните, что увеличение разрешения может привести к увеличению размера файла.
Примечание: Если вам необходимо сохранить изображение с прозрачным фоном, убедитесь, что включена опция «Прозрачность фона».
Выбор формата файла
При сохранении изображения в формате CDR вам также доступны дополнительные настройки формата файла. Вы можете выбрать между двумя форматами: CDR (CorelDRAW) и AI (Adobe Illustrator). CDR является форматом, используемым программой CorelDRAW, в то время как AI — формат, используемый программой Adobe Illustrator.
Выбор формата файла зависит от ваших потребностей и предпочтений, а также от программного обеспечения, которое будет использоваться для просмотра или редактирования изображения в будущем.
После выбора формата файла вам останется только указать путь для сохранения изображения и нажать кнопку «Сохранить». Ваше изображение будет сохранено в формате CDR с выбранными настройками.
Настройка цветовой палитры
Цветовая палитра в программах для работы с форматом CDR позволяет настраивать цветовые параметры редактируемой картинки. Для сохранения картинки в формате CorelDRAW (CDR) с правильными цветовыми настройками, необходимо установить соответствующие параметры палитры.
В приложении CorelDRAW можно выбрать различные типы цветовых палитр, которые позволяют работать с разными цветовыми моделями, например RGB или CMYK. Цветовые модели определяют способ представления цвета: RGB модель использует комбинацию красного (R), зеленого (G) и синего (B) цветов, тогда как CMYK модель использует комбинацию цветов голубой (C), пурпурной (M), желтой (Y) и черной (K).
Пожалуйста, обратите внимание, что выбор цветовой палитры должен быть согласован с требованиями конкретного проекта или заказчика, в котором вы работаете. В случае сомнений, рекомендуется проконсультироваться с профессионалом в области графического дизайна или печати.
Применение эффектов и фильтров
В программе CorelDRAW вам предоставляется возможность применять различные эффекты и фильтры к вашим изображениям, что позволяет придать им особый стиль и уникальность.
Начните с выбора объекта, к которому вы хотите применить эффект или фильтр. Выделите его с помощью инструмента «Выбрать» или «Выделение по контуру».
Затем откройте панель «Свойства объекта», щелкнув на соответствующей вкладке в меню «Окна». В этой панели вы найдете различные вкладки с настройками для применения эффектов и фильтров.
На вкладке «Эффекты» вы можете найти такие опции, как «Тень», «Отражение», «Обратное отражение», «Скос» и многое другое. Выберите нужный эффект в списке и настройте его параметры с помощью доступных опций.
Вкладка «Фильтры» предлагает большой набор фильтров для обработки вашего изображения. Здесь вы можете найти фильтры для изменения цветовой гаммы, добавления шума, повышения резкости и многих других эффектов.
После выбора и настройки нужного эффекта или фильтра, нажмите кнопку «Применить», чтобы применить изменения к выбранному объекту. Если результат вас не устраивает, вы всегда можете отменить изменения или изменить их параметры в панели «Свойства объекта».
Применение эффектов и фильтров в CorelDRAW позволяет вам легко и быстро придать вашим изображениям дополнительное визуальное привлекательность и выделить их среди других.
🌟 Видео
Пропали форматы сохранения в фотошопе. Как вернуть старое сохранить как в новом фотошопе 2021Скачать

Как в corel draw сохранить в jpgСкачать

Чем открыть формат cdr?Скачать

Как сохранить из Corel в jpg / Экспорт в jpg. Урок CorelDraw для начинающих.Скачать

Сохраняем в CorelDraw файл для последующей обработки в ArtCameСкачать
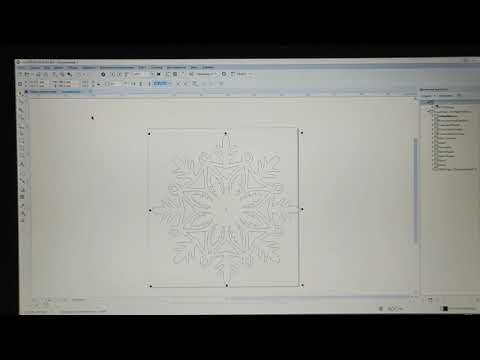
Как в Corel Draw сохранить файл в PDF формате / save PDF in CorelСкачать
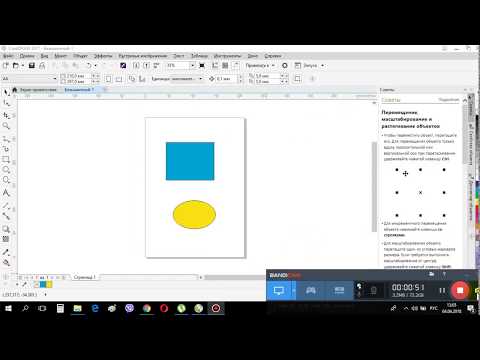
7 конвертеров CDR в PNG онлайнСкачать

КАК ПОДГОТОВИТЬ ФАЙЛ К ПЕЧАТИ CorelDRAW X7Скачать

CorelDraw. Урок 52. Готовим изображение для резкиСкачать

Экспорт в PNG с прозрачностьтю. Corel Draw от ДеревяшкинаСкачать

Corel DRAW. Как правильно сохранить "в версии" в Корел Дро?Скачать

Как сохранить файл в Corel DrawСкачать

Как преобразовать файл формата *.eps для открытия в CorelDraw менее, чем за 5 минут?Скачать

Перевод растра в вектор 🍀 Трассировка изображений фото Как сделать в CorelDraw Корел Дро вектор УрокСкачать

CorelDRAW. Урок № 30. Сохранение рабочих файлов в Corel DRAW.Скачать

Быстрые Уроки CorelDraw. Экспорт CDR в PSD для Photoshop со Слоями.Скачать

CorelDraw в PDF сохранить для web. Экспорт в PDF из CorelDraw. Уроки CorelDraw для начинающих.Скачать
