Удаление операционной системы Windows с флешки может быть необходимо, если у вас возникли проблемы с ней или вы хотите переустановить систему на своем компьютере. В данной статье мы подробно расскажем, как удалить Windows с флешки на шаги и даст вам полное руководство для начинающих.
Первым шагом для удаления Windows с флешки является создание загрузочного диска с помощью специальных программ. Перед тем, как начать процесс удаления, важно забэкапить все важные данные с флешки на другое устройство или носитель. Также имейте в виду, что процесс удаления полностью очистит флешку, поэтому убедитесь, что вам действительно не нужна на ней никакая информация.
Для создания загрузочного диска вы можете воспользоваться программами, такими как Rufus или Windows USB/DVD Download Tool. Установите выбранное приложение на вашем компьютере и следуйте инструкциям по созданию загрузочного диска. Вам потребуется оригинальный образ операционной системы Windows, который вы можете загрузить с официального сайта разработчика.
После создания загрузочного диска подключите флешку к компьютеру и перезагрузите систему. Загрузитесь в BIOS вашего компьютера и установите загрузку с флешки в качестве приоритетного устройства загрузки. Сохраните изменения и перезапустите компьютер.
После успешного запуска с загрузочного диска, следуйте инструкциям на экране для удаления Windows с флешки. Обычно вам потребуется выбрать язык, форматировать диск, где установлена операционная система, и удалить текущую версию Windows. Убедитесь, что вы выбрали правильный диск, чтобы избежать удаления других важных данных с компьютера. Подтвердите свои действия и дождитесь завершения процесса удаления.
После завершения процесса удаления Windows с флешки вам потребуется установить новую операционную систему на ваш компьютер. Снова перезагрузите компьютер с загрузочного диска, выберите язык и следуйте инструкциям на экране для установки новой операционной системы. После завершения установки вам будет доступна новая версия Windows, и вы снова сможете пользоваться вашим компьютером.
Теперь, когда вы осведомлены о процессе удаления Windows с флешки, вы можете безопасно удалить устаревшую операционную систему с вашего компьютера. Не забудьте сделать бэкап всех важных данных, следовать инструкциям внимательно и быть осторожными во время процесса. Удачи вам в удалении Windows с флешки и установке новой операционной системы!
Видео:Как из загрузочной флешки сделать обычнуюСкачать

Подготовка к удалению Windows с флешки
Перед началом процедуры удаления Windows с флешки необходимо выполнить несколько подготовительных шагов:
1. Создайте резервную копию данных: Удаление Windows с флешки приведет к полной потере данных на ней. Поэтому перед началом процесса рекомендуется создать резервную копию всех важных файлов.
2. Проверьте, что у вас есть доступ к другому компьютеру: Процесс удаления Windows с флешки требует использования другого компьютера для загрузки программы для форматирования флешки.
3. Убедитесь в наличии необходимых программ: Для удаления Windows с флешки вам понадобятся следующие программы: программное обеспечение для форматирования флешки (например, Rufus), образ операционной системы, которую вы хотите установить на флешку.
4. Обратите внимание на объем флешки: Удаление Windows с флешки может занять определенное количество места, поэтому предварительно убедитесь, что на вашей флешке достаточно свободного места.
После выполнения этих подготовительных шагов вы будете готовы приступить к удалению Windows с флешки.
Видео:Как удалить Windows полностью?Скачать

Выбор программного обеспечения
Перед тем как приступить к удалению Windows с флешки, необходимо выбрать подходящее программное обеспечение, которое позволит вам осуществить эту операцию. Существует несколько популярных инструментов, которые упрощают процесс удаления операционной системы:
- Rufus – это бесплатная утилита, которая позволяет создавать загрузочные флешки и форматировать их. Rufus обладает широким спектром функций и поддерживает большое количество операционных систем, включая Windows. Он прост в использовании и предлагает простой интерфейс.
- UNetbootin – это еще одна популярная утилита для создания загрузочных флешек. Это бесплатное программное обеспечение, которое поддерживает большинство популярных операционных систем, включая Windows. UNetbootin предлагает простой интерфейс и позволяет выбрать ISO-образ операционной системы, который вы хотите записать на флешку.
- WinToUSB – это инструмент, который позволяет установить и запустить Windows с портативного USB-накопителя. Он позволяет записать образ операционной системы на USB-флешку и использовать ее как загрузочное устройство. WinToUSB поддерживает все версии Windows, начиная с Windows 7.
Каждая из этих программ имеет свои особенности, поэтому выбор зависит от ваших потребностей и предпочтений. Загрузите нужное вам программное обеспечение и перейдите к следующему шагу в удалении Windows с флешки.
Использование Rufus
- Скачайте и установите Rufus с официального сайта разработчика.
- Запустите Rufus, подключите флешку к компьютеру.
- В списке «Устройство» выберите флешку, с которой хотите удалить Windows.
- Убедитесь, что в поле «Схема разделов» выбрано значение «MBR» (Master Boot Record).
- В поле «Создаваемая память» выберите «Очистить», чтобы удалить все данные с флешки.
- В поле «Создание загрузочного диска» выберите «Не загружать диск», так как мы хотим только удалить Windows.
- Нажмите на кнопку «START», чтобы начать процесс удаления Windows.
- Подтвердите, что все данные на флешке будут удалены, и нажмите «OK».
- Дождитесь завершения процесса удаления Windows.
- После завершения процесса вы можете проверить, что Windows успешно удалена с флешки, отключив и подключив флешку к компьютеру.
Теперь вы знаете, как использовать Rufus для удаления Windows с флешки. С помощью этой программы вы сможете легко очистить флешку и использовать ее снова для других целей.
Использование UNetbootin
Чтобы использовать UNetbootin, вам понадобятся следующие шаги:
- Скачайте и установите UNetbootin на свой компьютер.
- Подключите флешку к компьютеру и запустите UNetbootin.
- В главном окне программы выберите «Образ», а затем укажите путь к файлу ISO-образа Windows.
- Выберите правильное имя и размер флешки во вкладке «Диск».
- Нажмите кнопку «ОК» и дождитесь завершения процесса создания загрузочной флешки.
Важно! Перед использованием UNetbootin обязательно сохраните все важные данные с флешки на другое устройство, так как процесс форматирования флешки удалит все файлы.
После завершения процесса создания загрузочной флешки с помощью UNetbootin, можно использовать ее для установки Windows на компьютер.
Используя UNetbootin, вы можете легко и удобно удалить Windows с флешки и создать загрузочную флешку для установки операционной системы.
Видео:КАК УСТАНОВИТЬ WINDOWS 10 С ФЛЕШКИ И АКТИВИРОВАТЬ ЕГО!Скачать

Выбор операционной системы
Когда дело доходит до выбора операционной системы для вашего компьютера или ноутбука, возможностей много, и каждая имеет свои преимущества и недостатки. Важно внимательно рассмотреть каждую из них перед принятием окончательного решения. Вот несколько наиболее популярных операционных систем, с которыми вы можете столкнуться:
Windows
Windows — одна из самых известных операционных систем, разработанная компанией Microsoft. Она широко используется и поддерживается большинством программ и игр на рынке. Windows предлагает простой интерфейс, разнообразные функции и совместимость с большинством компьютерного оборудования.
MacOS
MacOS — операционная система, разработанная компанией Apple для своих компьютеров Mac. Она известна своей элегантной и интуитивной пользовательской средой, а также своей стабильностью и безопасностью. MacOS также предлагает богатый набор программ и инструментов для творческой работы.
Linux
Linux — свободная и открытая операционная система, которую можно установить на большинство компьютеров. Linux предлагает пользователю высокую степень гибкости и настраиваемости, а также большое количество дистрибутивов, каждый со своими особенностями. Он популярен среди разработчиков и энтузиастов свободного программного обеспечения.
При выборе операционной системы для своего компьютера, важно учесть свои потребности, предпочтения и опыт работы с определенной системой. Возможно, вам придется провести некоторое исследование, ознакомиться с обзорами или попросить совет у опытных пользователей. Независимо от того, какую операционную систему вы выберете, важно помнить, что вы всегда сможете изменить свой выбор в будущем.
Windows
Windows предлагает широкий спектр функций и возможностей, включая интерфейс пользователя с графической оболочкой, множество приложений и программного обеспечения, а также интеграцию с другими устройствами и сетевыми сервисами.
Операционная система Windows имеет множество версий, начиная от Windows 1.0, выпущенной в 1985 году, до последней версии Windows 10. Каждая версия Windows обладает своими особенностями и возможностями, что позволяет пользователям выбирать наиболее подходящую версию для своих нужд.
Windows также поддерживает различные архитектуры процессоров, включая x86 и x64, что позволяет устанавливать операционную систему на широкий спектр устройств, от настольных компьютеров до ноутбуков и планшетов.
Кроме того, Windows обеспечивает комфортную работу с различными типами файлов и форматов, включая текстовые документы, изображения, аудио- и видеофайлы.
В целом, операционная система Windows представляет собой полнофункциональную платформу, которая обеспечивает надежную и удобную работу для миллионов пользователей по всему миру.
Linux
Операционные системы на базе Linux известны своей стабильностью, надежностью и безопасностью. Они широко используются в различных сферах, включая серверное окружение, настольные компьютеры и мобильные устройства.
Важной особенностью Linux является его способность работать на различных аппаратных платформах. Это означает, что вы можете установить и использовать Linux на разных компьютерах и устройствах, не ограничиваясь только одним типом оборудования.
Linux также предлагает различные дистрибутивы, такие как Ubuntu, Fedora и Debian, каждый из которых имеет свои особенности и функционал. Вы можете выбрать дистрибутив, который лучше всего соответствует вашим потребностям и требованиям.
| Преимущества Linux |
|---|
| Открытый исходный код |
| Высокая степень настраиваемости |
| Большое количество программ и инструментов |
| Бесплатное использование |
| Стабильность и безопасность |
Если вы решите установить Linux на свой компьютер, то вам потребуется загрузочный диск или флешка с образом операционной системы. Вы можете создать загрузочный диск с помощью специального программного обеспечения, например, Rufus или Etcher.
Чтобы начать установку Linux, вставьте загрузочный диск или флешку в компьютер и перезапустите его. Затем следуйте инструкциям на экране, чтобы выбрать язык, разбить жесткий диск на разделы и сконфигурировать другие настройки. После завершения установки вы сможете наслаждаться всеми преимуществами и возможностями, которые предлагает Linux.
🎦 Видео
Как установить Windows 10? Руководство для чайниковСкачать

Объясню как установить Windows 10 за 2 минутыСкачать

КАК ПЕРЕУСТАНОВИТЬ WINDOWS 10 С ФЛЕШКИ БЕЗ ПРОГРАММ 2020?! [АКТУАЛЬНО]Скачать
![КАК ПЕРЕУСТАНОВИТЬ WINDOWS 10 С ФЛЕШКИ БЕЗ ПРОГРАММ 2020?! [АКТУАЛЬНО]](https://i.ytimg.com/vi/Nu2JFPWJ6Hk/0.jpg)
Как удалить Windows полностью? Чистка списка загрузки 2023Скачать

Как вернуть загрузочную флешку в обычнуюСкачать

Как удалить Windows полностью?Скачать

Установка Windows с флешки. Настройка BIOSСкачать
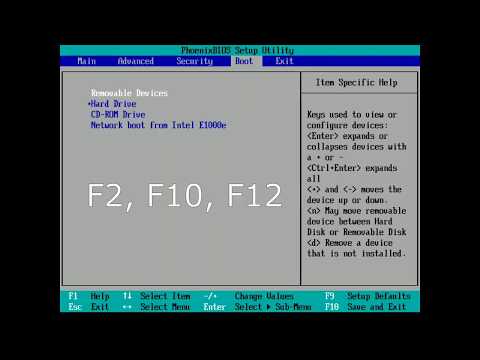
Чистая установка Windows 10 с флешкиСкачать

Как удалить шифрованный EFI раздел с USB флешки в Windows 10Скачать

Как установить Windows 10 на SSD с флешкиСкачать

Установка Windows 10 с флешки на компьютер или ноутбук (новое)Скачать

Как установить Windows 10 с флешки? Подробная инструкция. Bobkeys.comСкачать

Как в биосе поставить загрузку с флешкиСкачать

Быстрое удаление всех разделов на диске, флешке или карте памятиСкачать

Как установить Windows 10 и 11 за 3 минуты + АктивацияСкачать

КАК УДАЛИТЬ ВТОРОЙ WINDOWS ПОЛНОСТЬЮ? + удаление из загрузчика + файлы windowsСкачать

Как удалить вторую операционную системуСкачать
