Отформатирование диска – неотъемлемая часть работы сетевого хранилища Synology. Верное форматирование гарантирует эффективное использование места на диске и оптимизацию работы системы. Это важный процесс, о котором следует знать каждому пользователю Synology.
В данной статье мы предлагаем вам пошаговую инструкцию о том, как правильно отформатировать диск в Synology. Мы расскажем вам о необходимых шагах и уделим внимание некоторым важным деталям, чтобы помочь вам справиться с этой задачей без проблем.
Шаг 1: Проверьте совместимость
Перед тем как начать процесс отформатирования, убедитесь, что выбранный вами жесткий диск совместим с вашей системой Synology. Проверьте требования производителя по модели и размеру диска. Также убедитесь, что у вас достаточно места на других дисках для хранения данных при форматировании выбранного диска.
Шаг 2: Резервное копирование данных
Перед тем, как отформатировать диск, рекомендуется сделать резервное копирование всех важных данных на другое хранилище. В процессе форматирования диска все данные на нем будут удалены, поэтому сохраните информацию, которая вам необходима.
Шаг 3: Запустите процесс форматирования
Теперь, когда вы проверили совместимость и сделали резервную копию данных, можно переходить к форматированию диска. Откройте веб-интерфейс Synology DiskStation Manager и перейдите в раздел «Управление хранением». Выберите жесткий диск, который вы хотите отформатировать, и нажмите на кнопку «Форматировать». Следуйте указаниям мастера форматирования и дождитесь его завершения.
Удачного отформатирования диска в Synology! Следуя этой пошаговой инструкции, вы сможете выполнить процесс без каких-либо проблем и быть уверенными в правильной работе вашего хранилища данных.
- Как отформатировать диск в Synology: подробная инструкция
- Шаг 1: Подключение диска к Synology
- Проверка совместимости диска с Synology
- Подключение диска к разъему на Synology
- Шаг 2: Подготовка к форматированию диска
- Создание резервной копии важных данных
- Выбор типа файловой системы для форматирования
- Проверка и исправление ошибок на диске
- Шаг 3: Отформатирование диска в Synology
- Вход в интерфейс управления Synology
- Поиск раздела дисков в настройках
- Выбор диска для форматирования
- Шаг 4: Настройка параметров форматирования
- Выбор типа и размера раздела
- Установка метки диска
- 📽️ Видео
Видео:Правильное подключение к Synology как диск через интернетСкачать

Как отформатировать диск в Synology: подробная инструкция
Шаг 1: Войдите в веб-интерфейс Synology DSM, используя свой логин и пароль.
Шаг 2: Нажмите на значок «СХД» в главном меню.
Шаг 3: Выберите диск, который вы хотите отформатировать, из списка существующих дисков.
Шаг 4: Щелкните правой кнопкой мыши на выбранном диске и выберите «Форматирование» из всплывающего меню.
Шаг 5: Выберите желаемый файловую систему для форматирования диска. Рекомендуется использовать файловую систему EXT4 для большинства случаев.
Шаг 6: Введите желаемое имя для диска или оставьте поле пустым, чтобы использовать имя по умолчанию.
Шаг 7: Щелкните кнопку «Форматировать», чтобы начать процесс форматирования диска.
Шаг 8: Подтвердите свое намерение отформатировать диск, щелкнув кнопку «Да». Обратите внимание, что все данные на диске будут безвозвратно удалены.
Шаг 9: Ожидайте завершения процесса форматирования. Время, необходимое для завершения форматирования, будет зависеть от размера диска и его состояния.
Шаг 10: По завершении форматирования вы увидите сообщение об успешном завершении. Ваш диск теперь готов к использованию.
Следуя этим простым шагам, вы сможете успешно отформатировать диск в Synology и готовы использовать его для хранения данных.
Видео:Как в Synology правильно извлечь диск при замене или продажеСкачать

Шаг 1: Подключение диска к Synology
Перед тем как отформатировать диск в Synology, вам необходимо подключить его к устройству. В этом шаге мы расскажем вам, как это сделать:
- Включите Synology и дождитесь, пока система загрузится.
- Подключите диск к любому доступному порту на устройстве Synology. Обычно это порты USB или eSATA.
- Убедитесь, что диск был правильно подключен и обнаружен устройством Synology.
Теперь вы можете переходить к следующему шагу и начинать процесс форматирования диска в Synology.
Проверка совместимости диска с Synology
Перед тем, как отформатировать диск в Synology, необходимо убедиться в его совместимости с данной системой. Следующие шаги помогут вам проверить совместимость:
- Убедитесь, что диск соответствует требованиям Synology. На официальном сайте Synology можно найти список поддерживаемых моделей дисков.
- Узнайте, поддерживает ли ваша модель Synology установку дисков данного производителя и модели. Эту информацию можно найти в руководстве пользователя или на официальном сайте Synology.
- Уточните информацию о максимальном объеме диска, который поддерживается вашей моделью Synology. Это поможет избежать проблем с распознаванием или использованием диска.
- Убедитесь, что диск соответствует интерфейсу, который поддерживает ваша модель Synology. Например, если ваша модель поддерживает только SATA, убедитесь, что диск также поддерживает этот интерфейс.
- Ознакомьтесь с рекомендациями производителя по эксплуатации диска. Некоторые производители дисков также могут предоставить специальные утилиты для работы с дисками в системе Synology.
Проверка совместимости диска с Synology играет важную роль в обеспечении стабильной работы системы и безопасности хранения данных. Поэтому рекомендуется тщательно изучить требования и рекомендации производителя перед покупкой и установкой диска в систему Synology.
Подключение диска к разъему на Synology
Администрирование данных на сервере Synology может включать в себя подключение нового диска к системе. В данной инструкции мы расскажем о том, как правильно подключить диск к разъему на устройстве Synology. Пожалуйста, внимательно следуйте указаниям ниже:
1. Откройте заднюю панель сервера Synology и найдите свободный разъем для диска.
2. Внимательно прочитайте маркировку на разъеме, чтобы убедиться, что выбранный вами разъем подходит для используемого вами типа диска (например, SATA).
3. При необходимости подготовьте диск к установке. Если диск новый, проверьте, есть ли на нем какие-либо маркировки или инструкции. Если диск использовался ранее, убедитесь, что все данные на нем удалены и он готов к переформатированию.
4. Вставьте диск в выбранный разъем на сервере Synology. Убедитесь, что диск надежно зафиксирован в разъеме.
5. Если у вас имеется несколько дисков для подключения, повторите указанные выше шаги для каждого диска.
6. Закройте заднюю панель сервера Synology.
Теперь вы успешно подключили диск к разъему на устройстве Synology. Следующим шагом будет отформатировать диск для использования с сервером.
Видео:Шаг 5. Форматирование жесткого дискаСкачать

Шаг 2: Подготовка к форматированию диска
Перед тем, как приступить к форматированию диска в вашем устройстве Synology, необходимо выполнить ряд подготовительных действий, чтобы убедиться, что все произойдет без проблем. Следуйте указаниям ниже, чтобы гарантировать успешное форматирование диска.
Шаг 1: Проверьте, что на диске нет важной информации, которую вы не хотите потерять. Форматирование диска приведет к полной потере данных, поэтому обязательно сделайте резервную копию всей необходимой информации на других носителях хранения.
Шаг 2: Убедитесь, что диск, который вы собираетесь отформатировать, подключен к вашему устройству Synology. Диск должен быть правильно физически подключен и обнаружен системой. Вы можете проверить это, открыв веб-интерфейс вашего устройства и перейдя в раздел «Управление дисками». Если диск отображается как подключенный и готовый к использованию, значит, он готов к форматированию.
Шаг 3: Проверьте, что у вас есть соответствующие права доступа для форматирования диска. Для выполнения данной операции вам может потребоваться быть администратором вашего устройства Synology, поэтому убедитесь, что у вас есть достаточные привилегии.
Шаг 4: Перед форматированием диска рекомендуется провести его проверку на ошибки и фрагментацию. Для этого вы можете использовать программное обеспечение вроде «Disk Utility» или аналогичное. Проверка и исправление ошибок и фрагментации поможет улучшить производительность и стабильность диска перед форматированием.
Следуя указанным выше шагам, вы готовы к безопасному форматированию диска в вашем устройстве Synology.
Создание резервной копии важных данных
Для создания резервной копии важных данных на устройстве Synology необходимо выполнить следующие шаги:
- Измените директорию по умолчанию для хранения резервных копий. Для этого откройте приложение «Hyper Backup» и выберите вкладку «Настройки». В разделе «Общие» найдите параметр «Папка для хранения резервных копий» и укажите новую директорию.
- Создайте новое задание резервного копирования, нажав на кнопку «Создать» в левом нижнем углу главного окна «Hyper Backup».
- Выберите источник данных, который вы хотите включить в резервную копию. Можно выбрать папки на локальном устройстве или сетевых ресурсах, таких как сетевые диски или FTP-серверы.
- Выберите место для хранения резервной копии. Можно выбрать другое устройство Synology, внешний жесткий диск или облачное хранилище.
- Настройте расписание выполнения резервного копирования. Можно выбрать ежедневное, еженедельное или месячное расписание, а также указать время запуска задания.
- Укажите параметры шифрования и сжатия данных, если требуется. Нажмите «Далее» для перехода к следующему шагу.
- Проверьте настройки резервного копирования и нажмите кнопку «Готово», чтобы создать задание.
После выполнения этих шагов Synology будет автоматически создавать резервные копии ваших важных данных согласно указанному расписанию. Вы также можете вручную запускать задания резервного копирования по необходимости.
Не забывайте периодически проверять созданные резервные копии и убедитесь, что они сохраняются в нужной директории и доступны для восстановления данных.
Выбор типа файловой системы для форматирования
В DSM (DiskStation Manager) Synology поддерживает несколько типов файловых систем, включая FAT, ext3, ext4 и NTFS. Каждая из них имеет свои особенности и ограничения, поэтому выбор подходящей файловой системы зависит от ваших потребностей и предпочтений.
FAT (File Allocation Table)
Самый старый и наиболее распространенный тип файловой системы, который поддерживается почти всеми операционными системами. Он прост и надежен, но имеет ограничения на размер файлов и разделов, а также не поддерживает некоторые современные функции. FAT часто используется для сменных носителей, таких как флеш-накопители или SD-карты.
ext3
Файловая система ext3 является расширением файловой системы ext2 и является стандартной для многих дистрибутивов Linux. Она обеспечивает надежность и поддерживает больший объем файлов и разделов, чем FAT. Однако она не поддерживает некоторые современные функции, такие как журналирование, которые могут быть полезны в некоторых случаях.
ext4
ext4 — это следующее поколение файловой системы ext3, которая разработана для устранения недостатков и добавления новых функций. Она обеспечивает высокую производительность и надежность, поддерживает больший объем файлов и разделов, а также имеет некоторые дополнительные функции, такие как журналирование и поддержку разделов большого размера.
NTFS (New Technology File System)
NTFS — это файловая система, разработанная для операционной системы Windows и поддерживающая все ее функции. Она обеспечивает высокую скорость, поддержку разделов большого размера и поддерживает расширенные разрешения доступа к файлам. Однако NTFS может быть несовместима с некоторыми другими операционными системами, такими как macOS или Linux.
В итоге, чтобы выбрать тип файловой системы для форматирования диска в Synology, вам нужно учитывать совместимость с операционной системой, поддержку требуемого объема файлов и разделов, а также функциональные особенности, которые могут вам понадобиться.
Обратите внимание, что форматирование диска приведет к полной потере данных. Перед форматированием необходимо создать резервные копии всех важных файлов.
Проверка и исправление ошибок на диске
Периодическая проверка и исправление ошибок на диске может помочь сохранить его работоспособность и предотвратить потерю данных. В Synology DSM есть инструменты, которые позволяют выполнить проверку и исправление ошибок на диске.
Чтобы начать процесс проверки и исправления ошибок, выполните следующие шаги:
- Войдите в DSM с использованием прав администратора.
- Перейдите в меню «Хранилище» и выберите «Средства хранилища».
- Выберите вкладку «Диски».
- Выберите диск, который вы хотите проверить и исправить.
- Нажмите на кнопку «Проверить» в верхней панели инструментов.
После нажатия кнопки «Проверить» начнется процесс сканирования диска на наличие ошибок. Если будут обнаружены ошибки, DSM автоматически произведет их исправление.
Важно отметить, что процесс проверки и исправления ошибок может занять некоторое время в зависимости от размера диска и количества ошибок.
После завершения процесса проверки и исправления ошибок, вы увидите отчет о выполненных операциях. Будет указано, были ли найдены и исправлены ошибки, а также результаты сканирования.
Рекомендуется регулярно выполнять проверку и исправление ошибок на диске для поддержания его работоспособности и защиты данных.
Видео:Как удалить файлы навсегда без восстановленияСкачать

Шаг 3: Отформатирование диска в Synology
После того, как вы установили и подключили новый жесткий диск к вашему Synology, необходимо провести его отформатирование, чтобы можно было использовать его для хранения данных.
Процесс отформатирования диска в Synology можно выполнить следующим образом:
1. Войдите в пользовательский интерфейс DSM на вашем Synology.
Для этого откройте веб-браузер и введите IP-адрес вашего Synology в адресной строке. Введите ваш логин и пароль, чтобы войти в систему.
2. Перейдите в меню «Хранилище» и выберите «Жесткие диски».
Вы увидите список всех установленных жестких дисков на вашем Synology.
3. Выберите жесткий диск, который вы хотите отформатировать.
Обратите внимание, что при отформатировании диска все данные на нем будут удалены. Убедитесь, что вы создали резервные копии всех важных данных.
4. Нажмите кнопку «Форматировать».
Появится окно с предупреждением, что операция отформатирования приведет к потере всех данных на выбранном диске. Ознакомьтесь с предупреждением и, если вы уверены, что хотите продолжить, нажмите кнопку «ОК».
5. Подтвердите операцию форматирования.
В следующем окне вам необходимо ввести кодовое слово, которое будет использоваться для подтверждения операции форматирования. Введите кодовое слово и нажмите кнопку «ОК».
6. Дождитесь завершения операции форматирования.
Процесс форматирования диска может занять некоторое время, особенно если размер диска большой. Не отключайте или перезагружайте ваш Synology до завершения операции.
После завершения операции форматирования выбранный жесткий диск будет готов к использованию. Вы сможете создать на нем тома и начать хранить данные.
Обратите внимание, что форматирование диска в Synology удаляет все данные на нем. Поэтому перед выполнением этой операции убедитесь, что вы создали резервную копию всех важных данных.
Вход в интерфейс управления Synology
Чтобы войти в интерфейс управления Synology, выполните следующие шаги:
- Откройте любой веб-браузер на своем компьютере.
- Введите IP-адрес вашего устройства Synology в адресной строке браузера.
- Нажмите клавишу Enter или Return.
- Откроется страница авторизации.
- Введите имя пользователя и пароль, которые вы указали при первоначальной настройке Synology.
- Нажмите кнопку «Войти» или «OK».
После успешного входа вы будете перенаправлены в интерфейс управления Synology. Здесь вы сможете настраивать и управлять всеми функциями вашего устройства, включая отформатирование диска.
Убедитесь, что вы вносите изменения в настройки вашего устройства с осторожностью, чтобы избежать потери данных или несовместимости с другими устройствами.
Поиск раздела дисков в настройках
Перед тем как приступить к форматированию диска в Synology, необходимо найти соответствующий раздел в меню настроек.
Чтобы найти раздел дисков в настройках, выполните следующие шаги:
| Шаг 1 | Откройте веб-интерфейс DSM (DiskStation Manager) на компьютере с доступом к сети NAS. |
| Шаг 2 | В верхней панели выберите раздел «Управление» (или иконку шестеренки). |
| Шаг 3 | В выпадающем меню выберите «Хранилище» или «Удаленные источники данных». |
| Шаг 4 | В открывшемся окне найдите раздел «Диски» или «Разделы дисков». |
| Шаг 5 | Щелкните на разделе дисков, чтобы открыть его настройки. |
Теперь вы знаете, где находится раздел дисков в настройках Synology и готовы приступить к форматированию диска. Обратите внимание, что форматирование диска приведет к потере всех данных на нем, поэтому необходимо предварительно создать резервные копии важных файлов.
Выбор диска для форматирования
Прежде чем приступить к форматированию диска в системе Synology, необходимо выбрать сам диск, который будет подвергнут процедуре форматирования. Для выбора диска следуйте указанным ниже шагам:
- Откройте приложение «Система» на главном экране DSM вашего устройства Synology.
- На левой панели выберите вкладку «Хранилище».
- В разделе «Хранилище» выберите «Диски и тома», чтобы увидеть список доступных дисков.
- Обратите внимание на список дисков и найдите нужный диск для форматирования.
- Убедитесь, что выбранный диск не содержит важных данных, так как форматирование приведет к полной потере информации с диска.
Помните, что форматирование диска удалит все данные на нем, поэтому перед проведением данной операции рекомендуется создать резервную копию важных файлов. Теперь, когда вы выбрали диск, вы можете продолжить с процессом форматирования.
| Шаг | Действие |
|---|---|
| 1 | Откройте приложение «Система» на главном экране DSM вашего устройства Synology. |
| 2 | На левой панели выберите вкладку «Хранилище». |
| 3 | В разделе «Хранилище» выберите «Диски и тома», чтобы увидеть список доступных дисков. |
| 4 | Обратите внимание на список дисков и найдите нужный диск для форматирования. |
| 5 | Убедитесь, что выбранный диск не содержит важных данных, так как форматирование приведет к полной потере информации с диска. |
Помните, что форматирование диска удалит все данные на нем, поэтому перед проведением данной операции рекомендуется создать резервную копию важных файлов. Теперь, когда вы выбрали диск, вы можете продолжить с процессом форматирования.
Видео:Все Synology для дома в одном видео: руководство по NAS в 2021 годуСкачать

Шаг 4: Настройка параметров форматирования
После выбора диска для форматирования вам необходимо настроить параметры форматирования.
1. Выберите тип файловой системы. Рекомендуется выбрать EXT4, так как он обеспечивает хорошую совместимость и производительность.
2. Установите размер блока файловой системы. Для обычного использования рекомендуется оставить значение по умолчанию.
3. Если вы хотите использовать диск для Time Machine на Mac, установите флажок «Включить поддержку Time Machine».
4. Нажмите кнопку «Продолжить» для перехода к следующему шагу.
Выбор типа и размера раздела
Перед тем как отформатировать диск в Synology, необходимо правильно выбрать тип и размер раздела. Это важный шаг, который определяет будущую функциональность диска и его возможности.
Первым шагом при выборе типа раздела является решение, нужен ли вам один раздел или несколько. Один раздел подходит, если у вас только одно пространство хранения данных и оно будет использоваться для общих целей. Если у вас есть несколько задач, которые вы хотите разделить на отдельные разделы, то вам следует выбрать несколько разделов.
Далее, необходимо решить, какой тип раздела вы хотите создать. Synology предлагает несколько вариантов: Btrfs и ext4. Btrfs — это современный файловый система, которая предоставляет множество дополнительных функций, таких как управление снимками и восстановление данных. Однако, она может потреблять больше ресурсов системы, поэтому ее выбор необходимо согласовать с общей производительностью вашей системы. Если вам необходима максимальная производительность, то выбирайте ext4.
Когда тип раздела выбран, необходимо определить его размер. Здесь важно учесть текущую потребность в пространстве и возможное расширение в будущем. Следует обратить внимание, что размер раздела можно изменить в дальнейшем, но это потребует дополнительных действий и может привести к потере данных.
Необходимо также учесть, что некоторые типы Synology NAS имеют ограничение на размер раздела. Поэтому перед выбором размера раздела, необходимо ознакомиться с документацией устройства и его характеристиками.
Таким образом, перед отформатированием диска в Synology, правильный выбор типа и размера раздела является ключевым шагом для обеспечения эффективной работы системы и удовлетворения требований вашей организации.
Установка метки диска
Шаги для установки метки диска в Synology:
| Шаг | Описание |
|---|---|
| 1 | Войдите в панель управления DSM вашего Synology NAS. Для этого откройте веб-браузер и введите IP-адрес вашего NAS в строке адреса. Введите свои учетные данные для входа. |
| 2 | На панели управления DSM выберите раздел «Система» и затем «Хранилище» в левом меню. |
| 3 | В области «Форматирование и управление дисками» выберите нужный диск. |
| 4 | Нажмите на кнопку «Свойства» и выберите вкладку «Информация о диске». |
| 5 | В поле «Метка» введите желаемое имя или идентификатор для диска. |
| 6 | Нажмите кнопку «Применить», чтобы сохранить изменения. |
После выполнения этих шагов метка диска будет успешно установлена. Вы можете проверить результат, открыв вкладку «Основная информация» в свойствах диска.
Установка метки диска поможет вам легко идентифицировать диски в вашем Synology NAS и упростит дальнейшую работу с ними.
📽️ Видео
Установка, настройка и возможности Synology DriveСкачать

ОГРОМНАЯ ПРОБЛЕМА NAS серверов SYNOLOGY! Обязательно посмотри перед покупкой.Скачать

ВЕЧНЫЕ диски для СЕРВЕРА. Обзор SSD Synology SAT5200Скачать

Первоначальная настройка Synology NASСкачать

Synology Drive - настройка общих папокСкачать

Как перенести-мигрировать диски из двух дисковой NAS Synology DS216j, DS218 в четырех дисковую DS420Скачать

Форматирование жесткого диска | Форматирование флешки | Удаление данных навсегдаСкачать

SEAGATE IRONWOLF и IRONWOLF PRO: ЛУЧШЕЕ РЕШЕНИЕ ДЛЯ NAS ДОМОЙ И В ОФИССкачать

Чем отличается быстрое, полное и низкоуровневое форматирование?Скачать

Synology для дома#3 - Первичные настройки системыСкачать

Как восстановить удалённые файлы даже после форматирования диска | Hetman Partition RecoveryСкачать

КАК Я ВЕРНУЛ 2 Тб ПОТЕРЯННЫХ ДАННЫХ ► полное восстановление данных с HDD и SSDСкачать

Форматирование внешнего накопителя SSD, HDD, USB флешкиСкачать
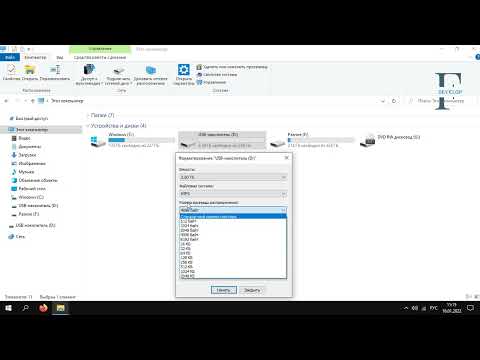
Низкоуровневое форматированиеСкачать

Тестирование и восстановление работы HDD, SSD и флешек. Оживи свои диски!Скачать
