Figma – это мощный инструмент для дизайна интерфейсов, который активно используется дизайнерами и разработчиками по всему миру. Одной из полезных функций Figma является возможность использования Layout Grid. Это инструмент, позволяющий создавать регулярные сетки, облегчающие процесс верстки и адаптивного дизайна.
Если вы только начинаете использовать Figma или хотите узнать больше о Layout Grid, эта подробная инструкция поможет вам разобраться в его возможностях и функционале. С помощью Layout Grid вы сможете создавать более точные и качественные макеты, ускорить процесс дизайна и увеличить эффективность вашей работы в Figma.
Важно отметить, что Layout Grid доступен только в рабочем пространстве Figma, поэтому убедитесь, что у вас есть аккаунт и вы вошли в свою учетную запись перед началом работы.
Видео:004 Урок Figma Layout gridСкачать

Установка и настройка Figma
Шаг 1: Загрузка и установка
Для начала работы с Figma необходимо загрузить и установить приложение на свой компьютер. Посетите официальный сайт Figma и перейдите на страницу загрузки на свой компьютер. Скачайте установочный файл и запустите его, следуя инструкциям по установке.
Шаг 2: Регистрация и вход
После установки Figma откройте приложение и заполните регистрационную форму для создания учетной записи. После успешной регистрации войдите в свою учетную запись, используя указанные при регистрации данные.
Шаг 3: Настройка профиля
После входа в систему настраивайте свой профиль, добавляя информацию о себе и загружая аватар. Это поможет другим пользователям Figma лучше узнать вас.
Шаг 4: Работа с проектами
Теперь вы готовы начать работу с Figma. Создайте новый проект или присоединитесь к уже существующему. В Figma вы можете создавать макеты, прототипы, рабочие дизайны и многое другое.
Шаг 5: Импорт и экспорт файлов
Figma позволяет импортировать файлы из различных форматов, таких как Sketch, Adobe XD, Photoshop и другие. Также вы можете экспортировать ваши проекты в различные форматы для дальнейшего использования.
Теперь вы готовы приступить к работе с Figma и использовать мощные инструменты для создания и дизайна. Удачной работы!
Загрузите Figma
Для начала, вам необходимо загрузить приложение Figma на свое устройство. Figma доступна для скачивания на различных платформах, включая Windows, macOS, и Linux.
Чтобы загрузить Figma, перейдите на официальный сайт Figma по адресу www.figma.com. На главной странице вы найдете кнопку «Скачать», которую нужно нажать.
После того, как вы нажмете на кнопку «Скачать», откроется страница загрузки. Вам нужно выбрать соответствующую версию приложения для вашей операционной системы. Если у вас, например, Windows, то выберите опцию «Скачать для Windows».
После того, как файл загрузится на ваш компьютер, вы можете открыть его и следовать инструкциям по установке Figma. Обычно, вам нужно будет дважды кликнуть на установочном файле и последовать инструкциям на экране.
Когда установка будет завершена, вы сможете найти значок Figma на рабочем столе или в меню «Приложения». Запустите Figma, и вы будете готовы использовать его для создания макетов и работы с Layout Grid в Figma.
Установите Figma на свой компьютер
Чтобы начать использовать Figma и насладиться всеми его возможностями, вам понадобится установить приложение на свой компьютер. Вот подробные инструкции по установке:
- Перейдите на официальный сайт Figma по адресу www.figma.com.
- Нажмите на кнопку «Get started for free» или «Начать бесплатно» в правом верхнем углу.
- Вам будет предложено зарегистрироваться или войти через Google-аккаунт. Выберите подходящий вариант и пройдите необходимые шаги по регистрации или входу.
- После успешного входа в систему вы увидите экран приветствия Figma. Нажмите на кнопку «Download the Desktop App» или «Скачать приложение для компьютера».
- Вас перенаправит на страницу с загрузкой Figma для вашей операционной системы (Windows или Mac). Нажмите на кнопку «Download» или «Скачать», чтобы начать загрузку файла установщика.
- После завершения загрузки откройте скачанный файл установщика Figma.
- Следуйте инструкциям на экране, чтобы установить Figma на свой компьютер. Обычно вам нужно будет согласиться с условиями использования и выбрать путь для установки.
- По завершении установки запустите приложение Figma. Вам может потребоваться ввести ваши учетные данные для входа.
Теперь у вас установлен Figma на ваш компьютер, и вы готовы начать создавать и дизайнировать в нем с помощью Layout Grid и других функций!
Запустите Figma и создайте новый проект
Прежде чем начать использовать Layout Grid в Figma, необходимо запустить приложение и создать новый проект.
Запустите Figma на вашем компьютере и войдите в аккаунт или зарегистрируйтесь, если у вас еще нет аккаунта.
После успешного входа в приложение вам будет предоставлена возможность создать новый проект. Нажмите на кнопку «Создать» в верхнем меню или воспользуйтесь горячей клавишей «Ctrl+N» (для Windows) или «Cmd+N» (для Mac).
В открывшемся окне выберите тип проекта, который вам нужен. Вы можете создать новый проект с нуля или выбрать один из предустановленных шаблонов.
Выберите наиболее подходящий вариант и нажмите кнопку «Создать».
После создания нового проекта вам будет доступна стандартная рабочая область Figma, готовая для использования.
Теперь вы готовы приступить к настройке Layout Grid и созданию своего макета в Figma.
Видео:Cетка (Layout Grid) в Figma || Урок #8Скачать

Включение Layout Grid
Для включения Layout Grid в Figma, следуйте этим шагам:
- Откройте документ в Figma, в котором вы хотите использовать Layout Grid.
- Перейдите во вкладку «Дизайн» в верхней панели.
- Выберите нужный фрейм или слой, на котором вы хотите включить Grid.
- В правой панели инструментов найдите раздел «Сетка» и нажмите на кнопку «Включить Grid».
- Настройте параметры сетки, такие как количество столбцов, расстояние между ними и отступы.
- Когда вы закончите настройку, нажмите кнопку «Применить» и Layout Grid будет включен для выбранного фрейма или слоя.
Теперь вы можете использовать Layout Grid для точного размещения элементов в вашем документе.
Откройте панель настроек
Для включения Layout Grid в Figma, первым шагом необходимо открыть панель настроек. Для этого следуйте указанным ниже инструкциям:
- Откройте Figma и выберите документ, в котором хотите включить Layout Grid.
- В правом верхнем углу окна Figma найдите и нажмите на кнопку «Настройки» (значок инструментов).
- В выпадающем меню выберите пункт «Сетка» (Grid).
Теперь вы попали в панель настроек, где можно настроить и включить Layout Grid по вашим предпочтениям. Продолжайте чтение, чтобы узнать, как это сделать.
Выберите «Настройки проекта»
После открытия проекта в Figma, в правом верхнем углу находится кнопка с надписью «Настройки проекта». Нажмите на нее, чтобы открыть настройки проекта.
В открывшемся окне настройки проекта вам будет доступно несколько разделов, связанных с настройками вашего проекта. Один из этих разделов называется «Сетка».
Выберите раздел «Сетка», чтобы перейти к настройке сетки вашего проекта.
Включите Layout Grid
- Откройте Figma и выберите макет, в котором вы хотите включить Layout Grid.
- В верхнем меню выберите «View» (Вид).
- В выпадающем меню выберите «Layout Grid» (Сетка размещения).
- Появится панель с настройками Layout Grid. Здесь вы можете настроить количество колонок, расстояние между колонками и строки, а также выравнивание элементов.
- Выберите нужные значения для настроек и нажмите на кнопку «Apply» (Применить).
После выполнения этих шагов Layout Grid будет включен в вашем макете. Вы сможете использовать его для создания более точного и симметричного размещения элементов.
Видео:Сетка в фигме: как сделать модульную сетку в FigmaСкачать

Использование Layout Grid
Layout Grid в Figma позволяет создавать и редактировать сложные сетки для вашего дизайна. Он предоставляет удобный способ выравнивания элементов и помогает создавать сбалансированный и упорядоченный макет.
Чтобы включить Layout Grid в Figma, вы должны сначала выбрать нужный фрейм или элемент на холсте. Затем откройте свойства выбранного элемента, нажав правую кнопку мыши и выбрав «Свойства». В разделе «Layout» найдите опцию «Grid» и установите флажок «Включить».
После включения Grid вы можете настроить его опции, такие как количество колонок, промежутки между ними, отступы, вертикальные и горизонтальные направления и другие параметры. Вы также можете редактировать Grid непосредственно на холсте, перетаскивая или изменяя размеры линий сетки.
Если вы хотите добавить элементы в Grid, просто перетащите их на холст. Они автоматически будут подстраиваться по сетке, что сделает ваш макет более упорядоченным и гармоничным.
Layout Grid в Figma также предоставляет возможность создания различных прямоугольников, групп и других форм, чтобы создать еще более сложные и интересные композиции. Вы можете использовать Layout Grid вместе с другими инструментами Figma, чтобы создать профессиональный и качественный дизайн.
Использование Layout Grid в Figma поможет вам ускорить процесс создания дизайна, обеспечивая точное позиционирование элементов и соблюдение сеточной структуры. Этот инструмент очень полезен при работе с веб-дизайном, мобильными приложениями или любыми другими проектами, где необходима точная геометрическая композиция.
Создайте новый фрейм или выберите существующий
Вы можете создать новый фрейм, кликнув на кнопку «Создать» в верхнем левом углу рабочей области. После этого вы можете задать размеры нового фрейма и выбрать нужный вам Layout Grid.
Если у вас уже есть существующий фрейм, вы можете выбрать его, кликнув на него в рабочей области или в левой панели «Слои». После этого вы можете открыть панель «Свойства» и включить Layout Grid.
📸 Видео
Сетка в Figma (Фигма) | UI UX дизайн урокиСкачать

Использование сетки в Figma (Grid in Figma) #figma #webdesign #вебдизайн #uxui #вебдизайнСкачать
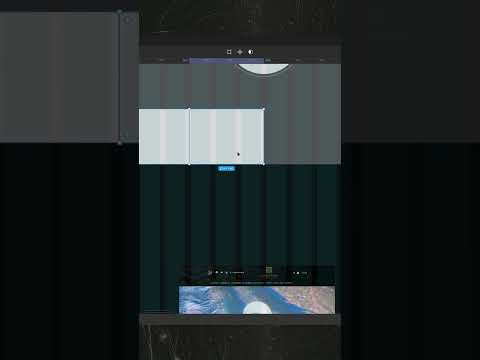
[NEW] 🔥 Модульные сетки в Фигме. Boostrap. 8px grid. Новый нескучный курс по Фигме. Урок 5Скачать
![[NEW] 🔥 Модульные сетки в Фигме. Boostrap. 8px grid. Новый нескучный курс по Фигме. Урок 5](https://i.ytimg.com/vi/py1dfWtTwLs/0.jpg)
Сетка в фигме (Grids on Figma)Скачать

Авто лейаут / Auto layout в Figma за 5 минутСкачать

6. Сетка и отступы в Figma (Фигма). Разработка StyleGuide/UI-Kit для веб-дизайна.Скачать

Простой Дизайн. Как построить сетку в Figma · How to build Layout Grid (Columns) in FigmaСкачать

Figma с нуля за 1 час! (уроки веб дизайна для начинающих)Скачать

На 97,5 полностью адаптивный дизайн в Figma за 16 минутСкачать

Create a Responsive Grid System for Web & UI Design | Figma TutorialСкачать

Для чего нужен Layout Grid? | DarlyСкачать

How to Setup Layout Grids for Website in Figma | Calculate Bootstrap Layout Grids for BeginnersСкачать
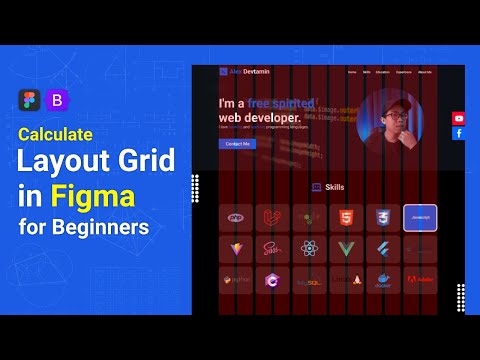
СЕТКИ В FIGMA. Как сделать, включить, отключить, настроить. Горячие клавиши. Стили | Уроки фигмаСкачать

Уроки Figma (Фигма) – №1: Начало работы, основы программы | Школа Максима СолдаткинаСкачать

Уроки Figma (Фигма) – №26: Создание сайта с нуля / Часть 1 из 3Скачать

Как подключить библиотеку стилей и компонентов в Фигма / Уроки FigmaСкачать

Создание сетки в FigmaСкачать
