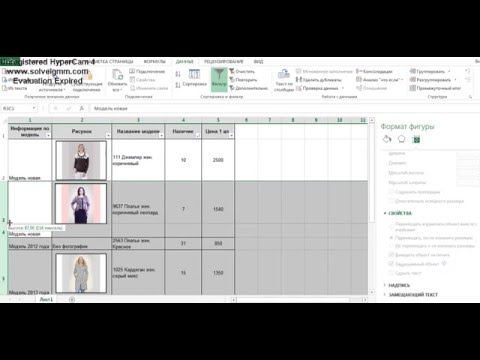Microsoft Excel – одна из самых популярных программ для работы с таблицами. Она предоставляет множество возможностей для удобной и эффективной работы с данными. Одной из базовых функций Excel является возможность привязать ячейку к другой, что позволяет автоматически обновлять значения, связанные между собой. Такой подход особенно полезен при работе с большими таблицами, где даже незначительные изменения требуют обновления целой цепочки зависимостей.
Привязка ячейки Excel к другой ячейке может быть полезна во многих ситуациях. Например, если необходимо скопировать формулу из одной ячейки в другую, но при этом сохранить связь с исходными данными. Также это может быть полезно при создании сложных диаграмм или отчетов, где одна ячейка зависит от результатов расчетов в других ячейках.
Чтобы привязать ячейку к другой в Excel, следует выполнить несколько простых шагов. Во-первых, необходимо выбрать ячейку, к которой мы хотим привязать другую ячейку. Затем, нужно ввести знак равенства (=) в ячейку, которую мы хотим привязать, и выбрать ячейку, к которой выполняется привязка. После этого Excel автоматически создаст ссылку на выбранную ячейку и будет обновлять ее значение при изменении привязанной ячейки.
Привязка ячеек в Excel очень удобна и позволяет значительно сократить время на обработку и анализ данных. Она также предоставляет возможность создания сложных формул и зависимостей между различными ячейками. Если вы хотите узнать больше о возможностях Excel и использовании привязки ячеек, вам стоит обратиться к дополнительным материалам и видеоурокам, которые помогут вам стать еще более продуктивным пользователем программы.
- Что такое привязка ячейки в Excel?
- Метод 1: Абсолютные ссылки
- Как использовать абсолютные ссылки?
- Преимущества использования абсолютных ссылок
- Метод 2: Относительные ссылки
- Как использовать относительные ссылки?
- Преимущества использования относительных ссылок
- Метод 3: Именованные ссылки
- Как использовать именованные ссылки?
- Преимущества использования именованных ссылок
- Метод 4: Использование функций
- Как использовать функции для привязки ячеек?
- Преимущества использования функций для привязки ячеек
- Советы и рекомендации
- Как выбрать подходящий метод?
- Как избежать ошибок при привязке ячеек?
- 📸 Видео
Видео:#3 Excel Перенос данных с листа на лист, функция ВПР короткоСкачать

Что такое привязка ячейки в Excel?
Привязка ячейки может быть полезна, когда необходимо использовать значения из одной ячейки в нескольких формулах или когда требуется быстро обновить данные без необходимости вручную вводить или изменять значения в ячейках.
Привязка выполняется путем использования ссылок на ячейки. Каждой ячейке в Excel присваивается уникальное имя, состоящее из буквенно-цифровой комбинации (например, A1, B2, C3 и т. д.). Для привязки ячейки нужно указать имя ячейки-источника в формуле ячейки-получателя.
Привязка ячейки может быть абсолютной или относительной. Абсолютная привязка означает, что при копировании формулы в другую ячейку ссылка на ячейку-источник останется неизменной. Относительная привязка означает, что ссылка на ячейку будет изменяться в соответствии с новым положением формулы.
Как использовать привязку ячейки в Excel? Например, для привязки ячейки B2 к ячейке A1 нужно ввести следующую формулу в ячейку B2: =A1. Теперь, если значение ячейки A1 изменится, значение ячейки B2 автоматически обновится.
Привязка ячеек — это мощный инструмент, который поможет вам сократить время на ввод и обновление данных в Excel. Она также позволяет создавать сложные таблицы и сводные отчеты, используя данные из различных ячеек.
Видео:КАК БЫСТРО СОЗДАТЬ СВЯЗЬ НА ЯЧЕЙКИ В EXCELСкачать

Метод 1: Абсолютные ссылки
В Excel можно производить вычисления, используя значения, содержащиеся в других ячейках. Для этого применяются ссылки на ячейки. Однако обычная ссылка на ячейку сохраняет связь только с ее позицией, а не с ее содержимым. Чтобы привязать ячейку к другой ячейке таким образом, чтобы она всегда отражала ее содержимое, можно использовать абсолютные ссылки.
Абсолютная ссылка закрепляет позицию ячейки, на которую она ссылается, в том виде, в каком она была введена. При перемещении ссылка всегда будет указывать на одну и ту же ячейку.
Для создания абсолютной ссылки необходимо использовать символ доллара перед номером строки и/или перед буквой столбца. Например, $A$1 будет ссылкой на ячейку A1.
Абсолютную ссылку можно создать вручную, введя символ доллара перед номером строки и/или перед буквой столбца, или автоматически, используя клавиатурные шорткаты.
Преимущества использования абсолютных ссылок состоят в том, что они позволяют сохранять связь между ячейками при изменении структуры таблицы или копировании и перемещении данных.
Вот пример использования абсолютных ссылок:
- Ячейка A1 содержит значение 10.
- Ячейка B1 содержит значение 5.
- Ячейка C1 содержит формулу «=A1+B1».
- Ячейка C2 содержит формулу «=C1*2».
Если значения в ячейках A1 и B1 изменятся на 15 и 8 соответственно, ячейка C1 автоматически обновится, отражая новую сумму 23, и ячейка C2 обновится, отражая новое произведение 46.
Использование абсолютных ссылок позволяет строить сложные формулы, в которых привязанные ячейки могут быть использованы многократно без необходимости их ручного изменения при изменении исходных данных.
Как использовать абсолютные ссылки?
Для создания ссылок между ячейками в Excel можно использовать абсолютные ссылки. Абсолютные ссылки позволяют привязать ячейку к определенному месту на листе таким образом, чтобы она оставалась неизменной при копировании или перемещении.
Для создания абсолютной ссылки необходимо использовать символ «$» перед обозначением столбца и строки. Например, если необходимо привязать ячейку A1 к ячейке B2, то в формуле будет указано «$B$2». При копировании ячейки A1 на другие ячейки, ссылка на ячейку B2 останется неизменной.
Кроме того, возможно использование абсолютной ссылки только по одному измерению. Например, если нужно привязать ячейку A1 к столбцу B, то в формуле будет указано «$B1». При копировании ячейки A1 вниз по столбцу, ссылка на столбец B будет оставаться неизменной, а ссылка на строку будет изменяться.
Абсолютные ссылки могут быть полезны при создании сложных формул, когда необходимо привязать ячейку к определенному месту на листе и сохранить эту привязку при копировании ячейки. Их использование помогает сэкономить время и избежать ошибок при работе с большими наборами данных в Excel.
Преимущества использования абсолютных ссылок
Абсолютные ссылки в Excel позволяют вам привязывать ячейку к конкретному месту в таблице или другому листу, и при изменении расположения этих объектов, ссылка автоматически обновляется. Это очень удобно, особенно когда вы работаете с большими и сложными таблицами.
Вот несколько преимуществ использования абсолютных ссылок:
| Преимущество | Описание |
|---|---|
| Гибкость | Абсолютные ссылки позволяют вам связывать ячейку с любой другой ячейкой или диапазоном ячеек в таблице, не зависимо от их текущего расположения. Вы можете использовать абсолютные ссылки, чтобы создать связи между разными частями вашей таблицы. |
| Автоматическое обновление | Если вы используете абсолютные ссылки, то при перемещении или копировании ячейки или диапазона ячеек, ссылка будет автоматически изменена и указывать на новое положение. Это позволяет избежать ошибок в формулах и упрощает обновление ваших данных. |
| Удобство в использовании | Абсолютные ссылки могут быть более удобными в использовании, особенно если вам нужно связать ячейку с другими листами или другими файлами. Они позволяют легко перемещаться по таблице или документу, не беспокоясь о корректировке ссылок вручную. |
Использование абсолютных ссылок может значительно упростить вашу работу с таблицами в Excel и сделать ее более эффективной. Они помогут избежать ошибок и автоматизировать процесс обновления данных.
Видео:Как в Excel в формуле сделать ссылку на другой лист (на ячейку или диапазон другого листа)Скачать

Метод 2: Относительные ссылки
Для использования относительных ссылок нужно использовать символы «$» в формуле. Если вы хотите привязать ячейку к столбцу, то нужно поставить символ «$» перед буквой столбца. Если вы хотите привязать ячейку к строке, то нужно поставить символ «$» перед номером строки.
Например, если вы хотите привязать ячейку B2 к ячейке $A$1, то формула будет выглядеть так:
=A1
Если вы скопируете данную формулу и вставите ее в другую ячейку, то она будет автоматически привязываться к ячейке, относительно которой была скопирована.
Например, если скопировать формулу из ячейки B2 и вставить ее в ячейку C3, то она будет автоматически изменяться следующим образом:
=B2
Таким образом, при использовании относительных ссылок можно создавать формулы, которые будут автоматически привязываться к нужным ячейкам при копировании.
Как использовать относительные ссылки?
В Excel можно использовать относительные ссылки для привязки ячеек к другим ячейкам в таблице. Это очень полезный инструмент, который позволяет обновлять формулы автоматически при изменении положения или структуры таблицы.
Чтобы использовать относительные ссылки, в формуле нужно указать позицию ячейки относительно текущей ячейки. Например, если вы хотите привязать ячейку B2 к ячейке A1, то в формуле для ячейки B2 нужно использовать ссылку на ячейку A1: =A1. При этом, если вы скопируете формулу в ячейку B3, формула автоматически обновится на =A2, то есть ссылка будет привязана к предыдущей строке.
Если вам нужно привязать ячейку к ячейке в другой строке, но с тем же столбцом, то в формуле нужно использовать символ $ перед номером столбца. Например, формула для ячейки C2, которая привязана к ячейке B1, будет выглядеть так: =B$1. При копировании этой формулы в ячейку C3, ссылка останется на ячейку B1.
Относительные ссылки можно использовать не только для привязки к ячейкам в текущей таблице, но и к ячейкам в других листах, используя названия листов и восклицательный знак перед ссылкой. Например, если вам нужно привязать ячейку A1 на листе «Лист2» к ячейке B2 на листе «Лист1», то формула будет выглядеть так: =’Лист1′!B2. При копировании формулы в другие ячейки ссылка также будет сохраняться на ячейку B2 на листе «Лист1».
Использование относительных ссылок в Excel делает вашу работу более гибкой и автоматизированной. Они позволяют быстро обновлять формулы при изменении данных в таблице, сохраняя при этом связи между ячейками.
Преимущества использования относительных ссылок
- Гибкость — относительные ссылки позволяют легко изменять положение или структуру документа, не требуя изменения ссылок.
- Повторное использование — относительные ссылки упрощают повторное использование одного и того же документа в разных местах или на разных страницах, не требуя изменений ссылок.
- Простота — относительные ссылки записываются с использованием относительных путей, основанных на текущем расположении файла. Это значительно упрощает создание и поддержку документа.
- Портативность — относительные ссылки не зависят от абсолютного местоположения файла или диска. Это позволяет перемещать документы между различными компьютерами или серверами без изменения ссылок.
- Обновления — при использовании относительных ссылок обновление содержимого или перемещение файлов автоматически обновляет ссылки на эти файлы.
Использование относительных ссылок при привязке ячейки к другой в Excel позволяет сделать работу с документами более эффективной и удобной.
Видео:Как в Excel сделать ссылку на другой листСкачать

Метод 3: Именованные ссылки
Для создания именованной ссылки, следуйте следующим шагам:
- Выберите ячейку или диапазон ячеек, которым вы хотите задать имя. Для этого вы можете просто выделить ячейку или нажать на букву и цифру, обозначающую столбец и строку ячейки.
- Кликните правой кнопкой мыши на выбранной ячейке и выберите пункт «Именовать» в контекстном меню.
- В появившемся диалоговом окне введите имя для выбранной ячейки и нажмите «ОК». Название может содержать буквы, цифры и символы подчеркивания, но не может начинаться с цифры или содержать пробелы.
После задания имени вы можете использовать его в формулах и ссылках. Чтобы использовать именованную ссылку в формуле, просто начните вводить имя ячейки или диапазона, после чего выберите желаемое название из предложенного списка. Excel автоматически вставит правильное имя в формулу.
Преимущества именованных ссылок заключаются в том, что они делают формулы более читабельными и легко поддерживаемыми. Если вы решите изменить значение или диапазон ячеек, связанных с именованной ссылкой, вам не придется изменять все формулы вручную – Excel автоматически выполнит это за вас.
Как использовать именованные ссылки?
Именованные ссылки в Excel представляют собой удобный способ обращения к ячейкам, диапазонам ячеек или формулам с использованием названий вместо адресов. Они значительно упрощают работу с большими таблицами и делают формулы более понятными и читаемыми.
Чтобы создать именованную ссылку в Excel, выполните следующие шаги:
- Выделите ячейку или диапазон ячеек, которым хотите присвоить имя.
- На панели инструментов перейдите на вкладку Формулы.
- В группе Определить имя нажмите кнопку Создать. Откроется диалоговое окно.
- В поле Имя введите имя для ссылки.
- Убедитесь, что в поле Ссылка на указан диапазон или ячейка, которым вы хотите присвоить имя.
- Нажмите кнопку Добавить.
- Нажмите кнопку ОК для закрытия диалогового окна.
Теперь вы можете использовать имя ссылки вместо адреса ячейки или диапазона ячеек в формулах или других частях книги Excel.
Например, если вы присвоили ячейке сумму значений столбца А имя «Сумма_Столбец_А», то вместо формулы «=SUM(A1:A10)» вы можете использовать «=SUM(Сумма_Столбец_А)». Это упростит чтение и понимание формулы, особенно для сложных и больших таблиц.
Именованные ссылки в Excel также могут быть использованы для создания динамических формул. Например, если вы добавите новые данные в столбец А, ссылка на «Сумма_Столбец_А» автоматически расширится до нового диапазона ячеек.
Помимо этого, именованные ссылки могут быть использованы для быстрого перехода к определенным ячейкам или диапазонам ячеек. Для этого просто выберите имя ссылки из списка и Excel автоматически прокрутит к указанной ячейке или диапазону.
Использование именованных ссылок в Excel поможет сделать вашу работу более удобной и эффективной, позволяя сократить время, затраченное на адресацию и формулы.
Преимущества использования именованных ссылок
- Удобство и читаемость формул. Именованные ссылки позволяют давать осмысленные имена ячейкам или диапазонам ячеек, что делает формулы более понятными и удобными для работы.
- Облегчение обновлений. Если необходимо изменить адрес ячейки или диапазона, просто достаточно изменить имя ссылки, не трогая саму формулу. Это помогает избежать ошибок и сэкономить время на обновлениях.
- Использование в разных формулах. Именованные ссылки могут применяться в различных формулах в рамках одного листа или даже в разных листах книги Excel. Это позволяет легко работать с данными и создавать связи между разными элементами.
- Удобство при исследовании. Именованные ссылки помогают отслеживать, какие ячейки или диапазоны были использованы в формулах, и быстро перейти к ним для анализа данных или внесения изменений.
Итак, использование именованных ссылок в Excel предоставляет удобство и гибкость при работе с формулами. Они помогают создавать понятные и легко поддерживаемые формулы, а также облегчают обновления и исследование данных.
Видео:Excel. Как суммировать ячейки с разных листов таблицыСкачать

Метод 4: Использование функций
Одной из самых простых функций, которую можно использовать для привязки ячейки к другой, является функция ССЫЛКА. Эта функция позволяет создавать гиперссылки на определенные ячейки, диапазоны или другие рабочие книги.
Например, чтобы привязать ячейку B1 к ячейке A1, можно использовать следующую формулу:
| Ячейка | Формула |
|---|---|
| A1 | Введите текст или число |
| B1 | =ССЫЛКА(«A1») |
Теперь, если значение ячейки A1 изменится, значение ячейки B1 автоматически обновится с новым значением. Это очень удобно при работе с большими таблицами или проектами, где необходима связь между разными ячейками.
Также можно использовать другие функции, такие как ИНДЕКС и СРЗНАЧ, чтобы привязать ячейку к определенному диапазону. Например, чтобы привязать ячейку B1 к диапазону A1:A5, можно использовать следующую формулу:
| Ячейка | Формула |
|---|---|
| A1:A5 | Введите текст или число |
| B1 | =ИНДЕКС(A1:A5; СРЗНАЧ(A1:A5)) |
Теперь, если значение в диапазоне A1:A5 изменится, значение ячейки B1 будет автоматически обновляться с новым значением.
Кроме того, с помощью функций в Excel можно создавать более сложные связи между ячейками, используя условные операторы или циклы. Это позволяет создавать динамические модели и расчеты, которые автоматически обновляются при изменении исходных данных.
Как использовать функции для привязки ячеек?
В Excel существует несколько функций, которые позволяют привязывать ячейки между собой. Это очень удобно, если вам нужно использовать значение одной ячейки в другой формуле или вычислении.
Одна из наиболее распространенных функций для привязки ячеек — это функция «ССЫЛКА». Она позволяет указать адрес ячейки, на которую нужно ссылаться. Например, если вы хотите использовать значение ячейки A1 в формуле, вы можете написать следующую формулу: =ССЫЛКА("A1").
Еще одной полезной функцией является функция «ПРЯМАЯ». Она позволяет получать значение ячейки, указав ее адрес непосредственно в функции. Например, для получения значения ячейки B2, вы можете использовать формулу: =ПРЯМАЯ("B2").
Если вам нужно сделать математические операции с несколькими ячейками, можно использовать функцию «СУММ». Она позволяет сложить или вычесть значения нескольких ячеек. Например, если вам нужно сложить значения ячеек A1 и B1, вы можете использовать формулу: =СУММ(A1, B1).
Если нужно скопировать формулу на несколько ячеек, можно использовать функцию «АВТОМАТИЧЕСКАЯ ЗАПОЛНИТЬ». Она позволяет автоматически привязывать ячейки, изменяя их адреса согласно указанным правилам. Например, если вы хотите скопировать формулу из ячейки A1 в ячейку B1, вы можете использовать формулу: =АВТОМАТИЧЕСКАЯ ЗАПОЛНИТЬ(A1, B1).
Это только некоторые функции, доступные в Excel для привязки ячеек. Вы можете использовать их для создания сложных формул и вычислений, а также для автоматизации работы с данными.
Преимущества использования функций для привязки ячеек
1. Удобство и гибкость Функции позволяют связать ячейку с другой и автоматически обновлять ее значение при изменении связанной ячейки. Это упрощает процесс работы с данными и позволяет быстро просматривать и анализировать результаты. |
2. Сокращение времени и усилий |
3. Ошибки минимизированы Функции позволяют избежать ошибок, связанных с ручным вводом данных. При использовании функций, формулы рассчитываются автоматически и точно, что уменьшает вероятность возникновения неточных результатов. |
4. Изменение данных При использовании функций, если данные в связанной ячейке изменяются, то значения, которые зависят от этой ячейки, будут автоматически обновлены. Это позволяет быстро адаптировать данные и получать актуальную информацию на основе изменений в исходных данных. |
Видео:Как скопировать таблицу в excel на другой лист без измененийСкачать

Советы и рекомендации
Привязка ячейки к другой в Excel может быть полезной во многих ситуациях. Вот несколько советов и рекомендаций, которые помогут вам более эффективно использовать эту функцию:
- Используйте абсолютные ссылки, если вам нужно, чтобы ячейка оставалась привязанной к определенной ячейке даже при копировании формулы в другие ячейки. Для этого используйте символы `$` перед буквой столбца и числом строки (например, `$A$1`).
- Используйте относительные ссылки, если вам нужно, чтобы ячейка автоматически меняла свои координаты при копировании формулы в другие ячейки. Для этого не используйте символы `$` перед буквой столбца и числом строки (например, `A1`).
- Используйте именованные диапазоны, чтобы упростить процесс привязки ячеек. Вы можете назначить имя определенному диапазону ячеек и затем использовать это имя вместо ссылок на конкретные ячейки.
- Не забывайте проверять формулы на правильность привязки ячеек. При копировании и перемещении формул, иногда ссылки на ячейки могут изменяться непреднамеренно, что может привести к некорректному расчету.
- Используйте функцию «Фиксация возможной ошибки» для обнаружения и исправления неправильной привязки ячеек в формулах. Это позволит вам быстро найти и исправить ошибки, если они возникнут.
- Помните о возможности использования простого перетаскивания для редактирования и изменения привязок ячеек. Просто выберите ячейку с формулой, удерживайте левую кнопку мыши и перетащите ячейку в нужное место.
Следуя этим советам и рекомендациям, вы сможете более эффективно использовать привязку ячеек в Excel и сэкономить время при работе с таблицами и формулами.
Как выбрать подходящий метод?
При привязке одной ячейки к другой в Excel существует несколько различных методов, каждый из которых подходит для определенного набора задач. Вот некоторые из основных методов, которые стоит рассмотреть:
- Абсолютная ссылка (фиксированная ячейка): если вам нужно, чтобы ячейка постоянно ссылалась на конкретную ячейку, независимо от того, как будут изменяться другие ячейки, то можно использовать абсолютную ссылку. Для этого достаточно добавить «$» перед буквенно-цифровыми координатами ячейки, например, $A$1.
- Относительная ссылка: если вам нужно, чтобы ячейка ссылалась на другую ячейку, но учитывала изменения относительно текущего положения, то можно использовать относительную ссылку. Для этого достаточно добавить «$» только перед одной или обеими координатами ячейки, например, $A1 или A$1.
- Именованная ссылка: если вам нужно ссылаться на ячейку, но не хотите использовать координаты, можно назначить имя ячейке. Для этого выделите ячейку и введите ее имя в поле имени вверху экрана. После этого вы сможете использовать это имя вместо координат при создании ссылок.
Важно выбрать подходящий метод в соответствии с вашими потребностями и требованиями. Каждый из этих методов имеет свои особенности и может быть полезным в различных сценариях работы с Excel.
Как избежать ошибок при привязке ячеек?
Привязка ячеек в Excel позволяет создавать ссылки между разными ячейками в таблице. Однако, при неправильной привязке могут возникать ошибки, которые могут сильно повлиять на работу с таблицей. Чтобы избежать этих ошибок, нужно учесть несколько важных моментов.
Во-первых, необходимо правильно указывать ссылки на другие ячейки. При привязке ячеек следует использовать такой формат: =Имя_листа!Начальная_ячейка:Конечная_ячейка. Например, ссылка на ячейку B2 в листе «Лист1» будет выглядеть так: =Лист1!B2.
Во-вторых, стоит проверить, что используемые ячейки имеют правильный формат данных. Например, если ячейка содержит числовое значение, а в формуле указан текстовый формат, то может возникнуть ошибка. Поэтому важно учесть формат данных при привязке ячеек.
Также следует быть внимательным при копировании формул, содержащих привязку ячеек. Вероятность ошибки возрастает, если случайно не изменились ссылки на ячейки или использован неправильный формат. Перед копированием формулы всегда рекомендуется провести проверку и исправить ошибки.
Кроме того, необходимо учесть, что если исходные данные были удалены или перемещены, то ссылка на ячейку может стать недействительной. В таком случае при попытке обновить формулу может возникнуть ошибка. Поэтому рекомендуется регулярно проверять актуальность ссылок на ячейки.
Внимательность и проверка являются ключевыми моментами при работе с привязкой ячеек в Excel. Следуя вышеуказанным рекомендациям, вы сможете избежать ошибок и успешно использовать привязку ячеек для удобной работы с таблицами.
📸 Видео
Как сделать перенос данных в Excel из одной ячейки в другую клеткуСкачать

КАК КОПИРОВАТЬ ФОРМУЛУ БЕЗ ПОТЕРИ ССЫЛОК НА ЯЧЕЙКИ MS EXCELСкачать

Ссылка на ячейку в другом файле ExcelСкачать

Консолидация (сборка) данных из нескольких таблиц в ExcelСкачать

Как подставить данные из одной таблицы в другую с помощью программы ExcelСкачать

Ввод данных в несколько ячеек одновременно ➤ Секреты ExcelСкачать

Сборка таблиц из разных файлов Excel c помощью Power QueryСкачать

Excel: если ячейка содержит определенный текст, то..(найти и задать условие) Если есть искомые словаСкачать

НИКОГДА НЕ делайте объединение ячеек в ExcelСкачать

Поиск и подстановка по 2 критериям (ВПР по 2 столбцам)Скачать

Excel - Объединение таблиц с помощью функции ВПРСкачать

Цвет ячейки Excel в зависимости от значенияСкачать

Трюк Excel 1. Объединение ячеекСкачать

Видео №141. Excel. Закрепить рисунок в ячейке для сортировки. Оксана ЛУКИНАСкачать