Современные смартфоны от компании Apple позволяют нам делать не только качественные фотографии, но и проводить интересные редакторские эксперименты.Одной из таких функций является возможность сделать фотографию полупрозрачной. Этот эффект придаст вашим снимкам некую загадочность, добавит стиля и привлечет внимание зрителей.
В этой статье мы подробно расскажем, как в несколько простых шагов сделать фото полупрозрачным на iPhone. Отличие этого способа от других заключается в том, что мы будем использовать интегрированные функции iOS, без необходимости загрузки дополнительных приложений.
Шаг 1: Найдите фотографию, которую хотите сделать полупрозрачной. Убедитесь, что она сохранена на вашем iPhone и доступна в галерее. Затем откройте приложение «Фото» на вашем устройстве.
Шаг 2: Выберите фотографию из галереи, которую вы хотите отредактировать. Нажмите на нее, чтобы открыть ее в полном размере.
Шаг 3: В нижней части экрана нажмите на кнопку «Правка». Это откроет вам список доступных инструментов редактирования.
Шаг 4: В списке инструментов выберите «Микс». Эта функция позволяет нам регулировать прозрачность фотографии.
Шаг 5: С помощью слайдера установите желаемую прозрачность. Перемещайте ползунок влево или вправо, пока не достигнете нужного эффекта. Не бойтесь экспериментировать! Вы можете вернуться и изменить прозрачность в любое время.
Шаг 6: Когда ваша фотография станет полупрозрачной, нажмите на кнопку «Готово», расположенную в верхнем правом углу экрана. Это сохранит внесенные вами изменения.
Шаг 7: Теперь ваша фотография полупрозрачна и готова к использованию! Вы можете отправить ее друзьям, опубликовать в социальных сетях или использовать в своих творческих проектах.
Теперь, когда вы знаете, как сделать фото полупрозрачным на iPhone, вы можете начать экспериментировать с этим эффектом и создавать уникальные и интересные снимки. Помните, что ключевое слово в творчестве — это терпение. Практикуйтесь и наслаждайтесь процессом!
- Выбор подходящего приложения
- Поиск и установка приложения
- Проверка совместимости с вашей моделью iPhone
- Загрузка фото в приложение
- Открытие приложения на iPhone
- Выбор фото из галереи
- Редактирование фото
- Открытие режима редактирования
- Применение эффекта полупрозрачности
- Настройка степени прозрачности
- Сохранение и экспорт фото
- Проверка качества результата
- Сохранение фото на iPhone
- Экспорт фото в другие форматы
- Дополнительные функции приложения
- Редактирование других параметров фото
- Управление миниатюрами и альбомами
- Советы по использованию приложения
- Изучение дополнительных возможностей
- Поиск и использование готовых фильтров
- Идеи для использования полупрозрачных фото
- Создание эффектных коллажей
- Добавление дополнительных элементов
- 🔥 Видео
Видео:РЕДАКТОР ФОТО НА iPhoneСкачать

Выбор подходящего приложения
На iPhone существует множество приложений, которые позволяют делать фото полупрозрачными. Выбор приложения зависит от ваших потребностей и предпочтений. Вот некоторые популярные приложения для этой цели:
- Snapseed — мощное приложение для редактирования фото, которое позволяет применять режимы наложения, включая полупрозрачность.
- VSCO — известное приложение для редактирования фото, которое предлагает большой выбор фильтров и эффектов, включая эффект полупрозрачности.
- Enlight — профессиональное приложение с широким спектром возможностей, включая настройки прозрачности фото.
- Adobe Photoshop Express — удобное и простое в использовании приложение с возможностью применения прозрачного эффекта к фото.
Эти приложения предлагают большое количество инструментов и функций, чтобы сделать ваше фото полупрозрачным. Вы можете экспериментировать с различными приложениями и выбрать тот, который лучше всего подходит для ваших нужд. Помните, что каждое приложение имеет свои особенности и интерфейс, поэтому может потребоваться некоторое время, чтобы освоить его функционал.
Поиск и установка приложения
Для того чтобы сделать фото полупрозрачным на iPhone, вам понадобится специальное приложение из App Store. Воспользуйтесь следующей инструкцией, чтобы найти и установить подходящее приложение:
- Откройте App Store на вашем iPhone.
- Нажмите на вкладку «Поиск» в нижнем меню.
- Введите ключевые слова в поисковую строку, например «полупрозрачное фото» или «транспарентные эффекты».
- Нажмите на кнопку «Поиск» на клавиатуре.
- Просмотрите результаты поиска и выберите приложение, которое наиболее соответствует вашим требованиям.
- Нажмите на кнопку «Установить», чтобы начать загрузку и установку приложения.
- После завершения установки, найдите иконку приложения на главном экране вашего iPhone.
Примечание: Большинство приложений для редактирования фото предлагают широкий спектр инструментов и эффектов, включая возможность сделать фото полупрозрачным. Ознакомьтесь с описанием и отзывами о приложении перед его установкой, чтобы убедиться, что оно соответствует вашим потребностям.
Теперь у вас есть все необходимое для поиска и установки приложения, с помощью которого вы сможете сделать фото полупрозрачным на iPhone.
Проверка совместимости с вашей моделью iPhone
Прежде чем приступить к настройке полупрозрачного фото на iPhone, необходимо убедиться, что ваша модель совместима с этой функцией. Вот как проверить:
Шаг 1: Откройте главное меню на вашем iPhone и найдите раздел «Настройки».
Шаг 2: Прокрутите вниз и нажмите на «Общие».
Шаг 3: В меню «Общие» найдите и выберите «О программе».
Шаг 4: В разделе «О программе» вы увидите информацию о вашем iPhone, включая его модель.
Важно помнить:
Не все модели iPhone поддерживают функцию полупрозрачного фото. Обычно это доступно на более новых моделях, начиная с iPhone 7 и выше. Если ваша модель не поддерживает эту функцию, вы можете попробовать использовать сторонние приложения из App Store для создания эффекта полупрозрачности на фотографиях.
Если ваша модель совместима с функцией полупрозрачного фото, вы можете продолжать настройку в соответствии с подробной инструкцией.
Видео:Топ приложений для обработки фото и видеоСкачать
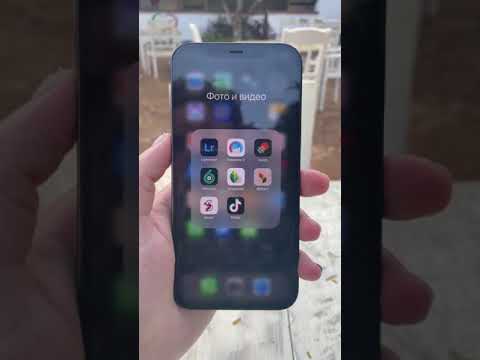
Загрузка фото в приложение
Для того чтобы сделать фото полупрозрачным с помощью приложения на iPhone, вам необходимо сначала загрузить фото в приложение. Для этого следуйте инструкциям ниже:
|
После выполнения этих шагов ваше фото будет успешно загружено в приложение и готово к дальнейшей обработке. Теперь вы можете приступить к изменению прозрачности фото и созданию эффекта полупрозрачности.
Открытие приложения на iPhone
Открытие приложения на iPhone осуществляется с помощью одного касания на иконку приложения на экране устройства. Процесс открытия приложения на iPhone довольно прост и интуитивно понятен.
Для открытия приложения на iPhone выполните следующие шаги:
1. Разблокируйте экран вашего iPhone, вводя код доступа, либо используя функцию Touch ID или Face ID для распознавания вашего лица или отпечатка пальца.
2. Найдите на экране иконку приложения, которое вы хотите открыть. Эти иконки обычно расположены на главном экране или на других страницах домашнего экрана.
3. Коснитесь один раз на иконку приложения. Это вызовет открытие приложения на вашем iPhone.
4. Если у вас на устройстве установлены несколько экранов или панелей с приложениями, вы можете листать страницы слева направо или справа налево, чтобы найти нужное приложение.
5. Убедитесь, что ваш iPhone подключен к интернету, если требуется доступ к сети для запуска приложения.
6. Если у вас установлено много приложений на вашем iPhone, вы можете воспользоваться функцией поиска, чтобы быстро найти нужное приложение. Для этого нужно смахнуть экран вниз, чтобы открыть экран поиска, ввести название приложения и нажать на значок приложения в результатах поиска.
После выполнения этих шагов выбранное вами приложение откроется на iPhone и вы сможете использовать его в соответствии с его функциональными возможностями.
Выбор фото из галереи
Для того чтобы сделать фото полупрозрачным на iPhone, вам понадобится выбрать подходящую фотографию из галереи вашего устройства. Следуйте инструкциям ниже, чтобы узнать, как это сделать:
| Шаг | Инструкция |
|---|---|
| 1 | Откройте приложение «Фото» на вашем iPhone. |
| 2 | Выберите альбом, в котором находится нужное вам фото. |
| 3 | Пролистните альбом до тех пор, пока не найдете нужную фотографию. Если вы знаете название фото, воспользуйтесь функцией поиска, чтобы ее найти быстрее. |
| 4 | Каснитесь фотографии, чтобы ее открыть в полноэкранном режиме. |
| 5 | В правом верхнем углу экрана каснитесь кнопки «Править». |
| 6 | На нижней панели инструментов выберите опцию «Маркер». |
| 7 | Используя маркер, выделите область на фотографии, которую хотите сделать полупрозрачной. |
| 8 | Опционально, вы можете использовать инструменты регулировки прозрачности для дальнейшей настройки эффекта. |
| 9 | Когда вы закончите редактирование, каснитесь кнопки «Готово» в правом верхнем углу экрана. |
| 10 | Теперь вы можете сохранить измененную фотографию, нажав на кнопку «Сохранить» в правом нижнем углу экрана. |
Видео:Как создать альбом с фотографиями в iPhoneСкачать

Редактирование фото
На iPhone доступны различные инструменты и приложения для редактирования фото, которые позволяют изменять цвета, обрезать, добавлять эффекты и многое другое. Вот несколько способов редактирования фото на iPhone:
- Встроенный редактор фото: На iPhone можно использовать встроенный редактор фото, который позволяет обрезать, повернуть и настроить освещение изображения. Чтобы открыть редактор фото, откройте «Фото» и выберите фото, которое хотите отредактировать. Затем нажмите на значок редактора (иконка с карандашом) в правом верхнем углу.
- Сторонние приложения для редактирования фото: На App Store есть множество приложений для редактирования фото, таких как Adobe Photoshop Express, Snapseed, VSCO и другие. С помощью этих приложений вы можете применять различные фильтры и эффекты, корректировать контрастность, яркость и насыщенность, удалять красные глаза и многое другое.
- Live Photos: Если ваш iPhone поддерживает функцию Live Photos, вы можете использовать ее для редактирования фото. Live Photos сохраняют несколько секунд перед и после снятия снимка, что позволяет применять различные эффекты и изменять кадрирование.
- Использование фильтров: Встроенная камера iPhone позволяет применять различные фильтры прямо при съемке. Чтобы использовать фильтры, откройте приложение «Камера», нажмите на значок фильтра в правом нижнем углу экрана и выберите нужный фильтр.
Это только некоторые способы редактирования фото на iPhone. В зависимости от ваших потребностей и предпочтений, вы можете использовать различные приложения и инструменты для получения желаемого результата.
Открытие режима редактирования
Для того чтобы сделать фото полупрозрачным на iPhone, вам необходимо открыть режим редактирования изображения. Это можно сделать с помощью встроенного приложения «Фото».
Шаг 1: Найдите и запустите приложение «Фото» на своем iPhone. Обычно оно находится на главном экране.
Шаг 2: Перейдите в раздел альбомов и выберите нужный альбом, в котором находится фотография, которую вы хотите сделать полупрозрачной.
Шаг 3: Найдите и откройте выбранное изображение, кликнув на него. Это перенесет вас в режим просмотра фотографии.
Шаг 4: В правом верхнем углу экрана вы увидите значок редактирования – это и есть кнопка входа в режим редактирования фотографии. Нажмите на нее.
Шаг 5: После нажатия на кнопку вы окажетесь в режиме редактирования фотографии. Теперь вы можете применять различные эффекты к изображению, включая полупрозрачность.
Теперь, когда режим редактирования открыт, вы готовы продолжить процесс делания изображения полупрозрачным.
Применение эффекта полупрозрачности
Применение эффекта полупрозрачности на iPhone позволяет вам создавать уникальные и красивые фотографии. Этот эффект позволяет частично видеть фон или другие объекты под фотографией, что добавляет глубину и интерес к изображению.
Чтобы применить эффект полупрозрачности на фото на iPhone, следуйте этим простым шагам:
- Откройте приложение «Фото» на своем iPhone.
- Выберите фотографию, к которой вы хотите применить эффект полупрозрачности.
- Нажмите на кнопку «Правка» в правом верхнем углу экрана.
- В нижней части экрана появится панель инструментов редактирования. Нажмите на значок «Ретушь» (это карандаш) внизу экрана.
- С помощью пальца прокрутите ползунок «Прозрачность» вверх или вниз, чтобы регулировать уровень прозрачности. Чем выше уровень, тем более прозрачным станет фото.
- Нажмите на кнопку «Готово» в правом верхнем углу экрана, чтобы сохранить изменения.
Теперь вы можете наслаждаться результатами эффекта полупрозрачности на своем фото на iPhone! Попробуйте применить этот эффект к разным фотографиям и экспериментируйте с уровнем прозрачности, чтобы достичь желаемого эффекта.
Настройка степени прозрачности
Для того чтобы сделать фото полупрозрачным на iPhone, есть возможность настроить степень прозрачности изображения. Это позволяет создать эффект полупрозрачности, когда изображение становится более прозрачным, но все еще остается видимым.
Чтобы настроить степень прозрачности фото на iPhone, следуйте инструкциям:
Шаг 1: Откройте фото, которое вы хотите сделать полупрозрачным, на своем iPhone.
Шаг 2: Нажмите на кнопку «Изменить» в правом верхнем углу экрана, чтобы открыть редактор фотографий.
Шаг 3: Найдите и нажмите на значок «Стиль» (этот значок обычно представляет собой круглую кнопку с раскрашенным квадратом) внизу экрана. Появится список доступных фильтров и эффектов.
Шаг 4: Прокрутите список фильтров влево или вправо, чтобы найти фильтр «Прозрачность». Нажмите на этот фильтр.
Шаг 5: Найдите слайдер на экране, который позволяет настроить степень прозрачности. Перемещайте слайдер влево или вправо, чтобы изменить степень прозрачности изображения. При перемещении слайдера влево изображение становится более прозрачным, а при перемещении вправо — менее прозрачным.
Шаг 6: Когда вы достигнете желаемой степени прозрачности, нажмите кнопку «Готово» или «Сохранить», чтобы применить изменения.
Теперь ваше фото будет полупрозрачным с выбранной вами степенью прозрачности. Вы можете сравнить результат с оригинальным изображением, чтобы убедиться, что добились нужного эффекта.
Использование степени прозрачности может помочь создать интересные эффекты на ваших фотографиях и добавить креативности в вашу работу с изображениями на iPhone.
Видео:КАК КРАСИВО ФОТОГРАФИРОВАТЬ на iPhone? | ИДЕИ для ФОТОСкачать

Сохранение и экспорт фото
Шаг 1: После того как вы сделали фото полупрозрачным, нажмите на кнопку «Готово» в правом верхнем углу экрана. Вам будет предложено сохранить изменения.
Шаг 2: Нажмите на кнопку «Сохранить» для сохранения фото на вашем устройстве. Вы можете выбрать папку, в которую хотите сохранить фото.
Шаг 3: Если вы хотите экспортировать фото в другие приложения или отправить его кому-то, выберите опцию «Экспорт». Вам будут предложены различные способы экспорта фото, такие как отправка по электронной почте или сохранение в файловом менеджере.
Шаг 4: Выберите нужный вам способ экспорта и следуйте инструкциям на экране. В зависимости от выбранного способа, вам может потребоваться выполнить дополнительные действия, например, ввести адрес электронной почты или выбрать папку для сохранения фото.
Шаг 5: По завершении экспорта, вы сможете найти сохраненное фото в выбранной вами папке или в открытом приложении, с которым вы выполняли экспорт.
Теперь у вас есть полупрозрачное фото, сохраненное на вашем iPhone и готовое к экспорту в другие приложения или отправке кому-то.
Проверка качества результата
После применения эффекта полупрозрачности к фото на iPhone, рекомендуется выполнить несколько шагов для проверки качества результата:
1. Откройте фотографию в просмотрщике изображений и увеличьте ее до максимального размера. При этом обратите внимание на качество изображения и сохранение деталей. Полупрозрачные области фото должны выглядеть естественно и не должны содержать артефактов или замыленных участков. |
2. Переместитесь на светлый фон (например, белую стену или экран компьютера) и посмотрите на фото с некоторого расстояния. Полупрозрачные области должны сохранять свою прозрачность и не иметь неправильных окрашиваний или пятен. |
3. Измените яркость и контрастность настройками своего iPhone и проверьте, как это повлияет на полупрозрачность фото. Корректно настроенные полупрозрачные области должны сохранять свою прозрачность, несмотря на изменение общей яркости и контрастности изображения. |
Если при выполнении этих действий результат оказывается неудовлетворительным, попробуйте повторить процесс с другим фото или проверьте настройки вашего iPhone на предмет соответствия рекомендуемым требованиям.
Сохранение фото на iPhone
1. Откройте фотографию, которую вы хотите сохранить, на вашем iPhone.
2. Нажмите на значок «Поделиться», который находится внизу экрана.
3. В появившемся меню, пролистайте вниз и найдите опцию «Сохранить изображение».
4. Нажмите на эту опцию и подождите, пока фотография сохранится.
5. После сохранения вы увидите уведомление, сообщающее об успешном сохранении фотографии. Она будет сохранена в вашей галерее «Фото» на iPhone.
Теперь вы знаете, как сохранить фото на iPhone. Будьте внимательны и осторожны при сохранении фотографий, чтобы не удалить их случайно.
Примечание: Если у вас отсутствует опция «Сохранить изображение» в меню «Поделиться», проверьте настройки приватности для приложения Фото в разделе «Настройки» на iPhone. Убедитесь, что разрешено сохранение фотографий.
Экспорт фото в другие форматы
Когда вы создали фото с полупрозрачным эффектом на своем iPhone, возможно, вам захочется экспортировать его в другой формат, чтобы использовать его в других приложениях или платформах. Вот как вы можете сделать это:
1. Откройте приложение Фото на вашем iPhone и найдите фото, которое вы хотите экспортировать.
2. Нажмите на кнопку «Поделиться», которая выглядит как квадрат с стрелкой вверх.
3. В открывшемся меню выберите опцию «Экспорт».
4. В появившемся меню выберите формат, в котором вы хотите экспортировать фото. Например, вы можете выбрать формат JPEG или PNG.
5. После выбора формата, нажмите на кнопку «Готово».
6. Выберите место, куда вы хотите сохранить экспортированное фото. Например, вы можете выбрать папку на вашем iPhone или отправить фото по электронной почте.
7. Нажмите на кнопку «Сохранить» или «Отправить», чтобы завершить процесс экспорта фото в другой формат.
Теперь ваше фото с полупрозрачным эффектом будет экспортировано в выбранный вами формат и готово для использования в других приложениях или платформах.
Видео:Я научу тебя пользоваться iPhone за 25 минут! Мастер-класс по переходу с Android на iOS!Скачать

Дополнительные функции приложения
1. Регулировка прозрачности:
Помимо возможности сделать фото полупрозрачным, приложение также предлагает настроить уровень прозрачности изображения. Вы можете выбрать нужное значение с помощью специального ползунка, который позволяет изменять прозрачность от 0% (полностью непрозрачное изображение) до 100% (полностью прозрачное изображение).
2. Размытие:
Чтобы создать более эффектный эффект полупрозрачности, приложение предлагает возможность применить размытие к изображению. Размытие помогает сделать границы между прозрачными и непрозрачными областями изображения более плавными и естественными.
3. Наложение текста и рисунков:
Приложение также предоставляет возможность наложить на полупрозрачное изображение текст или рисунок. Это может быть полезно, например, для добавления водяного знака на фото или для создания различных эффектов и оформления.
4. Сохранение и обмен:
После того, как вы создали полупрозрачное изображение, вы можете сохранить его на своем устройстве или поделиться им с помощью различных способов: отправить по электронной почте, опубликовать в социальных сетях или передать через мессенджеры.
Удобная и интуитивно понятная настройка прозрачности, возможность добавления эффектов и возможность сохранять и обмениваться полупрозрачными изображениями делают это приложение незаменимым инструментом для создания оригинальных и интересных фотографий.
Редактирование других параметров фото
Кроме режима полупрозрачности, встроенные инструменты редактирования фотографий на iPhone также позволяют изменять другие параметры изображений. Вот несколько способов, как это сделать.
Коррекция яркости и контрастности:
Чтобы настроить яркость или контрастность фото, откройте его во встроенной приложении «Фото» и нажмите на кнопку «Изменить». Далее выберите вкладку «Свет» и перемещайте ползунки яркости и контрастности, пока не достигнете желаемого эффекта. После завершения редактирования нажмите «Готово», чтобы сохранить изменения.
Кросс-процессинг:
Этот эффект позволяет создавать фотографии с необычной цветовой гаммой и насыщенностью. Чтобы применить этот эффект, откройте фото в приложении «Фото», нажмите на кнопку «Изменить» и выберите вкладку «Фильтры». Далее выберите фильтр «Кросс-процессинг» и настройте его интенсивность с помощью ползунка. После завершения редактирования нажмите «Готово», чтобы сохранить изменения.
Черно-белое изображение:
Чтобы сделать фото черно-белым, откройте его в приложении «Фото» и нажмите на кнопку «Изменить». Затем выберите вкладку «Фильтры» и выберите фильтр «Монохром». Если вы хотите внести дополнительные корректировки, такие как изменение контрастности или яркости, вы можете сделать это, используя соответствующие ползунки. После завершения редактирования нажмите «Готово», чтобы сохранить изменения.
Не бойтесь экспериментировать с различными настройками и фильтрами, чтобы создать уникальные эффекты и подчеркнуть стиль ваших фотографий!
Управление миниатюрами и альбомами
На iPhone у вас есть несколько вариантов управления фотографиями и видео на устройстве, включая создание миниатюр и альбомов.
Миниатюры служат удобным способом предварительного просмотра и быстрого доступа к вашим фотографиям. Вы можете создавать миниатюры для фотографий и видео, чтобы легко ориентироваться в своей коллекции.
Чтобы создать миниатюру на iPhone, откройте фотографию или видео, которое вы хотите уменьшить. Нажмите на значок «Изменить» в правом верхнем углу. Затем выберите опцию «Обрезать» и переместите кадр так, чтобы он соответствовал размеру миниатюры, которую вы хотите создать. Завершите процесс, нажав на кнопку «Готово». Ваша миниатюра будет сохранена автоматически.
Вы также можете создавать альбомы на iPhone, чтобы организовать свои фотографии и видео по определенным категориям или темам. Для этого перейдите в приложение «Фото» и нажмите на кнопку «Альбомы» в нижней части экрана.
Затем нажмите на значок «Создать альбом» и введите название альбома. Вы можете выбрать фотографии и видео, которые хотите добавить в альбом, и нажать на кнопку «Готово». Созданный альбом появится в вашем списке альбомов.
Чтобы добавить фотографии или видео в уже существующий альбом, откройте альбом и нажмите на значок «Добавить» в правом верхнем углу. Выберите нужные фотографии или видео и нажмите на кнопку «Готово». Фотографии и видео будут добавлены в выбранный альбом.
Теперь у вас есть все необходимые знания для управления миниатюрами и альбомами на iPhone. Используйте эти функции, чтобы организовать свою фотоколлекцию и наслаждаться просмотром своих фотографий и видео на устройстве.
Видео:Правильные настройки камеры iPhone для потрясающих фото и видеоСкачать

Советы по использованию приложения
При использовании приложения для создания полупрозрачной фотографии на iPhone, рекомендуется учесть следующие советы:
| 1. | Выберите подходящее изображение: |
Выберите фотографию с хорошим контрастом и отчетливыми объектами на переднем и заднем плане. Это поможет создать более четкую и эффективную полупрозрачность. | |
| 2. | Установите необходимую прозрачность: |
Используйте ползунок прозрачности в приложении, чтобы настроить степень прозрачности фотографии. Экспериментируйте с разными значениями, чтобы достичь желаемого эффекта. | |
| 3. | Сохраните и поделитесь результатом: |
После создания полупрозрачной фотографии, сохраните ее на устройстве и поделитесь с друзьями через социальные сети или мессенджеры. Также вы можете использовать изображение в качестве водяного знака или наложить его на другую фотографию в редакторе. | |
| 4. | Используйте другие функции приложения: |
Приложение может предлагать дополнительные функции, такие как редактирование фотографий, наложение различных эффектов или добавление текста. Исследуйте возможности приложения и создавайте уникальные и креативные произведения искусства. |
Следуя этим советам, вы сможете эффективно использовать приложение для создания полупрозрачных фотографий на iPhone и создавать неповторимые и интересные изображения.
Изучение дополнительных возможностей
Кроме возможности изменять прозрачность фото с помощью стандартных инструментов iPhone, существует несколько других методов, которые могут быть полезны при работе с изображениями:
- Использование приложений сторонних разработчиков: В App Store есть множество бесплатных и платных приложений, которые позволяют редактировать фото и менять их прозрачность. Некоторые из них предлагают дополнительные функции, такие как наложение эффектов или добавление текста.
- Использование онлайн-сервисов: Существуют различные веб-сервисы, которые позволяют изменять прозрачность изображения прямо в веб-браузере. Вы можете загрузить свое фото на такой сервис, выбрать нужные настройки и сохранить полученный результат.
- Использование специализированных программ: Если вам необходимы более продвинутые возможности для работы с прозрачностью фото, вы можете обратиться к специализированным программам для редактирования изображений, таким, как Adobe Photoshop или GIMP. Эти программы предлагают более широкий набор инструментов для редактирования изображений, включая возможность управления прозрачностью.
Изучение этих дополнительных возможностей поможет вам получить более гибкий и точный контроль над прозрачностью ваших фото на iPhone.
Поиск и использование готовых фильтров
Когда вы редактируете фотографию на iPhone, вы можете использовать готовые фильтры, чтобы изменить ее внешний вид. Это удобный способ сделать фото полупрозрачным, не затрачивая много времени на ручную настройку.
Чтобы найти и использовать готовые фильтры на iPhone, следуйте этим шагам:
1. | Откройте приложение «Фото» на вашем iPhone и выберите фотографию, которую вы хотите отредактировать. |
2. | Нажмите на значок «Правка» в правом верхнем углу экрана. |
3. | Внизу экрана появится панель инструментов, включающая различные опции редактирования. Выберите вкладку «Фильтры». |
4. | Прокрутите список доступных фильтров и выберите тот, который вам нравится. После выбора фильтра вы сразу увидите его эффект на фотографии. |
5. | Если вам не нравится выбранный фильтр, вы можете выбрать другой или вернуться к оригинальному виду фотографии, нажав на значок «Сбросить». |
6. | Когда вы выбрали подходящий фильтр, нажмите на галочку в правом верхнем углу экрана, чтобы сохранить изменения. |
Использование готовых фильтров на iPhone может значительно упростить процесс редактирования фотографий и помочь создать эффект полупрозрачности в одно нажатие.
Видео:НИКОГДА НЕ ВКЛЮЧАЙТЕ iCloud фото на iPhone!!!Скачать

Идеи для использования полупрозрачных фото
Полупрозрачные фото могут быть использованы на различных веб-страницах и в приложениях для создания эффектных и интересных элементов дизайна. Вот несколько идей, как можно использовать полупрозрачные фотографии:
- Галерея изображений: создайте уникальную галерею изображений с использованием полупрозрачных фото. Этот эффект может придать вашим фотографиям ощущение легкости и воздушности.
- Фоновые изображения: добавьте полупрозрачное изображение в качестве фонового изображения на вашем сайте или в приложении. Это может добавить глубину и текстуру к вашему дизайну.
- Перекрывающие элементы: полупрозрачные фото могут использоваться как перекрывающие элементы на веб-странице или в приложении. Это может быть полезно для создания слайдеров, оверлеев или цветовых фильтров.
- Эффекты свечения: полупрозрачные фото могут быть использованы для создания эффектов свечения или глазировки на вашей веб-странице или в приложении. Это может придать вашему дизайну ощущение мягкости и теплоты.
- Текстурные элементы: добавьте полупрозрачные фото в качестве текстурных элементов на вашей веб-странице или в приложении. Это может добавить интересных и сложных визуальных эффектов к вашему дизайну.
Использование полупрозрачных фото может повысить эстетическую привлекательность ваших веб-страниц и приложений, а также сделать их более запоминающимися и уникальными.
Создание эффектных коллажей
Чтобы создать эффектный коллаж, следуйте следующим шагам:
| Шаг 1: | Откройте приложение «Фото» на своем iPhone. |
| Шаг 2: | Выберите фотографии, которые вы хотите включить в коллаж. |
| Шаг 3: | Нажмите на кнопку «Выбрать» в правом верхнем углу экрана. |
| Шаг 4: | Выберите фотографии, используя сенсорный экран, и нажмите на кнопку «Готово». |
| Шаг 5: | Нажмите на кнопку «Изменить» в правом нижнем углу экрана. |
| Шаг 6: | Выберите фильтр, если вы хотите применить его к коллажу. |
| Шаг 7: | Нажмите на кнопку «Содержание» внизу экрана. |
| Шаг 8: | Передвигайте фотографии внутри рамки и изменяйте их размеры, чтобы создать желаемый макет коллажа. |
| Шаг 9: | Нажмите на кнопку «Готово», чтобы сохранить и поделиться своим эффектным коллажом. |
Не бойтесь экспериментировать с различными фотографиями, фильтрами и компоновками, чтобы создать уникальные и интересные коллажи прямо на своем iPhone.
Добавление дополнительных элементов
Кроме того, что вы можете создать полупрозрачное фото на iPhone, вы также можете добавить дополнительные элементы к вашей картинке. Это позволит вам создавать уникальные и интересные эффекты.
Одним из способов добавления дополнительных элементов является использование таблицы. Вы можете создать таблицу с несколькими ячейками и заполнить их различными элементами, такими как текст, формы или изображения.
Текст 1 | Текст 2 |
Вы можете настроить размеры ячеек таблицы и их расположение с помощью CSS. Это позволит вам создавать разные композиции и размещать элементы в нужном порядке.
Кроме таблицы, вы также можете использовать другие HTML-элементы для добавления дополнительных элементов, таких как списки, кнопки, ссылки и многое другое. Это поможет вам создавать более интерактивные и функциональные фотографии на вашем iPhone.
Мы рекомендуем вам экспериментировать с различными элементами и их размещением, чтобы создавать уникальные и оригинальные фотоэффекты с полупрозрачностью.
🔥 Видео
✅ Как сделать и сохранить слайд шоу на Айфоне из фотографий с музыкой Найти и поделиться/отправитьСкачать

Лайфхак для съемки на iPhoneСкачать

Как ИДЕАЛЬНО настроить новый айфон на iOS 17 и установить удаленные приложения?Скачать

Как перенести все данные с Android на iPhoneСкачать

Перешел с Android на iPhone (iOS)? Советы новичкам!Скачать

МАГИЯ APPLE - СТАРЫЙ IPHONE ➡️ НОВЫЙ IPHONE . Перенос ДАННЫХ, ФОТО, КОНТАКТЫ, СМС..Скачать

Мастер-класс по мобильной фотографии. Уроки фотографии. Обработка фото в Lightroom.Скачать

Как СДЕЛАТЬ 3D-ОБЪЕКТ на iPhone? Сканирование, Polycam, After EffectsСкачать

Как восстановить фото на iPhoneСкачать

Создать архив с фото на iPhone и передать много фото (ZIP)Скачать

50 фишек iPhone, которые должен знать каждый в 2023 годуСкачать

Съемка и обработка на iPhone: 10 лучших приложений!Скачать

Предметная фотография и макросъемка на iPhone 13 Pro. Анастасия Максимова (Академия re:Store)Скачать
