Смартфон Android — это удобное устройство, которое можно использовать не только для звонков и отправки сообщений, но и для распространения интернет-соединения на другие устройства. Если у вас нет доступа к Wi-Fi или другим источникам интернета, то использование смартфона в качестве точки доступа может быть идеальным решением. В этой статье мы подробно рассмотрим, как раздавать интернет на ноутбук через смартфон Android.
Первым шагом в создании точки доступа на вашем смартфоне Android является настройка мобильного интернета. Убедитесь, что у вас есть действующий мобильный интернет-план и что возможность передачи данных через мобильную сеть активирована на вашем устройстве. Чтобы проверить это, перейдите в меню «Настройки» на вашем смартфоне Android, найдите раздел «Сеть и интернет» и выберите соответствующие настройки, чтобы включить передачу данных через мобильную сеть.
После активации мобильного интернета на вашем смартфоне Android, перейдите в настройки точки доступа. Обычно они находятся в меню «Настройки» или разделе «Беспроводные сети и соединения». Здесь вы должны найти и включить функцию «Создать точку доступа» или «Раздавать мобильный интернет». В этом разделе вы также можете настроить имя и пароль для своей сети, чтобы обеспечить безопасность соединения.
- Включение функции мобильной точки доступа
- Настройка мобильной точки доступа
- Установка пароля для точки доступа
- Подключение ноутбука к смартфону через Wi-Fi
- Поиск доступных сетей Wi-Fi на ноутбуке
- Выбор сети мобильной точки доступа
- Подключение ноутбука к смартфону через USB
- Подключение смартфона к ноутбуку с помощью USB-кабеля
- Включение режима USB-модема на смартфоне
- Проверка соединения
- Открытие веб-браузера на ноутбуке
- Переход на любую веб-страницу для проверки соединения
- Отключение функции мобильной точки доступа
- Закрытие настроек мобильной точки доступа на смартфоне
- Выключение функции мобильной точки доступа на смартфоне
- 📺 Видео
Видео:Как перекинуть файлы с Android телефона 📱 на компьютер 💻 по кабелю, WIFI или Bluetooth в 2021Скачать

Включение функции мобильной точки доступа
Для того чтобы начать раздавать интернет на ноутбук через смартфон Android, необходимо включить функцию мобильной точки доступа на вашем устройстве. Эта функция позволяет вашему смартфону превратиться в точку доступа, через которую другие устройства смогут получить доступ к интернету.
Шаг 1:
Перейдите в настройки вашего смартфона. Обычно их можно найти в основном меню либо на главном экране вашего устройства.
Шаг 2:
В настройках найдите и выберите вкладку «Сеть и интернет».
Шаг 3:
В разделе «Сеть и интернет» найдите и выберите пункт «Точка доступа и модем».
Шаг 4:
В открывшемся меню найдите и выберите пункт «Мобильная точка доступа».
Шаг 5:
Включите функцию мобильной точки доступа, переключив соответствующую кнопку в положение «Включено» или «On».
Обратите внимание, что в некоторых моделях смартфонов Android пункт «Мобильная точка доступа» может называться по-другому, например, «Перенос данных» или «Подключение и точка доступа».
Шаг 6:
После включения функции мобильной точки доступа у вас появится возможность настроить параметры точки доступа, такие как имя сети (SSID) и пароль. Задайте желаемые значения или оставьте значения по умолчанию.
Важно: перед включением функции мобильной точки доступа убедитесь, что у вас есть подключение к мобильной сети (LTE, 3G и т. д.) и достаточное количество трафика на вашем тарифном плане.
Настройка мобильной точки доступа
Для того чтобы раздавать интернет на ноутбук через смартфон Android, необходимо настроить мобильную точку доступа. Мобильная точка доступа (или портативный Wi-Fi) позволяет использовать смартфон в качестве роутера для подключения других устройств к интернету.
Чтобы настроить мобильную точку доступа на смартфоне Android, следуйте этим шагам:
1. Откройте настройки смартфона.
На большинстве устройств Android иконка настроек выглядит как шестеренка и располагается на рабочем столе или в списке приложений. Нажмите на эту иконку, чтобы открыть настройки.
2. Найдите раздел «Сети и интернет».
В настройках смартфона найдите раздел, который отвечает за сетевые подключения и интернет. Обычно он называется «Сети и интернет», «Беспроводные сети и соединения» или похожим образом. Нажмите на этот раздел, чтобы открыть дополнительные настройки.
3. Выберите «Мобильная точка доступа и модем».
В разделе «Сети и интернет» найдите пункт меню «Мобильная точка доступа и модем» или похожий пункт, который отвечает за создание и настройку мобильной точки доступа. Нажмите на этот пункт меню, чтобы перейти к настройкам точки доступа.
4. Включите мобильную точку доступа.
На странице настроек мобильной точки доступа найдите переключатель, который позволяет включить точку доступа. Обычно он называется «Включить» или «Разрешить другим устройствам подключаться к этому устройству». Включите этот переключатель, чтобы включить мобильную точку доступа.
Примечание: Для некоторых устройств может потребоваться активировать функцию «Раздача интернета» у оператора связи.
5. Настройте параметры мобильной точки доступа.
После включения мобильной точки доступа откроются дополнительные настройки, с помощью которых вы можете настроить имя сети (SSID) и пароль для подключения к точке доступа. Рекомендуется задать уникальное имя и надежный пароль. Это поможет обеспечить безопасность вашей сети.
6. Подключите устройство к мобильной точке доступа.
После завершения настройки мобильной точки доступа, можно подключить другие устройства к ней. На ноутбуке или другом устройстве найдите список доступных Wi-Fi сетей, найдите имя сети, которое вы задали на предыдущем шаге, и подключитесь к ней, введя пароль, который вы задали.
Теперь вы можете пользоваться интернетом на подключенном устройстве через мобильную точку доступа на смартфоне Android.
Установка пароля для точки доступа
Подключение к сети интернет через смартфон может быть небезопасным, особенно если вы планируете использовать открытую точку доступа. Чтобы обезопасить свое подключение и предотвратить несанкционированный доступ к вашей сети, рекомендуется установить пароль для точки доступа на вашем Android-смартфоне. Вот пошаговая инструкция, как это сделать:
Шаг 1: Откройте настройки на вашем смартфоне Android. Обычно это значок шестеренки на главном экране или в панели уведомлений.
Шаг 2: В настройках найдите и выберите пункт «Сети и интернет».
Шаг 3: В меню «Сети и интернет» выберите пункт «Точка доступа и модем».
Шаг 4: В списке доступных опций выберите «Настроить точку доступа».
Шаг 5: В параметрах точки доступа найдите поле «Пароль» или «Код доступа».
Шаг 6: Введите желаемый пароль для вашей точки доступа. Рекомендуется использовать надежный пароль, состоящий из букв, цифр и символов.
Шаг 7: После ввода пароля сохраните изменения, нажав на кнопку «Сохранить» или «Применить».
Важно: Помните, что пароль для точки доступа — это ключ к вашей сети. Не делитесь паролем с посторонними лицами и регулярно меняйте его для обеспечения безопасности вашей сети.
Теперь ваша точка доступа с паролем готова к использованию. Подключайте свой ноутбук или другие устройства к этой точке доступа, и ваш интернет будет защищен от несанкционированного доступа.
Видео:Как раздать интернет с телефона на компьютер: через USB или по Wi-FiСкачать

Подключение ноутбука к смартфону через Wi-Fi
Если у вас есть смартфон Android, вы можете легко подключить свой ноутбук к интернету, используя Wi-Fi. Это может быть полезно, когда вы находитесь вне дома или офиса и хотите использовать интернет на ноутбуке, но нет доступа к Wi-Fi.
Шаг 1: Убедитесь, что у вас есть активное подключение к Интернету на смартфоне через мобильную сеть.
Шаг 2: Откройте настройки Wi-Fi на своем смартфоне и перейдите в раздел настройки точки доступа.
Шаг 3: Включите функцию Создать точку доступа Wi-Fi и настройте параметры соединения. Вы можете выбрать название сети и установить пароль для подключения.
Шаг 4: На ноутбуке откройте список доступных Wi-Fi сетей и найдите созданную вами точку доступа. Нажмите на нее и введите пароль, если он был настроен.
Шаг 5: После успешного подключения к точке доступа Wi-Fi на смартфоне, ноутбук будет иметь доступ к интернету через смартфон. Вы можете проверить соединение, открыв веб-браузер и загрузив любую страницу.
Обратите внимание, что использование смартфона в качестве точки доступа Wi-Fi может быть ограничено вашим оператором мобильной связи и вашим тарифным планом. Убедитесь, что вам разрешено использовать функцию точки доступа Wi-Fi без дополнительной оплаты или ограничений.
Поиск доступных сетей Wi-Fi на ноутбуке
Для того чтобы раздавать интернет с помощью смартфона Android, необходимо в первую очередь найти доступные Wi-Fi сети на ноутбуке. Это позволит установить соединение между ноутбуком и смартфоном.
На Windows-устройствах процесс поиска доступных сетей Wi-Fi осуществляется с помощью специальной панели управления. Чтобы открыть эту панель, нажмите на значок сети в правом нижнем углу панели задач.
После открытия панели управления Wi-Fi, ноутбук начнет автоматически искать доступные сети. Они будут отображаться в списке под именем «Доступные сети Wi-Fi». Откройте этот список и взгляните на перечень доступных Wi-Fi сетей.
| Имя сети (SSID) | Уровень сигнала | Безопасность |
|---|---|---|
| MyHomeWi-Fi | Отличный | WPA2-PSK |
| CoffeeCafe | Хороший | Открытая |
| WorkNetwork | Слабый | WPA-PSK |
На основе этого списка вы можете выбрать сеть, с которой хотели бы подключиться. Обратите внимание на имя сети (SSID), уровень сигнала и уровень безопасности. Если вы не знаете пароль для какой-либо защищенной сети, свяжитесь с ее владельцем для получения пароля.
Выбрав нужную сеть, щелкните на ее имя и нажмите кнопку «Подключиться». Если сеть защищена паролем, вам будет предложено ввести его.
После успешного подключения к выбранной сети, вы сможете начать использовать интернет на ноутбуке через смартфон Android.
Выбор сети мобильной точки доступа
Прежде чем раздавать интернет с помощью смартфона Android, необходимо выбрать сеть мобильной точки доступа. Это позволит подключиться к интернету через ваш смартфон. Чтобы это сделать, следуйте инструкциям:
1. Откройте настройки вашего смартфона Android.
2. Выберите раздел «Сеть и интернет» или аналогичный пункт в меню настроек.
3. Найдите и выберите «Точка доступа и модем» или «Персональная точка доступа».
4. В открывшемся разделе вы увидите список доступных сетей мобильной точки доступа. Обычно там есть несколько вариантов, включая вашу собственную сеть.
5. Выберите нужную сеть, будь то ваш провайдер или другая доступная сеть. Обратите внимание на имя сети (SSID), которое должно быть указано рядом с названием.
6. Если требуется, введите пароль для выбранной сети, чтобы обеспечить безопасность подключения. Пароль защищает сеть и предотвращает несанкционированный доступ к вашему интернет-подключению.
7. Подтвердите выбор сети и закройте настройки.
Теперь ваш смартфон Android настроен на использование выбранной сети мобильной точки доступа. Когда подключитесь к этой сети с любого другого устройства, вы сможете раздавать интернет на ноутбук и наслаждаться высокоскоростным подключением в любом месте.
Видео:Как РАЗДАТЬ ИНТЕРНЕТ с ТЕЛЕФОНА на КОМПЬЮТЕР!ANDROID, если нету WiFi адаптера!Вай файСкачать

Подключение ноутбука к смартфону через USB
Если у вас есть USB-кабель, вы можете легко подключить свой ноутбук к смартфону и использовать его интернет-соединение. Вот пошаговая инструкция:
Убедитесь, что ваш ноутбук и смартфон оба включены и разблокированы.
Возьмите USB-кабель и подключите его к порту USB на вашем ноутбуке.
Подключите другой конец USB-кабеля к порту USB на вашем смартфоне.
На смартфоне откройте «Настройки» и найдите раздел «Соединение с ПК» или «USB-соединение».
В этом разделе выберите опцию «USB-подключение» или «USB-модем».
На ноутбуке подождите несколько секунд, пока он распознает смартфон и установит соединение.
После установки соединения, вы сможете использовать интернет на ноутбуке через смартфон.
Обратите внимание, что для успешного подключения может потребоваться установка соответствующих драйверов на вашем ноутбуке. В большинстве случаев, эти драйверы устанавливаются автоматически при подключении смартфона через USB.
Подключение смартфона к ноутбуку с помощью USB-кабеля
Для раздачи интернета смартфона на ноутбук можно использовать USB-кабель. Этот способ позволяет установить надежное и стабильное соединение между устройствами, а также быстро передавать данные.
Для начала подключите смартфон к ноутбуку с помощью USB-кабеля. Убедитесь, что устройства подключены надежно и правильно: кабель должен быть вставлен в соответствующие разъемы на обоих устройствах.
После подключения кабеля смартфон будет автоматически определен как устройство хранения данных. Чтобы использовать его для раздачи интернета, нужно внести некоторые изменения в настройках.
На смартфоне откройте «Настройки». Затем найдите раздел «Соединение по USB» или «USB-тethering» и активируйте эту опцию.
Соединение по USB будет установлено. На ноутбуке откройте «Панель управления» и найдите раздел «Сетевые подключения». В нем вы должны увидеть новое подключение, которое будет называться по имени вашего смартфона.
Щелкните правой кнопкой мыши на новом подключении и выберите «Подключиться». Ноутбук автоматически подключится к интернету через смартфон.
Теперь у вас есть раздача интернета смартфона на ноутбук через USB-кабель. Вы можете использовать эту возможность, чтобы пользоваться интернетом на ноутбуке даже в отсутствие Wi-Fi сети.
Включение режима USB-модема на смартфоне
Для того чтобы раздать интернет-соединение смартфона на ноутбук, необходимо включить режим USB-модема на вашем андроид-устройстве. Это позволит смартфону работать в качестве модема и передавать интернет-сигнал через USB-порт.
Шаги для включения режима USB-модема на смартфоне Android:
- Перейдите в настройки вашего смартфона.
- Найдите раздел «Сеть и интернет» или «Подключения».
- Выберите «Способы подключения» или «Точка доступа и модем».
- В меню выберите «USB-модем» или «Точка доступа USB».
- Включите режим USB-модема.
После этого ваш смартфон будет готов к подключению к ноутбуку в качестве модема. Однако, учтите, что процесс активации режима USB-модема может немного отличаться в зависимости от модели смартфона и версии операционной системы Android.
Видео:Как подключить интернет к ноутбуку через телефон!Скачать

Проверка соединения
После настройки точки доступа на вашем смартфоне Android и подключения ноутбука к ней, вам необходимо проверить соединение.
Для начала убедитесь, что Wi-Fi на вашем ноутбуке включен. Перейдите в настройки Wi-Fi и убедитесь, что соединение с точкой доступа вашего смартфона активно и подключено.
Затем откройте браузер на ноутбуке и введите в адресной строке любой веб-сайт, например, «www.google.com». Если страничка успешно загрузилась, значит соединение работает.
Если веб-страница не открывается, попробуйте перезагрузить точку доступа на смартфоне и ноутбуке. Также проверьте, что у вас есть доступ к интернету на смартфоне, открыв любое приложение с интернет-соединением.
Если проблема все еще не решена, попробуйте отключить и повторно подключиться к точке доступа на ноутбуке или проверьте настройки точки доступа на смартфоне.
Если после всех этих действий соединение все равно не работает, возможно, проблема в сети или конфигурации точки доступа. В таком случае стоит обратиться к специалистам или провайдеру интернет-соединения для дальнейшей помощи.
Открытие веб-браузера на ноутбуке
Чтобы открыть веб-браузер на ноутбуке, найдите его значок на рабочем столе или в меню «Пуск». Затем щелкните по значку мышью либо смахните по сенсорной панели пальцем, чтобы запустить браузер. Как только веб-браузер откроется, вы увидите пустую страницу или страницу вашего поисковика по умолчанию.
На пустой странице вы можете ввести URL-адрес нужного веб-сайта в адресную строку браузера. URL-адрес должен начинаться с префикса «http://» или «https://» и указывать полный путь к нужному веб-сайту.
Например, чтобы открыть официальный сайт Google, введите в адресной строке «https://www.google.com» и нажмите клавишу «Enter» на клавиатуре. Веб-браузер загрузит страницу Google и вы сможете начать использовать интернет на ноутбуке.
Если вы уже открыли веб-браузер на ноутбуке, но страница не загружается, возможно, у вас есть проблема с подключением к интернету или введен неверный URL-адрес. Проверьте подключение к интернету и убедитесь, что URL-адрес введен правильно.
Совет: Перед использованием интернета на ноутбуке через смартфон, рекомендуется установить необходимые браузерные расширения и приложения для обеспечения безопасности и функциональности. Кроме того, следует использовать защищенное соединение (https) для доступа к конфиденциальной информации и паролям.
Переход на любую веб-страницу для проверки соединения
После настройки соединения между смартфоном Android и ноутбуком, необходимо проверить, работает ли интернет-соединение. Для этого можно перейти на любую веб-страницу. Процедура перехода на веб-страницу может незначительно отличаться в зависимости от используемого браузера на ноутбуке, но в целом она аналогична.
Вот простая инструкция по переходу на любую веб-страницу для проверки соединения:
- Откройте браузер на ноутбуке.
- Нажмите на адресную строку в верхней части окна браузера.
- Введите адрес веб-страницы, которую хотите посетить, например, «www.google.com».
- Нажмите клавишу Enter или нажмите на кнопку «Перейти», чтобы открыть страницу.
- Дождитесь загрузки веб-страницы и убедитесь, что она отображается корректно.
Если веб-страница успешно загружается и вы можете просматривать ее контент, значит, интернет-соединение между смартфоном и ноутбуком работает исправно. Если же страница не загружается или отображается некорректно, вам может потребоваться проверить настройки соединения или связаться со своим интернет-провайдером для устранения проблемы.
Видео:Как раздать интернет с телефона на компьютер?Скачать

Отключение функции мобильной точки доступа
Чтобы отключить функцию мобильной точки доступа на смартфоне Android, необходимо выполнить следующие шаги:
- Откройте настройки вашего смартфона.
- Найдите и выберите раздел «Сеть и интернет».
- В разделе «Сеть и интернет» найдите и выберите опцию «Точка доступа и модем».
- В меню «Точка доступа и модем» найдите настройки точки доступа Wi-Fi или мобильной точки доступа (может называться «Мобильный хотспот» или «Режим точки доступа»).
- Переключите соответствующую опцию в положение «Выключено» или «Отключено».
- Подтвердите свой выбор, если это потребуется.
После выполнения этих шагов функция мобильной точки доступа будет отключена на вашем смартфоне Android.
Закрытие настроек мобильной точки доступа на смартфоне
Когда вы завершите настройку мобильной точки доступа на своем смартфоне Android и начнете использовать интернет на ноутбуке, не забудьте закрыть настройки, чтобы избежать несанкционированного доступа к вашей мобильной сети.
Для закрытия настроек мобильной точки доступа на смартфоне Android, выполните следующие шаги:
- Откройте «Настройки» на вашем смартфоне Android.
- Прокрутите вниз и найдите раздел «Соединения».
- В разделе «Соединения» найдите и выберите «Мобильная точка доступа и модем».
- На странице настроек «Мобильной точки доступа и модема» найдите опцию «Включить точку доступа».
- Выключите опцию «Включить точку доступа», чтобы закрыть настройки мобильной точки доступа.
После выполнения этих шагов настройки мобильной точки доступа будут закрыты, и ваш смартфон больше не будет раздавать интернет для других устройств.
Не забывайте закрывать настройки мобильной точки доступа после использования, чтобы сохранить безопасность вашей сети и избежать несанкционированного использования интернет-трафика.
Выключение функции мобильной точки доступа на смартфоне
Если вы больше не хотите использовать функцию мобильной точки доступа на своем смартфоне, вы можете легко выключить ее. Вот пошаговая инструкция:
- Откройте настройки на вашем смартфоне. Обычно они находятся на домашнем экране или в панели оповещений.
- Прокрутите вниз и найдите раздел «Сеть и интернет».
- Нажмите на «Сеть и интернет», чтобы открыть его.
- Выберете раздел «Мобильный хотспот и прочее» или что-то похожее.
- Нажмите на «Мобильный хотспот» или «Мобильная точка доступа», чтобы открыть его.
- Внизу экрана вы увидите переключатель «Включено».
- Переключите его в положение «Выключено».
Выключение функции мобильной точки доступа на смартфоне поможет вам сэкономить заряд батареи и ограничит доступ к вашему интернет-подключению для других устройств.
📺 Видео
Как раздать интернет с телефона на ноутбукСкачать

Как подключить телефон Android к компьютеру через USB.Как перенести данные с телефона на ПКСкачать

😵 Полная синхронизация вашего Android смартфона с ПКСкачать

Компьютер не видит телефон Android через USB только зарядка — как исправитьСкачать

НАБРАЛ Секретный Код На Телефоне И ОФИГЕЛ!! БАТАРЕЯ НЕ САДИТСЯ!Скачать
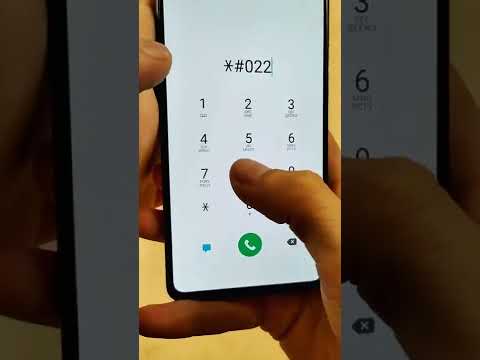
Установка Windows с интернета или смартфона, без флешки и диска!Скачать

Как раздать интернет с телефона на ПК через USBСкачать

Как Установить Свою Мелодию на Звонок на Телефоне Android / Поставить Рингтон на Вызов на АндройдеСкачать

Как раздать ИНТЕРНЕТ с ЛЮБОГО Телефона? | Режим модема | Точка доступа wi-fiСкачать

Как раздать интернет с телефона на ноутбук или компьютер?Скачать

Как подключить телефон к компьютеру? Отладка USBСкачать

Как раздавать интернет с ноутбука на телефонСкачать

Как подключится к ПК с телефонаСкачать

Как подключить интернет на компьютер через смартфонСкачать

БЕСПЛАТНЫЙ ИНТЕРНЕТ на ПК с любого Смартфона 🔥Скачать
