Программа Microsoft Visio представляет собой мощный инструмент для создания различных схем, диаграмм и графиков. Она широко используется в бизнесе, инженерии, архитектуре и других областях, где требуется визуализация информации. Одним из важных аспектов работы с Visio является настройка полей, которые отображаются на каждой странице вашего документа.
Настройка полей в Visio позволяет вам точно указать, какая информация будет отображаться в верхней или нижней части страницы. Например, вы можете добавить на страницу заголовок документа, название компании, дату, номер страницы и другую нужную вам информацию. Также вы можете настроить форматирование текста полей, использовать разные шрифты, размеры и цвета.
Настройка полей в программе Visio осуществляется через меню «Файл» и «Параметры страницы». После открытия этого меню выберите вкладку «Поля». Здесь вы можете добавить, изменить и удалить поля по своему усмотрению. Для добавления поля щелкните на кнопку «Добавить поле» и выберите из списка нужный тип поля. После этого вы сможете настроить текст и формат поля, задав размер, шрифт и выравнивание текста. После завершения настройки полей нажмите «ОК», чтобы сохранить изменения.
Видео:Visio 2007. Настройка пользовательского интерфейса.Скачать

Создание нового документа
Для создания нового документа в программе Визио, выполните следующие шаги:
- Откройте программу Визио на вашем компьютере.
- На верхней панели инструментов выберите вкладку «Файл».
- В выпадающем меню выберите опцию «Создать новый документ».
- Появится окно «Шаблоны», где вы можете выбрать тип документа, который вы хотите создать. Например, «Организационная диаграмма» или «План этажа».
- Выберите нужный шаблон и нажмите кнопку «Создать».
- Откроется новый документ в программе Визио, где вы сможете начать вносить необходимую информацию.
Теперь у вас есть созданный новый документ в программе Визио, готовый для работы.
Запуск программы Визио
Для того чтобы запустить программу Визио, выполните следующие шаги:
| Шаг 1: | Найдите ярлык программы Визио на рабочем столе или в меню «Пуск». |
| Шаг 2: | Откройте программу Визио, дважды щелкнув на ярлыке. |
| Шаг 3: | После запуска программы Визио появится начальное окно. Выберите один из предлагаемых вариантов проекта или создайте новый проект с нуля. |
| Шаг 4: | После выбора проекта программа Визио будет готова к использованию, и вы сможете начать настраивать поля и создавать схемы, диаграммы, организационные графики и другие элементы. |
Теперь вы знаете, как запустить программу Визио и начать работу над вашим проектом.
Выбор шаблона для создания нового документа
Программа Визио предоставляет удобные шаблоны для создания различных типов документов. При создании нового документа вам необходимо выбрать подходящий шаблон для вашего проекта.
Чтобы выбрать шаблон, выполните следующие действия:
- Откройте программу Визио.
- В верхнем меню выберите вкладку «Файл».
- В открывшемся списке выберите пункт «Создать».
- В появившемся окне выберите раздел «Шаблоны».
- Выберите категорию, которая наиболее подходит для вашего проекта.
- Изучите доступные шаблоны и выберите тот, который соответствует вашим потребностям.
- Нажмите на выбранный шаблон для его выбора.
После выбора шаблона, вы сможете начать работу с документом, уже содержащим предустановленные поля и элементы дизайна, специально разработанные для выбранного типа проекта.
Важно учесть, что после выбора шаблона вы всегда сможете внести свои изменения и настроить поля в соответствии с вашими потребностями. Вы также можете создать свой собственный шаблон, сохранить его и использовать в будущем для создания новых документов.
Открытие нового документа
Для начала работы в программе Визио необходимо открыть новый документ, на котором можно будет создавать и редактировать различные виды диаграмм и схем. Для этого следуйте инструкциям:
1. Запустите программу Визио на своем компьютере. Обычно она находится в меню «Пуск».
2. На верхней панели инструментов найдите кнопку «Файл» и щелкните на ней, чтобы открыть выпадающее меню.
3. В выпадающем меню выберите опцию «Новый», чтобы открыть диалоговое окно с выбором типа документа.
4. В открывшемся диалоговом окне выберите тип документа, который соответствует вашим потребностям. Например, если вы хотите создать организационную схему, выберите опцию «Организационная схема».
5. После выбора типа документа нажмите кнопку «Создать», чтобы открыть новый документ.
6. Теперь вы можете начать работать над своим проектом, добавлять элементы на документ, изменять их размер и размещение, а также настраивать свойства и соединения.
Вот и всё! Теперь вы знаете, как открыть новый документ в программе Визио и можете приступить к созданию своих собственных диаграмм и схем.
Видео:Урок по работе с VisioСкачать

Отображение и настройка полей
При работе с программой Визио вы можете отображать и настраивать поля документа. Поля представляют собой пространство по краям страницы, которое остается пустым, чтобы улучшить внешний вид документа при его печати или просмотре. Визио предлагает возможность настройки полей в соответствии с вашими потребностями.
Чтобы изменить настройки полей в Визио, выполните следующие шаги:
- Откройте документ, в котором нужно настроить поля.
- Перейдите во вкладку «Разметка страницы» на панели инструментов.
- В разделе «Поля» выберите одно из предложенных значений или нажмите «Свои поля» для настройки полей вручную.
- В появившемся диалоговом окне «Настройки полей» установите необходимые значения ширины полей для верхнего, нижнего, левого и правого краев страницы.
- Нажмите «ОК», чтобы применить настройки.
После выполнения данных шагов поля документа будут отображаться и настроены соответствующим образом. Вы можете изменить настройки полей в любое время, повторив указанные выше шаги. Использование настроек полей позволит вам контролировать пространство между текстом и краями страницы, чтобы создать аккуратный и профессиональный документ.
Открытие окна настроек страницы
Для начала настройки полей в программе Визио нужно открыть «Окно настроек страницы». Для этого выполните следующие действия:
- Откройте программу Визио на вашем компьютере.
- Выберите меню «Файл» в верхней панели инструментов.
- В выпадающем меню выберите пункт «Настройки страницы».
После выполнения этих шагов откроется окно с настройками страницы, в котором вы сможете изменить различные параметры полей, такие как тип бумаги, ориентацию страницы, размер бумаги, поля и многие другие.
Выбор вкладки «Поля»
Чтобы настроить поля в программе Визио, необходимо выбрать соответствующую вкладку «Поля». Эта вкладка расположена в верхней части программы и представлена значком с изображением границы документа.
По умолчанию, настройки полей могут быть скрытыми, поэтому вам может понадобиться включить их отображение. Для этого выполните следующие действия:
| 1. | Откройте программу Визио. |
| 2. | Выберите вкладку «Вид» в верхней панели меню. |
| 3. | В разделе «Отображение», убедитесь, что пункт «Поля» отмечен галочкой. Если он не отмечен, щелкните на нем левой кнопкой мыши, чтобы включить его. |
После выполнения этих действий вкладка «Поля» станет доступной для настройки. На этой вкладке вы сможете задать значения для верхнего, нижнего, левого и правого полей, а также установить размер листа и расстояние между страницами.
Обратите внимание, что настройки полей имеют глобальный эффект на всю текущую страницу, поэтому изменения применятся к каждой странице в документе.
Изменение значений полей
Чтобы изменить значения полей в программе Визио, выполните следующие шаги:
Шаг 1: Откройте документ, в котором хотите изменить значения полей. Вы можете выбрать существующий документ или создать новый.
Шаг 2: Найдите поле, значение которого вы хотите изменить. Поля в программе Визио обычно идентифицируются по своим маркерам или заголовкам.
Шаг 3: Кликните на поле, чтобы выделить его.
Шаг 4: Введите новое значение поля. Обратите внимание, что некоторые поля могут быть защищены от изменений, и вам может потребоваться разрешение на изменение.
Шаг 5: Нажмите клавишу Enter или выберите другое поле, чтобы сохранить изменения.
Вы можете повторить эти шаги для изменения значений других полей в документе. В случае необходимости вы также можете удалить поле или добавить новое поле с помощью соответствующих команд в программе Визио.
Видео:Visio 2019. Настройка пользовательского интерфейса.Скачать

Сохранение и печать документа
После завершения работы над документом в программе Визио, важно сохранить его, чтобы избежать потери данных. Для сохранения документа следуйте этим простым шагам:
1. Нажмите на кнопку «Файл» в верхней левой части экрана.
2. В выпадающем меню выберите опцию «Сохранить как».
3. В появившемся диалоговом окне выберите папку, в которой хотите сохранить документ.
4. Введите имя файла и выберите формат сохранения (например, «Visio файл» или «PDF»).
5. Нажмите на кнопку «Сохранить», чтобы завершить процесс сохранения.
Печать документа также является важной функцией, которая позволяет создать физическую копию документа. Для печати документа в программе Визио выполните следующие действия:
1. Нажмите на кнопку «Файл» в верхней левой части экрана.
2. В выпадающем меню выберите опцию «Печать».
3. В появившемся диалоговом окне выберите параметры печати, такие как принтер, количества экземпляров и масштаб.
4. Нажмите на кнопку «Печать», чтобы начать процесс печати документа.
| Шаг | Описание |
|---|---|
| 1 | Нажмите на кнопку «Файл» в верхней левой части экрана. |
| 2 | В выпадающем меню выберите опцию «Сохранить как». |
| 3 | В появившемся диалоговом окне выберите папку, в которой хотите сохранить документ. |
| 4 | Введите имя файла и выберите формат сохранения (например, «Visio файл» или «PDF»). |
| 5 | Нажмите на кнопку «Сохранить», чтобы завершить процесс сохранения. |
При печати документа также учтите, что у вас должен быть установлен принтер и он должен быть подключен к компьютеру. Также убедитесь, что вы выбрали правильные параметры печати, чтобы получить желаемый результат.
📺 Видео
Настройки печати страниц VisioСкачать
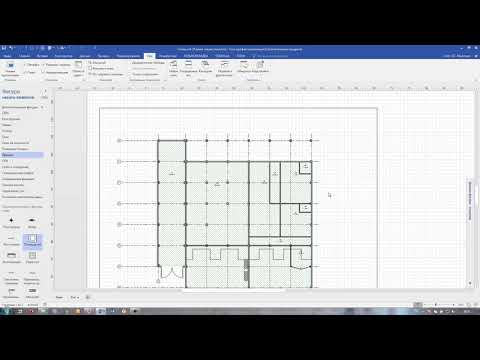
#1. Знакомство с Microsoft Visio. Создание документа.Скачать

Основы создания фигур Visio - Настройки поведения и защитыСкачать

#2. Интерфейс в Microsoft Visio 2019.Скачать

Простая экономия на Microsoft Visio 😎#таблицы #графики #интересныесайтыСкачать
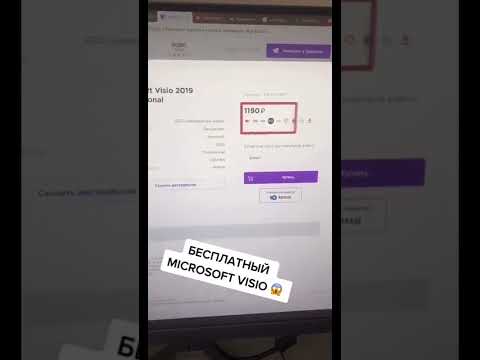
ГраФиС Тактик | #1 Установка и настройкаСкачать

Визуализация электрощита в программе Microsoft Visio.Скачать

Visio: Как установить масштаб в VisioСкачать

Черчение электрических схем по ГОСТ в VisioСкачать

MS Visio. Настройка пользовательского интерфейсаСкачать

Как изменить масштаб в Microsoft VisioСкачать
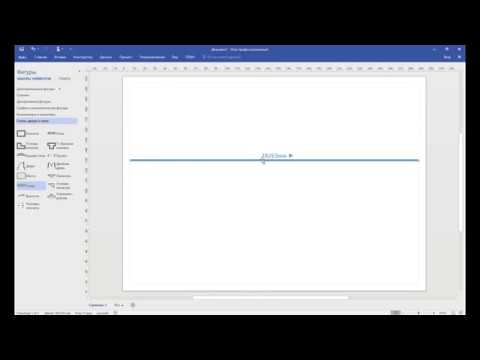
Основы создания фигур Visio - Соединительные точки и соединительные линииСкачать

Первые шаги VizioСкачать

КАК ПОЛЬЗОВАТЬСЯ ДОМАШНИМ ГЛЮКОМЕТРОМ? ЗАМЕРЯЮ УРОВЕНЬ САХАРА В КРОВИСкачать

Visio - Иерархическая организационная диаграммаСкачать

Основы создания фигур Visio - 1. ЛинииСкачать
