Осуществление импорта cookies в Google Chrome является важным и полезным действием для сохранения и переноса данных, таких как предпочтения, авторизация на сайтах, корзина покупок и многое другое. Если вы хотите перенести свои cookies на другой компьютер или просто сохранить их в безопасном месте, следуйте этой пошаговой инструкции.
Шаг 1: Откройте Google Chrome
Прежде чем начать процесс импорта, убедитесь, что вы запустили браузер Google Chrome на вашем компьютере. Если у вас еще нет этого браузера, вы можете скачать его бесплатно с официального сайта Google.
Шаг 2: Откройте меню настроек
В правом верхнем углу окна браузера найдите значок с тремя вертикальными точками. Щелкните на нем, чтобы открыть выпадающее меню. В этом меню выберите «Настройки», чтобы перейти к разделу управления настройками Google Chrome.
Шаг 3: Перейдите в раздел настроек «Конфиденциальность и безопасность»
После открытия окна настроек вам нужно будет прокрутить его вниз до раздела «Конфиденциальность и безопасность». Щелкните на этот раздел, чтобы открыть его и получить доступ к дополнительным опциям.
Шаг 4: Откройте «Настройки контента»
В разделе «Конфиденциальность и безопасность» найдите подраздел «Настройки контента» и щелкните на нем. Это откроет новую страницу с дополнительными опциями и инструментами для управления настройками контента в Google Chrome.
Шаг 5: Выберите «Cookies»
После открытия страницы «Настройки контента» прокрутите вниз до раздела «Cookies» и щелкните на нем. Здесь вы найдете все настройки, связанные с cookies в браузере Google Chrome.
Шаг 6: Импортируйте cookies
В разделе «Cookies» найдите кнопку «Импортировать cookies». Щелкните на ней, чтобы открыть диалоговое окно выбора файла. В этом окне вы можете указать путь к файлу с сохраненными cookies и импортировать их в браузер.
Убедитесь, что сохраненные cookies находятся в правильном формате и соответствуют требованиям Google Chrome. В противном случае процесс импорта может быть неудачным.
Теперь вы знаете, как импортировать cookies в Google Chrome! Будьте внимательны и осторожны при импорте, чтобы не удалить или повредить важные данные. Пользуйтесь этой функцией с умом и она станет незаменимым инструментом для сохранения и переноса вашей личной информации в браузере Google Chrome.
- Импорт cookies в Google Chrome
- Что такое cookies?
- Определение и принцип работы
- Зачем импортировать cookies в Google Chrome?
- Потребность и преимущества импорта
- Каким образом импортировать cookies в Google Chrome?
- Пошаговая инструкция импорта cookies
- Как найти нужные cookies для импорта?
- Поиск и расположение файлов cookies
- Преобразование и подготовка cookies к импорту
- Форматирование и кодирование cookies
- Открытие настроек Google Chrome
- Доступ к меню и вкладке настроек
- Переход к разделу «Конфиденциальность и безопасность»
- Навигация внутри настроек браузера
- Настройка параметров безопасности и приватности
- Выбор подходящих параметров защиты
- Импорт cookies в Google Chrome
- Добавление cookies в браузер
- Проверка успешного импорта
- Подтверждение переноса cookies в Google Chrome
- Зачем использовать импортированные cookies?
- Потенциальные преимущества использования импортированных cookies в браузере
- Ограничения и риски при импорте cookies
- Внимание к возможным проблемам и угрозам
- 🔍 Видео
Видео:Как увидеть все cookies для открытой страницыСкачать
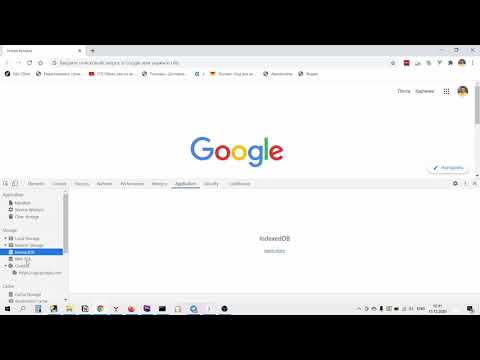
Импорт cookies в Google Chrome
Шаги для импорта cookies в Google Chrome следующие:
Шаг 1:
Откройте Google Chrome на устройстве, на котором вы хотите импортировать cookies.
Шаг 2:
Нажмите на значок меню в правом верхнем углу окна браузера (три точки).
Шаг 3:
Выберите пункт «Настройки» в выпадающем меню.
Шаг 4:
Пролистайте страницу вниз и нажмите на кнопку «Дополнительные» внизу окна настроек.
Шаг 5:
Пролистайте страницу до раздела «Конфиденциальность и безопасность» и нажмите на пункт «Содержимое сайтов».
Шаг 6:
В открывшемся окне найдите раздел «Cookies» и нажмите на кнопку «Просмотреть все cookies и данные сайтов».
Шаг 7:
Откроется новая вкладка с списком всех сохраненных cookies.
Шаг 8:
Нажмите на кнопку «Импортировать» в правом верхнем углу списка cookies.
Шаг 9:
Выберите файл с сохраненными cookies на вашем устройстве и нажмите «Открыть».
Шаг 10:
Подтвердите импорт cookies, нажав «ОК» во всплывающем окне.
После выполнения этих шагов все сохраненные cookies будут импортированы в Google Chrome и будут доступны на этом устройстве.
Учтите, что импорт cookies может привести к автоматической авторизации на различных сайтах, так что будьте осторожны и импортируйте cookies только в тех случаях, когда это безопасно и нужно вам.
Видео:Как включить поддержку файлов Cookie в браузереСкачать

Что такое cookies?
Куки играют важную роль в современном вебе, помогая создавать персонализированный опыт для каждого пользователя. Они позволяют сохранять состояние пользователя при перемещении между страницами, запоминать предпочтения, такие как язык и темы, и предоставлять более релевантную рекламу.
Более того, куки могут использоваться для отслеживания поведения пользователей на веб-сайтах. Например, они могут запоминать, какие товары вы просматривали или добавляли в корзину покупок, и на основе этих данных предлагать вам релевантные предложения.
Важно отметить, что куки представляют определенные угрозы для конфиденциальности данных. Они могут быть использованы для отслеживания пользователей и сбора личной информации. Поэтому веб-браузеры предлагают возможность управлять куками, блокировать их или удалять.
Определение и принцип работы
Принцип работы cookies заключается в следующем: при первом посещении сайта веб-сервер отправляет браузеру небольшой файл cookie с определенными данными. Браузер сохраняет этот файл на компьютере пользователя. При последующих посещениях сайта браузер отправляет этот файл на сервер, что позволяет сайту распознавать пользователя и использовать сохраненные данные для предоставления персонализированного контента или выполнения других функций.
Видео:Импорт куки аддоном CookiebroСкачать

Зачем импортировать cookies в Google Chrome?
Импортирование cookies в Google Chrome может быть полезно по следующим причинам:
- Переход с одного устройства на другое: Импорт cookies позволяет передать сохраненные данные между устройствами, что значительно облегчает работу и повышает удобство пользования Интернетом.
- Восстановление сеансов: Если вы импортируете cookies из предыдущего сеанса браузера, вы можете быстро восстановить доступ к сохраненным данным и веб-сайтам, что экономит время и усилия при повторном входе.
- Тестирование и разработка: Импортирование cookies позволяет разработчикам тестировать и отлаживать свои веб-приложения, используя сохраненные сеансы и данные, что помогает повысить качество и эффективность приложений.
- Работа с локальными копиями веб-сайтов: Если у вас есть локальная копия веб-сайта, импортирование cookies поможет вам использовать доступные данные, чтобы сайт работал так, как предполагается, что в свою очередь облегчит тестирование и разработку.
Импортирование cookies в Google Chrome — это простой способ расширить функциональность и удобство использования браузера, а также улучшить вашу работу и взаимодействие с веб-сайтами. Помните, что вы должны быть внимательными и выбирать только надежные cookies для импорта, чтобы обезопасить свои данные и личную информацию.
Потребность и преимущества импорта
1. Переход на новое устройство: Если вы получили новый компьютер или мобильное устройство, импорт cookies позволяет перенести все сохраненные данные и настройки браузера с предыдущего устройства. Это значительно упрощает процесс установки и настройки браузера на новом устройстве.
2. Резервное копирование данных: Импорт cookies позволяет создать резервную копию данных браузера, включая историю посещений, сохраненные пароли и настройки. Если при работе с браузером произошла ошибка или данные были повреждены, вы сможете восстановить все сохраненные данные из резервной копии.
3. Синхронизация данных между устройствами: С помощью импорта cookies вы можете синхронизировать данные между разными устройствами, используя один аккаунт Google Chrome. Например, если вы работаете на рабочем компьютере и домашнем ноутбуке, синхронизация позволит сохранить все данные и настройки браузера на обоих устройствах.
Импорт cookies в Google Chrome обладает следующими преимуществами:
1. Экономия времени и усилий: Использование функции импорта позволяет вам быстро и легко переносить данные браузера, без необходимости повторной настройки и ввода информации.
2. Безопасность данных: Импорт cookies в Google Chrome обеспечивает безопасность ваших данных, поскольку вы можете импортировать только те файлы cookies, которые были созданы вами или с сайтов, которым вы доверяете.
3. Удобство использования: Функция импорта cookies встроена в самый популярный браузер Google Chrome и доступна пользователям без необходимости дополнительной установки или настройки.
Видео:Импорт Cookie в расширение CookieBroСкачать

Каким образом импортировать cookies в Google Chrome?
Импортирование cookies в Google Chrome может быть полезно, если вы хотите сохранить свои данные из другого браузера или компьютера. Вот пошаговая инструкция:
- Откройте Google Chrome и нажмите на иконку с тремя точками в верхнем правом углу окна браузера.
- В выпадающем меню выберите «Настройки».
- Прокрутите страницу вниз и нажмите на ссылку «Дополнительные настройки».
- В разделе «Конфиденциальность и безопасность» нажмите на ссылку «Настройка сайтов».
- В списке настроек выберите «Cookies».
- Нажмите на ссылку «Содержимое файлов cookie».
- В открывшемся окне нажмите кнопку «Импорт».
- Выберите файл cookies, который вы хотите импортировать, и нажмите «Открыть».
- Подтвердите импорт cookies, нажав на кнопку «Готово».
После выполнения этих действий выбранные cookies будут импортированы в Google Chrome и они будут доступны при посещении соответствующих веб-сайтов.
Пошаговая инструкция импорта cookies
Импортирование cookies в Google Chrome может быть полезным, если вы хотите сохранить данные авторизации или использовать сохраненные настройки с другого устройства или браузера. Вот пошаговая инструкция по импорту cookies:
- Откройте Google Chrome и нажмите на иконку с тремя точками в верхнем правом углу экрана.
- В открывшемся меню выберите пункт «Настройки».
- Прокрутите страницу вниз и нажмите на ссылку «Дополнительные настройки».
- В разделе «Конфиденциальность и безопасность» выберите пункт «Содержимое сайтов».
- В открывшемся меню выберите пункт «Cookies и данные сайтов».
- На странице «Cookies и данные сайтов» нажмите на кнопку «Сертификаты и данные сайтов».
- В открывшемся окне выберите вкладку «Cookies».
- Нажмите на кнопку «Импорт», которая располагается справа от списка cookies.
- Выберите файл с cookies, который вы хотите импортировать, и нажмите на кнопку «Открыть».
- Настройка cookies будет импортирована в Google Chrome.
Теперь у вас есть полная инструкция о том, как импортировать cookies в Google Chrome. Этот процесс может быть полезным при переходе на новое устройство или при использовании сохраненных настроек с другого браузера.
Видео:Как вытощить файлы cookie с браузеров Yandex,Opera,Google ChromeСкачать

Как найти нужные cookies для импорта?
Для импорта cookies в Google Chrome вам необходимо знать, какие именно cookies вы хотите импортировать. Вот несколько способов, которые помогут вам найти нужные cookies:
1. Используйте инструменты разработчика:
Откройте страницу, на которой находятся нужные вам cookies. Щелкните правой кнопкой мыши на странице и выберите пункт меню «Инспектировать» (или нажмите сочетание клавиш Ctrl+Shift+I). В открывшемся окне разработчика перейдите на вкладку «Application» (или «Ресурсы» в старых версиях Chrome).
На левой панели выберите пункт «Cookies», затем выберите нужный домен (например, «example.com»). В правой части окна отобразятся доступные cookies для этого домена. Вы можете просмотреть значения и другие атрибуты cookies.
2. Используйте расширения для браузера:
В Chrome существуют расширения, которые позволяют просматривать и управлять cookies более удобным способом. Вы можете установить такие расширения из Chrome Web Store. После установки расширения, откройте его и найдите нужные cookies в списке.
3. Поиск в файловой системе:
Если вы знаете местоположение файлов cookies Chrome на вашем компьютере, вы можете вручную найти нужные файлы и скопировать их для последующего импорта. Обычно файлы cookies хранятся в папке «C:\Users\{ваше имя пользователя}\AppData\Local\Google\Chrome\User Data\Default\». В этой папке вы найдете файлы с расширением «.cookie».
Найденные файлы cookies можно скопировать и импортировать в другой экземпляр Google Chrome следуя ранее описанным инструкциям.
Поиск и расположение файлов cookies
Файлы cookies в Google Chrome хранятся в специальной папке на компьютере. Для того, чтобы импортировать cookies, необходимо сначала найти их файлы. Вот где вы можете найти их в операционной системе Windows:
- Откройте проводник (Windows Explorer) и введите следующий путь в адресной строке: C:\Users\Ваше имя пользователя\AppData\Local\Google\Chrome\User Data\Default (замените «Ваше имя пользователя» на свое актуальное имя пользователя).
- В этой папке вы должны увидеть файлы cookies. Они будут иметь расширение «.txt».
Если вы используете другую операционную систему, пожалуйста, обратитесь к соответствующей документации.
Обратите внимание, что файлы cookies содержатся в папке профиля пользователя Chrome. Если у вас есть несколько профилей, нужно будет найти соответствующую папку для каждого профиля и экспортировать файлы cookies отдельно для каждого профиля, если это необходимо.
Примечание:
Импорт и экспорт файлов cookies подразумевает работу с файлами системы. Пожалуйста, будьте осторожны и убедитесь, что вы делаете это правильно, чтобы не повредить вашу систему или нарушить безопасность данных.
Видео:EditThisCookie как пользоваться расширениемСкачать

Преобразование и подготовка cookies к импорту
Перед импортом cookies в Google Chrome, необходимо выполнить несколько шагов по их преобразованию и подготовке для правильного функционирования в браузере.
Для начала, убедитесь, что у вас есть файл с cookies, который вы хотите импортировать. Некоторые сайты могут предоставлять вам этот файл в формате .txt или .csv. Если вы сами экспортировали cookies из браузера, то указанный файл может иметь расширение .json. В любом случае, вы должны иметь доступ к файлу с cookies на вашем компьютере.
Если у вас есть файл с расширением .txt или .csv, необходимо преобразовать его к формату .json, который понимает Google Chrome.
Для этого вы можете воспользоваться инструментами программиста в вашем браузере. Откройте страницу, на которой вы хотите использовать cookies, нажмите правой кнопкой мыши и выберите «Исследовать элемент». В открывшемся окне инструментов разработчика перейдите на вкладку «Сеть» и обновите страницу.
После обновления страницы вы увидите список запросов, сделанных браузером. Найдите запрос с вашим доменом сайта и щелкните правой кнопкой мыши на нем. В появившемся контекстном меню выберите «Скопировать» -> «Запросы как JSON». Это запишет список cookies в формате .json.
Теперь у вас есть файл с cookies в формате .json. Откройте его в текстовом редакторе и сохраните с расширением .json на вашем компьютере.
Теперь вы готовы импортировать cookies в Google Chrome. Откройте браузер и перейдите в настройки. На странице настроек найдите раздел «Cookies» или «Privacy and security» и выберите «Загрузить файл cookies». В появившемся диалоговом окне выберите файл .json, который вы сохраняли ранее, и нажмите «Открыть».
После этого, Google Chrome импортирует cookies из выбранного файла и они будут активны на соответствующих сайтах.
Таким образом, вы успешно преобразовали и подготовили cookies для импорта в Google Chrome.
Форматирование и кодирование cookies
Однако нельзя забывать о кодировании значений cookie. Обычно значения cookie должны быть закодированы, чтобы обеспечить безопасность и обработку специальных символов. Для этих целей при использовании JavaScript рекомендуется функция encodeURIComponent.
Вот пример кодирования значения cookie:
| Значение cookie | Закодированное значение |
|---|---|
| Имя пользователя | encodeURIComponent("Имя пользователя") |
| Почтовый адрес | encodeURIComponent("example@example.com") |
Таким образом, при установке значения cookie используйте функцию encodeURIComponent, чтобы закодировать данные, а при получении значения cookie используйте функцию decodeURIComponent для раскодирования данных. Так вы можете обеспечить корректную обработку значений cookie и избежать возможных проблем с безопасностью или обработкой специальных символов.
Видео:Как собрать куки для доступа к ФейсбукСкачать

Открытие настроек Google Chrome
Чтобы импортировать cookies в Google Chrome, необходимо открыть настройки браузера. Для этого выполните следующие действия:
- Откройте браузер Google Chrome, нажав на значок в виде трех вертикальных точек в правом верхнем углу окна.
- Из выпадающего меню выберите пункт «Настройки».
- Откроется новая вкладка с настройками браузера.
- Настройки браузера разделены на несколько категорий. Нажмите на интересующую вас категорию, чтобы открыть соответствующие настройки.
Таким образом, открыв настройки Google Chrome, вы сможете продолжить процесс импорта cookies и настроить браузер в соответствии со своими предпочтениями.
Доступ к меню и вкладке настроек
Для импорта cookies в Google Chrome необходимо открыть меню браузера. Чтобы это сделать, нажмите на иконку с тремя точками, расположенную в правом верхнем углу окна браузера.
После открытия меню вам нужно выбрать пункт «Настройки». Обычно он находится в самом нижнем разделе меню. Кликните на него, чтобы перейти в настройки браузера.
После перехода в раздел настроек браузера, вам нужно проскроллить страницу вниз до самого низа окна настроек. Там вы увидите ссылку «Дополнительные настройки». Кликните на эту ссылку, чтобы перейти к расширенным настройкам.
В расширенных настройках браузера вам нужно проскроллить страницу вниз до раздела «Конфиденциальность и безопасность». В этом разделе найдите пункт «Содержимое сайтов» и кликните на него, чтобы открыть дополнительные настройки содержимого.
В настройках содержимого сайтов вам нужно проскроллить страницу вниз до раздела «Cookies». В этом разделе кликните на ссылку «Все cookies и данные сайтов», чтобы открыть список всех cookies, сохраненных в браузере.
Теперь у вас есть доступ к меню и вкладке настроек, где вы можете импортировать cookies в Google Chrome.
Видео:Импорт аккаунта Google в Dolphin Anty. Импорт Куки Cookie в антидетект браузер Дельфин АнтиСкачать

Переход к разделу «Конфиденциальность и безопасность»
Первым шагом, чтобы импортировать cookies в Google Chrome, откройте браузер и перейдите к разделу «Конфиденциальность и безопасность». Для этого в правом верхнем углу окна браузера нажмите на значок с тремя вертикальными точками, расположенный рядом с адресной строкой. В открывшемся меню выберите пункт «Настройки».
После этого прокрутите страницу вниз и найдите раздел «Конфиденциальность и безопасность». Щелкнув на нем, откроется список настроек, связанных с безопасностью и конфиденциальностью в браузере.
Навигация внутри настроек браузера
Для импорта cookies в Google Chrome необходимо выполнить несколько простых шагов. Сначала откройте браузер и перейдите к его настройкам. Для этого нажмите на иконку с тремя точками в верхнем правом углу окна браузера и выберите пункт меню «Настройки».
В открывшемся окне настроек проскролльте страницу вниз, пока не увидите раздел «Дополнительные». Щелкните на этом разделе, чтобы открыть его.
В разделе «Дополнительные» найдите пункт меню «Приватность и безопасность» и выберите его. Этот пункт находится в самом низу страницы настроек.
После выбора пункта «Приватность и безопасность» найдите раздел «Настройки сайтов» и выберите его. Здесь вы найдете все настройки, связанные с веб-сайтами.
В разделе «Настройки сайтов» проскролльте страницу до того момента, пока не увидите пункт «Cookies». Щелкните на этом пункте, чтобы открыть настройки cookies.
Теперь вы находитесь в разделе настроек cookies. Здесь вы можете управлять всеми своими cookies, включая их экспорт и импорт. Для импорта cookies, нажмите на кнопку «Все данные cookies и сайты» и выберите пункт «Импортировать».
После выбора пункта «Импортировать» вы увидите диалоговое окно, в котором вам нужно будет указать файл с cookies для импорта. Укажите путь к файлу и нажмите кнопку «Открыть».
Поздравляю! Вы успешно импортировали ваши cookies в Google Chrome. Теперь вы можете использовать их на любых веб-сайтах, которые посещаете в браузере.
Видео:Как включить куки cookies в ChromeСкачать

Настройка параметров безопасности и приватности
Чтобы обеспечить безопасность и сохранить приватность при импорте cookies в Google Chrome, важно правильно настроить параметры безопасности и приватности браузера.
Шаг 1: Откройте Google Chrome и нажмите на иконку меню, расположенную в верхнем правом углу окна браузера. В выпадающем меню выберите пункт «Настройки».
Шаг 2: Прокрутите страницу вниз и нажмите на ссылку «Дополнительные», чтобы открыть дополнительные настройки.
Шаг 3: В разделе «Безопасность» нажмите на кнопку «Настройки сайтов».
Шаг 4: В открывшемся окне выберите раздел «Cookies» и переключите параметр «Разрешить сайтам сохранять и читать данные файлов cookie» в положение «Всегда блокировать (рекомендуется)».
Это настройка поможет предотвратить сохранение нежелательных cookies и защитить ваши личные данные.
Шаг 5: На той же странице найдите раздел «Безопасность» и установите флажок рядом с опцией «Предупреждать, если веб-сайт хочет сохранить файлы cookie на вашем компьютере».
Таким образом, вы будете получать предупреждение о попытке сохранения cookies на вашем компьютере и сможете принять решение в каждом конкретном случае.
Шаг 6: Нажмите на кнопку «Готово», чтобы сохранить изменения.
Теперь вы настроили параметры безопасности и приватности в Google Chrome, что поможет вам импортировать cookies безопасно и сохранить конфиденциальность ваших данных.
Выбор подходящих параметров защиты
Когда вы импортируете cookies в Google Chrome, важно выбрать подходящие параметры защиты, чтобы гарантировать безопасность вашей информации.
Вот несколько рекомендаций:
- Включите функцию «Блокировать сторонние файлы cookie» для предотвращения отслеживания веб-сайтами.
- Активируйте «Удалить файлы cookie и данные сайтов при закрытии браузера», чтобы все временные данные удалялись после каждой сессии.
- Разрешите только конкретные сайты хранить файлы cookie с помощью настройки «Добавить исключение» в разделе «Файлы cookie и другие данные».
- Обновляйте браузер и защитные расширения, чтобы иметь последние версии программного обеспечения.
- Используйте пароль или сенсорный идентификатор для входа в свой аккаунт Chrome, чтобы предотвратить несанкционированный доступ.
Помните о мероприятиях по безопасности и обновляйте свои настройки по мере необходимости, чтобы обеспечить защищенность вашей информации при использовании импортированных cookies в Google Chrome.
Видео:Как сохранить закладки браузера. Импорт и экспорт закладок браузера Хром / Google Chrome.Скачать

Импорт cookies в Google Chrome
- Откройте Google Chrome и нажмите на значок с тремя точками в верхнем правом углу окна браузера.
- Из выпадающего меню выберите пункт «Настройки».
- Прокрутите страницу вниз и нажмите на ссылку «Дополнительные» внизу страницы.
- В разделе «Конфиденциальность и безопасность» выберите пункт «Содержимое сайтов».
- В разделе «Cookies» нажмите на кнопку «Просмотреть все файлы cookie и данные сайтов».
- Откроется новое окно, где будут отображены все cookies, сохраненные в браузере.
- Нажмите на кнопку «Импортировать» в верхнем правом углу окна.
- Выберите файл с cookies на вашем компьютере и нажмите «Открыть».
- Подтвердите импорт, нажав на кнопку «ОК».
После завершения этих шагов выбранные cookies будут импортированы в Google Chrome, и вы сможете использовать их на этом устройстве. Обратите внимание, что импорт cookies может повлиять на вашу конфиденциальность и безопасность. Поэтому будьте внимательны при импортировании cookies из неизвестных и ненадежных источников.
Добавление cookies в браузер
Для добавления cookies в браузер Google Chrome нужно следовать нескольким простым шагам:
- Откройте браузер Google Chrome на своем компьютере.
- Нажмите на кнопку меню в правом верхнем углу окна браузера. Вы увидите выпадающее меню.
- В выпадающем меню выберите «Настройки».
- На странице «Настройки» прокрутите вниз и нажмите на ссылку «Показать дополнительные настройки».
- Прокрутите страницу вниз до раздела «Конфиденциальность» и нажмите на кнопку «Настройки контента».
- В открывшемся окне «Настройки контента» выберите раздел «Cookies».
- Включите опцию «Разрешить сохранение данных локально» и сохраните изменения.
Теперь вы сможете добавлять cookies в браузер Google Chrome. Для этого просто посетите веб-сайт, который вы хотите добавить в cookies, и выполните какие-либо действия на этом сайте. Браузер автоматически сохранит cookies и использование их для упрощения повторного посещения сайта.
Видео:Инструкция по входу в Авито через CookieСкачать

Проверка успешного импорта
После импорта cookies в Google Chrome, вы можете проверить успешность операции, выполнив следующие действия:
- Откройте Google Chrome и введите адрес любого веб-сайта, который требует аутентификации.
- Проверьте, что вас автоматически аутентифицировало на сайте без необходимости вводить логин и пароль.
- Убедитесь, что все сохраненные данные, такие как настройки, предпочтения пользователя, сохранены и доступны на сайте.
Если все вышеперечисленные шаги выполняются успешно, значит импорт cookies прошел успешно и ваш браузер настроен на использование импортированных cookies.
Подтверждение переноса cookies в Google Chrome
После импорта cookies в Google Chrome необходимо подтвердить их перенос, чтобы браузер использовал их при посещении веб-сайтов. Чтобы подтвердить перенос cookies, следуйте инструкциям ниже:
- Запустите Google Chrome и откройте меню, нажав на иконку с тремя вертикальными точками в верхнем правом углу окна браузера.
- В выпадающем меню выберите пункт «Настройки».
- Прокрутите страницу настроек вниз и нажмите на ссылку «Дополнительные», чтобы отобразить дополнительные настройки.
- В разделе «Конфиденциальность и безопасность» выберите «Управление содержимым» и затем «Cookies».
- В открывшемся окне «Cookies» убедитесь, что включена опция «Разрешить сайтам сохранять и читать данные cookie» и что ваш импортированный файл cookies отображается в списке.
- Нажмите на кнопку «Закрыть» и закройте окно настроек. Ваши импортированные cookies теперь будут использоваться Google Chrome как обычно.
Теперь вы можете наслаждаться удобством использования импортированных cookies и сохранять настройки и данные с разных устройств.
Видео:Как включить Cookie в Google ChromeСкачать

Зачем использовать импортированные cookies?
Импортированные cookies предоставляют возможность удобно передавать веб-сайтам информацию о предыдущих сеансах вашей работы в сети. Они содержат данные, такие как логин, языковые настройки, ранее выбранные предпочтения и другую полезную информацию. Использование импортированных cookies может значительно упростить вход на веб-сайты, сохранить персонализацию настроек и экономить время пользователя.
Удобный вход и автоматическая аутентификация: При наличии импортированных cookies необходимость в повторном вводе логина и пароля отпадает. Вместо этого вы можете автоматически войти на веб-сайт без лишних усилий. Это особенно удобно для часто посещаемых сайтов, требующих аутентификации.
Сохранение настроек: Импортированные cookies содержат сохраненные вами настройки веб-сайтов, такие как языковые предпочтения, темы оформления, предпочитаемые единицы измерения и другие опции. Использование импортированных cookies позволяет быстро восстановить все ваши настройки после переустановки браузера или использования его на другом устройстве.
Сохранение сеансов и состояний: Импортированная информация о cookies может сохранять состояние вашей работы на веб-сайтах. Например, если вы работаете в онлайн-редакторе или веб-приложении, ваши задачи и несохраненные данные могут сохраняться, даже если вы закрыли браузер и снова открыли его на следующий день.
Однако необходимо помнить, что использование импортированных cookies может представлять риск для вашей конфиденциальности и безопасности. При импорте cookies, веб-сайты могут получить доступ к вашей личной информации, а некоторые из них могут быть подвержены уязвимостям, которые позволяют злоумышленникам получить доступ к вашим данным. Поэтому следует быть внимательным и осторожным при использовании импортированных cookies.
Потенциальные преимущества использования импортированных cookies в браузере
Импорт cookies в браузер Google Chrome может предоставить ряд значительных преимуществ для пользователей.
Первое преимущество заключается в сохранении авторизационных данных, таких как логины и пароли, которые хранятся в cookies. Это позволяет избежать необходимости повторного ввода этих данных при посещении различных веб-сайтов. Таким образом, импортирование cookies упрощает процедуру входа на разные сайты и экономит время пользователя.
Второе преимущество состоит в том, что с импортированными cookies можно легко восстановить сохраненные настройки и предпочтения на разных веб-ресурсах. Например, если вы используете определенные настройки для электронной почты или социальных сетей, то с импортированными cookies они будут применяться автоматически каждый раз, когда вы посещаете соответствующие веб-сайты.
Третье преимущество заключается в том, что импортированные cookies могут помочь в восстановлении данных после переустановки браузера или переноса на новое устройство. Если вы сохраните cookies и импортируете их в новый браузер или на новое устройство, то сможете продолжить использование сохраненных данных и настроек без необходимости выполнять все настройки заново.
Использование импортированных cookies также может быть полезно для разработчиков и тестировщиков веб-сайтов. Они могут использовать cookies, чтобы эмулировать различные условия, такие как разные уровни доступа или региональные настройки, и проверить, как работает их веб-сайт в таких ситуациях.
В целом, использование импортированных cookies может повысить удобство использования браузера, сэкономить время и обеспечить более персонализированный опыт использования веб-сайтов.
Видео:Войти в аккаунт через JSON CookieСкачать

Ограничения и риски при импорте cookies
При импорте cookies в Google Chrome необходимо учитывать определенные ограничения и риски. Во-первых, следует помнить, что импортированные cookies могут содержать личную информацию, такую как данные авторизации, сохраненные на другом устройстве. Поэтому, перед импортом следует убедиться, что файл cookies безопасен и доверенный.
Во-вторых, импортированные cookies могут вызвать конфликты с существующими cookies на вашем устройстве. Это может привести к непредсказуемому поведению веб-сайтов, например, ошибкам в аутентификации или некорректной работе функциональности, связанной с cookies.
Другим ограничением является то, что импортированные cookies могут быть устаревшими, поскольку они были собраны на другом устройстве в прошлом. В результате, некоторые веб-сайты могут не иметь возможности использовать эти cookies или они могут быть недействительными для текущего контекста.
Кроме того, импорт cookies может создать уязвимости в безопасности вашего браузера или устройства. Если импортируемый файл cookies содержит вредоносный код или ссылки на вредоносные сайты, это может привести к инфицированию устройства или утечке личных данных.
В связи с этим, перед импортом cookies рекомендуется просмотреть и анализировать содержимое файла, удостовериться в его безопасности и соответствии целям импорта. Если вы не уверены в источнике или содержимом файла cookies, рекомендуется обратиться к специалисту или использовать другие методы для достижения поставленных задач.
Внимание к возможным проблемам и угрозам
Перенос и импорт cookies может представлять определенные риски и проблемы, которые важно принять во внимание.
- Потеря данных: в процессе импорта cookies существует возможность потери некоторых данных или их повреждения. Поэтому перед импортом рекомендуется создать резервные копии существующих cookies.
- Безопасность: импорт cookies может представлять угрозу для безопасности вашего браузера и личной информации. Поэтому важно импортировать cookies только из доверенных источников.
- Совместимость: некоторые cookies могут быть несовместимы со старыми или новыми версиями браузера. В результате этого могут возникнуть проблемы с функциональностью веб-сайтов или приложений.
- Устаревание: импортированные cookies могут быть устаревшими или неактуальными. Убедитесь, что вы импортируете последнюю версию cookies для лучшей работы с сайтами и приложениями.
При импорте cookies всегда будьте внимательны и осторожны. В случае возникновения проблем рекомендуется обратиться к специалистам по безопасности или саппорту браузера для получения дополнительной помощи.
🔍 Видео
Как импортировать и экспортировать закладки браузера Google Chrome. РАБОЧИЙ СПОСОБ!Скачать

Как cookie-файлы следят за нами? | РАЗБОРСкачать

Как включить поддержку файлов Cookie в браузереСкачать

Как импортировать куки и прокси в антидетект браузер ?Скачать

Как получить cookie (куки)Скачать

Что такое cookie и надо ли их удалятьСкачать

Как включить или отключить сохранение файлов cookieСкачать
