Включение второго жесткого диска в компьютер может быть очень полезной процедурой, позволяющей расширить объем хранения данных и повысить производительность системы. Однако, для этого необходимо правильно настроить BIOS, чтобы система могла распознавать новый диск. В этой статье мы подробно рассмотрим, как включить второй жесткий диск в BIOS, чтобы вы могли использовать его по полной.
Шаг 1: Подготовка жесткого диска
Перед тем, как подключить дополнительный жесткий диск, убедитесь, что он физически подходит для вашей системы. Проверьте, совместимы ли интерфейсы подключения вашего компьютера и диска (обычно это SATA или IDE). Также убедитесь, что диск имеет достаточное питание и настройте его в соответствии с вашими потребностями (например, разбейте его на отдельные разделы).
Шаг 2: Вход в BIOS
Чтобы включить второй жесткий диск, вам нужно зайти в BIOS вашего компьютера. Для этого перезагрузите систему и на самом начальном этапе загрузки нажмите определенную клавишу (обычно это F2, Del, Esc или F10). Откроется меню BIOS с настройками системы.
Шаг 3: Настройка BIOS
Внешний вид и расположение опций в BIOS может отличаться в зависимости от производителя материнской платы. Однако, в целом, вам нужно найти раздел, отвечающий за управление жесткими дисками. Обычно он называется «Storage», «Drives» или «Advanced Settings». В этом разделе вы можете найти опцию «SATA Configuration» или что-то подобное.
Внутри раздела «SATA Configuration» найдите опцию «SATA Port X Mode» (где X — номер порта, к которому вы подключаете второй жесткий диск). Установите эту опцию в значение «Enabled». Это позволит системе распознать новый жесткий диск и включить его в работу.
После того, как вы настроили BIOS, сохраните изменения и выйдите из него. Теперь ваш второй жесткий диск должен быть успешно включен в систему и готов к использованию!
- Проверка совместимости второго жесткого диска
- Проверка наличия свободного SATA-порта
- Проверка необходимости изменения дополнительных настроек
- Подключение второго жесткого диска
- Отключение питания компьютера
- Подключение SATA-кабеля и питания к второму жесткому диску
- Включение второго жесткого диска в BIOS
- Запуск компьютера и вход в BIOS
- Поиск настроек SATA или дисков
- Включение второго жесткого диска в BIOS
- Проверка распознавания второго жесткого диска
- Завершение настроек BIOS и сохранение изменений
- Перезагрузка компьютера и проверка распознавания второго жесткого диска
- Установка операционной системы на второй жесткий диск
- Дополнительные шаги по работе с вторым жестким диском
- 📸 Видео
Видео:Как в биосе переключиться с одного жёсткого диска на другой!!!(stas alekseev)Скачать

Проверка совместимости второго жесткого диска
Перед контролем совместимости второго жесткого диска в BIOS, убедитесь, что новый жесткий диск поддерживается вашей материнской платой. В этой таблице приведены некоторые ключевые шаги, которые помогут вам определить совместимость нового диска:
| Шаг | Действие |
|---|---|
| Шаг 1 | Узнайте модель вашей материнской платы. Обычно это указано на самой плате или в документации. |
| Шаг 2 | Проверьте спецификации материнской платы, доступные на официальном сайте производителя. Найдите сведения о поддержке дисков формата SATA или IDE, в зависимости от типа вашего жесткого диска. |
| Шаг 3 | Убедитесь, что ваш BIOS поддерживает второй жесткий диск. Зайдите в BIOS, перейдите в раздел «Драйверы» или «Периферийные устройства» и найдите информацию о поддержке второго диска. Обратите внимание на настройки SATA или IDE контроллера. |
| Шаг 4 | Если ваша материнская плата и BIOS поддерживают второй жесткий диск, вы можете приступить к установке. Если нет, вам может потребоваться обновить BIOS для добавления поддержки нового диска. |
Следуя этим шагам, вы сможете проверить совместимость второго жесткого диска с вашей системой. В случае несовместимости, обратитесь к руководству пользователя вашей материнской платы или свяжитесь с производителем для получения дополнительной информации.
Проверка наличия свободного SATA-порта
Перед подключением второго жесткого диска в BIOS необходимо убедиться в наличии свободного SATA-порта на вашей материнской плате. Для этого выполните следующие шаги:
- Выключите компьютер и отсоедините его от электропитания.
- Откройте корпус системного блока.
- Осмотрите материнскую плату и найдите порты SATA. Обычно они выглядят как пара горизонтальных разъемов с жесткой пластиковой заглушкой.
- Определите, какие из портов уже заняты. Если у вас есть только один жесткий диск, то скорее всего один порт уже занят подключенным кабелем.
- Свободные порты SATA могут быть помечены надписью «Free», «Spare» или просто не иметь никакой маркировки.
Если свободный SATA-порт был обнаружен, вы можете переходить к настройке BIOS и подключению второго жесткого диска. Если все порты уже заняты, вам потребуется использовать специальный адаптер или разветвитель SATA для добавления дополнительных портов.
Проверка необходимости изменения дополнительных настроек
Перед тем как приступить к включению второго жесткого диска в BIOS, необходимо проверить, нужно ли вносить изменения в дополнительные настройки. Это важно, так как неправильные настройки могут привести к неполадкам и потере данных.
В первую очередь, убедитесь, что ваш компьютер поддерживает подключение и использование второго жесткого диска. Обычно это указывается в технических характеристиках компьютера или в руководстве пользователя.
Также необходимо убедиться, что у вас есть свободные порты на материнской плате или контроллере, к которым вы сможете подключить второй жесткий диск. Если все порты уже заняты, возможно, вам придется отключить какое-то устройство или использовать специальный адаптер.
Еще одна важная проверка — убедитесь, что ваш блок питания может обеспечить достаточную мощность для работы двух жестких дисков. Если мощности будет недостаточно, это может привести к сбоям в работе или перегреву системы.
Если вы убедились, что ваш компьютер соответствует всем требованиям, можно приступать к включению второго жесткого диска в BIOS и настройке его работы.
Видео:Как изменить ПРИОРИТЕТ в любом БИОСЕ? Загрузка с флешки/дискаСкачать

Подключение второго жесткого диска
Если вы хотите добавить второй жесткий диск к компьютеру, вам необходимо включить его в BIOS. В этой инструкции подробно описывается, как это сделать.
1. Включите компьютер и нажмите нужную клавишу для входа в BIOS. Обычно это клавиша Del или F2, но может быть и другая, в зависимости от вашего компьютера. При включении компьютера обычно появляется сообщение с указанием нужной клавиши.
2. В BIOS найдите раздел, связанный с настройкой жестких дисков или SATA-портов. Обычно этот раздел называется «Advanced» или «Storage Configuration».
3. Внутри раздела найдите опцию, позволяющую включить второй жесткий диск. Она может называться «SATA Port 2» или иметь похожее название.
4. При необходимости измените значение опции на «Enabled» или «On». Некоторые BIOS могут предлагать несколько вариантов, например, «AHCI», «RAID» или «IDE». Выберите наиболее подходящий вариант.
5. Сохраните изменения в BIOS и перезагрузите компьютер.
6. После перезагрузки компьютер должен обнаружить новый жесткий диск. Теперь вы можете установить операционную систему на этот диск или использовать его для хранения данных.
Следуя этой инструкции, вы легко сможете включить второй жесткий диск в BIOS и добавить дополнительное пространство для хранения файлов на вашем компьютере.
Отключение питания компьютера
Перед началом процедуры подключения второго жесткого диска в BIOS необходимо полностью отключить питание компьютера. Отключение питания предотвратит возможные повреждения оборудования и обеспечит безопасность во время установки.
Следуйте инструкциям ниже для правильного отключения питания компьютера:
|
После выполнения всех вышеуказанных действий питание компьютера будет полностью отключено. Теперь вы можете приступить к подключению второго жесткого диска в BIOS и настройке компьютера для его работы.
Подключение SATA-кабеля и питания к второму жесткому диску
Чтобы включить второй жесткий диск в BIOS, необходимо правильно подключить SATA-кабель и питание к нему.
1. Взгляните на заднюю панель компьютера и найдите свободный порт для SATA-кабеля на материнской плате. Он обычно имеет форму прямоугольника с небольшим выступом в одном из углов.
2. Возьмите один конец SATA-кабеля и подключите его к свободному порту на материнской плате. Обратите внимание на выступ, который поможет вам правильно ориентироваться при подключении.
3. Возьмите другой конец SATA-кабеля и подключите его к соответствующему порту на задней панели второго жесткого диска. Обычно SATA-порты на жестком диске имеют форму прямоугольника или буквы «L».
4. Проверьте, чтобы SATA-кабель был надежно подключен и не смещался. Убедитесь, что контакты кабеля плотно соединены с портами на материнской плате и жестком диске.
5. Далее, найдите на задней панели компьютера свободный разъем для питания SATA-дисков. Он обычно имеет множество маленьких пластиковых контактов и может иметь маркировку «SATA Power».
6. Возьмите кабель питания и подключите его к свободному разъему на задней панели жесткого диска. Обратите внимание на выступы и пазы, чтобы правильно ориентироваться при подключении.
7. Проверьте, чтобы кабель питания был надежно подключен и не смещался. Убедитесь, что контакты кабеля плотно соединены с разъемом на задней панели жесткого диска.
Теперь вы успешно подключили SATA-кабель и питание к второму жесткому диску. Включите компьютер и перейдите в BIOS, чтобы настроить его на обнаружение второго диска.
Видео:Биос не видит жёсткий дискСкачать

Включение второго жесткого диска в BIOS
Включение второго жесткого диска в BIOS может быть необходимо, если вы хотите добавить дополнительное хранилище данных к своему компьютеру. Это может быть полезно, если у вас заполнен основной жесткий диск или если вы хотите создать отдельный раздел для хранения определенных данных.
Вот пошаговая инструкция о том, как включить второй жесткий диск в BIOS:
| Шаг 1: | Перезагрузите компьютер и во время загрузки нажмите определенную клавишу, чтобы получить доступ к BIOS. Обычно это клавиша Del, F2 или F10, но она может отличаться в зависимости от производителя вашей материнской платы или компьютера. |
| Шаг 2: | Когда вы попадете в BIOS, используйте клавиши со стрелками на клавиатуре, чтобы найти раздел «Периферийные устройства», «SATA Configuration» или что-то похожее. |
| Шаг 3: | В этом разделе найдите опцию, связанную с жесткими дисками или устройствами SATA. Обычно она называется «SATA Port 1» или «SATA Port 2». |
| Шаг 4: | Выберите эту опцию и измените значение на «Enabled» или «Auto». Это включит второй жесткий диск в BIOS. |
| Шаг 5: | Сохраните изменения и выйдите из BIOS. Обычно вам будет предложено нажать клавишу F10, чтобы сохранить изменения и выйти. |
После этого ваш второй жесткий диск будет распознан операционной системой и готов к использованию. Вы можете открыть диспетчер дисков в операционной системе, чтобы увидеть, что второй жесткий диск теперь отображается.
Не забудьте отформатировать второй жесткий диск, если он не отображается в операционной системе. В диспетчере дисков вы можете выбрать новый диск, щелкнуть правой кнопкой мыши и выбрать опцию «Инициализировать» или «Создать новый том». Затем следуйте инструкциям на экране, чтобы отформатировать второй жесткий диск.
Теперь вы знаете, как включить второй жесткий диск в BIOS. Следуя этой инструкции, вы сможете добавить дополнительное пространство хранения к своему компьютеру и расширить возможности своей системы.
Запуск компьютера и вход в BIOS
Перед началом процесса включения второго жесткого диска в BIOS необходимо выполнить запуск компьютера и войти в его настройки.
1. Для начала убедитесь, что ваш компьютер включен.
2. Перезагрузите компьютер, если он уже работает, нажав кнопку «Перезагрузить» на корпусе системного блока или выбрав соответствующий пункт в меню «Пуск».
3. Во время загрузки компьютера обратите внимание на экран и постоянно нажимайте клавишу, отвечающую за вход в BIOS. Обычно это клавиша DEL, F2, F10 или ESC.
4. Когда появится окно BIOS, это будет означать, что вы успешно вошли в его настройки.
5. В BIOS использование клавиш со стрелками на клавиатуре позволяет навигироваться по меню. Возможно, придется использовать и другие клавиши, указанные на экране.
6. Перейдите в раздел, отвечающий за подключение устройств или дисков.
7. Найдите пункт, связанный с подключением второго жесткого диска, и активируйте его.
8. После активации жесткого диска сохраните настройки, выбрав соответствующий пункт в меню и подтвердив свои действия.
9. Выходите из BIOS, выбрав пункт «Выход» и подтвердив свои действия.
Теперь ваш компьютер будет знать о наличии второго жесткого диска, и вы сможете его использовать при установке операционной системы или хранении данных.
Поиск настроек SATA или дисков
Перед тем как включить второй жесткий диск в BIOS, необходимо найти соответствующие настройки SATA или дисков в меню BIOS. Для этого выполните следующие шаги:
| 1. | Запустите компьютер и нажмите клавишу Delete, F2, или другую указанную клавишу, чтобы войти в BIOS. Обычно нужная клавиша отображается на экране при загрузке компьютера. |
| 2. | В меню BIOS найдите раздел, связанный с настройками SATA или дисков. Обычно этот раздел называется «Advanced» или «Storage». |
| 3. | Ознакомьтесь со списком опций в разделе SATA или дисков. Ищите настройки, связанные с подключением и конфигурацией жестких дисков. Например, это может быть опция «SATA Configuration» или «Drive Configuration». |
| 4. | Если вы не уверены, какую опцию нужно выбрать, прочитайте описание каждой опции или обратитесь к руководству пользователя для вашей материнской платы. |
| 5. | Когда вы найдете нужную опцию, выберите ее и проверьте, есть ли там настройка для второго жесткого диска. Обычно в настройке можно выбрать режим работы диска (например, RAID или AHCI), а также порт, на котором будет расположен диск. |
| 6. | Если возможности подключить второй жесткий диск нет, проверьте, поддерживает ли ваша материнская плата к двум дискам. В этом случае вам придется использовать специальные адаптеры или контроллеры, чтобы добавить второй диск. |
Включение второго жесткого диска в BIOS
Вот пошаговая инструкция, как включить второй жесткий диск в BIOS:
- Включите компьютер и нажмите нужную клавишу. Перед запуском операционной системы на экране компьютера будет отображено сообщение с информацией о том, какая клавиша нужна для доступа к BIOS. Обычно это клавиши Del, F2 или Esc.
- Откройте вкладку «Boot» или «Загрузка». В BIOS перейдите к разделу, который отвечает за загрузку компьютера.
- Выберите новый жесткий диск. В разделе «Boot» найдите настройки, отвечающие за выбор загрузочного устройства. Жесткие диски обычно идентифицируются по модели или серийному номеру. Выберите второй жесткий диск, который вы хотите включить.
- Сохраните настройки и выйдите из BIOS. После выбора второго жесткого диска, сохраните изменения и выйдите из BIOS. В большинстве случаев есть сочетание клавиш, которое отвечает за сохранение и выход, например, F10.
После выполнения этих шагов второй жесткий диск должен быть включен в BIOS и будет доступен для использования операционной системой. Если жесткий диск не распознается после включения в BIOS, убедитесь, что он правильно подключен к компьютеру и произведите перезагрузку системы.
Обратите внимание, что процедура включения второго жесткого диска в BIOS может незначительно отличаться в зависимости от модели BIOS и компьютера. При возникновении проблем или если вы не уверены в своих действиях, рекомендуется обратиться к документации компьютера или связаться с производителем.
Видео:【Пошагово】Как отформатировать жесткий диск из BIOS? | Как настроить жесткий диск в BIOSСкачать

Проверка распознавания второго жесткого диска
Завершение настроек BIOS и сохранение изменений
После того как вы включили второй жесткий диск в BIOS, необходимо завершить настройки и сохранить изменения, чтобы они вступили в силу.
В большинстве случаев для сохранения изменений в BIOS достаточно нажать клавишу «F10» на клавиатуре. Это вызовет меню «Сохранить изменения и выйти». Нажмите на клавишу «Enter» для подтверждения.
Если клавиша «F10» не вызывает меню «Сохранить изменения и выйти», вам необходимо ознакомиться с инструкцией вашего производителя компьютера или материнской платы. Там должны быть указаны другие клавиши или комбинации клавиш, которые запускают меню сохранения изменений в BIOS.
После подтверждения сохранения изменений, компьютер будет перезагружен. На этапе перезагрузки может появиться сообщение о том, что обнаружены новые устройства. Это нормально, и вы можете пропустить этот шаг, так как вы уже включили второй жесткий диск в BIOS.
После перезагрузки второй жесткий диск будет распознан операционной системой и готов к использованию. Вы можете проверить его доступность в диспетчере устройств или в проводнике.
Теперь вы успешно включили второй жесткий диск в BIOS и готовы использовать его в своей системе.
Перезагрузка компьютера и проверка распознавания второго жесткого диска
После включения второго жесткого диска в BIOS необходимо перезагрузить компьютер для его распознавания. Следуйте следующим шагам, чтобы проверить, успешно ли оборудование определено:
- Сохраните все открытые файлы и программы и нажмите кнопку «Пуск» в левом нижнем углу экрана.
- Выберите «Выключить» для отображения опций выключения компьютера.
- Нажмите «Перезагрузить».
- Подождите, пока компьютер перезагрузится.
- Во время загрузки компьютера обратите внимание на сообщения, отображаемые на экране. Если компьютер успешно распознает второй жесткий диск, вы увидите сообщение о его обнаружении.
Если второй жесткий диск не был обнаружен при загрузке компьютера, возможно, в BIOS не были правильно указаны его параметры. В этом случае следует повторить настройку BIOS согласно инструкциям производителя компьютера или материнской платы.
Если компьютер продолжает не распознавать второй жесткий диск после перенастройки BIOS, возможно, проблема связана с оборудованием или его подключением. Рекомендуется обратиться к профессионалу или службе поддержки для получения дальнейшей помощи.
Видео:Компьютер Не ВИДИТ Жесткий или SSD Диск Нигде Проблема SATAСкачать

Установка операционной системы на второй жесткий диск
Установка операционной системы на второй жесткий диск не отличается от установки на первый жесткий диск. Вам потребуется иметь на руках установочный носитель операционной системы (диск или флеш-накопитель) и ключ для активации операционной системы. Следуйте инструкциям ниже:
- Подключите второй жесткий диск к компьютеру. Убедитесь, что он правильно подключен и распознан в BIOS (если необходимо, выполните соответствующие настройки в BIOS).
- Загрузите компьютер с установочного носителя операционной системы. Это можно сделать путем изменения порядка загрузки в BIOS или нажатия определенной клавиши при запуске компьютера (например, F12 для выбора устройства загрузки).
- Следуйте инструкциям на экране, чтобы установить операционную систему на второй жесткий диск. Выберите второй жесткий диск как место установки операционной системы.
- После завершения установки операционной системы перезагрузите компьютер.
- При загрузке выберите операционную систему, установленную на втором жестком диске, если у вас есть выбор нескольких операционных систем на разных дисках.
- Активируйте операционную систему, используя ключ активации.
После завершения этих шагов ваша операционная система будет установлена на втором жестком диске, и вы сможете использовать его для хранения файлов, запуска программ и выполнения других задач.
Видео:Выбор приоритета загрузки с флешки или жесткого диска в UEFI BIOSСкачать

Дополнительные шаги по работе с вторым жестким диском
После того как вы успешно подключили второй жесткий диск к вашему компьютеру и включили его в BIOS, вам могут потребоваться дополнительные шаги для оптимальной работы и использования этого диска.
Вот несколько рекомендаций, которые помогут вам работать с вторым жестким диском:
| 1. | Форматируйте диск |
| 2. | Присвойте диску новое имя |
| 3. | Создайте новый раздел |
| 4. | Переключение режима работы жесткого диска |
Первым делом, после подключения второго жесткого диска, вам следует его отформатировать, чтобы создать файловую систему на нем. Вы можете выбрать NTFS, FAT32 или другую подходящую для ваших нужд систему. Правда, не забудьте резервировать бэкапы важных данных на другом диске, так как форматирование удалит все данные на выбранном диске.
Кроме того, вы можете дать новое имя вашему второму жесткому диску, чтобы его было легче идентифицировать и работать с ним. Это можно сделать в панели управления вашей операционной системы.
Если ваш второй жесткий диск имеет большой объем, вы можете разделить его на несколько разделов. Это позволит вам лучше организовать хранение данных и упростит работу с файлами и папками. Вы можете создать новые разделы с помощью утилиты управления дисками в операционной системе.
Некоторые жесткие диски имеют различные режимы работы, такие как режим IDE и режим AHCI. Чтобы получить максимальную скорость и производительность вашего второго жесткого диска, вам может потребоваться переключить его в режим AHCI. Это можно сделать в BIOS вашего компьютера.
Следуя этим дополнительным шагам, вы сможете полностью настроить и использовать ваш второй жесткий диск на максимальном уровне.
📸 Видео
Bios UEFI ASUS не видит жесткий диск в Boot Priority для выбора диска для загрузки Windows, какСкачать

Как подключить второй жесткий диск к компьютеруСкачать

Как решить проблему, когда жесткий диск не может быть обнаружен в BIOS на материнской плате?Скачать
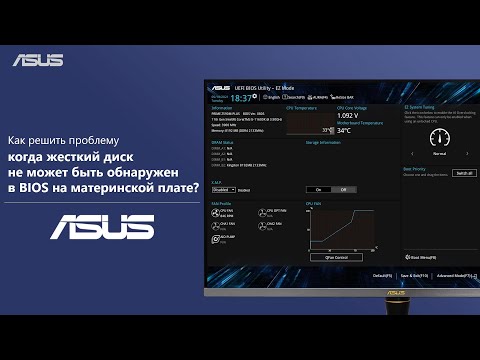
ASUS Настройка BIOS/UEFI для установки Windows на SSD дискСкачать

Не загружается Windows. Не видит жёсткий диск. ✅Скачать

Почему не отображаются жесткие диски в BIOS на компьютереСкачать

MSi не загружается виндовс (windows). Не видит жесткий (Hard) диск, память, SSD. БИОС. BiOS.Скачать

Как запустить жесткий диск на компьютере если он не запускается.Скачать

Как ПРОСТО перенести систему на другой диск?Скачать

В BIOS в меню Boot нет пункта загрузки с USB, HDD, CD 💾Скачать

RAID1 - создание зеркального жесткого диска через BIOSСкачать

Не работает SATA порт, пк не видит жесткий диск, причинаСкачать

Создание раздела жесткого диска при установки windows 7, 8, 10.Скачать

как поставить несколько жестких дисков с разными разъемами ,ошибки при подключенииСкачать
