Калькулятор – это незаменимый инструмент, помогающий в решении различных математических задач, как в повседневной жизни, так и в рабочей обстановке. Если вы часто пользуетесь своим компьютером и хотите иметь калькулятор всегда под рукой, добавление его в панель – это отличное решение. Это позволит вам быстро и удобно выполнять расчеты без необходимости открывать отдельное приложение.
Хотя в операционной системе Windows уже есть стандартный калькулятор, который можно открыть через меню «Пуск», добавление его в панель упрощает и ускоряет процесс. В этой статье я расскажу вам, как добавить калькулятор в панель задач на основе последней операционной системы Windows 10.
Первым шагом, чтобы добавить калькулятор в панель, необходимо найти его ярлык на компьютере. Проще всего сделать это через основное меню «Пуск». Введите слово «калькулятор» в поисковую строку и выберите соответствующий результат. Если вы не нашли ярлык калькулятора в меню «Пуск», не отчаивайтесь. Это не значит, что у вас нет калькулятора на компьютере. Попробуйте найти его в папке «Системные приложения», доступной через меню «Пуск».
- Установка панели
- Скачивание панели
- Распаковка панели
- Установка панели на сервер
- Подготовка файлов для Калькулятора
- Скачивание файлов
- Распаковка файлов
- Подготовка файлов к установке
- Подключение Калькулятора к панели
- Открытие файла конфигурации панели
- Добавление кода Калькулятора в файл конфигурации
- Проверка работоспособности Калькулятора
- Готово!
- 🌟 Видео
Видео:Голосовой калькулятор PRO - ИнструкцияСкачать
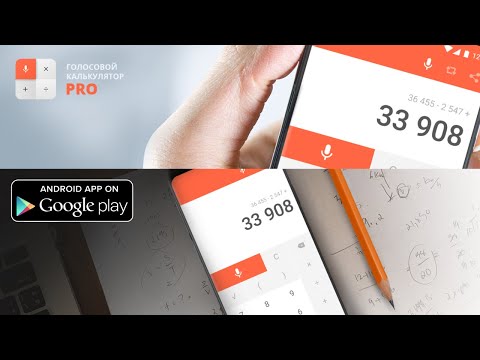
Установка панели
Для добавления Калькулятора в панель необходимо выполнить следующие шаги:
- Откройте панель управления вашего сайта
- Перейдите в раздел «Настроить панель»
- Нажмите на кнопку «Добавить виджет»
- Выберите «Калькулятор» из списка доступных виджетов
- Настройте внешний вид калькулятора, выбрав цвета и размещение
- Сохраните изменения и закройте настройки панели
- Теперь ваш Калькулятор будет отображаться в панели на всех страницах сайта
После установки вы сможете легко использовать Калькулятор, чтобы выполнять расчеты и получать результаты прямо на вашем сайте. Установка панели займет всего несколько минут, но принесет большую пользу вашим посетителям, предоставляя им удобный инструмент для вычислений.
Скачивание панели
Для добавления Калькулятора в панель, вам понадобится скачать нужный файл с панелью. Вот пошаговая инструкция, как это сделать:
- Перейдите на официальный сайт разработчика Калькулятора.
- На главной странице найдите раздел «Скачать» или «Загрузить».
- Нажмите на ссылку для скачивания панели. Обычно это будет файл с расширением .zip или .tar.gz.
- Подождите, пока загрузка завершится.
- После завершения загрузки найдите скачанный файл на вашем компьютере.
Теперь у вас есть скачанный файл с панелью, готовый к установке. В следующем разделе мы расскажем, как установить панель на ваш сайт.
Распаковка панели
Прежде чем начать добавлять калькулятор в панель, необходимо распаковать панель и подготовить ее к работе.
Вот пошаговая инструкция по распаковке панели:
Шаг 1: | Войдите в свою учетную запись администратора и перейдите на страницу управления плагинами. |
Шаг 2: | Найдите панель, которую вы хотите распаковать, и нажмите на кнопку «Распаковать» или «Развернуть». |
Шаг 3: | Дождитесь завершения процесса распаковки. Обычно это занимает несколько секунд. |
Шаг 4: | После завершения распаковки панель будет готова к использованию. Вы можете настроить ее параметры в соответствии с вашими потребностями. |
Теперь, когда панель распакована и настроена, вы можете приступить к добавлению калькулятора в нее.
Установка панели на сервер
Для установки панели необходимо выполнить следующие шаги:
- Загрузка панели
- Распаковка архива
- Создание базы данных
- Настройка файла конфигурации
- Запуск установки
- Настройка аутентификации
Скачайте последнюю версию панели с официального сайта разработчика.
Распакуйте архив с панелью на вашем сервере в папку, доступную для веб-сервера.
Создайте новую базу данных на вашем сервере MySQL.
Откройте файл конфигурации панели (обычно называется config.php) и внесите соответствующие настройки базы данных.
Откройте панель веб-браузера, введите URL-адрес вашего сервера, где установлена панель, и следуйте инструкциям установщика.
Настройте систему аутентификации для панели, чтобы обеспечить безопасность доступа.
После завершения всех шагов установки, ваша панель будет готова к использованию на сервере.
Видео:тетрис в калькулятореСкачать

Подготовка файлов для Калькулятора
Перед тем, как добавить Калькулятор на панель, необходимо подготовить несколько файлов.
1. Создайте новую папку на вашем компьютере и назовите ее «Калькулятор».
2. Внутри этой папки создайте новый файл с расширением «.html», например «calculator.html».
3. Откройте файл «calculator.html» любым текстовым редактором.
4. Вставьте следующий код в файл «calculator.html»:
<!DOCTYPE html> <html> <head> <meta charset="UTF-8"> <title>Калькулятор</title> </head> <body> <h1>Калькулятор</h1> <form id="calculator-form"> <input type="number" id="num1" placeholder="Введите первое число" required> <input type="number" id="num2" placeholder="Введите второе число" required> <button type="submit">Посчитать</button> </form> <div id="result"></div> <script src="calculator.js"></script> </body> </html>
5. Сохраните файл «calculator.html».
6. Создайте внутри папки «Калькулятор» еще один файл с именем «calculator.js».
7. Откройте файл «calculator.js» в текстовом редакторе.
8. Вставьте следующий код в файл «calculator.js»:
document.getElementById("calculator-form").addEventListener("submit", function(event) {
event.preventDefault();
var num1 = parseFloat(document.getElementById("num1").value);
var num2 = parseFloat(document.getElementById("num2").value);
var result = num1 + num2;
document.getElementById("result").innerHTML = "Результат: " + result;
});
9. Сохраните файл «calculator.js».
Теперь у вас есть необходимые файлы для создания Калькулятора на панели. В следующем разделе мы расскажем, как добавить Калькулятор на панель и настроить его отображение.
Скачивание файлов
Для скачивания файлов на ваш компьютер вам понадобится интернет-браузер и соответствующий файл. Вот пошаговая инструкция о том, как скачать файл:
- Откройте ваш интернет-браузер, такой как Google Chrome или Mozilla Firefox.
- Перейдите на веб-страницу, где расположена ссылка для скачивания файла.
- Найдите ссылку для скачивания файла на веб-странице. Обычно это выделенная текстовая ссылка или изображение.
- Нажмите на ссылку для скачивания файла. В зависимости от вашего браузера, файл может начать загружаться автоматически или появится диалоговое окно, предлагающее сохранить файл.
- Если появилось диалоговое окно, выберите папку на вашем компьютере, в которую вы хотите сохранить файл, и нажмите «Сохранить» или «ОК».
- После того, как файл будет сохранен на ваш компьютер, вы можете найти его в выбранной вами папке.
Теперь вы знаете, как скачивать файлы с веб-страниц в вашем интернет-браузере. Удачного использования!
Распаковка файлов
Чтобы добавить Калькулятор в панель, вам понадобится распаковать необходимые файлы. Следуйте этим шагам, чтобы успешно распаковать файлы:
| Шаг 1: | Скачайте архив с файлами Калькулятора на ваш компьютер. Обычно он представлен в формате .zip или .rar. |
| Шаг 2: | Перейдите в папку, в которую вы загрузили архив с файлами. |
| Шаг 3: | Щелкните правой кнопкой мыши по архиву и выберите «Извлечь все» или аналогичную опцию в контекстном меню. |
| Шаг 4: | Выберите папку, в которую вы хотите распаковать файлы Калькулятора. Рекомендуется выбрать папку на рабочем столе или в другом удобном для вас месте. |
| Шаг 5: | Нажмите на кнопку «Извлечь» или аналогичную, чтобы начать распаковку файлов. |
| Шаг 6: | Дождитесь завершения процесса распаковки. Когда все файлы будут успешно извлечены, вы увидите сообщение об успешном завершении. |
Теперь у вас есть распакованные файлы Калькулятора, которые вы можете использовать для добавления в панель.
Подготовка файлов к установке
Прежде чем начать установку калькулятора в панель, необходимо подготовить все необходимые файлы:
- Скачайте архив с файлами калькулятора.
- Распакуйте архив и сохраните файлы в отдельной папке на вашем компьютере.
- Откройте папку с файлами и проверьте наличие всех необходимых файлов и папок.
- Убедитесь, что все файлы имеют правильные разрешения.
- Подготовьте сертификаты и ключи для безопасного соединения (если требуется).
Обратите внимание: убедитесь, что все версии файлов соответствуют требованиям вашей панели управления.
После завершения этого шага вы будете готовы к установке калькулятора в панель.
Видео:Зачем на калькуляторе кнопки MR и M+Скачать

Подключение Калькулятора к панели
Для добавления Калькулятора к панели вам понадобится выполнить следующие шаги:
- Откройте файл, в который вы хотите добавить Калькулятор, используя любой текстовый редактор.
- Создайте новую таблицу с помощью тега <table>.
- Внутри таблицы создайте новую строку с помощью тега <tr>.
- Внутри строки создайте ячейку для заголовка с помощью тега <th> и добавьте текст «Калькулятор».
- В следующей ячейке создайте форму для калькулятора с помощью тега <form>.
- Внутри формы добавьте поля для ввода чисел и операторов с помощью тегов <input type=»number»>.
- Добавьте кнопку «Посчитать» для выполнения вычислений с помощью тега <button>.
- Закройте теги <form>, <tr> и <table>.
- Сохраните изменения в файле и закройте его.
Теперь Калькулятор должен быть успешно добавлен к панели. При открытии файла, вы сможете видеть и использовать его для выполнения математических операций.
Открытие файла конфигурации панели
1. Перейдите в панель администратора вашего сайта.
2. Выберите раздел, где необходимо добавить Калькулятор.
3. Найдите файл конфигурации панели с расширением «.config».
4. Щелкните правой кнопкой мыши на файле и выберите «Открыть» из контекстного меню.
5. Ваша система автоматически откроет файл конфигурации в текстовом редакторе.
6. Внесите необходимые изменения в файл конфигурации согласно документации по добавлению Калькулятора в панель.
7. Сохраните изменения и закройте файл конфигурации.
8. Обновите страницу панели администратора, чтобы увидеть изменения.
Убедитесь, что вы внимательно следуете инструкциям по добавлению Калькулятора в файл конфигурации, чтобы избежать возможных ошибок и проблем с функциональностью панели.
Добавление кода Калькулятора в файл конфигурации
1. Откройте файл конфигурации вашего веб-сайта. Обычно файл с именем «config.php» или «wp-config.php».
3. Скопируйте код Калькулятора в буфер обмена. Это может быть JavaScript-код или код HTML для встраивания Калькулятора.
4. Вставьте код Калькулятора в файл конфигурации, используя подходящий синтаксис. Если это JavaScript-код, вам может потребоваться использовать тег <script> для включения его в страницу.
5. Сохраните изменения в файле конфигурации.
6. Обновите страницу вашего веб-сайта, чтобы увидеть добавленный Калькулятор.
| Шаг | Описание |
|---|---|
| 1 | Откройте файл конфигурации вашего веб-сайта. Обычно файл с именем «config.php» или «wp-config.php». |
| 2 | |
| 3 | Скопируйте код Калькулятора в буфер обмена. Это может быть JavaScript-код или код HTML для встраивания Калькулятора. |
| 4 | Вставьте код Калькулятора в файл конфигурации, используя подходящий синтаксис. Если это JavaScript-код, вам может потребоваться использовать тег <script> для включения его в страницу. |
| 5 | Сохраните изменения в файле конфигурации. |
| 6 | Обновите страницу вашего веб-сайта, чтобы увидеть добавленный Калькулятор. |
Проверка работоспособности Калькулятора
Чтобы проверить работоспособность добавленного Калькулятора, выполните следующие шаги:
- Откройте веб-страницу, на которой добавлен Калькулятор.
- Убедитесь, что Калькулятор отображается на странице.
- Введите различные числа и операции в поля Калькулятора.
- Нажмите кнопку «Посчитать» или аналогичную, если такая имеется.
- Проверьте полученные результаты на правильность.
- Проверьте правильность работы Калькулятора при выполнении различных математических операций, включая сложение, вычитание, умножение и деление.
- Убедитесь, что Калькулятор правильно обрабатывает ввод неправильных данных, например, деление на ноль или ввод символов, не являющихся числами.
Если Калькулятор работает корректно и предоставляет правильные результаты, значит, он успешно добавлен и готов к использованию.
В случае обнаружения ошибок или неправильного поведения Калькулятора, проверьте код его реализации, возможные проблемы с подключением и конфликты с другими элементами на странице.
Выполнение проверки работоспособности Калькулятора поможет убедиться, что он функционирует правильно и обеспечит пользователям точные результаты при выполнении математических вычислений.
Видео:Солнечная панель из мусора. Используем элементы от старых калькуляторовСкачать

Готово!
Теперь вы знаете, как добавить Калькулятор в панель на свой сайт. С помощью нашей пошаговой инструкции вы сможете быстро и легко добавить этот полезный инструмент на вашу веб-страницу. Пользуйтесь им с удовольствием и удивляйте своих посетителей удобством и функциональностью вашего сайта. Удачи вам!
🌟 Видео
Соединение солнечных панелей: параллельное, последовательное, комбинированное, разной мощности.Скачать

Инструкция по использованию калькулятораСкачать

Хитрости бухгалтерского калькулятора Citizen! Лайфхак! Как настроить! How to count correctlyСкачать

Как проверить, что села батарейка в калькулятореСкачать

Баллистический калькулятор Стрелок+ ( Strelok+ ). ИнструкцияСкачать

Калькулятор для чайников | Гайд по калькулятору для ЕГЭ по ФизикеСкачать

Уроки Android Studio с нуля / #3 – Написание кода. Создание калькулятораСкачать

как выключить любой калькулятор где нет кнопки OFF?Скачать

Калькулятор нового поколения или Компьютер за $3!Скачать

Ремонт калькулятора и замена батарейки.Скачать

Солнечная батарея из калькулятора приятно удивилаСкачать

Сводные таблицы Excel с нуля до профи за полчаса + Дэшборды! | 1-ое Видео курса "Сводные Таблицы"Скачать

Видео инструкция универсальный калькулятор ТКСкачать

Изучение C# WPF на практике / Урок #2 – Основы WPF. Создание калькулятора на WPFСкачать

Калькулятор. Инструкция подробно 6 мин.Скачать
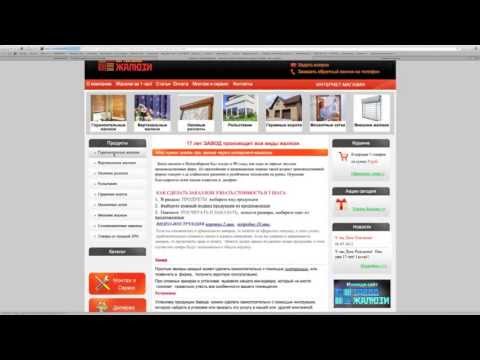
Калькулятор на солнечной батарее с Алиэкспресс. Хороший калькулятор 2021 года для школьника из КитаяСкачать
