Электронный ключ на iPhone представляет собой удобный и безопасный способ открывать двери, включать автомобиль или запускать другие устройства с помощью смартфона. Это позволяет избежать неудобства от постоянного ношения физического ключа и придает новый уровень удобства и комфорта в повседневной жизни.
Добавление электронного ключа на iPhone может показаться сложным, однако с пошаговой инструкцией этот процесс становится гораздо проще и понятнее. В этой статье мы расскажем вам, как добавить электронный ключ на iPhone, чтобы вы могли насладиться всеми его преимуществами.
Шаг 1: Откройте приложение «Настройки»
В первую очередь, откройте приложение «Настройки» на вашем iPhone. Обычно, это иконка с серыми зубчатыми колесиками, которую можно найти на главном экране телефона. Если вы не можете найти данное приложение, воспользуйтесь поиском или прокрутите экран влево или вправо, чтобы найти его.
- Выбор электронного ключа
- Подбор подходящего типа ключа
- Различия между физическим и электронным ключом
- Подготовка айфона
- Обновление операционной системы
- Проверка наличия соответствующего аппаратного оборудования
- Установка и настройка приложения для ключа
- Поиск приложения в App Store
- Загрузка и установка приложения
- Регистрация и настройка аккаунта
- Добавление ключа в приложение
- Подключение айфона к компьютеру
- Выбор варианта добавления ключа
- Сканирование QR-кода ключа
- 💡 Видео
Видео:Ключ от машины в iPhoneСкачать

Выбор электронного ключа
При выборе электронного ключа для вашего iPhone важно учесть несколько факторов.
Совместимость: Проверьте, поддерживает ли выбранный ключ вашу модель iPhone и операционную систему. Некоторые ключи могут быть совместимы только с определенными моделями или версиями iOS.
Функциональность: Рассмотрите функции, которые предоставляет ключ. Некоторые ключи могут иметь дополнительные возможности, такие как контроль домашней сети или совместимость с другими устройствами.
Безопасность: Обратите внимание на уровень безопасности ключа. Убедитесь, что он обеспечивает надежную защиту ваших данных и приватности.
Перед покупкой ключа рекомендуется ознакомиться с отзывами и рейтингами других пользователей, чтобы сделать максимально информированный выбор.
Подбор подходящего типа ключа
Прежде чем добавить электронный ключ на ваш айфон, вам необходимо выбрать подходящий тип ключа. Каждый тип ключа имеет свои особенности и совместимость с различными системами.
Вот несколько типов ключей, которые могут быть доступны для добавления на ваш айфон:
- Физический ключ с поддержкой NFC (Near Field Communication) — это наиболее распространенный тип ключа. Он используется в большинстве электронных замков и систем безопасности. Подобный ключ можно приобрести в специализированных магазинах или у поставщиков систем безопасности.
- Виртуальный ключ через мобильное приложение — некоторые системы безопасности предлагают возможность добавления виртуальных ключей через специальное мобильное приложение. Для этого вам понадобится загрузить приложение и следовать инструкциям по настройке.
- Электронный ключ по Wi-Fi — некоторые электронные замки могут поддерживать ключи, которые взаимодействуют с айфоном через Wi-Fi-соединение. В этом случае вам понадобится проверить совместимость вашего замка с айфоном.
При выборе типа ключа учтите совместимость вашего айфона и системы безопасности. Некоторые системы могут потребовать дополнительные настройки или поддержку определенных версий операционной системы.
Если вы не уверены, какой тип ключа подходит для вашего айфона или системы безопасности, рекомендуется обратиться к документации или технической поддержке производителя.
Различия между физическим и электронным ключом
Электронный ключ — это электронное устройство, которое используется для открытия и запирания дверей. Электронные ключи могут быть представлены в различных формах, таких как ключ-карта или ключ-брелок, и содержать электронную информацию, которая передается на электронные замки для разблокировки. В отличие от физического ключа, электронный ключ не требует вставки и поворота, а просто прикладывается к считывателю или замку для активации.
Одним из главных различий между физическим и электронным ключом является их форма и способ использования. Физический ключ требует прямого физического контакта с замком и физического поворота для работы, в то время как электронный ключ может использоваться без прямого физического контакта с замком, просто прикладываясь к нему или считывателю.
Другое различие заключается в информации и функциональности, которые могут быть связаны с каждым типом ключа. Физический ключ обычно не содержит дополнительной информации или возможностей, кроме функции открытия и запирания двери. В то время как электронный ключ может содержать различные данные, например, идентификационный номер, электронную подпись, а также может иметь дополнительные функции, такие как включение и выключение систем безопасности, управление доступом и т. д.
Кроме того, электронные ключи часто оказываются более удобными и безопасными, чем физические ключи. Электронные ключи легко копируются и передаются, и их можно удаленно отключить в случае потери или кражи. Кроме того, электронные ключи могут быть интегрированы с другими системами, такими как системы безопасности и управления доступом, что обеспечивает дополнительные уровни безопасности и контроля.
Все эти различия делают электронные ключи все более популярными, особенно в коммерческих и общественных зданиях, где требуется более эффективная и безопасная система контроля доступа.
Видео:Активация BMW Digital key для Iphone /// Открываем и заводим БМВ с телефона и без ключаСкачать

Подготовка айфона
Перед тем, как добавлять электронный ключ на айфон, необходимо убедиться, что ваше устройство соответствует необходимым требованиям:
1. У вас должен быть активированный iPhone подключенный к интернету.
2. Убедитесь, что ваш iPhone обновлён до последней версии iOS.
3. Зарядите свой iPhone до минимум 50%, чтобы избежать возможных проблем с батареей в процессе добавления ключа.
Когда вы убедились, что ваш айфон подготовлен, можно переходить к добавлению электронного ключа.
Обновление операционной системы
Шаг 1: Проверьте доступность новой версии операционной системы. Для этого перейдите в раздел Настройки на вашем iPhone.
Шаг 2: Далее выберите пункт «Общие» и затем «Обновление программного обеспечения».
Шаг 3: В этом разделе ваш iPhone автоматически проверит наличие новой версии операционной системы. Если новая версия доступна, нажмите на кнопку «Установить обновление», чтобы начать процесс обновления.
Шаг 4: Убедитесь, что ваш iPhone подключен к интернету и что заряд батареи не ниже 50%. Обновление операционной системы может занять некоторое время, поэтому убедитесь, что у вас есть достаточно времени и заряда батареи для завершения процесса.
Шаг 5: После завершения загрузки и установки новой версии операционной системы ваш iPhone автоматически перезагрузится. После перезагрузки вы сможете наслаждаться новыми функциями и улучшениями, предоставленными обновленной операционной системой iOS.
Обновление операционной системы является важной процедурой для обеспечения безопасности и функциональности вашего iPhone. Поэтому регулярно проверяйте наличие новых версий и следуйте инструкциям, чтобы установить их на своё устройство Apple.
Проверка наличия соответствующего аппаратного оборудования
Перед тем, как добавить электронный ключ на iPhone, убедитесь, что ваше устройство имеет соответствующее аппаратное оборудование. Некоторые старые модели iPhone и iPad могут не поддерживать эту функцию.
Для проверки наличия аппаратного оборудования, следуйте этим шагам:
| Шаг 1 | Откройте «Настройки» на вашем iPhone или iPad. |
| Шаг 2 | Прокрутите вниз и выберите «Touch ID и пароль» или «Face ID и пароль», в зависимости от модели вашего устройства. |
| Шаг 3 | Если вы видите опцию «Добавить отпечаток пальца» или «Настроить Face ID», то ваше устройство поддерживает добавление электронного ключа. Если такой опции нет, значит ваше устройство не поддерживает эту функцию. |
Если вы убедились, что ваше устройство имеет необходимое аппаратное оборудование, вы можете продолжить процесс добавления электронного ключа на ваш iPhone или iPad.
Видео:Инструкция. Как добавить в кошелек айфона ключ от Вашего BMW?Скачать

Установка и настройка приложения для ключа
Для того чтобы добавить электронный ключ на ваш iPhone, вам понадобится установить и настроить специальное приложение.
1. Перейдите в App Store на вашем iPhone и найдите приложение для управления электронными ключами.
2. Нажмите на кнопку «Установить» и подождите, пока приложение загрузится и установится на ваш iPhone.
3. После установки, найдите и откройте приложение на экране вашего iPhone.
4. При первом запуске приложения, вам может быть предложено ввести ваше имя пользователя и пароль для входа. Введите необходимые данные и нажмите на кнопку «Войти».
5. Далее вам может быть предложено пройти процесс регистрации и настройки приложения. Следуйте инструкциям на экране, вводите необходимую информацию и нажимайте на кнопки для подтверждения.
6. Когда настройка завершена, вам может понадобиться добавить ваш электронный ключ в приложение. Выберите соответствующий пункт меню или нажмите на кнопку «Добавить ключ».
7. Введите данные своего электронного ключа, которые вам предоставили, в соответствующие поля приложения.
8. Нажмите на кнопку «Добавить» или подобную. Ваш электронный ключ должен успешно добавиться в приложение.
9. После успешной установки и настройки приложения, вы сможете использовать электронный ключ на вашем iPhone для различных задач и доступа.
Поиск приложения в App Store
Для того чтобы найти и установить приложение на ваш iPhone с помощью App Store, следуйте простым инструкциям:
- Откройте App Store на вашем устройстве, нажав на значок приложения на главном экране.
- Нажмите на значок поиска в нижней части экрана — это поле поиска, где вы можете ввести название приложения или ключевые слова для поиска.
- Введите название приложения или ключевые слова, связанные с нужным вам приложением. Например, если вы ищете приложение для отслеживания фитнес-активности, введите «фитнес-трекер».
- Нажмите на кнопку «Поиск» на экранной клавиатуре.
- На экране появится список приложений, соответствующих вашему запросу. Прокрутите вниз, чтобы просмотреть все результаты.
- Если вы нашли нужное приложение, нажмите на его значок, чтобы открыть страницу приложения для получения дополнительной информации.
- На странице приложения вы можете узнать больше о нем, прочитать описания, изучить скриншоты и прочитать отзывы пользователей.
- Если вы решили установить приложение, нажмите на кнопку «Установить». Вам может потребоваться подтверждение вашего Apple ID и пароля.
- Подождите, пока приложение загрузится и установится на ваш iPhone.
- После установки приложение будет доступно на вашем главном экране.
Теперь вы знаете, как найти и установить приложение на ваш iPhone с помощью App Store. Наслаждайтесь использованием новых приложений!
Загрузка и установка приложения
Для добавления электронного ключа на ваш iPhone необходимо сначала загрузить и установить соответствующее приложение из App Store. Следуйте этим простым шагам, чтобы успешно справиться с задачей:
Шаг 1:
Откройте App Store на вашем iPhone.
Шаг 2:
Поверните устройство в вертикальное положение и нажмите на значок поиска в нижней панели навигации.
Шаг 3:
Введите название приложения, которое вы хотите установить, в поле поиска и нажмите «Поиск».
Шаг 4:
Найдите приложение в результатах поиска и нажмите на его значок, чтобы открыть страницу с подробным описанием.
Шаг 5:
На странице приложения нажмите на кнопку «Установить», которая находится рядом с его описанием.
Шаг 6:
Введите ваш пароль Apple ID или используйте Touch ID / Face ID, чтобы подтвердить установку приложения.
Шаг 7:
Подождите, пока приложение загружается и устанавливается на ваш iPhone. Прогресс можно отслеживать на иконке приложения на главном экране.
Теперь, когда приложение успешно установлено, вы можете следовать дальнейшим инструкциям, чтобы добавить ваш электронный ключ.
Регистрация и настройка аккаунта
Для добавления электронного ключа на Айфон вам необходимо зарегистрировать и настроить аккаунт в приложении «Ключи» на вашем устройстве. Вот пошаговая инструкция:
Шаг 1:
Откройте приложение «Ключи» на вашем Айфоне.
Примечание: Если у вас нет приложения «Ключи», вы можете скачать его бесплатно в App Store.
Шаг 2:
Нажмите на кнопку «Добавить ключ».
Шаг 3:
Выберите тип ключа, который вы хотите добавить (например, дверь или автомобиль).
Примечание: Для некоторых типов ключей вам может понадобиться предоставить дополнительные сведения, такие как серийный номер или пароль.
Шаг 4:
Введите необходимую информацию (например, имя ключа или пароль) и нажмите на кнопку «Готово».
Шаг 5:
Пройдите процесс авторизации (например, сканирование отпечатка пальца или ввод пароля), чтобы подтвердить вашу личность.
Примечание: Этот шаг может отличаться в зависимости от настроек безопасности на вашем устройстве.
Шаг 6:
Ваш электронный ключ успешно добавлен на Айфон. Теперь вы можете использовать его для открытия двери или доступа к вашему автомобилю.
Следуя этой простой инструкции, вы сможете без проблем добавить электронный ключ на Айфон и наслаждаться удобством использования.
Видео:Как установить сбербанк на iPhone в обход AppStore [2023]Скачать
![Как установить сбербанк на iPhone в обход AppStore [2023]](https://i.ytimg.com/vi/Nr_175wtf7g/0.jpg)
Добавление ключа в приложение
Чтобы добавить электронный ключ в приложение на iPhone, следуйте этим шагам:
- Откройте приложение «Настройки» на вашем устройстве.
- Прокрутите вниз и выберите раздел «Пароли и ключи».
- Нажмите на кнопку «Добавить ключ» или «Добавить пароль».
- Введите название и описание ключа.
- Выберите тип ключа (например, текстовый ключ или ключ-ссылку).
- Опционально, добавьте дополнительные настройки и параметры для ключа.
- Нажмите на кнопку «Сохранить» или «Готово», чтобы завершить добавление ключа.
Теперь ваш электронный ключ будет доступен в приложении, которое поддерживает его использование.
Подключение айфона к компьютеру
Чтобы подключить ваш айфон к компьютеру, выполните следующие шаги:
Шаг 1: Убедитесь, что у вас установлен последняя версия программы iTunes на вашем компьютере. Если у вас нет iTunes, вы можете загрузить его с официального сайта.
Шаг 2: Используя оригинальный USB-кабель, подключите один конец к порту Lightning на вашем айфоне, а другой конец — к любому свободному порту USB на компьютере.
Шаг 3: Разблокируйте ваш айфон, если устройство заблокировано пин-кодом или паролем.
Шаг 4: При подключении айфона к компьютеру, на экране айфона появится всплывающее окно с запросом разрешения доступа для этого компьютера. Нажмите на «Разрешить», чтобы продолжить.
Шаг 5: Откройте программу iTunes на вашем компьютере. В левом верхнем углу iTunes вы увидите значок айфона. Нажмите на него, чтобы открыть полную информацию об устройстве.
Шаг 6: Теперь вы можете управлять вашим айфоном через iTunes с помощью различных функций, таких как синхронизация музыки, фото и видео, создание резервных копий и многое другое.
Теперь вы знаете, как подключить ваш айфон к компьютеру. Наслаждайтесь полным функционалом вашего устройства и легким управлением через iTunes!
Выбор варианта добавления ключа
1. Использование QR-кода:
Самый простой и быстрый способ добавить электронный ключ на ваш iPhone — использование QR-кода. Вам нужно будет сканировать QR-код с помощью камеры вашего устройства. Затем ваш iPhone автоматически добавит ключ и сохранит его в вашем приложении «Ключи».
2. Ввод ключа вручную:
Если у вас нет QR-кода или вы не можете его отсканировать, вы можете добавить ключ вручную. Для этого вам понадобятся точные данные, такие как серийный номер и пароль ключа. Введите эти данные в соответствующие поля в приложении «Ключи» и нажмите кнопку «Добавить ключ». Ваш iPhone сохранит ключ и добавит его в список доступных ключей.
3. Использование приложения от производителя:
Некоторые производители автомобилей предлагают свои собственные приложения для управления и добавления ключей. Если у вас есть такое приложение, вы можете использовать его для добавления ключа на ваш iPhone. Просто следуйте инструкциям в приложении для добавления ключа.
Сканирование QR-кода ключа
Чтобы добавить электронный ключ на ваш iPhone, вам необходимо сначала сканировать QR-код ключа. Следуйте этим шагам, чтобы выполнить эту операцию:
- Откройте приложение Камера на вашем iPhone.
- Наведите камеру на QR-код ключа.
- Подождите, пока ваш iPhone автоматически распознает QR-код.
- Когда экран с уведомлением о появлении ключа появится на вашем экране, нажмите на него.
После сканирования QR-кода ключа вы будете перенаправлены на страницу, где вам будет предложено выполнить дополнительные действия для добавления ключа на ваш iPhone. Следуйте инструкциям на экране, чтобы успешно завершить этот процесс.
Важно отметить, что для сканирования QR-кода ключа ваш iPhone должен быть обновлен до последней версии операционной системы iOS и иметь поддержку функции сканирования QR-кодов в приложении Камера. Убедитесь, что у вас есть соответствующие настройки и обновления, чтобы успешно использовать эту функцию.
Теперь вы знаете, как сканировать QR-код ключа для добавления электронного ключа на ваш iPhone. Этот удобный метод позволяет быстро и легко добавить ключи и сохранить их в вашем мобильном устройстве для безопасного доступа и использования.
💡 Видео
Ключи безопасности Apple IDСкачать

Как активировать айфон, пошаговая Активация айфон и как настроить новый iPhone?Скачать

Я научу тебя пользоваться iPhone за 25 минут! Мастер-класс по переходу с Android на iOS!Скачать

Обзор iOS 16.3 — важный апдэйт безопасности! Как использовать FIDO ключи для двухфакторки с AppleСкачать

iPhone и Apple Watch теперь могут заменить ключи от машиныСкачать

Как правильно настроить Iphone 13 pro | Первая настройка Айфона | Пошаговая Инструкция!Скачать

Подарочный набор apple 6 в 1Скачать

А Вы знали? Пользуй NFC по новому!Скачать

17000 за фишку iPhone - физические ключи Apple IDСкачать
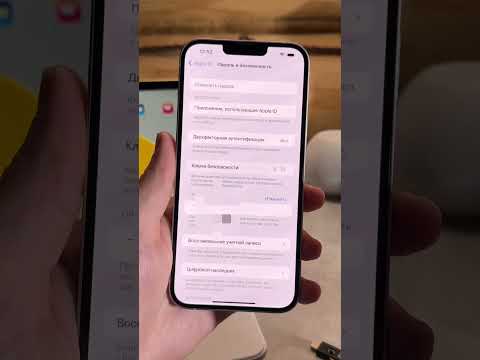
Как пользоваться iPhone с нуля – полный обзор iOS!Скачать

Перешел с Android на iPhone (iOS)? Советы новичкам!Скачать

Как перенести все данные с Android на iPhoneСкачать

100 способ обхода Apple ID на заблокированном Iphone 4,4S,5,5S,6,6S....Скачать

Инструкция по регистрации китайского номера телефона с помощью eSender и WeChatСкачать

Как ИДЕАЛЬНО настроить новый айфон на iOS 17 и установить удаленные приложения?Скачать

10 вещей, которые нельзя делать с iPhoneСкачать
