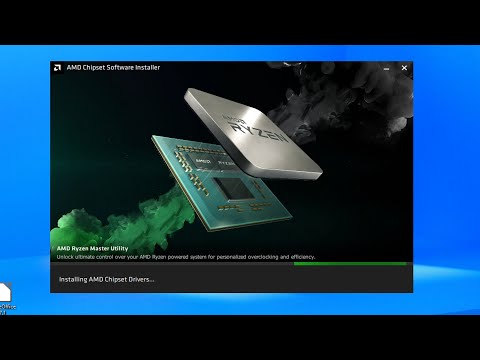Оверлей AMD — это уникальная функция, которая позволяет пользователям наслаждаться улучшенной графикой и визуальным опытом при использовании графических карт AMD. Оверлей можно настроить для различных приложений и игр, чтобы добавить дополнительные возможности и удобства. В этой статье будет подробно описано, как включить оверлей AMD и настроить его по своему вкусу.
Для того чтобы включить оверлей AMD, вам необходимо выполнить несколько простых шагов. Во-первых, убедитесь, что у вас установлены последние драйверы для вашей графической карты AMD. Вы можете загрузить их с официального сайта AMD. После установки драйверов перезагрузите компьютер.
Когда ваш компьютер снова запустился, откройте программу управления графикой AMD, которая обычно называется Radeon Settings или AMD Catalyst Control Center. Внутри программы найдите вкладку «Оверлей» или «Overlay» и откройте ее. В этом разделе вы сможете настроить различные параметры оверлея, такие как цветовую гамму, прозрачность, размер и положение окна оверлея на экране.
Теперь выберите приложение или игру, для которой вы хотите включить оверлей AMD. Переключитесь на вкладку «Игры» или «Games» и найдите нужное приложение в списке. Щелкните по нему правой кнопкой мыши и выберите «Включить оверлей». Оверлей AMD будет автоматически активирован для этого приложения.
Вы также можете настроить различные горячие клавиши для управления оверлеем AMD. Для этого перейдите в раздел «Горячие клавиши» или «Hotkeys» и задайте желаемые комбинации клавиш. Например, вы можете настроить горячую клавишу для отображения FPS (количество кадров в секунду) или для включения/выключения оверлея в целом.
Теперь, когда вы знаете, как включить оверлей AMD, вы можете наслаждаться улучшенным графическим опытом и дополнительными возможностями, которые предоставляет эта функция. Используйте оверлей AMD в своих любимых приложениях и играх, чтобы сделать свою визуализацию еще более яркой и увлекательной!
- Подготовка
- Узнайте, поддерживает ли ваш графический процессор оверлей AMD
- Установите последнюю версию драйверов AMD
- Включение оверлея AMD
- Откройте программное обеспечение Radeon
- Войдите в настройки Radeon
- Включите оверлей AMD
- Настройка оверлея AMD
- Измените настройки цветовой схемы оверлея AMD
- Настройте расположение и размер оверлея
- Настройте переключение между оверлеями
- 🌟 Видео
Видео:🔧КАК НАСТРОИТЬ И ОПТИМИЗИРОВАТЬ ВИДЕОКАРТУ AMD RADEON / ПОВЫШЕНИЕ ФПС В ИГРАХ [2023]Скачать
![🔧КАК НАСТРОИТЬ И ОПТИМИЗИРОВАТЬ ВИДЕОКАРТУ AMD RADEON / ПОВЫШЕНИЕ ФПС В ИГРАХ [2023]](https://i.ytimg.com/vi/yNm049O4vYc/0.jpg)
Подготовка
Перед тем как включить оверлей на графическом процессоре AMD, необходимо выполнить несколько предварительных действий.
1. Обновите драйвера:
Перейдите на официальный веб-сайт AMD и загрузите последнюю версию драйвера для вашей видеокарты. Установите его, следуя инструкциям на экране. Обновление драйвера поможет улучшить производительность и стабильность работы видеокарты.
2. Установите программное обеспечение AMD Radeon Software:
AMD Radeon Software — это удобное приложение, которое позволяет настраивать параметры видеокарты и включать дополнительные функции, включая оверлей. Перейдите на официальный веб-сайт AMD и загрузите последнюю версию программного обеспечения. Установите его, следуя инструкциям на экране.
3. Включите оверлей:
Откройте программное обеспечение AMD Radeon Software и найдите настройки оверлея. Обычно они находятся в разделе «Главное меню» или «Настройки». Включите оверлей и настройте его параметры по вашему желанию.
После выполнения этих шагов вы сможете использовать оверлей AMD, настраивать его и наслаждаться дополнительными возможностями, предоставляемыми данной функцией.
Узнайте, поддерживает ли ваш графический процессор оверлей AMD
Существуют несколько способов узнать, поддерживает ли ваш графический процессор оверлей AMD. Один из самых простых способов — это проверить спецификации вашей видеокарты на официальном сайте AMD. Там вы можете найти информацию о поддержке оверлея AMD для конкретной модели вашего графического процессора.
Еще один способ — это воспользоваться программой AMD Radeon Settings, которая обычно поставляется в комплекте с драйверами для видеокарт AMD. В программе вы сможете найти раздел, посвященный оверлею, и проверить его доступность для вашей видеокарты.
Если вы хотите узнать, поддерживает ли ваш графический процессор оверлей AMD, используйте один из предложенных способов. Это поможет вам убедиться, что ваша видеокарта может работать с этой функцией и вы сможете насладиться дополнительными возможностями во время игры или работы с мультимедийными приложениями.
Установите последнюю версию драйверов AMD
Для включения оверлея AMD необходимо иметь установленную последнюю версию драйверов AMD на вашем компьютере. Это обеспечит совместимость и правильную работу оверлея.
Чтобы установить последнюю версию драйверов AMD, вы можете воспользоваться официальным сайтом AMD. На сайте вы найдете раздел «Поддержка» или «Драйверы и поддержка», где можно выбрать вашу видеокарту и операционную систему.
После выбора нужных параметров, вам будут предложены доступные для загрузки драйверы. Рекомендуется выбрать самую последнюю версию драйверов, так как она обычно содержит последние исправления и улучшения.
После загрузки драйвера AMD следуйте инструкциям по его установке. Обычно это простой процесс, который требует нескольких кликов. После успешной установки перезагрузите компьютер, чтобы изменения вступили в силу.
После установки последней версии драйвера AMD, вы сможете включить оверлей AMD и наслаждаться всеми его функциями и возможностями.
Видео:Настройка видеокарты AMD Radeon для ИГР! Оптимизация Amd Adrenalin в 2023!Скачать

Включение оверлея AMD
| Шаг 1: | Запустите программу Radeon Overlay. Для этого нажмите комбинацию клавиш Shift + F12 или откройте программу Radeon Settings и перейдите на вкладку «Gaming». |
| Шаг 2: | В разделе «Gaming» выберите игру, в которой вы хотите включить оверлей AMD. |
| Шаг 3: | Перейдите на вкладку «General» и установите переключатель «In-Game Overlay» в положение «On». |
| Шаг 4: | Настройте отображение оверлея AMD по вашему вкусу. Вы можете выбрать, какую информацию отображать и настроить ее положение на экране. |
| Шаг 5: | Нажмите кнопку «Сохранить», чтобы применить настройки оверлея AMD. |
| Шаг 6: | Теперь, когда вы запустите выбранную игру, оверлей AMD будет отображаться на экране. Вы можете использовать различные сочетания клавиш, чтобы управлять отображаемой информацией и скрывать или показывать оверлей во время игры. |
| Примечание: | Если оверлей AMD не отображается в игре, убедитесь, что вы используете поддерживаемую видеокарту и установлены последние драйверы. |
Теперь вы знаете, как включить оверлей AMD и настроить его согласно своим предпочтениям. Наслаждайтесь игрой с дополнительной информацией о производительности компьютера!
Откройте программное обеспечение Radeon
Чтобы включить оверлей AMD, сначала откройте программное обеспечение Radeon. Для этого выполните следующие действия:
- Нажмите правой кнопкой мыши на рабочем столе и выберите в контекстном меню «AMD Radeon Settings».
- После этого откроется панель управления программным обеспечением Radeon.
Вы также можете найти программное обеспечение Radeon в системном лотке, щелкнув на его значке правой кнопкой мыши и выбрав «AMD Radeon Settings».
Когда панель управления Radeon откроется, вы сможете включить оверлей AMD и настроить его параметры с помощью соответствующих вкладок и опций.
Войдите в настройки Radeon
Для того чтобы включить оверлей AMD, вам необходимо войти в настройки Radeon. Следуйте инструкциям ниже, чтобы выполнить эту операцию:
Запустите программу Radeon на вашем компьютере. Она обычно устанавливается вместе с драйверами AMD.
Кликните правой кнопкой мыши на рабочем столе и выберите «Radeon Settings» из контекстного меню.
Перейдите на вкладку «Гейминг», используя навигационное меню в верхней части окна.
Включите оверлей AMD, спускаясь вниз по списку и переключая соответствующий переключатель в положение «Вкл».
После выполнения этих шагов, оверлей AMD будет включен и готов к использованию.
Включите оверлей AMD
- Откройте программное обеспечение AMD Radeon
- Перейдите на вкладку «Настройки»
- Выберите «Оверлей AMD» в меню слева
- Убедитесь, что переключатель «Включить оверлей AMD» включен
- Настройте параметры оверлея по вашему вкусу, такие как местоположение, язык и отображаемые показатели
- Нажмите «Применить»
Теперь, когда оверлей AMD включен, вы можете наслаждаться дополнительной информацией о вашей графической карте прямо на экране во время игры. Не забудьте проверить обновления программного обеспечения AMD Radeon, чтобы иметь доступ к последним новшествам и улучшениям оверлея.
Видео:Как включить (Оверлей показателя) на amd драйвера #live #amd #amdryzen #компьютер #ноутбукСкачать

Настройка оверлея AMD
Оверлей AMD предоставляет множество полезных функций, таких как мониторинг производительности, встроенный чат и запись экрана. Чтобы включить оверлей AMD, вам потребуется выполнить несколько простых шагов.
- Убедитесь, что у вас установлены последние драйверы AMD.
- Откройте программу AMD Radeon Software на вашем компьютере.
- Выберите вкладку «Глобальные настройки».
- Прокрутите вниз страницы до раздела «Оверлей».
- Убедитесь, что переключатель «Оверлей радара» установлен в положение «Вкл».
- Настройте остальные параметры оверлея по вашему усмотрению.
- Щелкните «Применить», чтобы сохранить изменения.
Теперь оверлей AMD должен быть активирован и будет доступен для использования в ваших играх и приложениях. Вы можете настроить горячие клавиши и другие параметры оверлея в меню «Оверлей» программы AMD Radeon Software.
Измените настройки цветовой схемы оверлея AMD
Оверлей AMD предлагает возможность настраивать цветовую схему и атмосферу ваших игр. Чтобы изменить настройки цветовой схемы оверлея AMD, выполните следующие действия:
- Откройте программу оверлея AMD, щелкнув правой кнопкой мыши на рабочем столе и выбрав «AMD Radeon Settings».
- В меню выберите вкладку «Гейминг».
- На панели слева выберите «Оверлей».
- На странице «Оверлей» найдите раздел «Цветовые настройки».
- Нажмите на кнопку «Изменить цветовую схему».
- В открывшемся окне выберите желаемую цветовую схему из предложенных вариантов.
- С помощью ползунков настройте интенсивность цвета, яркость и контрастность.
- После завершения настройки нажмите кнопку «Применить», чтобы сохранить изменения.
Теперь вы можете наслаждаться игровым процессом в новой цветовой схеме, созданной по вашему вкусу.
| Цветовая схема | Интенсивность | Яркость | Контрастность |
|---|---|---|---|
| Цветовая схема 1 | Слайдер 1 | Слайдер 2 | Слайдер 3 |
| Цветовая схема 2 | Слайдер 1 | Слайдер 2 | Слайдер 3 |
| Цветовая схема 3 | Слайдер 1 | Слайдер 2 | Слайдер 3 |
Настройте расположение и размер оверлея
После установки и включения оверлея AMD Radeon Software можно настроить его расположение и размер согласно своим предпочтениям. Вот как это можно сделать:
- Откройте программу AMD Radeon Settings на вашем компьютере.
- Выберите вкладку «Игра» в верхней части окна.
- Под вкладкой «Игра» найдите опцию «Оверлей» и нажмите на нее.
- Выберите вкладку «Настройки оверлея».
- В этой вкладке вы можете настроить следующие параметры оверлея:
- Расположение: выберите место, где вы хотите разместить оверлей (например, верхний левый угол, нижний правый угол и т. д.).
- Размер: установите желаемый размер оверлея (например, маленький, средний или большой).
- Прозрачность: регулируйте степень прозрачности оверлея (например, чтобы он был более прозрачным или более непрозрачным).
- После завершения настройки параметров оверлея нажмите на кнопку «Применить», чтобы сохранить изменения.
Теперь вы можете настроить расположение и размер оверлея AMD Radeon Software так, чтобы он соответствовал вашим потребностям и предпочтениям во время игры.
Настройте переключение между оверлеями
При использовании оверлея AMD вы можете настроить переключение между различными оверлеями на своем компьютере. Это позволит вам удобно управлять настройками и оптимизировать работу вашей графической карты.
Для начала откройте программу AMD Radeon Software на вашем компьютере. Это можно сделать щелкнув правой кнопкой мыши по рабочему столу и выбрав соответствующий пункт меню.
Далее перейдите в раздел «Оверлеи», который обычно находится в левой части программы. Здесь вы увидите список доступных оверлеев.
Чтобы настроить переключение между оверлеями, выберите оверлей, который вы хотите использовать по умолчанию. Щелкните по нему левой кнопкой мыши и выберите пункт «Установить как оверлей по умолчанию».
Теперь, когда вы запускаете программу или игру, она будет использовать выбранный вами оверлей. Однако, если вы хотите изменить оверлей, можно сделать это в любое время через программу AMD Radeon Software, следуя тем же шагам.
Настройка переключения между оверлеями позволит вам максимально адаптировать работу графической карты под свои потребности и предпочтения. Это очень удобно, особенно если вы часто используете разные программы или игры, требующие различных настроек.
🌟 Видео
Как скачать и установить драйвера AMD RADEON с официального сайтаСкачать

Radeon™ Overlay: How to EnableСкачать

AMD Adrenalin - Настройка драйвера видеокарты АМД в 2022 (22.10.2)Скачать

Как включить мониторинг в играх? | MSI AfterburnerСкачать

Настраиваем MSI Afterburner - Мониторинг, фпс, frametime, железо в оверлееСкачать

Установка, удаление, переустановка драйверов AMD.Скачать

Как настроить AMD Radeon Software для ИГРСкачать

✅ AMD ADRENALIN RADEON - НАСТРОЙКА В 2023Скачать

Не запускается драйвер AMD Software|Что делать?Скачать

Анлок ФПС на АМД на новых дровах С:Скачать

Как установить драйвер AMD без Adrenalin Edition | Устранение лагов на AMD | Стабилизация var CS:GOСкачать

Установка драйвера AMD Radeon графики на Windows 10Скачать

как прошить биос видеокарты AMD . AMD VBFlash / ATI ATIFlashСкачать

Как настроить видеокарту Amd radeon для ИГР!Amd Adrenalin в 2021 и ТЕСТЫ!Скачать

Повышаем FPS в играх. Подробная настройка AMD Catalyst Control Center.Скачать

How to enable "In Game Overlay" in AMD Radeon SoftwareСкачать

Как автоматически обновить все драйвера AMD Radeon Ryzen ?Скачать