Консоль – это мощный инструмент, позволяющий игрокам вносить изменения в игру, выполнять команды, настраивать игровой процесс и получать дополнительную информацию. Однако включение консоли в игре в Steam зачастую является нетривиальной задачей для новичков. В этой статье мы подробно рассмотрим этот процесс и предоставим вам полезные советы.
Шаг 1: Проверьте настройки
Перед тем как начать, убедитесь, что ваши настройки игры позволяют включить консоль. Зайдите в меню настроек игры и найдите раздел «Управление» или «Настройки». Обычно там есть пункт «Включить консоль». Если вы его не нашли, можете воспользоваться поиском в инструкции к игре или спросить подробности на форуме. Вы также можете просто выполнить поиск в интернете с запросом «как включить консоль в игре [название игры]».
Шаг 2: Настройка горячих клавиш
Горячие клавиши – это комбинации клавиш на клавиатуре, которые позволяют активировать различные функции в игре. Для включения консоли обычно требуется назначить определенную горячую клавишу. Вернитесь к меню настроек игры и найдите раздел «Горячие клавиши» или «Управление». Откройте этот раздел и присвойте консоли желаемую горячую клавишу. Предпочтительно выбирайте редко используемую клавишу или комбинацию клавиш, чтобы избежать конфликтов с другими функциями.
Шаг 3: Включение консоли
Теперь, когда у вас есть назначенная горячая клавиша для консоли, вы можете включить ее в игре. Запустите игру и нажмите на назначенную клавишу, чтобы открыть консоль. Обычно появляется окно, в котором можно вводить команды и просматривать информацию. Если консоль не открывается, перепроверьте горячую клавишу или загляните в подробное описание игры, чтобы уточнить, как точно включается консоль в данной игре.
Следуя этим простым шагам, вы сможете включить консоль в игре в Steam и насладиться всеми ее преимуществами. Консоль – это универсальный инструмент, который может значительно расширить возможности и уровень ваших игровых навыков. Не забывайте осторожно использовать команды и следить за обновлениями игры, которые могут повлиять на функциональность консоли.
- Включение консоли в игре в Steam
- Почему нужно включать консоль в игре
- Удобное отображение информации
- Возможность настройки игрового процесса
- Как включить консоль в игре
- Шаг 1: Запуск игры
- Шаг 2: Откройте настройки игры
- Шаг 3: Найдите раздел «Консоль» и активируйте его
- Полезные команды для консоли в игре
- Команда 1:
- Команда 2:
- 📹 Видео
Видео:Steam Deck: Начальная настройкаСкачать

Включение консоли в игре в Steam
Чтобы включить консоль в игре, следуйте инструкции ниже:
| 1. | Откройте Steam и войдите в свою учетную запись. |
| 2. | Перейдите в библиотеку игр и найдите игру, в которой хотите включить консоль. |
| 3. | Щелкните правой кнопкой мыши на игре и выберите «Свойства» в контекстном меню. |
| 4. | В открывшемся окне «Свойства» перейдите на вкладку «Общие». |
| 5. | Нажмите кнопку «Установить параметры запуска». |
| 6. | В появившемся окне введите «-console» (без кавычек) в поле «Параметры запуска» и нажмите «ОК». |
| 7. | Запустите игру и войдите в неё. |
| 8. | Чтобы вызвать консоль, нажмите клавишу «~» на клавиатуре. В некоторых играх могут быть использованы другие клавиши, проверьте дополнительную информацию для вашей конкретной игры. |
Теперь у вас есть доступ к консоли в игре через Steam. Удачной игры!
Видео:Oффлайн/offline активация игр.Инструкция.Скачать

Почему нужно включать консоль в игре
Включение консоли в игре дает игроку возможность иметь полный контроль над процессом игры и экспериментировать с различными настройками. Это особенно полезно для тех, кто желает настроить игру под свои потребности или просто получить дополнительные возможности и преимущества.
Кроме того, консоль может быть полезна для решения проблем, связанных с игрой. Например, игроки могут использовать консольные команды для исправления ошибок, восстановления утерянного прогресса или устранения других проблем, с которыми они могут столкнуться.
Необходимо отметить, что включение консоли может потребовать некоторых дополнительных действий со стороны игрока, таких как изменение файлов конфигурации или использование специальных комбинаций клавиш. Однако, это стоит усилий, так как консоль может значительно расширить возможности игры и сделать игровой процесс более увлекательным и интересным.
Удобное отображение информации
Включение консоли в игре позволяет получать дополнительную информацию о процессе игры, а также использовать различные команды для настройки и управления игрой. Однако, чтобы сделать консоль еще более удобной и функциональной, можно воспользоваться различными модификациями и настройками.
1. Пользовательские команды:
Во многих играх, включая те, которые доступны в Steam, вы можете создавать собственные команды, которые выполняют определенные действия в игре. Например, вы можете создать команду для быстрого переключения оружия или для изменения настроек графики. Чтобы создать пользовательскую команду, откройте консоль и введите следующую команду: bind «ключ» «действие», где «ключ» — это клавиша, которую вы хотите привязать к команде, а «действие» — это код команды.
2. Настройка отображения информации:
Если вам необходимо увидеть более подробную информацию о процессе игры, вы можете изменить настройки отображения. Например, вы можете включить отображение FPS (количество кадров в секунду), пинга (задержки в сети) или других параметров. Для этого введите следующую команду в консоли: cl_showfps 1 для отображения FPS или net_graph 1 для отображения пинга.
3. Использование модов:
В Steam есть огромное количество модификаций для различных игр, которые позволяют изменять различные аспекты игры. Некоторые моды добавляют новые возможности, другие изменяют графику или игровой процесс. Прежде чем устанавливать модификации, убедитесь, что они совместимы с вашей игрой и следуйте инструкциям по установке.
С помощью этих простых настроек вы сможете сделать консоль в игре еще более удобной и информативной. Таким образом, вы сможете максимально настроить игровой процесс под свои предпочтения и потребности.
Возможность настройки игрового процесса
Благодаря наличию консоли в игре, вы получаете возможность настраивать игровой процесс в соответствии с вашими предпочтениями. Консоль предоставляет широкий спектр команд и настроек, которые позволяют изменять различные параметры игры.
Одной из наиболее полезных команд является команда «sv_cheats», которая разблокирует возможность использования читов в игре. Это может быть полезно для прохождения сложных уровней или тестирования различных функций игры.
Кроме того, консоль позволяет регулировать графические настройки, такие как разрешение экрана, уровень детализации графики и другие параметры, которые могут повлиять на производительность игры.
Также в консоли можно настраивать звуковые эффекты, управление персонажем, интерфейс и многие другие аспекты игрового процесса.
Возможность настраивать игровой процесс помогает создать комфортные игровые условия, подходящие для каждого игрока. Используя консольные команды и настройки, вы сможете получить максимальное удовольствие от игры, а также достичь лучших результатов в соревновательных режимах.
Не забывайте, что использование консоли может потребовать определенных знаний и опыта. Неправильные настройки или команды могут повлиять на работу игры и вызвать проблемы. Поэтому будьте внимательны и осторожны при изменении параметров игрового процесса.
Видео:Как активировать ключ в Steam | Активация игрСкачать

Как включить консоль в игре
Включение консоли в игре через платформу Steam может быть несколько разным в зависимости от игры. Однако, в большинстве случаев, можно включить консоль, следуя простым инструкциям:
- Запустите Steam и войдите в свою учетную запись.
- Перейдите в свою библиотеку игр.
- Выберите игру, в которой вы хотите включить консоль.
- Щелкните правой кнопкой мыши на игру и выберите «Свойства» в выпадающем меню.
- Во вкладке «Общие» найдите кнопку «Установить параметры запуска».
- Нажмите эту кнопку, и откроется окно, в котором вы сможете ввести дополнительные параметры запуска.
- Введите параметр «-console» (без кавычек) и нажмите «ОК».
- Закройте окно «Свойства» и запустите игру.
- Теперь вы должны иметь доступ к консоли в игре.
Обратите внимание, что эти инструкции могут не работать во всех играх, поскольку разработчики могут использовать свои собственные методы включения консоли. Если эти инструкции не сработали, рекомендуется обратиться к документации или сообществу игры для получения более точных указаний.
Шаг 1: Запуск игры
Прежде чем включить консоль в игре в Steam, необходимо запустить саму игру. Для этого откройте клиент Steam и найдите игру в своей библиотеке.
Нажмите на название игры правой кнопкой мыши и выберите пункт «Запуск». Обычно это кнопка «Играть», расположенная под обложкой игры.
Если у вас уже есть ярлык игры на рабочем столе или панели задач, вы также можете запустить игру, щелкнув по этому ярлыку.
Убедитесь, что у вас установлены все необходимые обновления и патчи для игры перед ее запуском, чтобы избежать ошибок и проблем при активации консоли.
Шаг 2: Откройте настройки игры
Для этого следуйте последовательности действий:
- Откройте приложение Steam на вашем компьютере.
- В верхней панели меню выберите вкладку «Библиотека».
- Найдите игру, в которой вы хотите включить консоль, и щелкните правой кнопкой мыши на ее значке.
- В выпадающем меню выберите «Свойства».
- В открывшемся окне выберите вкладку «Общие».
- Нажмите кнопку «Настройки запуска…»
- В появившемся окне введите команду «-console» без кавычек в поле «Общие параметры запуска».
- Нажмите кнопку «OK», чтобы закрыть окно настроек запуска.
- Нажмите кнопку «Закрыть», чтобы закрыть окно свойств игры.
Теперь настройки вашей игры должны быть обновлены, и включение консоли должно быть включено. Продолжайте чтение на следующем шаге, чтобы узнать, как открыть консоль в игре.
Шаг 3: Найдите раздел «Консоль» и активируйте его
Для этого вам понадобится найти и выбрать в меню игры пункт «Настройки». Обычно он находится в верхнем правом углу экрана или доступен через главное меню.
После того, как вы откроете настройки, прокрутите список доступных опций и найдите «Консоль», «Console» или что-то похожее.
Затем щелкните по нему, чтобы включить функцию консоли в игре. В некоторых играх вам может потребоваться также ввести специальный код или пароль для активации консоли.
После активации консоли вы сможете вызывать ее во время игры, нажимая определенную комбинацию клавиш или манипулируя кнопками на экране. Это позволит вам вводить различные команды и коды, которые могут быть полезными для настройки игры или получения дополнительных возможностей.
Видео:Видеоурок. Как активировать ключ программного продукта в Steam.Скачать

Полезные команды для консоли в игре
Консоль в игре Steam предлагает множество полезных команд, которые могут помочь вам улучшить геймплей и настроить игру под ваши предпочтения. Вот некоторые из них:
god — включить режим бессмертия для вашего персонажа
noclip — включить режим прохождения сквозь стены и объекты
impulse 101 — получить все доступное оружие и боеприпасы
sv_cheats 1 — включить режим читов
give (название предмета) — получить предмет по его названию
bind (клавиша) (команда) — назначить команду на клавишу
Консоль в игре Steam может быть также полезной для отладки и настройки игры. Вы можете использовать команду developer 1, чтобы включить отладочный режим и получить доступ к дополнительным настройкам. Некоторые другие полезные команды включают:
fps_max (число) — ограничить максимальный FPS в игре
mat_wireframe 1 — отобразить все объекты в виде сетки
cl_showfps 1 — отобразить текущий FPS на экране
Это только некоторые из множества команд, которые могут быть полезными в консоли игры в Steam. Если вы не уверены, какую команду использовать, вы всегда можете поискать дополнительную информацию онлайн или обратиться к сообществу игроков, которые могут помочь вам в получении полезных советов и рекомендаций.
Команда 1:
Для активации консоли в игре в Steam вам потребуется выполнить следующие шаги:
| Шаг 1: | Запустите Steam и войдите в свою учетную запись. |
| Шаг 2: | Выберите игру, в которую вы хотите включить консоль, и откройте ее страницу в магазине Steam. |
| Шаг 3: | Нажмите на кнопку «Войти в Игру», чтобы запустить игру. |
| Шаг 4: | Когда игра запустится, нажмите на клавишу ~ на клавиатуре для открытия консоли. |
После выполнения этих шагов консоль будет активирована и вы сможете использовать команды для изменения настроек игры и получения доступа к различным функциям.
Команда 2:
Вторая команда, которую вы можете использовать в консоли игры в Steam, это «sv_cheats 1». Эта команда включает режим читов, который позволяет вам использовать различные игровые читы и редактировать настройки игры. Когда вы вводите эту команду и нажимаете Enter, вы будете готовы использовать другие команды для изменения игрового процесса или получения преимуществ в игре.
📹 Видео
GETLIGHT бан аккаунта Steam! Как получить цифровой ключ от своей первой игры (Почти).Скачать

ИГРЫ STEAM СО СКИДКОЙ 90. ОФФЛАЙН АКТИВАЦИЯ ИГР - ЧТО ЭТО? Проверка - SteamMix.ru / GGSELСкачать

Покупка игры в Steam, обход ограничений. Plati.Market пошаговая инструкция.Скачать

Как активировать электронные ключи из разных регионов? Xbox One|S и Xbox Series X|S. Гайд, пошаговоСкачать

Как управлять Steam Deck? 🎮Скачать

Steam Deck в режиме портативного ПК 🖥️Скачать
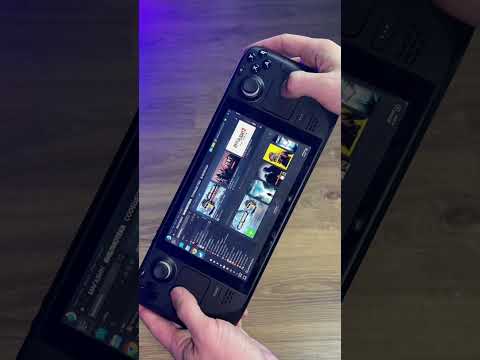
🔥ОФФЛАЙН АКТИВАЦИЯ ИГР | ЧТО ТАКОЕ ОФФЛАЙН АКТИВАЦИЯ | ОФФЛАЙН АКТИВАЦИЯ ИГР С DENUVO🔥Скачать

Включение и настройка Xbox One/Series с нуля. Подробная инструкция для новичков.Скачать

ATOMIC HEART ЗА 599 РУБЛЕЙ?! - ПРОВЕРКА ОФФЛАЙН АКТИВАЦИИ ИГР STEAM DENUVO (Hogwarts legacy)Скачать

Как добавить пиратку в стим (Steam)?Скачать

ОФФЛАЙН АКТИВАЦИЯ ИГР STEAM DENUVO - ЧТО ЭТО? ИГРЫ STEAM СО СКИДКОЙ 95! Проверка denuvogames.storeСкачать

Как активировать игру в Steam купленную в ИгромагазеСкачать

Как добавить бесплатную игру в SteamСкачать

Инструкция от ИгроМагаз: Как активировать ключ в SteamСкачать

Steam Deck обзор для новичков #1. Игровой режим (game mode)Скачать

Как установить игру через сервис Steam / Как скачать игру из стима / Установить игру из SteamСкачать
