Стоит отметить, что компьютеры от Apple, такие как Макбук, известны своей инновационностью и удобством использования. Но, возможно, вы столкнулись с проблемой отсутствия скролла на вашем Макбуке и хотите узнать, как его включить.
Чтобы включить скролл на Макбуке, вам нужно открыть «Настройки» (Preferences). Для этого нажмите на значок яблока в верхнем левом углу экрана и выберите вкладку «Настройки».
Далее вам нужно перейти на вкладку «Трекпад» (Trackpad) или «Мышь» (Mouse), в зависимости от того, какое устройство вам удобнее использовать.
На вкладке «Трекпад» или «Мышь» вы найдете опцию «Поведение скролла» (Scrolling behavior) или похожую. Откройте это меню и убедитесь, что установлена опция «Прокрутка с двумя пальцами» (Scrolling with two fingers). Если данная опция не выбрана, выберите ее, и скролл будет активирован.
В завершение, мы рекомендуем вам включить функцию «Естественная прокрутка» (Natural scrolling), которая позволяет прокручивать содержимое в обратном направлении. Это действительно удобно и естественно, так как представляет привычную механику работы с экранами сенсорных устройств.
- Причина отсутствия возможности скролла
- Неисправность сенсорной панели
- Системные настройки
- Методы включения скролла
- Использование клавиатуры
- Использование курсора
- Как включить скролл на старых Макбуках
- Настройки Trackpad
- Использование боковой полосы прокрутки
- Как включить скролл на новых Макбуках
- Настройки Trackpad
- Загрузка драйверов
- Как включить скролл в разных приложениях
- Сафари
- Фотоаппарат
- Другие приложения
- 🎦 Видео
Видео:Уверенный пользователь MacOS за 30 минут! Инструкция по переходу с Windows на Mac в 2023 годуСкачать

Причина отсутствия возможности скролла
Отсутствие возможности скролла на Макбуке может быть связано с несколькими причинами. Вот некоторые из них:
- Драйверы тачпада не установлены или устарели. Проверьте обновления для вашей модели Макбука и установите последнюю версию драйверов.
- Настройки тачпада не позволяют скроллить. Перейдите в настройки тачпада и убедитесь, что опция скролла включена.
- Проблемы с программным обеспечением. Перезагрузите компьютер и проверьте, есть ли проблемы скролла в других приложениях или на других веб-страницах.
- Нарушение работы операционной системы. Попробуйте выполнить поиск ошибок и исправить их с помощью встроенных утилит.
Если после проверки всех этих пунктов скролл по-прежнему не работает, возможно, стоит связаться с технической поддержкой Apple или обратиться к специалистам для диагностики и ремонта.
Неисправность сенсорной панели
Сенсорная панель на Макбуке может иногда перестать работать или испытывать некоторые проблемы.
Вот некоторые наиболее распространенные проблемы, которые могут возникнуть с сенсорной панелью:
- Сенсорная панель не реагирует на нажатия пальцев;
- Сенсорная панель работает неправильно и срабатывает на неправильные жесты;
- Сенсорная панель имеет задержку при реагировании на нажатия.
Если вы столкнулись с одной из этих проблем, вот несколько вариантов действий, которые вы можете попробовать:
- Перезагрузите свой Макбук. Иногда простая перезагрузка может решить проблему с сенсорной панелью.
- Проверьте настройки сенсорной панели в системных настройках. Убедитесь, что сенсорная панель включена и что никакие дополнительные настройки не вызывают проблемы.
- Очистите сенсорную панель от грязи и следов пальцев. Используйте мягкую ткань, чтобы аккуратно удалить любые загрязнения, которые могут мешать работе сенсорной панели.
- Обновите операционную систему до последней версии. Возможно, проблема с сенсорной панелью исправлена в новом обновлении.
- Обратитесь за помощью к технической поддержке Apple, если ни одно из вышеперечисленных действий не помогло. Они могут предложить дополнительные рекомендации или починить вашу сенсорную панель.
Если ни одна из этих мер не помогла, возможно, ваша сенсорная панель требует замены или ремонта. В таком случае обратитесь в авторизованный сервисный центр Apple для получения помощи.
Системные настройки
Для включения скролла на Макбуке вам потребуется выполнить несколько простых шагов:
- Откройте меню «Программы» и выберите «Настройки системы».
- В окне «Настройки системы» найдите раздел «Трекпад», а затем перейдите на вкладку «Скролл и зум».
- Убедитесь, что опция «Прокрутка с распознаванием направления» включена.
- Если опция выключена, включите ее, переместив ползунок вправо.
- Теперь вы можете прокручивать содержимое на вашем Макбуке с помощью трекпада или мыши.
Помните, что системные настройки могут немного отличаться в зависимости от версии операционной системы на вашем Макбуке. Однако, основные шаги должны оставаться примерно такими же.
Видео:Как ИДЕАЛЬНО настроить новый MacBook? + Скрытая настройка MacOSСкачать
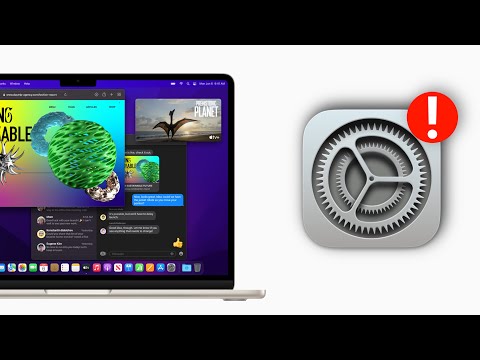
Методы включения скролла
Существует несколько способов включения скролла на Макбуке. Вот некоторые из них:
- Использование жестов тачпада
- Использование колесика мыши
- Использование клавиатуры
Давайте рассмотрим каждый из этих методов подробнее.
1. Использование жестов тачпада: Чтобы прокручивать страницу с помощью жестов тачпада на Макбуке, вы можете использовать один из следующих жестов:
- Проведите двумя пальцами вверх или вниз по тачпаду
- Нажмите и удерживайте кнопку Control на клавиатуре и проведите одним пальцем по тачпаду вверх или вниз
2. Использование колесика мыши: Если вы подключаете внешнюю мышь к Макбуку, вы можете использовать колесико мыши для прокрутки страницы. Просто крутите колесико вверх или вниз, чтобы прокрутить страницу соответствующим образом.
3. Использование клавиатуры: Если у вас нет доступа к тачпаду или мыши, вы все равно можете прокручивать страницу с помощью клавиатуры. Для этого используйте следующие комбинации клавиш:
- Нажмите и удерживайте клавишу Fn и нажимайте клавиши стрелок вверх и вниз, чтобы прокручивать страницу
- Нажмите и удерживайте клавишу Space для прокрутки страницы вниз или нажмите и удерживайте клавишу Shift + Space для прокрутки страницы вверх
Выберите один из этих методов включения скролла на Макбуке в зависимости от ваших предпочтений и возможностей.
Использование клавиатуры
Помимо использования тачпада или мыши, скролл на Макбуке также можно осуществлять с помощью клавиатуры. Это может быть полезно для пользователей, предпочитающих клавиатурное управление или имеющих ограниченные возможности в работе с мышью.
Для прокрутки страницы с помощью клавиатуры необходимо использовать сочетание клавиш Fn и стрелок вверх/вниз. Нажатие Fn и стрелки вниз позволит прокрутить страницу вниз, а нажатие Fn и стрелки вверх – прокрутить страницу вверх.
Также, на большинстве клавиатур Macbook имеется клавиша Space, которая позволяет прокручивать страницу на один экран вниз при ее нажатии. Это может быть особенно удобным при чтении длинных документов или веб-страниц.
Если вы хотите быстро прокрутить страницу в самый верх или самый низ, вам поможет комбинация клавиш Command и стрелка вверх или стрелка вниз. Нажатие Command и стрелки вниз перекинет вас сразу в самый низ страницы, а нажатие Command и стрелки вверх вернет вас в самое начало.
Таким образом, использование клавиатуры для скролла на Макбуке может быть удобным и эффективным способом навигации по длинным документам или веб-страницам.
Использование курсора
С помощью курсора можно выполнять следующие действия на Макбуке:
- Перемещение курсора: для перемещения курсора нужно просто передвигать палец по сенсорной панели или двигать мышью. Курсор будет двигаться в соответствии с движением пальца или мыши.
- Клик: для клика, достаточно нажать на кнопку сенсорной панели или левую кнопку мыши. Клик выполняется для выбора объектов, активации элементов интерфейса и выполнения других действий.
- Правый клик: для правого клика на Макбуке можно использовать два пальца на сенсорной панели или нажать правую кнопку мыши. Правый клик позволяет открыть контекстное меню с дополнительными опциями и командами для выбранного объекта.
- Двойной клик: двойной клик выполняется быстрым двойным нажатием кнопки сенсорной панели или левой кнопки мыши. Обычно двойной клик используется для открытия файлов, папок и запуска программ.
- Прокрутка: для выполнения прокрутки на Макбуке можно использовать два пальца на сенсорной панели или колесо прокрутки мыши. Прокрутка позволяет перемещаться по длинным документам, веб-страницам и другим содержимым.
Использование курсора является основным способом взаимодействия с компьютером на Макбуке. Знание основных действий и команд с помощью курсора поможет вам эффективно использовать свой Макбук.
Видео:Я научу тебя пользоваться macOS за 25 минут! Мастер-класс по переходу с Windows ПК на Mac!Скачать

Как включить скролл на старых Макбуках
Иногда пользователи старых Макбуков могут столкнуться с проблемой отсутствия скролла. Но не стоит паниковать, включить скролл на старых устройствах достаточно просто.
Вот инструкция, которая поможет вам включить скролл на старых Макбуках:
- Шаг 1: Найдите Apple меню (кнопка Apple) в верхнем левом углу экрана и нажмите на нее.
- Шаг 2: Выберите «System Preferences» (Параметры системы) во всплывающем меню.
- Шаг 3: В открывшемся окне «System Preferences» (Параметры системы) найдите раздел «Accessibility» (Доступность) и нажмите на него.
- Шаг 4: В левой панели выберите «Mouse & Trackpad» (Мышь и трекпад).
- Шаг 5: В правой части окна найдите опцию «Scrolling» (Прокрутка) и убедитесь, что она включена. Если она выключена, отметьте галочку рядом с ней.
- Шаг 6: Проверьте, работает ли скролл на вашем Макбуке. Если нет, перезагрузите устройство и повторите шаги снова.
Позаботьтесь о своем комфорте и не позволяйте отсутствию скролла на старых Макбуках причинять неудобства. Следуйте этой простой инструкции и наслаждайтесь полной функциональностью своего устройства!
Настройки Trackpad
Если у вас есть ноутбук от Apple, такой как Макбук, то вы можете настроить свой трекпад для более удобного использования. Следуйте этим инструкциям:
- Откройте меню «Настройки системы» на вашем Макбуке.
- Выберите вкладку «Трекпад» в разделе «Аксессуары».
- В этом разделе вы можете настроить различные функции трекпада. Например, вы можете включить функцию «Зум» для увеличения масштаба изображения одним движением пальцев или использовать двойное нажатие для перехода в режим «Расширенные жесты».
- Также вы можете настроить скорость и чувствительность трекпада в соответствии с вашими предпочтениями.
- Если у вас есть многочисленные порты USB, вы также можете настроить угол чувствительности трекпада, чтобы избежать случайного движения курсора при наблюдении за ним.
- После завершения настройки трекпада нажмите кнопку «Применить» для сохранения изменений.
Теперь ваш трекпад работает более удобно и эффективно! Вы можете настроить его в соответствии с вашими потребностями и предпочтениями.
Использование боковой полосы прокрутки
Ваш Макбук имеет встроенную боковую полосу прокрутки, которая позволяет вам прокручивать содержимое на странице вертикально или горизонтально. Прокрутка осуществляется путем перетаскивания полосы или использования двух пальцев на сенсорной панели.
Чтобы начать использовать боковую полосу прокрутки, выполните следующие шаги:
1. Найдите содержимое, которое вы хотите прокрутить. Например, это может быть веб-страница или документ.
2. Положите два пальца на сенсорной панели и проведите ими вверх или вниз, чтобы прокрутить содержимое вертикально. Для горизонтальной прокрутки проведите пальцами влево или вправо.
3. Чтобы использовать боковую полосу прокрутки, найдите ее справа или внизу от содержимого. Кликните и удерживайте на полосе прокрутки и перетащите ее вверх или вниз для вертикальной прокрутки, или влево или вправо для горизонтальной прокрутки.
4. Когда вы прокручиваете содержимое, вы увидите изменение его положения. Содержимое будет прокручиваться вместе с полосой прокрутки, позволяя вам легко перемещаться по странице.
Теперь вы знаете, как использовать боковую полосу прокрутки на вашем Макбуке. Это удобное и интуитивно понятное действие, которое поможет вам просматривать и перемещаться по содержимому на вашем устройстве без лишних усилий.
Видео:Тонкая настройка колёсика мыши в macOS (МакЛикбез)Скачать

Как включить скролл на новых Макбуках
На новых Макбуках с тач-панелью Touch Bar скролл может быть неактивным по умолчанию. Если вы хотите использовать скролл на своем новом Макбуке, следуйте этим инструкциям:
- Откройте системные настройки, нажав на значок «Apple» в верхнем левом углу экрана и выбрав пункт «System Preferences».
- В открывшемся окне настройки выберите пункт «Keyboard».
- На панели инструментов выберите вкладку «Keyboard».
- Внизу окна настройки отметьте галочку возле пункта «Use scroll gesture with modifier keys to zoom».
- Теперь скролл будет активирован и доступен на вашем новом Макбуке.
Примечание: Если вы хотите настроить дополнительные параметры скролла, такие как направление или скорость, вы можете найти эти настройки во вкладке «Scroll & Zoom» в системных настройках, как описано выше.
Теперь вы знаете, как включить скролл на своем новом Макбуке. Наслаждайтесь свободным скроллом и комфортной навигацией!
Настройки Trackpad
Для включения скролла на Макбуке вам понадобится настроить параметры трекпада. Это можно сделать следующим образом:
| Шаг | Инструкция |
|---|---|
| 1 | Откройте «Настройки системы» нажатием на иконку «Apple» в левом верхнем углу экрана и выберите «Настройки системы» из выпадающего меню. |
| 2 | В настройках системы найдите и выберите раздел «Trackpad» или «Трекпад». |
| 3 | Убедитесь, что включена опция «Включить скролл направо/налево» или «Enable Scroll direction: natural». Эта опция позволяет вам прокручивать содержимое влево и вправо на трекпаде. |
| 4 | Настройте другие параметры трекпада по вашему вкусу, например, скорость прокрутки и чувствительность. |
| 5 | Закройте окно настроек и проверьте, что скролл успешно включен на вашем Макбуке. |
Теперь вы можете свободно прокручивать содержимое на Макбуке с помощью трекпада. Настройки Trackpad позволяют вам настроить его под ваши индивидуальные предпочтения и сделать использование Макбука еще более удобным.
Загрузка драйверов
Для включения скролла на Макбуке необходимо загрузить и установить драйверы. Драйверы представляют собой программное обеспечение, которое помогает операционной системе взаимодействовать с аппаратным обеспечением. Чтобы загрузить драйверы, следуйте этим шагам:
1. Откройте App Store на своем Макбуке.
2. Введите имя драйвера в поисковой строке App Store и нажмите Enter.
3. Выберите соответствующий драйвер из списка результатов.
4. Нажмите кнопку «Установить» рядом с выбранным драйвером.
5. Введите пароль учетной записи администратора и нажмите «ОК».
6. Дождитесь завершения установки драйвера.
7. Перезагрузите свой Макбук.
После перезагрузки драйвер должен быть полностью установлен и готов к использованию. Теперь вы сможете включить скролл на своем Макбуке и наслаждаться комфортной работой с удобным прокруткой содержимого.
Видео:1 урок по MacBook. Настройка. Finder - работа с файлами. Быстрый просмотр файлов по очереди. MacPetrСкачать

Как включить скролл в разных приложениях
Для того чтобы включить скролл в различных приложениях на вашем Макбуке, вам понадобится следовать нескольким простым инструкциям. Вот подробная информация о том, как это сделать:
| Приложение | Инструкция |
|---|---|
| Браузер | Для включения скролла в браузере, вам нужно использовать два пальца на тачпаде и провести ими вверх или вниз по странице. Также вы можете использовать колесико мыши, если подключены внешние устройства. |
| Текстовый редактор | В большинстве текстовых редакторов скролл включается автоматически, когда вы достигаете конца видимой области. Если вам нужно прокрутить страницу вручную, вы можете использовать клавиши со стрелками на клавиатуре или прокрутку на тачпаде. |
| Фото редактор | В фото редакторе вы также можете использовать два пальца на тачпаде, чтобы прокрутить изображение в любом направлении. Можно также использовать клавиши со стрелками или полосу прокрутки на экране. |
| Видео плеер | Для включения скролла в видео плеере, вы можете использовать движение двух пальцев на тачпаде вверх или вниз, чтобы прокрутить видео вперед или назад. Также вы можете использовать ползунок прокрутки, если он доступен. |
Надеюсь, эта информация поможет вам настроить скролл в различных приложениях на вашем Макбуке. Приятной работы!
Сафари
Один из главных преимуществ Сафари — это быстрота работы и отзывчивость. Благодаря оптимизированной архитектуре, он обеспечивает быструю загрузку веб-страниц и плавное взаимодействие с контентом.
С помощью Сафари вы можете легко управлять вкладками — открывать новые, переставлять их в нужном порядке и закрывать уже ненужные. Вы также можете сохранять закладки, что позволяет быстро вернуться к интересующей вас странице.
Кроме того, благодаря Сафари у вас есть возможность использовать режим «Чтение», который позволяет представить содержимое веб-страницы в удобном для чтения формате — без ненужных элементов дизайна и рекламы.
В Сафари вы также можете активировать режим «Частный просмотр», который обеспечивает конфиденциальность вашего просмотра в сети, не сохраняя историю посещенных страниц и не запоминая ваши данные.
Браузер Сафари также интегрирован с экосистемой Apple, что позволяет вам использовать все преимущества iCloud, Apple Pay и других сервисов Apple прямо из браузера.
В целом, Сафари является мощным и удобным веб-браузером для пользователей Mac, который предлагает большое количество полезных функций и инструментов для комфортного и безопасного просмотра веб-страниц.
Фотоаппарат
Фотоаппараты классифицируются по разным критериям:
- По типу матрицы: фотоаппараты с матрицей CCD и CMOS;
- По формату изображения: полнокадровые, среднеформатные, кропнутые.
Также в зависимости от назначения и возможностей, фотоаппараты могут быть:
- Компактными — идеальны для повседневного использования и путешествий;
- Зеркальными — предназначены для профессиональной съемки;
- Беззеркальными — позволяют снимать качественные фотографии, но компактнее и легче зеркальных фотоаппаратов.
Зеркальные фотоаппараты применяются в фотографии, где важно добиться высокой четкости и качества изображения. Они оснащены зеркальной системой, которая позволяет фотографу увидеть изображение непосредственно через объектив.
Беззеркальные фотоаппараты, в свою очередь, отличаются меньшими размерами и весом. Они компактны, удобны для путешествий и превосходно справляются с фотосъемкой в любых условиях.
Выбор фотоаппарата зависит от ваших нужд, уровня съемки и бюджета. Важно учитывать характеристики фотоаппарата, его возможности и функционал для достижения наилучшего результата.
Другие приложения
На Макбуке есть множество полезных приложений, которые могут улучшить вашу работу и развлечение. Вот несколько из них:
- Safari: стандартный веб-браузер, который предлагает быструю и безопасную работу в Интернете.
- Mail: приложение для электронной почты, позволяющее удобно отправлять и принимать письма.
- Calendar: организатор времени, который поможет вам запланировать встречи, установить напоминания и синхронизировать с другими устройствами.
- Contacts: удобная книга контактов, где вы можете хранить данные о людях, с которыми связаны.
- Pages: текстовый редактор для создания профессиональных документов.
- Numbers: программа для работы с таблицами и создания диаграмм.
- Keynote: инструмент для создания презентаций с использованием различных эффектов и шаблонов.
Это лишь некоторые из приложений, доступных на Макбуке. Исследуйте App Store и найдите еще больше полезного и интересного! Не забывайте обновлять свои приложения, чтобы получить новые функции и исправления ошибок.
🎦 Видео
Настройка MacBook для новичков: 20+ полезных фишек macOSСкачать

Настройка тачпада MacBook, Как пользоваться трекпадом на маке?Скачать

Полезный софт для вашего MacBook!Скачать

Жесты Трекпада MacСкачать

ИНСТРУКЦИЯ по уходу за аккумулятором ноутбука (MacBook). Можно постоянно работать на зарядке?Скачать

1-я активация и, как настроить iMac, MacBook и любые Mac компьютеры AppleСкачать

Все жесты на тачпад MacBook Pro, обзор трекпада на МакБукеСкачать

7 лучших программ для Mac. Какие программы установить на MacOS в первую очередь!Скачать

Как настроить Magic Mouse 2: обзор, опыт эксплуатации и программирования мыши Apple | ProTechСкачать

Как настроить управление жестами на мышь Apple Magic Mouse и Trackpad на MacBook с macOSСкачать

Использование горячих клавиш на Mac OS (МакЛикбез)Скачать

Windows и MacOS Одновременно ! MacBook Pro AppleСкачать

12 Скрытых Функций MacOS, о Которых Вы Точно Не Знали!Скачать

MacBook для новичков. Как настроить Макбук. Полезные советы.Скачать

13 ошибок при использовании MacBookСкачать
