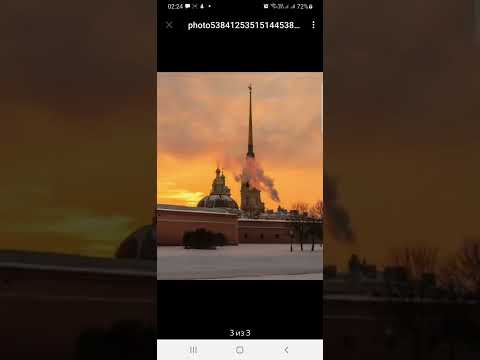Адрес электронной почты является важной частью нашей онлайн-идентичности. В то же время, возникают ситуации, когда необходимо сменить адрес электронной почты, чтобы обеспечить более удобное использование или повысить уровень безопасности своего аккаунта. Если вы являетесь пользователем Mail.ru и хотите изменить свой адрес электронной почты, эта подробная инструкция поможет вам выполнить эту задачу.
Шаг 1: Перейдите на официальный сайт Mail.ru и авторизуйтесь в своем аккаунте, используя текущий адрес электронной почты и пароль.
Шаг 2: После успешной авторизации, найдите и нажмите на иконку «Настройки» в правом верхнем углу экрана.
Шаг 3: В появившемся меню выберите пункт «Изменить адрес электронной почты».
Шаг 4: В поле «Новый адрес» введите новый адрес электронной почты, который вы хотите использовать. Убедитесь, что новый адрес не используется другим пользователем и соответствует требованиям безопасности.
Шаг 5: Прежде чем подтвердить изменение, убедитесь, что вы внимательно проверили новый адрес электронной почты и установили пароль для нового адреса. После завершения этого шага вы будете автоматически выведены из текущей сессии и перенаправлены на страницу авторизации с новым адресом электронной почты.
Шаг 6: Войдите в свою учетную запись с использованием нового адреса электронной почты и пароля.
Пожалуйста, обратите внимание, что изменение адреса электронной почты может повлиять на некоторые связанные с аккаунтом Mail.ru сервисы, такие как облачное хранилище и почтовый ящик. Будьте готовы к тому, что некоторые данные и настройки могут быть утеряны при смене адреса электронной почты. Поэтому перед выполнением изменений рекомендуется создать резервные копии важных данных, чтобы избежать потери информации.
Следуя этой подробной инструкции, вы сможете легко изменить адрес электронной почты на Mail.ru и продолжить пользоваться всеми функциями и сервисами этой популярной платформы.
- Шаг 1: Вход в личный кабинет
- Введите логин и пароль
- Нажмите на кнопку «Войти»
- Шаг 2: Настройки аккаунта
- Перейдите в раздел «Настройки»
- Выберите «Изменить адрес электронной почты»
- Шаг 3: Ввод нового адреса
- Введите новый адрес электронной почты
- Подтвердите новый адрес по ссылке в письме от Mail.ru
- Шаг 4: Подтверждение изменений
- 🌟 Видео
Видео:Как изменить адрес электронной почты Mail RuСкачать

Шаг 1: Вход в личный кабинет
Для того, чтобы изменить адрес электронной почты в сервисе Mail.ru, вам необходимо войти в свой личный кабинет. Для этого выполните следующие действия:
| 1. | Откройте любой веб-браузер на вашем компьютере. |
| 2. | В адресной строке введите «mail.ru» и нажмите клавишу Enter. Откроется официальный сайт сервиса. |
| 3. | На главной странице сайта найдите и нажмите на кнопку «Войти в почту». |
| 4. | В открывшейся форме введите вашу текущую почту и пароль, затем нажмите кнопку «Войти». |
| 5. | После успешного входа в личный кабинет вы будете перенаправлены на страницу почтового ящика. |
Теперь вы можете приступить к изменению адреса электронной почты в сервисе Mail.ru.
Введите логин и пароль
Шаг 1: Откройте веб-браузер и перейдите на главную страницу почтового сервиса Mailru.
Шаг 2: В правом верхнем углу страницы вы увидите кнопку «Войти». Нажмите на нее.
Шаг 3: В новом окне вам будет предложено ввести логин и пароль от вашей учетной записи Mailru. Логин – это полностью ваш текущий адрес электронной почты. Введите его в соответствующее поле.
Шаг 4: После ввода логина нажмите на кнопку «Далее».
Шаг 5: Теперь введите пароль от вашей учетной записи Mailru в соответствующее поле.
Шаг 6: После ввода пароля нажмите на кнопку «Войти».
Шаг 7: Если вы ввели правильный логин и пароль, то вы будете автоматически перенаправлены на страницу входящей почты вашей учетной записи Mailru.
Обратите внимание, что в случае ошибки при вводе логина или пароля, вам будет показано сообщение об ошибке. В таком случае, попробуйте ввести данные еще раз, проверьте правильность набора и убедитесь, что у вас включена правильная раскладка клавиатуры.
Нажмите на кнопку «Войти»
Чтобы изменить адрес электронной почты на Mail.ru, вам необходимо сначала войти в свою учетную запись. Для этого найдите на главной странице Mail.ru кнопку «Войти» и нажмите на нее.
В открывшемся окне введите свой текущий адрес электронной почты и пароль, затем нажмите на кнопку «Войти». Если вы не помните пароль, можете воспользоваться ссылкой «Забыли пароль?», чтобы сбросить его.
После успешной авторизации в системе, вы будете перенаправлены в личный кабинет вашей учетной записи. Теперь вы можете приступить к изменению адреса электронной почты, следуя инструкциям, предоставленным на странице настроек аккаунта.
Видео:Как изменить имя в mail.ruСкачать

Шаг 2: Настройки аккаунта
1. Войдите в свой аккаунт почты Mailru, используя текущий адрес электронной почты и пароль.
2. После успешного входа вам необходимо открыть настройки аккаунта, для этого нажмите на надпись «Настройки» в правом верхнем углу экрана.
3. В открывшемся меню выберите раздел «Изменить данные» или «Настройки аккаунта».
4. Введите текущий пароль еще раз для подтверждения действий.
5. Найдите поле «Адрес электронной почты» и настройте новый адрес, указав его в соответствующем поле.
6. Нажмите на кнопку «Сохранить» или «Применить» для сохранения изменений.
7. После успешной смены адреса на новый, вам будет отправлено уведомление на новую почту для подтверждения изменений. Подтвердите новый адрес, следуя инструкциям из письма.
Примечание: Обратите внимание, что некоторые настройки и функции Mailru могут быть недоступны для бесплатных аккаунтов.
Перейдите в раздел «Настройки»
Чтобы изменить адрес электронной почты на Mailru, вам необходимо перейти в раздел «Настройки». Для этого выполните следующие шаги:
1. Зайдите в свою учетную запись на Mailru, введя логин и пароль.
2. После успешной авторизации, в правом верхнем углу страницы найдите и нажмите на кнопку с иконкой шестеренки – это иконка настроек.
3. В открывшемся меню выберите пункт «Настройки».
Теперь вы находитесь в разделе «Настройки», где можно изменить различные параметры и данные вашей учетной записи, включая адрес электронной почты.
Выберите «Изменить адрес электронной почты»
1. Зайдите на главную страницу Mailru и авторизуйтесь в своей учетной записи.
2. В верхнем правом углу страницы найдите и нажмите на кнопку «Настройки».
3. В выпадающем меню выберите пункт «Почта».
4. В левой части страницы найдите раздел «Адреса электронной почты» и нажмите на ссылку «Изменить».
5. Откроется окно с предложением ввести новый адрес электронной почты. Введите новый адрес и нажмите кнопку «Проверить».
6. Если новый адрес свободен, система подтвердит его доступность. Нажмите кнопку «Принять» для сохранения изменений.
7. После подтверждения нового адреса, система отправит вам письмо со ссылкой для подтверждения. Пройдите по ссылке, чтобы завершить процесс изменения адреса.
Поздравляю! Вы успешно изменили адрес электронной почты в Mailru.
Видео:Как изменить адрес электронной почты в Gmail? Как поменять почту в Гугл почте?Скачать

Шаг 3: Ввод нового адреса
Теперь, когда вы вошли в свой аккаунт, перейдите в раздел «Настройки» или «Профиль» (в зависимости от версии почты Mailru) в верхнем меню.
В открывшемся меню выберите опцию «Сменить адрес электронной почты».
На этой странице вам будет предложено ввести новый адрес электронной почты. Убедитесь, что вы вводите корректный адрес, так как после подтверждения его изменить будет невозможно.
После ввода нового адреса, нажмите кнопку «Подтвердить».
Вам могут потребоваться дополнительные данные для подтверждения смены адреса электронной почты, такие как пароль или код безопасности.
После подтверждения введенного адреса, ваш адрес электронной почты будет изменен на новый. Вы сможете использовать новый адрес для входа в свой аккаунт Mailru и отправки и получения электронных писем.
Введите новый адрес электронной почты
Если вы хотите изменить адрес электронной почты на Mail.ru, следуйте этим инструкциям:
- Зайдите на сайт Mail.ru и введите свои учетные данные для входа в систему.
- После успешной авторизации найдите и нажмите на иконку настройки аккаунта.
- В открывшемся меню выберите опцию «Настройки».
- На странице настроек найдите секцию «Изменить адрес электронной почты» и кликните на кнопку «Изменить».
- В появившемся окне введите новый адрес электронной почты и подтвердите его.
- После подтверждения нового адреса электронной почты, система автоматически передаст все ваши письма и контакты на новый адрес.
Обратите внимание, что после изменения адреса электронной почты вас может попросить ввести пароль от аккаунта для подтверждения изменений.
Подтвердите новый адрес по ссылке в письме от Mail.ru
После того, как вы заполнили все необходимые данные для нового адреса электронной почты в службе Mail.ru, вам будет отправлено письмо на старый адрес для подтверждения изменений. Чтобы завершить процесс изменения адреса, следуйте следующим инструкциям:
- Откройте ваш почтовый ящик на сайте Mail.ru или используйте почтового клиента, который вы обычно используете для получения и отправки писем.
- Найдите письмо с темой «Подтверждение изменения адреса электронной почты» от отправителя Mail.ru. Обычно это письмо приходит в течение нескольких минут после изменения адреса.
- Откройте письмо и найдите в нем ссылку для подтверждения. Обычно ссылка выделена особым цветом или подчеркивается.
- Нажмите на ссылку, чтобы перейти на страницу подтверждения.
- После перехода на страницу подтверждения вы увидите сообщение о том, что ваш новый адрес электронной почты был успешно подтвержден.
После завершения этих шагов ваш новый адрес будет полностью активирован и готов к использованию. Вы сможете входить в свою учетную запись и отправлять и получать письма с нового адреса электронной почты.
Видео:Регистрация электронной почты Mail ru. По-новому...Скачать

Шаг 4: Подтверждение изменений
После внесения нового адреса электронной почты Mailru, вам необходимо подтвердить изменения. Для этого:
- Зайдите на почту по новому адресу, указанному вами при регистрации.
- Откройте письмо, отправленное на этот адрес от Mailru, с темой «Подтверждение изменения адреса электронной почты».
- Прочтите содержание письма, чтобы убедиться, что это именно вы сделали запрос на изменение адреса электронной почты.
- Нажмите на ссылку внутри письма для подтверждения изменений.
- В открывшейся странице введите свой пароль от почты и нажмите кнопку «Подтвердить».
После успешного подтверждения изменений адреса электронной почты, вы сможете использовать новый адрес для входа в свою учетную запись Mailru и отправки/получения писем.
🌟 Видео
Как добавить почтовый ящик mail email на айфон iPhone или создать учётную запись!?Скачать
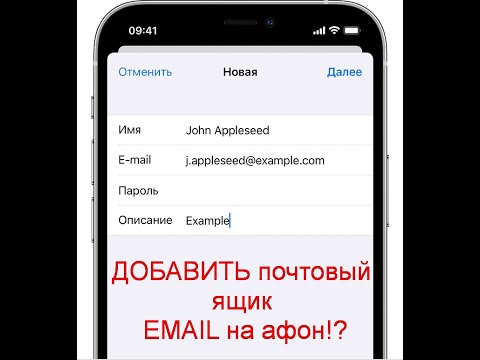
Можно ли изменить название почты Майл ру почта Mail ru ?Скачать

КАК СОЗДАТЬ ЭЛЕКТРОННУЮ ПОЧТУ В 2024 ГОДУ/ПОШАГОВАЯ ИНСТРУКЦИЯСкачать

Как создать электронную почту mail.ru в телефоне пошагово в 2022📧Скачать
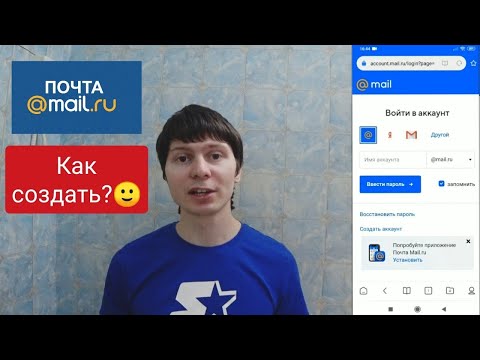
Как создать электронную почту на Mail.ru? Регистрируем аккаунт на сайте Мэйл.руСкачать

Как добавить почту в майл ру, ещё один адрес электронной почты майлру. Почта Mail ruСкачать

Перестала приходить почта с mail.ru на IPhone и IPad, что делать? #shortsСкачать
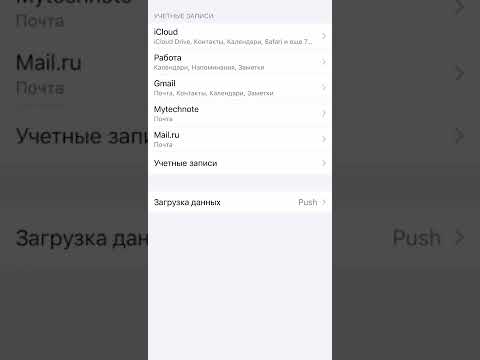
Как изменить адрес электронной почты на Youtube. Самая Полная ИнструкцияСкачать

Как настроить подпись в почте mail.ruСкачать

Устанавливаем mail ru в приложении Почта в iPhoneСкачать
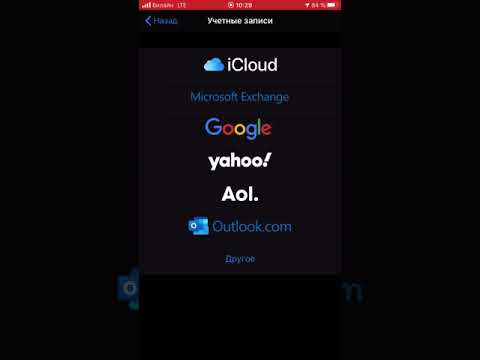
Как изменить номер в почте Майл ру Mail ru ?Скачать

Как добавить резервный адрес электронной почты gmailСкачать

Как Удалить Почту Майл РУ в 2023 году / Как Навсегда Удалить Аккаунт Mail.ruСкачать

Как создать корпоративную почту БЕСПЛАТНО/Доменная почта на MailСкачать

Как создать электронную почту MAIL.RUСкачать

E-mail (электронная почта): подробная и пошаговая инструкцияСкачать