MacBook – ультрасовременный ноутбук от Apple, который пользуется огромной популярностью благодаря своей надежности и мощности. Однако даже такой высокотехнологичный устройство, как MacBook, иногда может разрядиться полностью, что может создать неудобства в работе пользователя.
Но не стоит паниковать, включение MacBook после полной разрядки – это довольно простая процедура. Эта пошаговая инструкция поможет вам быстро и без проблем включить ваш MacBook и вернуться к работе.
Шаг 1: Подключите зарядное устройство. Возьмите штекер от блока питания и вставьте его в разъем питания на вашем MacBook. Затем вставьте блок питания в розетку. Убедитесь, что оно хорошо подключено и светодиодный индикатор на зарядном устройстве загорается.
- Проверьте заряд батареи
- Первое действие: подключите зарядное устройство
- Второе действие: дождитесь зарядки батареи
- Выполните перезагрузку
- Первое действие: удерживайте кнопку питания
- Второе действие: выберите «Перезагрузка» из меню
- Восстановите MacBook
- Первое действие: попробуйте сбросить систему управления памятью
- Второе действие: проведите резервное копирование данных
- Третье действие: переустановите операционную систему
- Получите поддержку от специалистов
- Первое действие: свяжитесь с технической поддержкой Apple
- Второе действие: обратитесь в авторизованный сервисный центр Apple
- 🎬 Видео
Видео:MacBook (Air, Pro, Retina) не включается, черный экран. Причины, инструкция, ремонтСкачать

Проверьте заряд батареи
Если иконка заряда не отображается, вам может потребоваться заменить адаптер питания или провод зарядного устройства.
После того, как батарея начинает заряжаться, дайте ей некоторое время, чтобы набрать достаточный заряд перед попыткой включить MacBook.
Первое действие: подключите зарядное устройство
Первым шагом при включении MacBook после полной разрядки необходимо подключить зарядное устройство к ноутбуку и розетке. Убедитесь, что зарядное устройство правильно подключено и его светодиодный индикатор загорается.
Если ваш MacBook имеет порт USB-C, подключите соответствующий кабель от адаптера питания к порту USB-C на ноутбуке. Если у вашего MacBook`a устаревший MagSafe-порт, подключите соответствующий адаптер к порту MagSafe на ноутбуке.
Убедитесь, что кабель от адаптера питания и сам адаптер не имеют повреждений. Если вы заметили повреждения, не пытайтесь подключать адаптер, а обратитесь к авторизованному сервисному центру Apple для ремонта или замены.
Заметка: Зарядное устройство может несколько времени показывать, что оно не заряжает ноутбук. Не волнуйтесь, если это происходит. После некоторого времени MacBook должен начать заряжаться.
Второе действие: дождитесь зарядки батареи
После подключения зарядного устройства, необходимо дождаться полной зарядки батареи вашего MacBook. Это может занять некоторое время, в зависимости от текущего уровня разряда.
Вы можете отслеживать уровень заряда батареи на панели меню в правом верхнем углу экрана. Когда иконка батареи покажет, что уровень заряда достиг 100%, это будет означать, что ваш MacBook полностью заряжен и готов к работе.
| Состояние батареи | Означение |
| Заряжается | Зеленая иконка с мигающей молнией |
| Полностью заряжена | Зеленая иконка с полной батареей |
Подключите зарядное устройство и оставьте MacBook включенным в течение нескольких часов, чтобы обеспечить полную зарядку батареи. При этом не пытайтесь включить MacBook до того, как зарядка будет завершена.
Видео:Как ИДЕАЛЬНО настроить новый MacBook? + Скрытая настройка MacOSСкачать
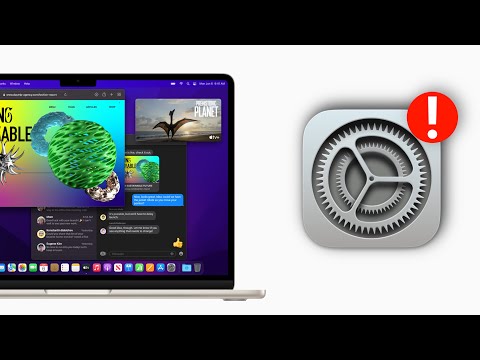
Выполните перезагрузку
Если ваш MacBook полностью разрядился, сначала попробуйте выполнить простую перезагрузку, чтобы проверить, не возникла ли проблема с программным обеспечением.
Чтобы перезагрузить MacBook, выполните следующие шаги:
- Нажмите и удерживайте кнопку питания на MacBook до тех пор, пока экран не погаснет и компьютер не выключится полностью.
- Подождите несколько секунд, а затем нажмите кнопку питания снова, чтобы включить MacBook.
Если MacBook успешно включается после перезагрузки, значит, проблема была связана с программным обеспечением, и вам необходимо будет следить за уровнем заряда батареи и заряжать ее вовремя, чтобы избежать полной разрядки.
Первое действие: удерживайте кнопку питания
Чтобы сделать это, следуйте этим шагам:
- Локализуйте кнопку питания на вашем MacBook. Обычно она расположена на верхнем правом углу клавиатуры.
- Удерживайте кнопку питания в течение 5-10 секунд. Вы должны почувствовать, как MacBook начинает вибрировать или слышать звук перезагрузки.
- Отпустите кнопку питания, когда увидите, что ваш MacBook начинает загружаться. Обычно на экране появляется знак Apple и прогресс-бар загрузки.
После выполнения этого простого шага ваш MacBook должен успешно включиться и стать готовым к использованию.
Второе действие: выберите «Перезагрузка» из меню
После того, как вы отключили питание и подключили зарядное устройство, на экране вашего MacBook может появиться сообщение о том, что устройство полностью разрядилось и требует подзарядки.
Чтобы включить MacBook, вам нужно выбрать опцию «Перезагрузка» из меню:
1. Нажмите и удерживайте кнопку питания на вашем MacBook.
2. Через несколько секунд на экране появится меню с опциями.
3. Используйте стрелки на клавиатуре или сенсорную панель MacBook, чтобы выделить опцию «Перезагрузка».
4. Нажмите кнопку питания еще раз или клавишу Return/Enter, чтобы выбрать эту опцию.
5. Ваш MacBook начнет процесс перезагрузки.
После завершения перезагрузки ваш MacBook будет работать в обычном режиме и готов к использованию.
Видео:MacBook не включается, черный экран. Что делать? (Air, Pro, M1, M2)Скачать

Восстановите MacBook
Полная разрядка MacBook может привести к его выключению и невозможности включения. Однако вы можете восстановить свой MacBook, следуя этим простым шагам:
- Подключите зарядное устройство: Возьмите зарядное устройство для MacBook и подключите его к компьютеру. Убедитесь, что зарядное устройство подключено к розетке.
- Дайте время зарядке: После подключения зарядного устройства дайте время для зарядки MacBook. Обычно это занимает несколько минут. В этот момент MacBook может не реагировать на нажатие кнопки включения.
- Запустите MacBook: После того, как MacBook получит достаточно заряда, попробуйте его включить. Нажмите и удерживайте кнопку включения на клавиатуре MacBook до тех пор, пока вы не увидите логотип Apple на экране. После этого отпустите кнопку.
- Подождите загрузки: Подождите, пока MacBook загрузится. Это может занять некоторое время, особенно если ваш MacBook был полностью разряжен.
Восстановив MacBook после полной разрядки, вы снова сможете пользоваться своим компьютером.
Первое действие: попробуйте сбросить систему управления памятью
Чтобы сбросить SMC на MacBook, выполните следующие шаги:
Шаг 1:
- Выключите свой MacBook, нажав и удерживая кнопку питания на несколько секунд.
- Отключите адаптер питания от MacBook и снимите батарею, если это возможно (этот шаг необходим только для некоторых моделей MacBook).
- Подождите около 15 секунд.
- Подключите адаптер питания к MacBook и, если батарея была снята, установите ее обратно.
- Нажмите кнопку питания, чтобы включить MacBook.
Если MacBook все еще не включается, попробуйте следующий шаг.
Второе действие: проведите резервное копирование данных
Перед включением MacBook после полной разрядки рекомендуется провести резервное копирование всех важных данных. Это необходимо для того, чтобы в случае возникновения проблем с компьютером, вы не потеряли важную информацию.
Существует несколько способов сделать резервную копию данных на MacBook:
С использованием Time Machine:
- Подключите внешний жесткий диск к MacBook.
- Откройте настройки системы и перейдите в раздел «Time Machine».
- Включите Time Machine и выберите внешний жесткий диск в качестве места для резервного копирования данных.
- Нажмите на кнопку «Создать резервную копию сейчас», чтобы начать процесс резервного копирования.
С использованием облачного хранилища:
- Зарегистрируйтесь в облачном хранилище, например, iCloud, Google Диск или Dropbox.
- Установите соответствующее приложение на MacBook.
- Войдите в свою учетную запись и настройте автоматическую синхронизацию данных.
- Перенесите все необходимые файлы в папку, связанную с облачным хранилищем.
Проведение резервного копирования данных поможет вам избежать нежелательных потерь информации и сохранить все важные файлы в безопасности.
Третье действие: переустановите операционную систему
Если полная разрядка MacBook не помогла включить устройство, может возникнуть необходимость в переустановке операционной системы. Это может помочь решить проблемы, связанные с программным обеспечением или повреждением системных файлов.
Чтобы переустановить операционную систему на MacBook, вам понадобится установочный диск или загрузочная флешка с необходимой версией macOS. Вот как это сделать:
- Подключите установочный диск или загрузочную флешку к MacBook.
- Перезагрузите устройство и нажмите и удерживайте клавишу «Option» на клавиатуре MacBook во время загрузки.
- На экране появится меню выбора запуска, где вы увидите доступные устройства для загрузки. Выберите установочный диск или загрузочную флешку.
- Дождитесь загрузки операционной системы с установочного диска или флешки.
После загрузки операционной системы с установочного диска или флешки, вы можете выполнить переустановку MacBook, выбрав соответствующую опцию в программе установки.
Обратите внимание, что переустановка операционной системы удалит все данные с вашего MacBook, поэтому обязательно создайте резервные копии всех важных файлов заранее, чтобы не потерять их.
После завершения переустановки операционной системы, MacBook должен включиться и работать как обычно.
Видео:Первое включение Macbook. Настройка МакБук. Activation macOS Big Sur. Активация МакБукСкачать

Получите поддержку от специалистов
Если вы не можете самостоятельно включить свой MacBook после полной разрядки, не стоит отчаиваться. Вам можно обратиться за помощью к специалистам, которые окажут вам квалифицированную поддержку. Обратитесь в ближайший сервисный центр Apple или свяжитесь со службой поддержки, где вам подскажут, как правильно восстановить работу вашего устройства. Также вы можете обратиться к сообществу пользователей Mac на форумах или в социальных сетях, где вам могут дать полезные советы и рекомендации.
Первое действие: свяжитесь с технической поддержкой Apple
Если ваш MacBook не включается после полной разрядки, первым делом рекомендуется обратиться за помощью к технической поддержке Apple. Компания Apple имеет отличную службу поддержки клиентов, которая может оказать вам необходимую помощь и ответить на все ваши вопросы.
Связаться с технической поддержкой Apple можно несколькими способами:
1. Позвонить в службу технической поддержки.
На официальном сайте Apple есть специальный раздел, где вы можете найти номер телефона для связи с технической поддержкой. Следуйте инструкциям на сайте, чтобы получить нужный номер и позвонить по нему. Представители Apple смогут помочь вам с проблемой и дать рекомендации по восстановлению работы вашего MacBook.
2. Воспользоваться онлайн-чатом для связи с технической поддержкой.
Если вы предпочитаете письменное общение, вы можете воспользоваться онлайн-чатом для связи с представителем технической поддержки. На официальном сайте Apple есть соответствующий раздел, где вы можете выбрать эту опцию. Опишите проблему, с которой вы столкнулись, и получите советы или инструкции по включению MacBook.
Техническая поддержка Apple профессиональна и готова помочь вам с любыми вопросами или проблемами, связанными с работой вашего MacBook. Не стесняйтесь обращаться за помощью, ведь именно для этого и существуют специалисты Apple.
Второе действие: обратитесь в авторизованный сервисный центр Apple
Если вы не можете самостоятельно включить свой MacBook после полной разрядки, рекомендуется обратиться в авторизованный сервисный центр Apple. Это могут быть лицензированные реселлеры Apple или специализированные сервисные центры.
Профессионалы в этих центрах имеют необходимую экспертизу и оборудование для диагностики и ремонта устройств Apple. Они смогут быстро и эффективно решить вашу проблему с MacBook, включая случаи, когда устройство не включается после полной разрядки.
Перед обращением в сервисный центр рекомендуется сохранить свои данные и сделать резервную копию системы. Это поможет вам избежать потери важной информации в случае нештатных ситуаций.
Чтобы найти ближайший авторизованный сервисный центр Apple, вы можете воспользоваться официальным сайтом Apple. На официальном сайте есть раздел поддержки, где вы можете найти информацию о сервисных центрах в вашем городе или стране.
Обратившись в авторизованный сервисный центр Apple, вы получите профессиональную помощь и сможете вернуть свой MacBook в рабочее состояние после полной разрядки.
🎬 Видео
Уверенный пользователь MacOS за 30 минут! Инструкция по переходу с Windows на Mac в 2023 годуСкачать

ИНСТРУКЦИЯ по уходу за аккумулятором ноутбука (MacBook). Можно постоянно работать на зарядке?Скачать

MacBook Air M1 (2020): РАСПАКОВКА, НАСТРОЙКА И ПЕРВЫЕ ВПЕЧАТЛЕНИЯСкачать

Настройка MacBook для новичков: 20+ полезных фишек macOSСкачать

1 урок по MacBook. Настройка. Finder - работа с файлами. Быстрый просмотр файлов по очереди. MacPetrСкачать

Как сбросить Mac до заводских настроекСкачать

Я научу тебя пользоваться macOS за 25 минут! Мастер-класс по переходу с Windows ПК на Mac!Скачать

Как быстро сбросить параметры SMC и NVRAM (PRAM) на MacBookСкачать

Специальные режимы загрузки MacBookСкачать

🔋Как эксплуатировать MacBook на зарядке 💻Продлеваем жизнь аккумулятора!🤩Скачать

Macbook A1932 (Air 2018) не включается / Моя война с T2Скачать

Как настроить iMac или MacBook после покупки, подробный урокСкачать

Macbook M1 - эти 7 секретов сохранят ему жизнь!Скачать

Первое знакомство с MacBook Pro M1 13.3" 2020 💻 | Распаковка | Обзор | Включение и настройкаСкачать

Сброс параметров SMC и NVRAM на компьютерах Mac (МакЛикбез)Скачать

Чистая установка Mac OS (МакЛикбез)Скачать
