Microsoft Word – один из самых популярных текстовых редакторов, который используется для создания документов различных видов. Однако многие пользователи сталкиваются с проблемой ограниченной области печати. Если вы столкнулись с подобной проблемой, то мы готовы поделиться с вами подробной инструкцией о том, как увеличить область печати в Word.
Ограниченная область печати может быть довольно раздражающей, особенно когда вам нужно распечатать большой документ или таблицу. Но не переживайте, с нашими подсказками вы сможете максимально эффективно использовать пространство печати в Word. Важно отметить, что процедура может различаться в зависимости от версии Word, которой вы пользуетесь.
Следуйте этой подробной инструкции и научитесь увеличивать область печати в Word без особых сложностей:
- Внешний вид документа
- Изменение масштаба выше 100%
- Сокрытие ненужных элементов
- Параметры страницы
- Изменение ориентации страницы
- Изменение размера бумаги
- Настройки полей
- Изменение ширины полей
- Добавление/удаление полей
- Отступы
- Изменение отступов страницы
- Установка специальных отступов
- Разметка страницы
- Вставка разделителя страниц
- Задание колонтитулов
- 📽️ Видео
Видео:Область печати в ExcelСкачать
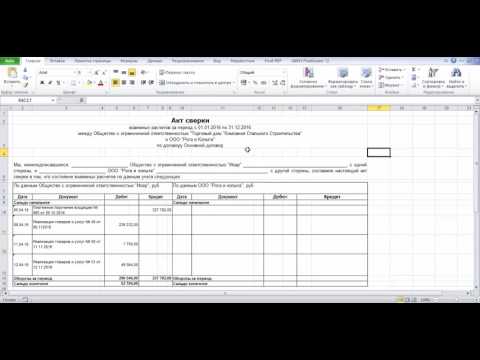
Внешний вид документа
Внешний вид документа в Word играет важную роль, поскольку он помогает создать эстетически приятный и профессиональный документ. В этом разделе мы рассмотрим различные аспекты внешнего вида документа и как их настроить.
1. Шрифт: Выбор правильного шрифта может значительно повлиять на общее восприятие вашего документа. Выбирайте понятные и удобочитаемые шрифты, такие как Arial или Times New Roman. Также укажите разммер шрифта, обычно используют размер 12.
2. Отступы: Отступы не только создают порядок в вашем документе, но и помогают выделить главные идеи. Используйте отступы слева, справа, сверху и снизу, чтобы разделить текст на блоки и сделать его более структурированным.
3. Выравнивание: Выравнивание текста также влияет на внешний вид документа. Вы можете выравнивать текст по левому краю, правому краю, по центру или по ширине. Выберите наиболее подходящий способ для вашего документа.
4. Разделители: Разделители имеют важное значение при создании различных разделов в вашем документе. Используйте горизонтальные линии или другие разделители, чтобы визуально выделить каждую часть.
5. Цвет: Вы можете использовать цвета, чтобы придать документу больше жизни и выделить важные элементы. Но помните, что цвет должен быть сдержанным и гармонично сочетаться с вашим текстом и изображениями.
Внешний вид документа — это необходимый аспект для создания профессионального и удобочитаемого документа. Правильно настроенный внешний вид помогает подчеркнуть главные идеи и улучшить общее восприятие вашего документа.
Изменение масштаба выше 100%
Обычно в Word по умолчанию устанавливается 100% масштаб, который позволяет вам видеть содержимое документа в его естественном размере. Однако, иногда требуется область печати большего размера, чтобы лучше видеть детали документа или чтобы увеличить размер текста для удобства чтения. В этом случае можно изменить масштаб выше 100% в Word.
Для изменения масштаба выше 100% в Word, сделайте следующее:
| Шаг 1: | Откройте документ в Word, для которого вы хотите изменить масштаб. |
| Шаг 2: | На верхней панели инструментов выберите вкладку «Вид». |
| Шаг 3: | В группе «Масштаб» нажмите на стрелку рядом с текущим значением масштаба. |
| Шаг 4: | Выберите желаемый масштаб из предложенного списка или введите нужное значение вручную. |
| Шаг 5: | Нажмите на кнопку «ОК». |
После выполнения этих шагов вы увидите, что масштаб документа изменится и содержимое станет отображаться в соответствии с новым масштабом. Вы также можете печатать документ с учетом выбранного масштаба, чтобы получить бумажную копию с желаемыми размерами.
Заметьте, что при масштабировании содержимого выше 100% может возникнуть необходимость горизонтальной прокрутки документа для просмотра всей области печати. Это связано с увеличением размеров содержимого и ограниченным местом на экране. Однако, вы можете использовать инструменты прокрутки Word, чтобы перемещаться по документу и просматривать его полностью.
Вот и все! Теперь вы знаете, как изменить масштаб выше 100% в Word и расширить область печати для удобства работы с документами и просмотра деталей. Пользуйтесь этой функцией по мере необходимости и наслаждайтесь комфортным использованием Word!
Сокрытие ненужных элементов
Когда вы печатаете документ в Word, иногда возникает необходимость скрыть некоторые элементы, чтобы получить более чистую и понятную версию печати. В Word есть несколько способов сокрытия ненужных элементов.
1. Скрытие границ таблицы. Если ваш документ содержит много таблиц и вы хотите убрать их границы перед печатью, вы можете сделать это следующим образом:
- Выделите таблицу или ячейку, границы которых вы хотите скрыть.
- На вкладке «Таблица» в группе «Оформление» выберите «Границы».
- Выберите «Без границ», чтобы удалить все границы таблицы или ячейки.
2. Скрытие ненужных разделов документа. Если ваш документ содержит несколько разделов, вы можете выбрать, какие разделы печатать:
- Откройте вкладку «Разметка страницы».
- В группе «Настройка страницы» выберите «Печать».
- В разделе «Печатать» выберите «Выделенные разделы», чтобы печатать только выбранные разделы документа.
3. Скрытие ненужных комментариев. Если ваш документ содержит комментарии, которые вы не хотите печатать, вы можете их скрыть:
- Откройте вкладку «Проверка».
- В группе «Отслеживание» выберите «Показать/скрыть комментарии».
- Убедитесь, что комментарии не отображаются на экране перед печатью.
С помощью этих методов вы можете более гибко настроить область печати в Word и получить более чистый и читаемый документ.
Видео:Как распечатать документ и задать настройки печати Microsoft Office WordСкачать

Параметры страницы
В программе Word можно настроить параметры страницы для увеличения области печати. Это позволит оптимально использовать площадь бумаги при печати документа. Для настройки параметров страницы нужно выполнить несколько простых шагов.
1. Открыть документ в Word.
Сначала необходимо открыть документ, в котором нужно увеличить область печати, в программе Word.
2. Выбрать вкладку «Разметка страницы».
Далее нужно выбрать вкладку «Разметка страницы» в верхнем меню программы. Она находится рядом с вкладками «Файл», «Домой» и другими.
3. Включить параметры страницы.
На панели инструментов вкладки «Разметка страницы» найдите кнопку «Разметка страницы» или «Параметры страницы» и нажмите на нее.
4. Установить нужные параметры.
В открывшемся окне «Параметры страницы» можно задать различные параметры, которые помогут увеличить область печати. Например:
— Установите меньшие поля. Уменьшение ширины и высоты полей позволит увеличить площадь печати на листе бумаги.
— Выберите меньший размер шрифта. Уменьшение размера шрифта поможет уместить больше текста на странице.
— Исключите лишние отступы и пустые строки. Удаление лишних отступов и пустых строк сэкономит место на странице и увеличит область печати.
5. Применить настройки.
После того как вы установили нужные параметры страницы, нажмите кнопку «ОК», чтобы сохранить изменения.
Теперь вы настроили параметры страницы в программе Word и увеличили область печати для выбранного документа. При печати документа вы сможете воспользоваться всей доступной площадью бумаги, позволяя максимально эффективно использовать ресурсы и сэкономить бумагу.
Изменение ориентации страницы
Чтобы изменить ориентацию страницы, следуйте инструкциям ниже:
- Откройте документ в Word, в котором нужно изменить ориентацию страницы.
- В верхней панели инструментов выберите вкладку «Разметка страницы».
- В разделе «Ориентация» выберите соответствующую кнопку для изменения ориентации. Например, если нужно изменить на горизонтальную ориентацию, выберите кнопку «Альбомная».
- Сохраните изменения, нажав на кнопку «Сохранить» в верхнем меню.
После выполнения всех указанных выше шагов, ориентация страницы в вашем документе будет изменена соответственно выбранной настройке.
Важно отметить, что при изменении ориентации страницы, могут немного измениться размеры и расположение элементов на странице. Поэтому, после изменения ориентации, рекомендуется пересмотреть и отрегулировать макет документа при необходимости.
Изменение размера бумаги
Для увеличения области печати в Word, вы можете изменить размер бумаги, на которую будет производиться печать. Это позволит разместить больше текста на странице и сэкономить место.
Вот как изменить размер бумаги в Word:
- Откройте документ, в котором вы хотите изменить размер бумаги.
- Перейдите на вкладку «Макет страницы» в верхней части экрана.
- В группе «Параметры страницы» нажмите на кнопку «Размер».
- В появившемся меню выберите желаемый размер бумаги. Вы можете выбрать из предложенных опций, таких как A4, Letter, Legal, и других, или настроить размер вручную, указав ширину и высоту бумаги в сантиметрах или дюймах.
- После выбора размера бумаги нажмите на кнопку «ОК».
Теперь размер бумаги в вашем документе изменен. Вы можете переформатировать текст и элементы документа, чтобы они соответствовали новому размеру бумаги.
Примечание: Если вы хотите изменить размер бумаги только для текущего документа, выберите опцию «Только для этого документа». Если вы хотите изменить размер бумаги для всех новых документов, выберите опцию «Для новых документов на основе шаблона».
Изменение размера бумаги в Word может быть полезным при создании различных типов документов, таких как отчеты, брошюры, презентации и других. Это позволяет более эффективно использовать печатную поверхность и создавать более компактные документы.
Видео:Настройка страницы и печати в Microsoft Word.Скачать
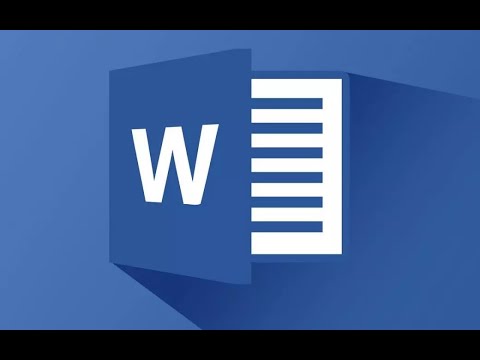
Настройки полей
Настройка полей позволяет управлять размерами и расположением текста на странице документа. Это особенно полезно, если вы хотите увеличить область печати в Word и разместить больше информации на странице.
Чтобы открыть настройки полей, следуйте этим шагам:
- Откройте документ в Microsoft Word.
- Выберите вкладку «Макет страницы» в верхней панели инструментов.
- В появившемся меню выберите вкладку «Поля».
После этого откроется диалоговое окно «Поля», где вы сможете настроить размеры полей по своему усмотрению.
В диалоговом окне «Поля» вы можете изменить следующие параметры:
- Верхнее поле: указывает, какое пространство оставить сверху страницы.
- Нижнее поле: указывает, какое пространство оставить внизу страницы.
- Левое поле: указывает, какое пространство оставить слева страницы.
- Правое поле: указывает, какое пространство оставить справа страницы.
Вы можете ввести размеры полей вручную или выбрать один из предложенных вариантов в меню «По умолчанию».
После того, как вы настроите параметры полей, нажмите на кнопку «ОК», чтобы применить изменения к документу.
Теперь вы знаете, как настроить поля в Word. С помощью этой функции вы сможете увеличить область печати и более эффективно использовать пространство страницы.
Изменение ширины полей
В программе Microsoft Word можно легко изменить ширину полей документа, чтобы настроить расположение текста и увеличить область печати.
Для изменения ширины полей следуйте этим простым шагам:
- Откройте документ в программе Word.
- На верхней панели инструментов выберите вкладку «Разметка страницы».
- В разделе «Поля» найдите иконку «Поля страницы» и нажмите на нее.
- В открывшемся меню выберите «Поля страницы».
- В появившемся диалоговом окне вы увидите разделы, в которых можно указать размеры полей.
- Здесь вы можете изменить ширину полей, вводя значение в соответствующих полях или выбрав одно из доступных предустановленных значений.
- После внесения изменений нажмите кнопку «ОК» для применения.
После выполнения этих шагов ширина полей вашего документа должна быть изменена в соответствии с вашими настройками. Вы можете повторить эти шаги для каждой страницы, если хотите изменить ширину полей на всем документе, или для отдельных страниц, если хотите, чтобы они отличались.
Добавление/удаление полей
Чтобы добавить поле в документе, выберите вкладку «Вставка» в верхней панели меню и нажмите на кнопку «Поле». В открывшемся окне выберите необходимое поле из списка доступных опций и нажмите «ОК». Поле будет автоматически добавлено в ваш документ на текущую позицию курсора.
Если вы хотите удалить поле из документа, просто выделите его и нажмите клавишу «Delete» на клавиатуре или выберите его и нажмите кнопку «Удалить» на панели инструментов.
Обратите внимание, что удаление поля также удалит любую связанную с ним информацию, такую как номер страницы или авторские имена. Поэтому перед удалением поля рекомендуется сохранить документ или создать резервную копию.
Добавление и удаление полей в Microsoft Word удобно и позволяет вам настраивать внешний вид документа в соответствии с вашими потребностями.
Видео:Как настроить поля страницы в Word? Делаем обычные, узкие, средние, широкие и зеркальные поля в вордСкачать

Отступы
Отступы в документе Word позволяют управлять расстоянием между границей страницы и содержимым. Они могут быть полезны при создании документов с определенным форматированием, такими как резюме, пригласительные письма или брошюры.
В Word существует несколько способов задания отступов:
1. Отступы страницы: Отступы страницы позволяют изменять размеры границ страницы. Их можно задать для всего документа или только для определенных разделов. Чтобы задать отступы страницы, выберите вкладку «Разметка страницы» в меню «Разметка» и настройте отступы с помощью полей в «Полях страницы». | 2. Отступы абзаца: Отступы абзаца позволяют изменять расположение текста внутри абзаца. Их можно задать для всего документа, отдельных абзацев или выделенного текста. Чтобы задать отступы абзаца, выберите нужный текст и используйте панель инструментов «Горизонтальные отступы» на вкладке «Главная». Вы также можете задать отступ с помощью команды «Абзацы» в меню «Формат». |
3. Отступы таблицы: Отступы таблицы позволяют изменять расстояние между границей таблицы и ее содержимым. Их можно задать для всей таблицы или для отдельных ячеек. Чтобы задать отступы таблицы, выделите таблицу и используйте вкладку «Макет» на панели инструментов «Таблица». Вы также можете задать отступы таблицы с помощью панели «Таблица» в меню «Формат». | 4. Отступы межстрокового интервала: Отступы межстрокового интервала позволяют изменять расстояние между строками внутри абзаца. Их можно задать для всего документа или отдельных абзацев. Чтобы задать отступы межстрокового интервала, выделите абзац(ы) и используйте панель инструментов «Межстрочный интервал» на вкладке «Главная». Вы также можете задать отступы межстрокового интервала с помощью команды «Абзацы» в меню «Формат». |
Задание отступов в Word позволяет добиться оптимального форматирования документа и улучшить его внешний вид.
Изменение отступов страницы
В Word вы можете изменить отступы страницы, чтобы освободить больше места для печати или, наоборот, увеличить поля для создания красиво оформленных документов.
Чтобы изменить отступы, следуйте этим шагам:
- Откройте документ в Word.
- Выберите вкладку «Разметка страницы» на верхней панели.
- На панели инструментов «Разметка страницы» найдите группу «Отступы» и нажмите на кнопку «Отступы страниц».
- В открывшемся окне выберите нужные отступы для верхнего, нижнего, левого и правого краев страницы.
- После выбора отступов нажмите «ОК», чтобы применить изменения.
После выполнения этих шагов отступы страницы будут изменены в вашем документе Word. Вы можете легко вернуться к настройкам по умолчанию или изменить отступы в любое время при необходимости.
Изменение отступов страницы в Word очень полезная функция, которая позволяет контролировать внешний вид и расположение текста в вашем документе. Не стесняйтесь использовать эту функцию для создания документов профессионального вида.
Установка специальных отступов
В программе Microsoft Word вы можете установить специальные отступы для вашего документа, чтобы правильно выравнивать текст и создавать более профессиональный вид. Специальные отступы могут быть установлены слева, справа, сверху или снизу каждой страницы или только на определенных страницах.
Чтобы установить специальные отступы, следуйте этим простым шагам:
- Шаг 1: Откройте документ в программе Microsoft Word.
- Шаг 2: Выделите текст или абзац, к которому хотите применить отступы.
- Шаг 3: В верхнем меню выберите вкладку «Расположение страницы» или «Макет страницы».
- Шаг 4: В открывшемся меню найдите группу «Отступы» или «Поля» и нажмите на стрелку, чтобы раскрыть дополнительные опции.
- Шаг 5: В поле «Специальные» введите нужные значения отступов в миллиметрах или дюймах. Вы можете установить отступы для левой, правой, верхней или нижней части страницы, а также для первой строки абзаца или отступ между абзацами.
- Шаг 6: После ввода значений отступов нажмите кнопку «ОК», чтобы применить изменения.
Теперь вы установили специальные отступы в вашем документе Microsoft Word. Вы можете проверить результаты, просматривая документ на предварительном просмотре печати или печатая его.
Помните, что установка специальных отступов может повлиять на общую структуру вашего документа, поэтому будьте внимательны при выборе значений и проверяйте документ перед печатью.
Видео:Word (Ворд) для начинающих – чайников. Шаг 1Скачать

Разметка страницы
При создании документа в Word очень важно правильно разметить страницу, чтобы она выглядела аккуратно и профессионально.
Вот несколько рекомендаций, которые помогут вам разработать оптимальную разметку:
- Используйте полноцветные изображения и графику, чтобы сделать вашу страницу яркой и привлекательной.
- Разделите страницу на блоки для более удобного чтения. Используйте абзацы и заголовки, чтобы отделить разные разделы.
- Используйте списки, чтобы отобразить важную информацию. Нумерованные и маркированные списки помогут структурировать контент и сделать его более понятным.
- Размещайте ключевые элементы страницы в верхней части документа для лучшей видимости и доступности.
- Используйте различные шрифты и размеры, чтобы выделить заголовки, подзаголовки и основной текст. Это поможет читателю быстрее ориентироваться на странице.
При создании разметки страницы важно учитывать особенности вашего документа и требования к его оформлению. Следуйте рекомендациям по типографике и структуре текста, чтобы сделать вашу страницу максимально информативной и привлекательной для читателя.
Вставка разделителя страниц
Для увеличения объема печати в Word и разделения документа на отдельные страницы можно использовать функцию вставки разделителя страниц. Разделитель страниц помогает указать программе, где заканчивается одна страница и начинается другая.
Чтобы вставить разделитель страниц, нужно выполнить следующие действия:
- Откройте документ в Word, в котором нужно увеличить область печати.
- Разместите курсор в месте, где вы хотите вставить разделитель страниц.
- На верхней панели инструментов выберите вкладку «Вставка».
- В разделе «Страницы» нажмите кнопку «Разделитель» и выберите вариант «Следующая страница».
После выполнения этих действий будет вставлен разделитель страниц. Весь текст, следующий после разделителя, будет перенесен на новую страницу. Таким образом, вы можете увеличить область печати и создать документ с более широкими полями.
Используя разделитель страниц, вы можете также настраивать шапки и нижние колонтитулы для каждой отдельной страницы документа. Для этого необходимо выбрать вкладку «Вставка», затем в разделе «Шапка и нижний колонтитул» выбрать опцию «Форматирование страницы». В появившемся окне вы можете настроить шапку и нижний колонтитул для текущей страницы или для всех последующих страниц.
Теперь вы знаете, как вставить разделитель страниц в Word и увеличить область печати. Используйте эту функцию для настройки вида вашего документа и создания более удобного макета страниц.
Задание колонтитулов
В Word задание колонтитулов можно выполнить следующим образом:
- Откройте документ в Word.
- Перейдите на вкладку «Вставка» в верхней панели меню.
- В группе «Колонтитулы» выберите один из видов колонтитулов: «Колонтитул верхнего поля», «Колонтитул нижнего поля» или «Колонтитул страницы».
- Выберите один из предложенных шаблонов колонтитула или создайте свой собственный. Для создания своего шаблона можно использовать команды и функции форматирования текста, вставки изображений, даты и другие возможности Word.
- Для изменения положения и размера колонтитула, щелкните на нем дважды и используйте инструменты для работы с колонтитулами, которые появятся в верхней панели.
- При необходимости можно применить колонтитулы к отдельным разделам документа, выбрав соответствующую опцию в меню «Колонтитулы» или настройках шаблона.
- Проверьте результат в режиме просмотра страниц или печати, чтобы убедиться, что колонтитулы выглядят так, как вам нужно.
Задание колонтитулов в Word – это простой и эффективный способ оформления и организации документа. С его помощью вы можете добавить дополнительную информацию к каждой странице и сделать ваш документ еще более профессиональным.
📽️ Видео
Как распечатать документ Word в виде брошюрыСкачать

Область печати в EXCEL (как указать область печати; как вывести на печать лист; сквозные строки)Скачать

Как распечатать документ I WordСкачать

Тема №1 Как распечатать определенные страницы в Ворде. Тема №2 Печать четных или нечетных страницСкачать

Как настроить печать документов в WordСкачать

Основы Microsoft Word. Ворд для начинающих. часть 1Скачать

Вставка печати и подписи в документ Word 2003Скачать

Настройка печати Принтера и МФУСкачать
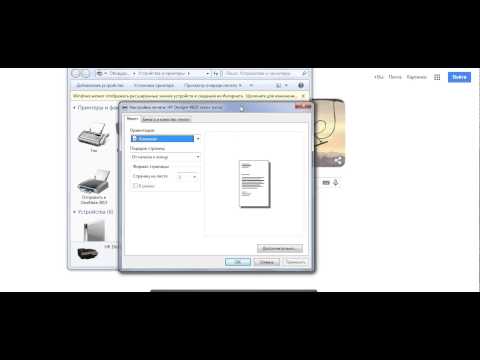
Как 1 раз настроить стиль форматирования текста при создании нового документа WordСкачать

Двухсторонняя печать документа в WordСкачать
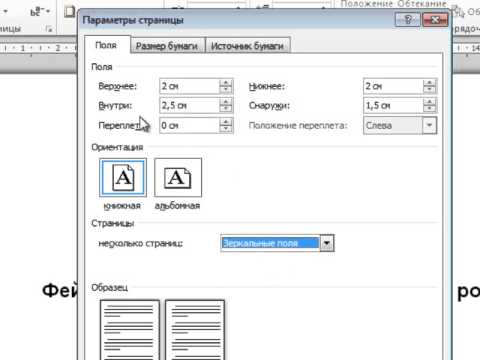
Все о таблицах в программе WordСкачать

Как распечатать 2 страницы на одном листе в WordСкачать

Вставка печати и подписи в документ Word 2010Скачать

Заполнение документов Word данными из Excel. Слияние WordСкачать

Microsoft Excel / Настройка печати в ExcelСкачать
