Каждый день мы сталкиваемся с необходимостью распечатывать большое количество документов: счета, справки, договоры. Но иногда такие задачи требуют использования ресурсов более экономно. Именно поэтому возникает вопрос о настройке двусторонней печати в 1С 8. В этой статье мы подробно расскажем, как выполнить эту настройку простыми шагами.
Шаг 1: Проверьте наличие двустороннего принтера. Для использования функции двусторонней печати необходимо, чтобы ваш принтер поддерживал данную опцию. Проверьте это в настройках принтера или обратитесь к каталогу поставщика.
Шаг 2: Откройте программу 1С 8 и выберите документ, который вы хотите распечатать. Обратите внимание, что не все документы могут быть распечатаны с использованием двусторонней печати. Эта функция доступна только для определенных документов, таких как счета и договоры.
Шаг 3: Найдите меню печати в программе 1С 8. Обычно оно находится в верхней панели инструментов или доступно через контекстное меню правой кнопки мыши. Щелкните на кнопке печати, чтобы открыть окно настроек печати.
Шаг 4: В окне настроек печати найдите вкладку или раздел, отвечающий за настройку печати. Возможно, это будет называться «Параметры печати» или «Настройки принтера». В этом разделе найдите опцию «Двусторонняя печать» и активируйте ее, выбрав соответствующий пункт.
Шаг 5: Сохраните изменения и закройте окно настроек печати. Теперь ваш документ будет распечатан с использованием двусторонней печати. Обратите внимание, что при этом может измениться порядок страниц и необходимо будет правильно скорректировать документ, если это необходимо.
Теперь, когда вы знаете, как настроить двустороннюю печать в 1С 8, вы можете использовать эту функцию для экономии ресурсов и времени. Будьте внимательны и следуйте инструкциям, чтобы правильно настроить печать и получить качественные результаты!
- Раздел 1: Подготовка к настройке двусторонней печати в программе 1С 8
- Подраздел 1: Проверка наличия необходимого оборудования
- Подраздел 2: Установка драйверов и программы для двусторонней печати
- Раздел 2: Настройка двусторонней печати в программе 1С 8
- Подраздел 1: Открытие программы 1С 8 и выбор необходимого документа для печати
- Подраздел 2: Поиск и настройка параметров для двусторонней печати
- Подраздел 3: Проверка и сохранение настроек двусторонней печати
- Раздел 3: Печать документов с использованием двусторонней печати в программе 1С 8
- Подраздел 1: Запуск печати документа на двусторонней печати
- Подраздел 2: Проверка правильности печати на двустороннем принтере
- Раздел 4: Решение проблем при настройке двусторонней печати в программе 1С 8
- Подраздел 1: Инструкции по устранению возможных ошибок при настройке
- 🎥 Видео
Видео:Двусторонняя печать. Как? Инструкция!Скачать

Раздел 1: Подготовка к настройке двусторонней печати в программе 1С 8
Перед тем как приступить к настройке двусторонней печати в программе 1С 8, необходимо выполнить несколько подготовительных шагов. Эти шаги помогут вам избежать ошибок и обеспечить правильную работу печати.
1. Проверьте, подключен ли принтер, который поддерживает двустороннюю печать. Для этого откройте раздел «Принтеры и сканеры» в настройках вашей операционной системы и убедитесь, что принтер, который вы собираетесь использовать, находится в списке установленных устройств.
2. Установите драйверы принтера на ваш компьютер. Чтобы проверить, что драйверы установлены и работают корректно, напечатайте тестовую страницу на вашем принтере.
3. Убедитесь, что у вас установлена последняя версия 1С 8. Если вы работаете с устаревшей версией программы, возможно, вам потребуется обновиться, чтобы воспользоваться функцией двусторонней печати.
4. Создайте шаблон печатной формы в 1С 8, который будет использоваться для двусторонней печати. Шаблон должен быть подготовлен таким образом, чтобы учитывать особенности двусторонней печати, например, аккуратное размещение содержимого на обоих сторонах листа бумаги и правильную последовательность печати.
5. Протестируйте созданный вами шаблон печатной формы, чтобы убедиться, что он отображается корректно и соответствует вашим требованиям.
Подготовка к настройке двусторонней печати в программе 1С 8 включает проверку подключения принтера, установку драйверов, обновление 1С 8 до последней версии, создание и тестирование шаблона печатной формы. После выполнения этих шагов можно приступать непосредственно к настройке двусторонней печати в программе 1С 8.
Подраздел 1: Проверка наличия необходимого оборудования
Перед началом настройки двусторонней печати в программе 1С 8, рекомендуется проверить наличие всех необходимых устройств и оборудования:
- Принтер с поддержкой двусторонней печати. Удостоверьтесь, что ваш принтер поддерживает данную функцию. Если в документации не указано, можно обратиться к производителю или проверить настройки в самом принтере.
- Драйвер для принтера. Убедитесь, что у вас установлена последняя версия драйвера для вашего принтера. Если нет, обновите его с официального сайта производителя.
- Кабель или беспроводное соединение. Удостоверьтесь, что у вас есть соответствующий кабель или настроено беспроводное соединение между компьютером и принтером.
- Настройки принтера. Проверьте настройки принтера и убедитесь, что функция двусторонней печати включена. Это можно сделать через меню управления принтером или с помощью специальной утилиты, предоставляемой производителем.
Если какое-либо из вышеперечисленных устройств или оборудования отсутствует, вам необходимо его приобрести или настроить перед дальнейшей настройкой двусторонней печати в 1С 8.
Подраздел 2: Установка драйверов и программы для двусторонней печати
Для того чтобы настроить двустороннюю печать в программе 1С 8, необходимо установить соответствующие драйвера и программы на компьютере.
1. Приступите к установке драйвера для вашего принтера, который поддерживает двустороннюю печать. Этот драйвер можно найти на официальном сайте производителя вашего принтера. Следуйте инструкциям по установке драйвера.
2. Установите программу, которая будет использоваться для двусторонней печати. Одна из таких программ — FinePrint, которая предоставляет дополнительные функции и настройки для печати. Скачайте и установите программу FinePrint с официального сайта разработчика.
3. После установки программы FinePrint, откройте программу и проверьте, что ваш принтер правильно определен в настройках программы. Если принтер не определен, добавьте его в список доступных принтеров в программе.
4. Настройте программу FinePrint в соответствии с вашими предпочтениями. В настройках программы вы можете выбрать опции двусторонней печати, установить порядок печати страницы и другие параметры.
5. Сохраните настройки программы и закройте ее.
Теперь вы успешно установили драйверы и программу для двусторонней печати на компьютере. Вы готовы приступить к настройке двусторонней печати в программе 1С 8.
Видео:Как в 1с - Альфа настроить двустороннюю печать. Как выбрать принтер по умолчанию.Скачать

Раздел 2: Настройка двусторонней печати в программе 1С 8
Для настройки двусторонней печати в программе 1С 8 следуйте инструкциям:
| 1. | Откройте документ, который вы хотите напечатать двусторонне |
| 2. | В меню выберите «Файл» > «Параметры печати» |
| 3. | В открывшемся окне перейдите на вкладку «Параметры» |
| 4. | Установите галочку напротив опции «Двусторонняя печать» |
| 5. | Настройте другие параметры печати по необходимости |
| 6. | Нажмите кнопку «ОК», чтобы сохранить настройки |
После выполнения этих шагов 1С 8 будет автоматически печатать документы двусторонне, если ваш принтер поддерживает такую функцию.
Настройка двусторонней печати в программе 1С 8 поможет вам сэкономить бумагу и ускорить процесс печати. Следуйте указанным выше инструкциям для настройки этой полезной функции.
Подраздел 1: Открытие программы 1С 8 и выбор необходимого документа для печати
Прежде чем начать настраивать двустороннюю печать в программе 1С 8, необходимо открыть программу и выбрать нужный документ, который вы хотите распечатать.
Для открытия программы 1С 8 введите логин и пароль в соответствующие поля авторизации. После этого нажмите кнопку «Войти» или клавишу «Enter» на клавиатуре.
После успешной авторизации вы попадете на главный экран программы. На этом экране вы увидите список доступных документов.
Для выбора необходимого документа для печати щелкните по нему левой кнопкой мыши. Если список документов слишком большой, вы можете воспользоваться поиском, чтобы быстро найти нужный документ. Для этого введите его название в поле поиска и нажмите клавишу «Enter» или щелкните по кнопке «Поиск».
После выбора нужного документа он откроется в окне программы и будет готов к печати. Теперь вы можете перейти к настройке двусторонней печати, чтобы начать печать документа.
Подраздел 2: Поиск и настройка параметров для двусторонней печати
Перед настройкой двусторонней печати в 1С 8 необходимо найти соответствующие параметры.
1. Откройте программу 1С 8 и перейдите в меню «Настройка» -> «Настройка пользователя».
2. В открывшемся окне перейдите на вкладку «Печать».
3. В разделе «Настройка печати» найдите параметры, связанные с двусторонней печатью. Обычно эти параметры называются «Двусторонняя печать», «Дуплексное копирование» или что-то похожее. Если вы не можете найти подходящие параметры, обратитесь к документации программы или к администратору системы.
4. Отметьте соответствующий флажок или выберите нужное значение в выпадающем списке, чтобы включить двустороннюю печать.
5. Сохраните изменения и закройте окно настроек пользователя.
Теперь, после настройки параметров, вы сможете использовать двустороннюю печать в программе 1С 8.
Подраздел 3: Проверка и сохранение настроек двусторонней печати
После выполнения предыдущих шагов необходимо проверить настройки двусторонней печати, чтобы удостовериться, что они были правильно настроены. Для этого можно сделать пробную печать документа и убедиться, что сторона страницы меняется после печати каждой второй страницы.
Для проверки настроек двусторонней печати:
- Выберите любой документ для печати в программе 1С 8.
- Откройте меню печати, обычно оно находится в разделе «Файл» или представлено значком принтера в верхней панели инструментов программы.
- Выберите нужную опцию для двусторонней печати.
- Нажмите кнопку «Печать» или аналогичную, чтобы начать процесс печати документа.
- После завершения печати внимательно рассмотрите выходные страницы. Убедитесь, что сторона страницы меняется после каждой второй страницы.
Если сторона страницы не меняется, либо печать происходит только с одной стороны листа, необходимо повторно пройти настройку двусторонней печати, внимательно следуя инструкциям в предыдущем разделе. Ошибки настройки могут возникать, например, из-за неправильно установленного драйвера принтера или несовместимости программы 1С 8 с текущими настройками принтера. В случае, если проблема не устраняется, рекомендуется обратиться за помощью к специалистам службы поддержки программы 1С 8 или к производителю принтера.
После проверки и убедительного исправления настроек двусторонней печати, необходимо сохранить данные настроек. Это позволит использовать уже настроенные параметры в будущем при печати различных документов. Для сохранения настроек двусторонней печати выполните следующие действия:
- Откройте меню настроек печати в программе 1С 8.
- Найдите опцию сохранения настроек или аналогичную.
- Выберите эту опцию и следуйте инструкциям, чтобы сохранить текущие настройки двусторонней печати.
- После сохранения настроек можно закрыть меню настроек печати.
Теперь ваши настройки двусторонней печати сохранены и готовы к использованию в 1С 8 при печати различных документов.
Видео:Настраиваем двустороннюю печать в 1С:Бухгалтерии 3.0Скачать

Раздел 3: Печать документов с использованием двусторонней печати в программе 1С 8
В программе 1С 8 существует возможность настройки двусторонней печати для различных документов. Это позволяет сократить расход бумаги и улучшить эффективность печати, особенно при работе с большим объемом документации.
Чтобы настроить двустороннюю печать в программе 1С 8, следуйте данным инструкциям:
1. Откройте нужный документ, который вы хотите распечатать двусторонним способом.
2. В меню программы выберите пункт «Печать».
3. В появившемся диалоговом окне выберите принтер, который поддерживает двустороннюю печать.
4. Поставьте галочку в поле «Двусторонняя печать» или выберите опцию «Дуплекс» в настройках принтера.
5. Нажмите кнопку «ОК», чтобы начать печать документа.
6. Подождите, пока документ будет напечатан двусторонним способом.
Теперь вы умеете настраивать двустороннюю печать в программе 1С 8. Этот функционал позволяет сократить расход бумаги и повысить эффективность работы с документами. Пользуйтесь этой возможностью и экономьте время и ресурсы!
Подраздел 1: Запуск печати документа на двусторонней печати
Для настройки двусторонней печати в программе 1С 8 необходимо выполнить следующие действия:
| 1. | Откройте документ, который вы хотите распечатать. |
| 2. | Нажмите на кнопку «Печать» или выберите соответствующий пункт в меню. |
| 3. | В открывшемся окне настройки печати выберите принтер, на котором будет производиться печать. |
| 4. | Нажмите на ссылку «Дополнительно» или выберите соответствующий пункт в меню. |
| 5. | В разделе «Расширенные настройки» найдите опцию «Двусторонняя печать» и установите значение «Вкл». |
| 6. | Произведите другие необходимые настройки печати (например, выберите количество копий). |
| 7. | Нажмите на кнопку «ОК» или «Применить», чтобы сохранить настройки. |
| 8. | Нажмите на кнопку «Печатать» для запуска печати документа на двусторонней печати. |
После завершения печати вы можете проверить, что документ был напечатан на двух сторонах путем просмотра содержимого внутри документа.
Подраздел 2: Проверка правильности печати на двустороннем принтере
После настройки двусторонней печати в программе 1С 8, необходимо проверить правильность печати на двустороннем принтере.
Для этого выполните следующие шаги:
- Выберите документ для печати и нажмите на кнопку «Печать».
- В настройках принтера установите опцию «Двусторонняя печать».
- Проверьте, что установлена правильная ориентация страницы (горизонтальная или вертикальная).
- Убедитесь, что выбран правильный бумага и формат страницы.
- Нажмите на кнопку «Печать» и дождитесь окончания печати.
- Сравните результаты с ожидаемым результатом. Убедитесь, что печать произведена на обеих сторонах листа и все элементы документа (текст, изображения и т. д.) находятся на своих местах.
Если все результаты печати соответствуют ожидаемым, значит двусторонняя печать настроена верно. Если есть расхождения, проверьте настройки принтера и настройки печати в программе 1С 8, чтобы установить причину ошибки. При необходимости, повторите настройку двусторонней печати.
Видео:Как сделать двустороннюю печать. Как напечатать определенные страницы документа.Скачать

Раздел 4: Решение проблем при настройке двусторонней печати в программе 1С 8
Настройка двусторонней печати в программе 1С 8 может вызвать некоторые проблемы, которые могут помешать успешной работе с данной функцией. В этом разделе мы рассмотрим несколько распространенных проблем и предоставим решения для их устранения.
Проблема 1: Не отображается опция двусторонней печати в настройках документа
Если вы не видите опцию для включения двусторонней печати в настройках документа, возможно, это связано с ограничениями вашего принтера. Убедитесь, что ваш принтер поддерживает двустороннюю печать. Если это так, приведите принтер в рабочее состояние и перезапустите программу 1С 8. Если опция все еще не отображается, проверьте драйверы принтера и обновите их, если необходимо.
Проблема 2: Документ печатается только с одной стороны
Если ваш документ печатается только с одной стороны, хотя опция двусторонней печати включена, возможно, проблема связана с неправильной настройкой принтера. Проверьте настройки принтера и убедитесь, что двусторонняя печать включена. Если это не помогает, попробуйте выполнить следующие действия:
- Перезапустите программу 1С 8 и принтер.
- Удалите и заново добавьте принтер в операционную систему.
- Проверьте наличие обновлений для драйверов принтера и установите их, если есть.
- Проверьте, что вы используете последнюю версию программы 1С 8.
Проблема 3: Документ печатается с ошибками или перевернутыми страницами
Если документ печатается с ошибками или перевернутыми страницами, нужно обратить внимание на следующие моменты:
- Убедитесь, что вы правильно установили бумагу в принтере.
- Проверьте настройки ориентации бумаги в принтере и программе 1С 8.
- Проверьте, что вы используете правильный профиль печати для данного документа.
- Обратитесь к руководству пользователя принтера или программы 1С 8 для получения более подробной информации о проблеме и ее решении.
Если эти рекомендации не помогли решить проблему, рекомендуется обратиться за помощью к специалисту в области информационных технологий или поддержки программы 1С 8.
Подраздел 1: Инструкции по устранению возможных ошибок при настройке
При настройке двусторонней печати в 1С 8 могут возникнуть некоторые ошибки. Ниже приведены инструкции по их устранению.
| Ошибка | Инструкция по устранению |
|---|---|
| Отсутствие опции двусторонней печати в настройках печати | Проверьте, поддерживает ли ваш принтер двустороннюю печать. Если да, убедитесь, что драйвер принтера настроен правильно и обновлен до последней версии. Если опция все еще отсутствует, обратитесь в службу технической поддержки производителя принтера. |
| Перевернутый порядок страниц при двусторонней печати | Убедитесь, что в настройках печати выбран правильный тип переплета и порядок печати. Если возникают проблемы с порядком страниц, попробуйте изменить настройки в программе 1С 8 и перезагрузить принтер. Если проблема не решается, свяжитесь с технической поддержкой 1С. |
| Неправильное выравнивание текста на оборотной стороне | Проверьте, что настройки печати в программе 1С 8 соответствуют физическим характеристикам вашего принтера. Некоторые принтеры требуют определенного выравнивания или отступов для корректной печати на оборотной стороне бумаги. Если проблема не устраняется, обратитесь к инструкции по эксплуатации принтера или к технической поддержке производителя. |
| Низкое качество печати на оборотной стороне | Проверьте, что выбрано правильное качество печати в настройках принтера и программе 1С 8. Некоторые принтеры имеют разные режимы печати для одностороннего и двустороннего режимов. Если проблема остается, проверьте баланс чернил или замените картридж. |
Следуя указанным выше инструкциям, вы сможете успешно настроить двустороннюю печать в программе 1С 8 и избежать возможных ошибок.
🎥 Видео
Настройка принтера в 1С 8 3 по умолчаниюСкачать

Отключить или включить двустороннюю печать любой принтерСкачать

Как сделать двустороннюю печать в вордеСкачать

Настройка параметров печати в программе 1С:Бухгалтерия 3.0Скачать

Настройка подписи и печати в 1ССкачать

Расположение листа в принтере для двухсторонней печатиСкачать

Как распечатать на 1 лист нужный документСкачать

Как сделать прозрачные печати и подписи для 1С Бухгалтерия 8.3. Без скачивания программ!Скачать
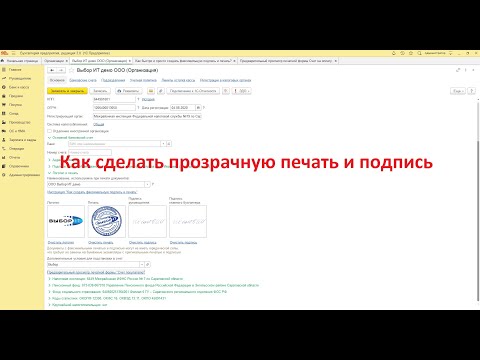
Как настроить печать документов без нулейСкачать

Настройка печати Принтера и МФУСкачать
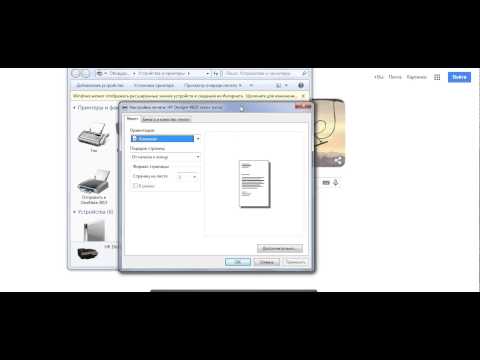
Настройка печати в программе 1С-Рейтинг: РесторанСкачать

Как добавить печать в 1С?Скачать

Подключение принтера G58 в 1С Предприятие 8 3Скачать

Двухсторонняя печать на принтерах Canon PIXMA без функции автоматической двухсторонней печатиСкачать

Двусторонняя печать на принтерах HP в WindowsСкачать

Как Подключить Принтер и сканер в 1С РозницаСкачать
