Переход на новую почтовую службу может быть довольно напряженным и трудным процессом. Однако, с помощью Яндекс.Почты перенос почты становится легким и удобным.
Многие пользователи, которые сейчас используют другую почтовую службу, задаются вопросом: как быстро и просто перенести всю свою почту? В этой статье мы расскажем вам подробную инструкцию о том, как это сделать.
Процесс переноса почты в Яндекс.Почту очень простой и займет всего несколько минут вашего времени. Все, что вам нужно сделать, это следовать инструкциям ниже:
1. Создайте аккаунт.
Если у вас еще нет аккаунта в Яндексе, вам потребуется создать его. Перейдите на сайт Яндекса и нажмите на кнопку «Зарегистрироваться». Заполните все необходимые данные и создайте аккаунт.
2. Перенесите почту.
Теперь, когда у вас есть аккаунт в Яндексе, войдите в него и откройте раздел «Почта». Найдите кнопку «Добавить почтовый ящик» и нажмите на нее. Введите данные своей почтовой службы (адрес электронной почты и пароль) и нажмите кнопку «Добавить». Ваши письма и контакты будут автоматически перенесены в Яндекс.Почту.
Перенести всю почту в Яндекс — это просто! Следуйте этой подробной инструкции и начните пользоваться удобными функциями Яндекс.Почты уже сегодня!
- Как перенести все письма в Яндекс?
- Почему стоит перенести свою почту в Яндекс?
- Удобство использования
- Безопасность и надежность
- Как перенести ящик в Яндекс?
- Создание аккаунта Яндекс
- Настройка перенаправления писем
- Импорт писем из других почтовых сервисов
- Как перенести контакты и календарь?
- Перенос контактов
- Перенос календаря
- Экспорт контактов и календаря из старого ящика
- Импорт контактов и календаря в Яндекс
- 🔥 Видео
Видео:Настройка Яндекс Почты/Как работать с ПИСЬМАМИ в ПОЧТЕ YandexСкачать

Как перенести все письма в Яндекс?
Шаг 1: Зайдите в свой аккаунт Яндекс.
Шаг 2: Откройте раздел «Настройки» или «Настройки почты».
Шаг 3: В разделе «Импорт и экспорт» найдите функцию «Импортировать почту».
Шаг 4: Введите данные вашего текущего почтового сервиса (адрес электронной почты, пароль и т.д.) и нажмите на кнопку «Импортировать».
Шаг 5: Дождитесь завершения процесса импорта. Время, необходимое для завершения, может варьироваться в зависимости от количества писем, которые нужно перенести.
Шаг 6: После завершения импорта вы увидите все свои письма в Яндекс почте.
Обратите внимание, что процесс переноса почты также может потребовать дополнительные настройки, если ваш почтовый сервис не поддерживается Яндексом. В этом случае рекомендуется обратиться в службу поддержки Яндекса для получения подробной инструкции.
Видео:Как подключить доменную почту в Яндекс Почте?Скачать

Почему стоит перенести свою почту в Яндекс?
- Бесплатная почта с большим объемом ящика. У вас будет достаточно места для всех сообщений, фотографий и вложений. Забудьте о проблемах с переполненной почтой.
- Удобный интерфейс. Яндекс.Почта разработана с учетом потребностей пользователей, поэтому она проста и интуитивно понятна. Вы сможете легко находить нужные письма и быстро выполнять все необходимые действия.
- Мощный фильтр от спама. Яндекс активно борется со спамом и помогает вам избавиться от нежелательной почты. Постоянно обновляющиеся алгоритмы фильтрации гарантируют высокую эффективность в борьбе с негативными сообщениями.
- Возможность интеграции с другими сервисами Яндекса. Если вы активно пользуетесь другими продуктами компании, такими как Яндекс.Диск и Календарь, то синхронизация с почтой позволит удобно управлять всеми своими задачами и файлами с одного места.
- Защита данных. Почта Яндекса обеспечивает надежную защиту вашей личной информации. Вы можете быть уверены, что ваши письма и ваши контакты хранятся в безопасности.
Перенос почты в Яндекс – простая и быстрая процедура, которая поможет вам рационально организовать свою электронную переписку и получить множество полезных функций. Не откладывайте этот шаг на потом – начните использовать почту Яндекс прямо сейчас и насладитесь удобством и функциональностью этого сервиса!
Удобство использования
Перенос всей почты из другого почтового сервиса в Яндекс.Почту может показаться сложной задачей, но благодаря детальной инструкции это процесс становится очень простым и быстрым.
Удобство использования Яндекс.Почты состоит в том, что все необходимые операции доступны в интуитивно понятном интерфейсе. Вы можете легко настроить фильтры для сортировки входящих сообщений, создавать папки для удобного хранения писем, а также использовать удобный поиск по всему почтовому ящику.
В Яндекс.Почте также предусмотрена возможность установки дополнительных приложений и расширений, которые могут значительно упростить работу с почтой. Например, можно установить приложение «Яндекс.Календарь», чтобы быстро добавлять важные события и встречи.
Благодаря удобному и понятному интерфейсу, а также возможности быстрого переноса всей почты из другого сервиса, использование Яндекс.Почты становится очень удобным и эффективным для всех пользователей.
Безопасность и надежность
Яндекс предлагает высокий уровень безопасности и надежности для вашей почты. Система защиты данных включает в себя автоматическое шифрование сообщений, защиту от спама и вирусов, а также защищенный доступ к вашей учетной записи.
Яндекс использует передовые технологии шифрования, чтобы обеспечить конфиденциальность ваших личных данных. С помощью протокола HTTPS все передаваемые данные шифруются, что делает их неразборчивыми для посторонних лиц.
Система фильтрации спама и вирусов активно работает для блокировки нежелательных сообщений и защиты вашей почты от вредоносных программ. Вы можете быть уверены, что ваша почта всегда будет быть безопасной и защищенной.
Надежность Яндекс.Почты также подтверждается высокой степенью сохранности данных. В случае сбоя системы или утери данных, Яндекс имеет резервные копии, которые позволяют быстро восстановить ваши сообщения и вложения.
| Преимущества безопасности и надежности в Яндекс Почте: |
| • Автоматическое шифрование сообщений |
| • Защита от спама и вирусов |
| • Защищенный доступ к учетной записи |
| • Протокол HTTPS для шифрования данных |
| • Система фильтрации спама и вирусов |
| • Резервные копии данных для восстановления |
Видео:Как настроить переадресацию в Яндекс.ПочтеСкачать
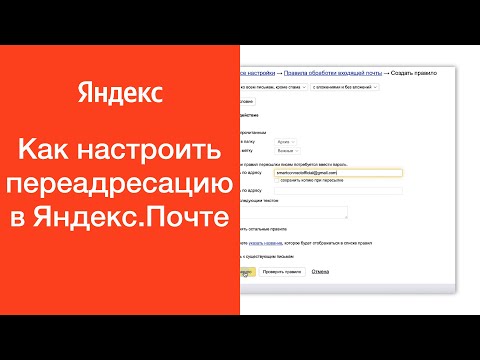
Как перенести ящик в Яндекс?
Если вы хотите перенести свою почту из другого почтового сервиса в Яндекс, вам потребуется следовать нескольким простым шагам:
- Зайдите на сайт Яндекс.Настройки почты yandex.ru/settings
- Кликните на вкладку «Прочее» в нижней части страницы.
- Выберите опцию «Перенос почты из других почтовых сервисов».
- Выберите почтовый сервис, из которого вы хотите перенести почту. Если вашего сервиса нет в списке, выберите «Другое», чтобы ввести настройки вручную.
- Введите необходимую информацию для подключения к вашему ящику в другом сервисе: адрес электронной почты, пароль, адрес сервера входящей и исходящей почты.
- Выберите тип переноса — полный или выборочный. При полном переносе будет перенесена вся почта из вашего старого ящика. При выборочном переносе можно выбрать только определенные письма или папки.
- Нажмите кнопку «Перенести», чтобы начать процесс переноса. Подождите, пока Яндекс завершит процесс.
- После завершения переноса вы сможете получать и отправлять письма через Яндекс и использовать все функции почтового сервиса.
Перенос ящика в Яндекс — простой и удобный способ объединить все свои электронные письма в одном месте. Следуйте этой инструкции и наслаждайтесь новым почтовым сервисом!
Создание аккаунта Яндекс
Для переноса всей почты на Яндекс, вам потребуется аккаунт на этой платформе. Чтобы создать его, выполните следующие шаги:
Шаг 1: Перейдите на главную страницу Яндекса по адресу www.yandex.ru.
Шаг 2: Нажмите на кнопку «Создать аккаунт» в верхнем правом углу страницы.
Шаг 3: В открывшемся окне введите необходимые данные для регистрации, такие как ваше имя, фамилию, дату рождения и мобильный номер телефона. Убедитесь, что вы указали действующий номер телефона, так как на него придет код для подтверждения.
Шаг 4: Придумайте и введите надежный пароль для вашего аккаунта. Пароль должен быть не менее 8 символов в длину, содержать буквы верхнего и нижнего регистра, а также цифры или специальные символы.
Шаг 5: После заполнения всех полей, нажмите кнопку «Зарегистрироваться».
Шаг 6: Яндекс отправит вам код подтверждения на указанный вами номер телефона. Введите этот код в соответствующее поле и нажмите «Подтвердить».
Шаг 7: Поздравляю! Вы успешно создали аккаунт на Яндексе. Теперь вы можете начать переносить всю свою почту на эту платформу.
Настройка перенаправления писем
Если у вас есть аккаунт электронной почты и вы хотите перенести все письма в Яндекс, вы можете использовать функцию перенаправления писем. Это позволит вам получать все входящие письма на ваш текущий аккаунт почты и автоматически пересылать их в Яндекс.
Чтобы настроить перенаправление писем, выполните следующие шаги:
- Войдите в свой аккаунт почты.
- Откройте настройки аккаунта или профиля.
- Найдите вкладку «Перенаправление писем» или «Forwarding».
- Нажмите на кнопку «Добавить перенаправление» или «Add forwarding».
- Введите адрес Яндекс-почты, на который вы хотите перенаправить все письма.
- Выберите опции перенаправления, если они доступны. Например, вы можете выбрать, чтобы оригинал письма оставался в оригинальном ящике или чтобы они автоматически удалялись после перенаправления.
- Сохраните настройки и закройте окно настроек.
После того, как вы настроили перенаправление писем, все входящие письма будут автоматически отправляться на указанный адрес в Яндекс. Вы сможете просматривать и отвечать на эти письма в своем аккаунте Яндекс-почты.
Импорт писем из других почтовых сервисов
Если вы хотите перенести всю вашу почту с другого почтового сервиса в Яндекс, вам необходимо выполнить несколько шагов:
1. Войдите в свою учетную запись на Яндекс
Первым шагом вам необходимо войти в свою учетную запись на Яндекс. Для этого откройте страницу почты Яндекса, введите свой логин и пароль и нажмите на кнопку «Войти».
2. Перейдите в настройки почты
После входа в аккаунт, перейдите в настройки почты. Для этого нажмите на иконку «Настройки», которая расположена в правом верхнем углу экрана. В раскрывшемся меню выберите пункт «Настройки».
3. Выполните импорт писем
В разделе «Настройки» выберите вкладку «Импорт и экспорт». Затем нажмите на кнопку «Импорт» и выберите почтовый сервис, с которого вы хотите импортировать письма. Введите данные вашей учетной записи на этом сервисе и подтвердите импорт.
Примечание: импорт может занять некоторое время, в зависимости от количества писем, которые вы хотите импортировать.
4. Проверьте результат
После окончания процесса импорта, проверьте результаты в разделе «Входящие» вашей почты Яндекс. Все импортированные письма должны быть доступны в этом разделе.
5. Удалите старые письма
После успешного импорта писем в Яндекс, вы можете удалить старые письма с другого почтового сервиса, чтобы освободить место и упорядочить свою почту.
Теперь у вас есть полная инструкция по импорту писем из других почтовых сервисов в Яндекс. Наслаждайтесь удобством использования Яндекс.Почты!
Видео:Перенос почты с Яндекс, Mail.ru и Google в MS Exchange #itskills #сисадминСкачать

Как перенести контакты и календарь?
Перенос контактов и календаря в Яндекс.Почту происходит в несколько этапов. Вам потребуется предварительно экспортировать контакты и календарь из вашего текущего почтового сервиса и загрузить их в Яндекс.Почту. Вот пошаговая инструкция:
Перенос контактов
| Шаг 1: | Зайдите в настройки вашей текущей почты и найдите раздел экспорта контактов. |
| Шаг 2: | Выберите формат экспорта контактов (например, vCard или CSV) и сохраните файл на вашем компьютере. |
| Шаг 3: | Зайдите в Яндекс.Почту и откройте в разделе контактов настройки. |
| Шаг 4: | Найдите опцию импорта контактов и укажите сохраненный ранее файл. |
| Шаг 5: | Нажмите кнопку «Импортировать» и подождите, пока процесс загрузки и обработки контактов завершится. |
Перенос календаря
| Шаг 1: | Зайдите в настройки вашего текущего почтового сервиса и найдите раздел экспорта календаря. |
| Шаг 2: | Выберите формат экспорта календаря (например, iCalendar или CSV) и сохраните файл на вашем компьютере. |
| Шаг 3: | Зайдите в Яндекс.Почту и откройте в разделе календаря настройки. |
| Шаг 4: | Найдите опцию импорта календаря и укажите сохраненный ранее файл. |
| Шаг 5: | Нажмите кнопку «Импортировать» и подождите, пока процесс загрузки и обработки календаря завершится. |
После завершения переноса контактов и календаря в Яндекс.Почту, вы сможете использовать их в своем новом почтовом сервисе без каких-либо проблем.
Экспорт контактов и календаря из старого ящика
Переносить почту на новый ящик в Яндексе может быть недостаточно, если вы также хотите сохранить контакты и календарь со своего старого ящика. В этом разделе мы расскажем вам, как экспортировать свои контакты и календарь, чтобы не потерять важные данные.
Экспорт контактов:
- Войдите в свой старый почтовый ящик и откройте раздел «Контакты».
- Выберите все контакты, которые вы хотите экспортировать.
- Нажмите на кнопку «Экспорт» или «Сохранить» и выберите формат экспорта (например, CSV или vCard).
- Укажите место сохранения файла с экспортированными контактами и нажмите «Сохранить».
Примечание: у разных почтовых провайдеров могут быть разные инструкции по экспорту контактов. Если вы не можете найти опцию экспорта, обратитесь к документации или поддержке своего провайдера.
Экспорт календаря:
- Войдите в свой старый почтовый ящик и откройте раздел «Календарь».
- Выберите все события, которые вы хотите экспортировать.
- Нажмите на кнопку «Экспорт» или «Сохранить» и выберите формат экспорта (например, iCalendar или CSV).
- Укажите место сохранения файла с экспортированным календарем и нажмите «Сохранить».
Примечание: у разных календарных приложений могут быть разные инструкции по экспорту календаря. Если вы не можете найти опцию экспорта, обратитесь к документации или поддержке своего приложения.
Поздравляю! Теперь у вас есть файлы с экспортированными контактами и календарем из старого ящика. Теперь вы можете перенести их в свой новый ящик в Яндексе, следуя инструкциям в предыдущих разделах.
Импорт контактов и календаря в Яндекс
Помимо переноса почты, в Яндекс можно импортировать контакты и календарь. Это позволит вам сохранить всю важную информацию и использовать ее в своем новом аккаунте.
Чтобы импортировать контакты, следуйте следующим шагам:
- Откройте Яндекс и перейдите в раздел «Контакты».
- Нажмите на кнопку «Импорт» в верхней части страницы.
- Выберите источник, откуда вы хотите импортировать контакты. Это может быть другой почтовый сервис (например, Gmail или Mail.ru) или файл с расширением .vcf.
- Следуйте инструкциям на экране, чтобы завершить импорт контактов. Вам может потребоваться ввести данные своего текущего аккаунта, чтобы получить доступ к контактам.
Чтобы импортировать календарь, выполните следующие действия:
- Перейдите в раздел «Календарь» в Яндекс.
- Нажмите на кнопку «Импорт» в верхней части страницы.
- Выберите источник, откуда вы хотите импортировать календарь. Это может быть другой календарь (например, Google Календарь) или файл с расширением .ics.
- Следуйте инструкциям на экране, чтобы завершить импорт календаря. Вам могут потребоваться данные вашего текущего аккаунта, чтобы получить доступ к календарю.
После завершения импорта вы сможете использовать все свои контакты и события в Яндексе. Удобно, правда?
Важно: Если у вас возникли сложности или вопросы в процессе импорта, вы всегда можете обратиться в службу поддержки Яндекса для получения помощи.
Таким образом, импорт контактов и календаря в Яндекс очень прост и удобен. Это позволяет вам быстро перенести все необходимое и продолжить использовать свой аккаунт без проблем.
🔥 Видео
Как перенести письма из почты Gmail в почту Яндекс или Mail.ru (Блокировка Google в России)Скачать
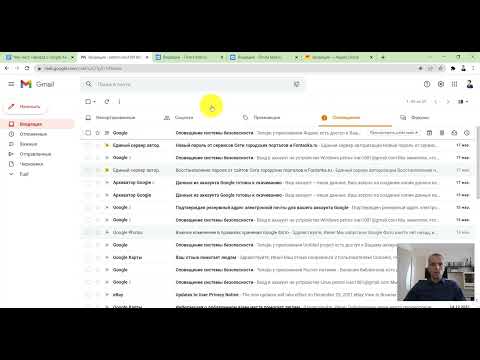
Как экспортировать все письма в Яндекс почте?Скачать

Как экспортировать контакты в Яндекс почте?Скачать

настройка яндекс почты на iphone \ 2022Скачать
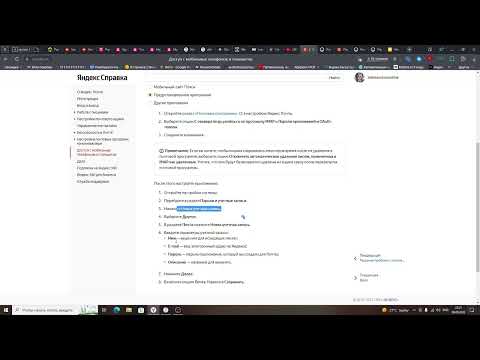
Расширение Яндекс Почта в любой браузер | Простой метод установки | Полезные советыСкачать

Как перенести все данные со старого телефона на новый без потерь 100. Самый правильный способ.Скачать

Сортировка писем в Яндекс почте за минутуСкачать

Как создать доменную почту бесплатно/Доменная почта на «Яндекс 360»Скачать

Перенос почты с Яндекс на Gmail - настройка сбора почтыСкачать
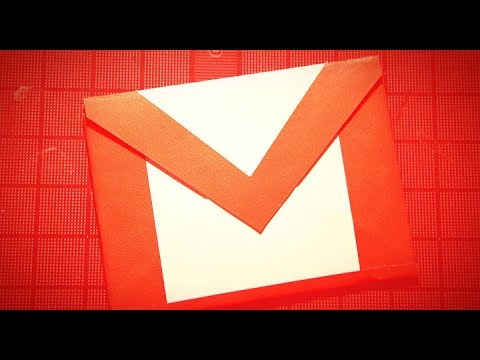
КАК ПОЛЬЗОВАТЬСЯ ЯНДЕКС ПОЧТОЙСкачать

Расширение Яндекс Почта | Простой метод установки | Полезные советыСкачать

Настройка Яндекс.Почты для надёжной доставки писем сайтаСкачать

Как перенести почту из Яндекс 360, Mail.ru, Google или любого сервиса на сервер с ispmanagerСкачать

Как установить переадресацию писем в Яндекс почте Как переадресовывать письма на Yandex ?Скачать

Яндекс почта: Как добавить еще один аккаунт и как переключаться между аккаунтамиСкачать

Настраиваем Yandex Tracker за один часСкачать
