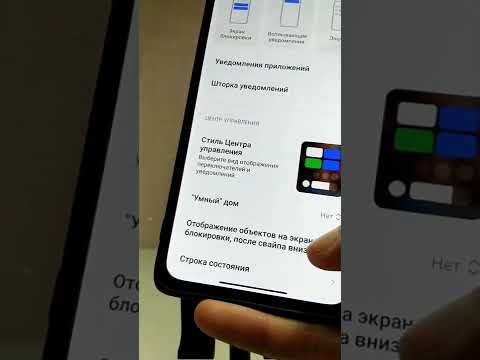Экран блокировки на устройствах iPhone — это первое, что видит пользователь, когда включает смартфон. По умолчанию на экране блокировки отображается часы, дата и уведомления. Однако, с помощью надписи вы можете добавить дополнительную информацию, например, ваше имя или мотивирующую цитату. В этой подробной инструкции мы расскажем, как добавить надпись на экран блокировки на iPhone.
Шаг 1: Перейдите в «Настройки» на вашем iPhone и найдите раздел «Экран блокировки».
Шаг 2: Нажмите на раздел «Надпись на экране блокировки».
Шаг 3: В появившейся форме введите желаемую надпись. Вы можете использовать эмодзи, символы или просто текст. Убедитесь, что надпись не будет слишком длинной, чтобы она полностью помещалась на экране блокировки.
Шаг 4: После ввода надписи нажмите на кнопку «Готово».
Шаг 5: Теперь вы можете выйти из «Настроек». Новая надпись будет отображаться на экране блокировки вашего iPhone.
Теперь, когда вы знаете, как добавить надпись на экран блокировки на iPhone, вы можете добавить немного индивидуальности и уникальности к своему устройству. Надпись может быть как простым напоминанием для вас, так и стильным элементом дизайна. Попробуйте разные варианты и выберите тот, который вам нравится!
- Подготовка к добавлению надписи
- Выберите подходящее слово или фразу
- Решите, какой вид надписи вам подходит
- Определитесь с цветом и размером надписи
- Откройте настройки айфона
- Найдите и откройте раздел «Экран блокировки»
- Выберите «Настройки надписи»
- Добавление надписи
- Нажмите на кнопку «Добавить текст»
- Введите выбранное слово или фразу
- Измените цвет и размер надписи при необходимости
- Проверка и сохранение настроек
- Просмотрите предварительный просмотр надписи на экране блокировки
- Сохраните настройки, нажав на кнопку «Готово»
- 🔥 Видео
Видео:Как добавить свое имя на экран блокировки iPhone (2024)Скачать
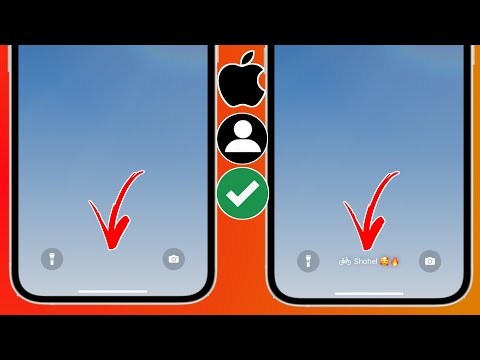
Подготовка к добавлению надписи
Перед тем, как добавить надпись на экран блокировки на вашем iPhone, необходимо выполнить несколько предварительных шагов:
- Обновите операционную систему: убедитесь, что ваш iPhone работает на последней доступной версии iOS. Для этого перейдите в настройки, выберите пункт «Общие» и нажмите на «Обновление программного обеспечения». Если новая версия доступна, следуйте инструкциям на экране, чтобы установить ее.
- Резервное копирование данных: перед внесением любых изменений в настройки или файловую систему своего iPhone рекомендуется создать резервную копию данных. Это поможет восстановить информацию, если что-то пойдет не так в процессе добавления надписи.
- Выберите подходящую надпись: прежде чем добавлять надпись на экран блокировки, придумайте и выберите подходящую для вас фразу или слово. Надпись может быть мотивирующей, вдохновляющей или просто забавной. Важно, чтобы она была лаконичной и читабельной на экране блокировки.
После завершения этих подготовительных действий, вы будете готовы к добавлению надписи на экран блокировки вашего iPhone.
Выберите подходящее слово или фразу
Если вы хотите добавить надпись на экран блокировки вашего айфона, вот инструкция, которая поможет вам сделать это:
| Шаг 1: | Откройте настройки |
| Шаг 2: | Выберите раздел «Экран и яркость» |
| Шаг 3: | Прокрутите вниз и выберите «Экран блокировки» |
| Шаг 4: | Выберите опцию «Показывать надпись» |
| Шаг 5: | Введите желаемую надпись |
| Шаг 6: | Нажмите на кнопку «Готово» |
После выполнения этих шагов, вы увидите добавленную надпись на экране блокировки своего айфона. Теперь вы можете настроить ее по своему вкусу и предпочтению, чтобы сделать ваш айфон уникальным и отличным от всех остальных.
Решите, какой вид надписи вам подходит
1. Информативная надпись:
Если вы хотите, чтобы надпись на экране блокировки служила исключительно информационным целям, вы можете указать на ней полезные данные, например, номер телефона или адрес электронной почты, чтобы в случае утери или украдения вашего устройства, честный находчивый человек мог с вами связаться.
2. Мотивационная надпись:
Если вы хотите, чтобы надпись стимулировала или вдохновляла вас, можете выбрать мотивирующее высказывание или цитату известного человека. Это поможет поддерживать вас в течение дня или напомнит вам о ваших целях.
3. Искусственная надпись:
Вы также можете создать надпись, которая выглядит как произведение искусства. Используйте различные шрифты, цвета и эффекты, чтобы создать уникальную надпись, которая будет отличаться от стандартных сообщений.
4. Утешающая надпись:
Если у вас есть надпись, которая может запомниться или принести вам утешение, в случае утраты или потери вашего устройства, то этот вид надписей может быть полезен. Вы можете указать на экране блокировки информацию о том, что никто не должен беспокоиться и можете указать контактные данные для связи с вами.
Выберите наиболее подходящий вариант надписи на экране блокировки, чтобы освежить ваше устройство и сделать его еще более индивидуальным!
Определитесь с цветом и размером надписи
Прежде чем добавить надпись на экран блокировки на вашем iPhone, вам нужно определиться с цветом и размером шрифта. Это важно, потому что выбор правильного цвета и размера позволит сделать вашу надпись более читаемой и заметной.
Вы можете выбрать цвет, который соответствует вашему стилю и предпочтениям. Некоторые популярные варианты включают черный, белый, красный, синий, зеленый и серый. Рекомендуется выбирать контрастный цвет, чтобы надпись была легко читаема на фоне экрана блокировки.
Когда дело доходит до размера шрифта, вам стоит выбрать такой, который легко читается на экране блокировки. Он должен быть достаточно большим, чтобы вы могли увидеть надпись даже с небольшого расстояния. Рекомендуется выбирать размер шрифта от 20 до 30 пунктов, в зависимости от предпочтений и возраста.
Когда вы определитесь с цветом и размером надписи, вы будете готовы перейти к следующему шагу — добавлению надписи на экран блокировки вашего iPhone.
Видео:Трюк iPhone! iOS 16 добавить виджеты на экран блокировки! Текст в виджет и процент батареи на iOS 16Скачать

Откройте настройки айфона
Добавление надписи на экран блокировки вашего iPhone возможно через настройки устройства. Следуйте этим шагам:
- На главном экране вашего iPhone найдите и нажмите на иконку «Настройки».
- Прокрутите список настроек вниз до раздела «Экран и яркость» и нажмите на него.
- В разделе «Экран и яркость» найдите и нажмите на «Заблокировать экран».
- На экране «Заблокировать экран» выберите опцию «Показывать» и нажмите на нее.
- Теперь вы можете выбрать из нескольких вариантов надписи на экране блокировки: «Ничего», «Уведомление», «Следующая встреча» или «Собственная».
- Выберите «Собственная», чтобы создать свою уникальную надпись на экране блокировки.
- Введите текст для вашей надписи и нажмите на кнопку «Готово».
Теперь, когда ваш iPhone заблокирован, вы увидите выбранную вами надпись на экране блокировки.
Найдите и откройте раздел «Экран блокировки»
Добавление надписи на экран блокировки на айфоне требует некоторых настроек в системных настройках. Чтобы найти и открыть раздел «Экран блокировки» на вашем айфоне, следуйте инструкциям ниже:
- Начните с открытия настроек на вашем айфоне. Для этого найдите и нажмите на иконку «Настройки» на главном экране.
- Прокрутите список настроек вниз и найдите раздел «Экран блокировки». Обычно этот раздел находится ниже раздела «Touch ID и код доступа».
- Тапните на раздел «Экран блокировки», чтобы получить доступ к настройкам.
Теперь вы находитесь в разделе «Экран блокировки», где можно внести изменения в настройки и добавить надпись на экран блокировки вашего айфона. Здесь вы можете выбрать различные параметры, такие как стиль отображения часов, управление уведомлениями и другие опции.
Когда вы открыли раздел «Экран блокировки» и настроили нужные параметры, вы можете перейти к добавлению надписи на экран блокировки. Для этого следуйте следующим шагам, которые будут описаны в следующем разделе статьи.
Выберите «Настройки надписи»
Чтобы добавить надпись на экран блокировки на iPhone, вам необходимо выбрать опцию «Настройки надписи».
Для этого выполните следующие шаги:
- Откройте приложение «Настройки» на вашем iPhone.
- Прокрутите вниз и нажмите на вкладку «Сенсорное устройство и замок».
- Выберите «Надпись на экране блокировки».
На этой странице вы сможете настроить надпись, которая будет отображаться на экране блокировки вашего iPhone. Вы можете выбрать текст надписи, шрифт, размер и цвет.
После того, как вы внесете все необходимые изменения, просто закройте настройки и перейдите на экран блокировки. Теперь ваша надпись будет отображаться на экране блокировки вашего iPhone.
Видео:как на экран блокировки добавить милое сердечко💗Скачать

Добавление надписи
Добавление надписи на экран блокировки вашего iPhone может быть полезным, чтобы напомнить важные детали или показать мотивационные цитаты каждый раз, когда вы смотрите на экран блокировки. Вот пошаговая инструкция, как сделать это:
- Откройте приложение «Настройки» на вашем iPhone.
- Прокрутите вниз и выберите «Экран и яркость».
- Нажмите «Блокировка» в разделе «Положение блокировки».
- Нажмите «Надпись» и введите текст, который вы хотите отобразить на экране блокировки.
- Нажмите на любое свободное пространство на экране, чтобы закрыть клавиатуру.
- Наслаждайтесь вашей новой надписью на экране блокировки вашего iPhone!
Совет: Вы также можете использовать эмодзи или специальные символы, чтобы добавить некоторые украшения к вашей надписи. Просто скопируйте и вставьте символы в поле ввода для надписи.
Примечание: Если ваш iPhone использует версию iOS, которая не поддерживает функцию добавления надписи на экран блокировки, вам может понадобиться обновить операционную систему для использования этой функции. Проверьте наличие обновлений в разделе «Обновление программного обеспечения» в настройках вашего устройства.
Нажмите на кнопку «Добавить текст»
Для того чтобы добавить надпись на экран блокировки на айфоне, нужно выполнить следующие шаги:
- Разблокируйте свой iPhone, нажав на кнопку «Домой» или «Включение/выключение».
- Перейдите в «Настройки» на главном экране устройства.
- Прокрутите вниз и нажмите на вкладку «Экран блокировки».
- В разделе «Секция «Свой текст» нажмите на кнопку «Добавить текст».
- В появившемся окне введите желаемую надпись на экране блокировки и нажмите «Готово».
- Настройки экрана блокировки автоматически сохранятся, и вы увидите добавленную надпись на экране блокировки своего iPhone.
Теперь у вас есть инструкция, как добавить надпись на экран блокировки на айфоне. Следуйте этим простым шагам и наслаждайтесь персонализированным экраном блокировки!
Введите выбранное слово или фразу
Для добавления надписи на экран блокировки на айфон существует несколько простых шагов:
- Откройте приложение «Настройки» на вашем айфоне.
- Прокрутите вниз и нажмите на вкладку «Экран и яркость».
- Выберите «Экран блокировки» из списка настроек.
- На странице настроек экрана блокировки вы увидите опцию «Надпись». Нажмите на нее.
- Введите желаемую надпись в текстовое поле.
- Чтобы добавить эффект к надписи, вы можете выбрать опцию «Стиль».
- После того, как вы настроили надпись по вашему вкусу, нажмите на кнопку «Готово» в правом верхнем углу экрана.
Теперь, когда вы заблокируете экран своего айфона, вы увидите добавленную вами надпись на экране блокировки. Это может быть полезно для отображения контактной информации или мотивационных фраз.
Измените цвет и размер надписи при необходимости
При добавлении надписи на экран блокировки на iPhone вы можете также настроить ее цвет и размер, чтобы она соответствовала вашим предпочтениям. Для этого выполните следующие шаги:
- Откройте приложение «Настройки» на вашем устройстве.
- Прокрутите вниз и нажмите на вкладку «Экран и яркость».
- Выберите пункт «Текст и размер» в разделе «Текст».
- На экране «Текст и размер» вы можете изменить размер и стиль шрифта, а также цвет текста.
- Чтобы изменить цвет, нажмите на опцию «Цвет текста». Вы можете выбрать один из предоставленных цветов или создать свой собственный, нажав на кнопку «+».
- Выберите желаемый цвет из палитры или используйте пипетку, чтобы выбрать цвет с экрана.
- В меню «Текст и размер» вы также можете изменить размер шрифта, сделав его более крупным или мелким.
После внесения всех изменений, вы можете вернуться на экран блокировки и увидеть, как надпись изменилась в соответствии с вашими настройками.
Видео:Туториал на виджеты на экране блокировки на iOS ✨🍓Скачать

Проверка и сохранение настроек
После того, как вы добавили надпись на экран блокировки на вашем iPhone, необходимо проверить, что изменения были внесены успешно и настройки сохранены.
Чтобы проверить настройки, нужно заблокировать экран вашего устройства и просканировать его сверху вниз. Вы должны увидеть надпись, которую вы добавили, на экране блокировки.
Если вы видите добавленную надпись, значит настройки были сохранены успешно.
Если надпись не отображается на экране блокировки, следует повторить предыдущие шаги и убедиться, что вы выполнили их правильно. Попробуйте изменить текст надписи или выбрать другой стиль отображения.
После каждого изменения настроек рекомендуется проводить проверку, чтобы убедиться, что надпись будет отображаться на экране блокировки.
Не забудьте сохранить настройки после успешной проверки, чтобы они применялись даже после перезагрузки устройства.
Примечание: Помните, что некоторые модели iPhone могут иметь разные версии операционной системы, поэтому некоторые шаги могут немного отличаться. Если вы не можете найти определенную опцию или пункт меню, обратитесь к документации или поддержке Apple.
Следуйте этой простой инструкции по настройке надписи на экране блокировки вашего iPhone и наслаждайтесь индивидуальностью вашего устройства!
Просмотрите предварительный просмотр надписи на экране блокировки
Если вы хотите добавить надпись на экран блокировки на iPhone, вам будет полезно предварительно посмотреть, как эта надпись будет выглядеть на экране.
Чтобы просмотреть предварительный просмотр надписи на экране блокировки, следуйте этим инструкциям:
- Откройте настройки на вашем iPhone.
- Прокрутите вниз и нажмите на раздел «Экран и яркость».
- Выберите «Блокировка» в разделе «Экран блокировки».
- Нажмите на «Просмотреть», расположенную в верхней части экрана.
- На открывшемся экране вы увидите предварительный просмотр своей надписи на экране блокировки.
Теперь вы можете изучить, как ваша надпись выглядит на экране блокировки, и внести необходимые изменения, если это потребуется.
Сохраните настройки, нажав на кнопку «Готово»
Чтобы применить все изменения, которые вы внесли на экране блокировки на вашем iPhone, вам нужно сохранить настройки.
Чтобы сделать это, следуйте этим простым шагам:
- Откройте приложение «Настройки» на вашем iPhone.
- Прокрутите вниз и выберите раздел «Экран блокировки».
- Внесите необходимые изменения, например, добавьте надпись на экран блокировки.
- Когда вы закончите, прокрутите вниз до самого конца экрана блокировки.
- Нажмите на кнопку «Готово» или «Готово», чтобы сохранить настройки.
После сохранения настроек ваш iPhone автоматически применит их и вы увидите добавленную вами надпись на экране блокировки.
Теперь, когда вы знаете, как сохранить настройки, вы можете легко настроить экран блокировки на вашем iPhone по своему вкусу.
🔥 Видео
Добавить АНИМИРОВАННЫЕ виджеты на экран блокировки iOS 16! Фишка iPhone на iOS 16Скачать

Новый экран блокировки в iOS 16Скачать

Фишка iOS 16 - виджеты на экран блокировки! Как сделать классический Always On Display на iPhone 14?Скачать

НАСТРОЙКА ВИДЖЕТОВСкачать

iOS 16 - Виджеты для экрана блокировки, которые вы ТОЧНО будете использовать!Скачать

Как скрывать от посторонних текст уведомлений с экрана блокировки на iPhone или iPad | ЯблыкСкачать
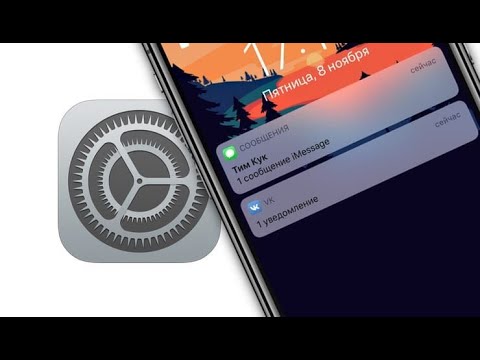
ЭКРАН БЛОКИРОВКИСкачать

iOS 16 - топ фишка iOS 16! Полная настройка экрана блокировки и экрана домой iOS 16. iOS 16 обоиСкачать

Как не отображать текст сообщений на экране блокировки iPhoneСкачать

Я научу тебя пользоваться iPhone за 25 минут! Мастер-класс по переходу с Android на iOS!Скачать

Как включить погоду на экране блокировки iPhone? + неосвященные ФУНКЦИИ iOS 13Скачать
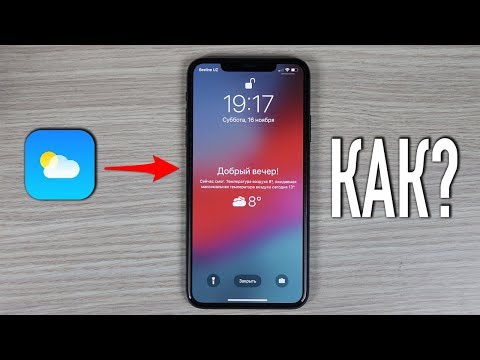
Как установить пароль на iPhone 12 Pro Max?/ Добавление пароля на экран блокировки iPhone 12 Pro MaxСкачать

Лучшая Тема Xiaomi, чтобы сделать iPhone #ShortsСкачать

НАБРАЛ Секретный Код На Телефоне И ОФИГЕЛ!! БАТАРЕЯ НЕ САДИТСЯ!Скачать
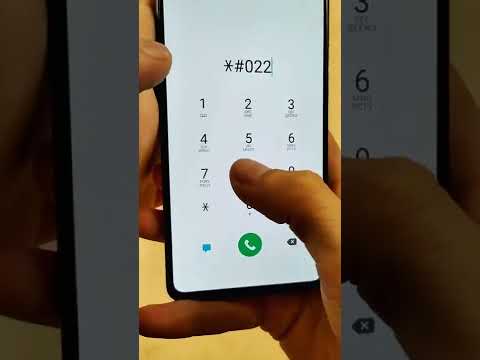
НАСТРОИТЬ ЭКРАН БЛОКИРОВКИ IOS 16✅⬆️Скачать

Как отключить шторку на экране блокировки #xiaomi#android#top#настройки#лайфхаки#полезныесоветыСкачать