Apple ID — это ваша входная карточка в виртуальный мир Apple, который открывает перед вами огромные возможности. Если вы только что приобрели устройство этого производителя или просто забыли, как войти в свой аккаунт Apple ID, тогда эта подробная инструкция специально для вас. Мы расскажем вам все секреты, чтобы войти в свою почту Apple ID и насладиться всеми преимуществами, которые он предлагает.
Во-первых, для входа в свою почту Apple ID необходимо убедиться, что вы подключены к интернету. Это можно сделать через Wi-Fi или мобильную сеть. После этого откройте на своем устройстве приложение «Настройки» и нажмите на свое имя, которое находится сверху. Затем выберите пункт меню «iTunes Store и App Store» и нажмите на свое имя снова.
Далее, вам потребуется ввести пароль от вашего Apple ID. Если вы его не помните, не отчаивайтесь! Есть возможность сбросить пароль и восстановить доступ к своей почте. Нажмите на ссылку «У вас нет Apple ID или забыли пароль?» и следуйте дальнейшим инструкциям. Введя вашу электронную почту или номер телефона, связанный с Apple ID, вы получите инструкцию по восстановлению пароля на вашу почту или через SMS.
Теперь, когда вы ввели свой пароль и успешно вошли в свою почту Apple ID, вы можете наслаждаться всеми возможностями, которые предлагает Apple. От покупки и загрузки новых приложений в App Store, до синхронизации ваших данных и настроек на всех устройствах — все это доступно вам с помощью вашего Apple ID. Не забудьте также проверить настройки безопасности и конфиденциальности вашего аккаунта, чтобы сохранить свою информацию в безопасности.
- Как войти в свою почту Apple ID?
- Подраздел 1: Регистрация и восстановление пароля
- Раздел 1.1: Регистрация нового Apple ID
- Раздел 1.2: Восстановление забытого пароля
- Подраздел 2: Вход в почту Apple ID
- Раздел 2.1: Вход на компьютере
- Раздел 2.2: Вход на мобильном устройстве
- Подраздел 3: Управление настройками почты Apple ID
- Раздел 3.1: Изменение пароля и безопасности
- Раздел 3.2: Добавление и удаление устройств
- 💡 Видео
Видео:Как сделать учетную запись APPLE ID | Как создать ICLOUD на новом iphone 12 mini | видео-инструкцияСкачать

Как войти в свою почту Apple ID?
1. Откройте веб-браузер и перейдите на официальный сайт Apple по адресу https://appleid.apple.com/.
2. Нажмите на кнопку «Войти», расположенную в правом верхнем углу страницы.
3. В открывшемся окне введите свой Apple ID, который является вашим адресом электронной почты, и нажмите кнопку «Продолжить».
4. На следующей странице введите свой пароль и снова нажмите кнопку «Продолжить».
5. Если вы забыли свой пароль, нажмите на ссылку «Забыли пароль или не можете войти?», расположенную под полем для ввода пароля. Это откроет страницу восстановления пароля.
6. На странице восстановления пароля введите свой Apple ID и нажмите кнопку «Продолжить».
7. Вам будет предложено несколько вариантов сброса пароля. Выберите способ, который наиболее удобен для вас: сброс через электронную почту, секретные вопросы безопасности или двухфакторную аутентификацию.
8. Следуйте инструкциям, предоставленным на экране, чтобы завершить процесс сброса пароля и восстановить доступ к своей почте Apple ID.
Теперь вы знаете, как войти в свою почту Apple ID. Обязательно сохраните свой пароль в надежном месте и используйте надежные методы восстановления доступа, чтобы защитить свою учетную запись.
Видео:Как создать apple id? / Как создать ICLOUD на новом iPhone?Скачать

Подраздел 1: Регистрация и восстановление пароля
Регистрация в сервисе Apple ID позволяет получить доступ ко всем сервисам и продуктам Apple. Чтобы зарегистрироваться, вам потребуется адрес электронной почты, который будет использоваться в качестве вашего Apple ID, а также создать надежный пароль, который обеспечит безопасность вашей учетной записи.
Если вы забыли пароль от своего Apple ID, не волнуйтесь. Apple предоставляет возможность восстановить пароль с помощью нескольких шагов. Вам может потребоваться ответить на контрольные вопросы, предоставить информацию о вашей учетной записи или использовать двухфакторную аутентификацию.
Чтобы приступить к регистрации или восстановлению пароля, перейдите на официальный сайт Apple ID и следуйте инструкциям на экране. Важно запомнить свой адрес электронной почты и пароль, чтобы не потерять доступ к вашей учетной записи в будущем.
Раздел 1.1: Регистрация нового Apple ID
- Откройте веб-браузер и перейдите на официальный сайт Apple.
- На главной странице найдите и нажмите на ссылку «Создать Apple ID».
- Вам будет предложено заполнить форму регистрации. Введите свою личную информацию, включая имя, фамилию, дату рождения и адрес электронной почты.
- Придумайте и введите пароль для вашего Apple ID. Пароль должен быть надежным и не должен быть слишком простым.
- Выберите вопросы безопасности и дайте на них ответы. Эти вопросы будут использоваться для верификации вашей личности в случае, если вы забудете пароль от вашего Apple ID.
- Прочитайте и принимайте Условия использования и Конфиденциальность Apple.
- Нажмите на кнопку «Продолжить». Теперь ваш новый Apple ID будет создан.
- Чтобы завершить регистрацию, вам может потребоваться проверить ваш адрес электронной почты, следуя инструкциям, отправленным от Apple.
Поздравляем! Теперь у вас есть свой собственный Apple ID, который позволит вам пользоваться всеми возможностями и сервисами Apple.
Раздел 1.2: Восстановление забытого пароля
Если вы забыли пароль от своей учетной записи Apple ID, не волнуйтесь, вам предоставляется возможность его восстановить. Для этого следуйте инструкциям ниже:
1. Откройте страницу восстановления пароля Apple ID, введите свой адрес электронной почты, который вы используете для авторизации в Apple ID, и нажмите кнопку «Продолжить».
2. Вам будет предложено выбрать, каким методом вы хотите восстановить свой пароль: через электронную почту или через ответы на секретные вопросы. Если вы имеете доступ к электронной почте, связанной с вашей учетной записью, выберите этот метод. Если вы заранее настроили секретные вопросы в своем аккаунте, выберите этот метод.
3. Если вы выбрали метод восстановления через электронную почту, проверьте свою почту и найдите сообщение от Apple с инструкциями по сбросу пароля. Следуйте инструкциям в письме и создайте новый пароль для своей учетной записи.
4. Если вы выбрали метод восстановления через ответы на секретные вопросы, вам будут заданы вопросы, которые вы настроили ранее. Ответьте на них правильно, и вы сможете создать новый пароль для своей учетной записи.
Обратите внимание, что в процессе восстановления пароля Apple ID вы также можете ввести код подтверждения, который будет отправлен на другое устройство, связанное с вашей учетной записью Apple ID.
После успешного восстановления пароля вы сможете снова войти в свою учетную запись Apple ID с новыми учетными данными.
Видео:Как активировать айфон, пошаговая Активация айфон и как настроить новый iPhone?Скачать

Подраздел 2: Вход в почту Apple ID
Для того чтобы войти в свою почту Apple ID, выполните следующие шаги:
- Откройте любой веб-браузер на своем устройстве.
- Перейдите на официальный сайт Apple по ссылке https://appleid.apple.com.
- На главной странице нажмите на кнопку «Войти в Apple ID», расположенную в правом верхнем углу.
- В открывшемся окне введите свой адрес электронной почты, который вы использовали при регистрации Apple ID.
- В следующем поле введите пароль от вашей учетной записи Apple.
- Если вы забыли пароль, нажмите на ссылку «Забыли Apple ID или пароль?» и следуйте инструкциям для восстановления доступа к вашей учетной записи.
- Вы также можете установить галочку напротив пункта «Оставайтесь в системе», чтобы ваша сессия в почте Apple ID не завершалась автоматически после периода бездействия.
- Нажмите на кнопку «Войти», чтобы войти в свою почту Apple ID.
После успешного входа в свою почту Apple ID, вы сможете просматривать и управлять своими настройками, приобретать и скачивать приложения из App Store, а также совершать различные действия, связанные с вашим аккаунтом Apple.
Раздел 2.1: Вход на компьютере
Для входа в свою почту Apple ID на компьютере необходимо следовать нескольким простым шагам:
- Откройте любой веб-браузер на своем компьютере.
- Перейдите на официальный сайт Apple. Для этого в адресной строке введите www.apple.com.
- На главной странице сайта найдите ссылку «Войти в свою учетную запись» и нажмите на нее.
- Введите свой Apple ID и пароль в соответствующие поля на открытой странице. Обязательно проверьте правильность введенных данных, чтобы избежать ошибок.
- Нажмите на кнопку «Вход» для авторизации в своей почте Apple ID.
Теперь вы успешно вошли в свою почту Apple ID на компьютере и можете пользоваться всеми функциями и возможностями, предоставляемыми этим сервисом.
Раздел 2.2: Вход на мобильном устройстве
Если вы хотите войти в свою почту Apple ID с мобильного устройства, вам понадобится выполнить следующие шаги:
- Откройте приложение «Настройки» на вашем устройстве.
- Прокрутите вниз и нажмите на раздел «iTunes Store и App Store».
- На экране «Apple ID» нажмите на кнопку с вашим именем.
- В открывшемся меню выберите пункт «Войти».
- Введите ваш пароль от Apple ID и нажмите на кнопку «Войти».
Теперь вы успешно вошли в свою почту Apple ID с помощью мобильного устройства!
Видео:Apple ID не активен ЧТО ДЕЛАТЬ?! 5 СПОСОБОВ починить Apple ID без пароляСкачать

Подраздел 3: Управление настройками почты Apple ID
После успешного входа в свою почту Apple ID вы можете начать управлять настройками аккаунта. Это позволит вам настроить дополнительные меры безопасности и удобия использования.
1. Меняйте пароль: Для обеспечения безопасности своей почты Apple ID рекомендуется регулярно менять пароль. Это можно сделать в разделе «Настройки аккаунта». Будьте внимательны при выборе нового пароля и выбирайте надежную комбинацию символов.
2. Добавляйте резервную почту и номер телефона: Для дополнительной защиты аккаунта можно указать резервную почту и номер телефона. Это позволит вам восстановить доступ к аккаунту, если вы забудете свой пароль или потеряете доступ к основной почте. При необходимости восстановления доступа вам будут отправлены инструкции на указанный резервный адрес электронной почты или номер телефона.
3. Управляйте уведомлениями: В настройках почты Apple ID вы также можете настроить уведомления. Вы можете выбрать, какие уведомления вы хотите получать от Apple на свою электронную почту. Это поможет вам быть в курсе последних новостей и акций от компании.
4. Контролируйте конфиденциальность: В разделе «Настройки конфиденциальности» вы можете управлять доступом к вашей личной информации, которую вы предоставляете Apple. Вы можете контролировать, какие данные обрабатываются и используются компанией, а также настраивать уровень конфиденциальности вашей почты Apple ID.
5. Другие настройки: В настройках почты Apple ID вы также найдете другие полезные опции, такие как изменение языка интерфейса, закрытие аккаунта и другое. Рекомендуется регулярно проверять и обновлять настройки, чтобы максимально использовать возможности и функциональность почты Apple ID.
С учетом этих рекомендаций, вы сможете максимально настроить почту Apple ID на свои нужды, обеспечить ее безопасность и удобство использования.
Раздел 3.1: Изменение пароля и безопасности
Вот пошаговая инструкция о том, как изменить пароль и повысить безопасность своего Apple ID:
- Откройте любой веб-браузер и перейдите на сайт https://appleid.apple.com/.
- Нажмите на кнопку «Войти» в верхнем правом углу страницы и введите свой Apple ID и пароль. Затем нажмите «Войти».
- На главной странице вашей учетной записи прокрутите вниз до раздела «Безопасность» и нажмите на кнопку «Изменить пароль».
- Далее вам потребуется подтвердить свою личность. Если у вас настроено подтверждение в два этапа, введите код, полученный на ваш телефон или устройство, и нажмите «Верифицировать». Если у вас не настроено подтверждение в два этапа, введите ответ на контрольные вопросы и нажмите «Продолжить».
- Теперь введите свой текущий пароль и затем введите новый пароль дважды в соответствующие поля. Пароль должен содержать не менее 8 символов и содержать как минимум одну заглавную букву, одну строчную букву и одну цифру или специальный символ. Нажмите «Продолжить».
- После успешного смены пароля, вы получите уведомление о том, что ваш пароль был обновлен. Убедитесь, что новый пароль запомнен вами.
- Чтобы повысить безопасность своего аккаунта Apple ID, мы рекомендуем настроить подтверждение в два этапа, если вы еще не настроили его. Это позволит вам добавить дополнительный слой защиты с помощью проверочного кода, который будет отправлен на ваш телефон или устройство при каждой попытке входа в вашу учетную запись. Чтобы настроить подтверждение в два этапа, перейдите в раздел «Безопасность» и следуйте инструкциям на экране.
- Важно помнить, что удобство использования вашего аккаунта Apple ID связано с его безопасностью. Поэтому, регулярно меняйте пароль, следите за настройками безопасности и будьте внимательны при входе в свою почту Apple ID.
Раздел 3.2: Добавление и удаление устройств
Если вы хотите добавить новое устройство к своему Apple ID, следуйте этим простым инструкциям:
1. Откройте настройки вашего устройства и перейдите в раздел «iTunes Store и App Store».
2. Нажмите на свое имя, которое отображается в верхней части экрана.
3. Выберите пункт меню «Добавить новое устройство» и введите данные вашего устройства.
4. После ввода данных устройства, нажмите кнопку «Готово» для сохранения изменений.
5. Теперь ваше новое устройство будет связано с вашим Apple ID и вы сможете использовать все его функции и сервисы.
Если вы хотите удалить устройство из своего Apple ID, следуйте этим шагам:
1. Перейдите в раздел «iTunes Store и App Store» настройек вашего устройства.
2. Нажмите на свое имя, которое отображается в верхней части экрана.
3. Выберите пункт меню «Управление устройствами» и найдите устройство, которое хотите удалить.
4. Нажмите на устройство и затем выберите пункт «Удалить устройство».
5. Подтвердите удаление устройства, нажав на кнопку «Удалить».
Теперь выбранное устройство будет удалено из списка устройств, связанных с вашим Apple ID.
💡 Видео
Первое включение айфона, настройка и регистрация icloud. Айфон 11.Скачать

Я научу тебя пользоваться iPhone за 25 минут! Мастер-класс по переходу с Android на iOS!Скачать

Как создать Apple ID | iCloud на iPhone без кредитной карты!Скачать

Как создать Apple ID без карты и пошаговая регистрация icloud, как создать айклауд на iPhoneСкачать

Как с iPhone изменить идентификатор Apple IDСкачать
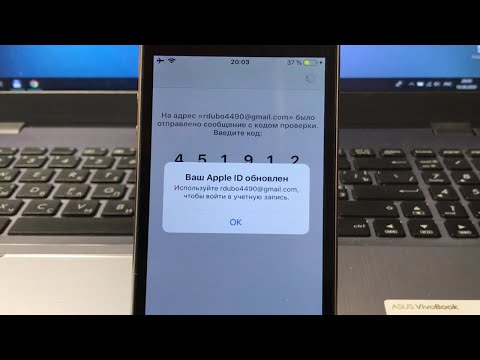
КАК СОЗДАТЬ ICLOUD на IPhone? КАК СОЗДАТЬ АЙКЛАУД НА АЙФОНЕ?Скачать

Почта на Айфон, как настроить и пользоватьсяСкачать

Как активировать iPhone без входа в iCloud ? 🤨 функции айфона #айфон #перекуп #авито #лайфхакСкачать

Как добавить почтовый ящик mail email на айфон iPhone или создать учётную запись!?Скачать
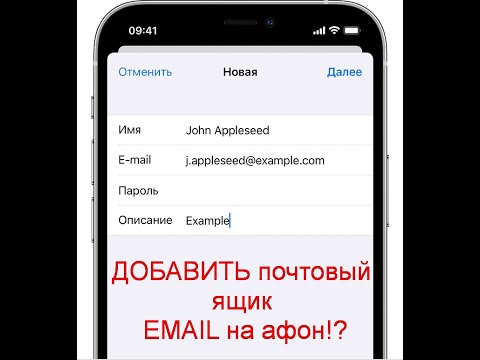
Как сделать учетную запись APPLE ID | Как создать ICLOUD на новом iphone | видео-инструкцияСкачать

Начальная настройка iPad создание Apple ID и скачивание первого приложения // iPadOS 13Скачать

Как ИДЕАЛЬНО настроить новый айфон на iOS 17 и установить удаленные приложения?Скачать

ЕДИНСТВЕННЫЙ РАБОЧИЙ СПОСОБ ОБОЙТИ ICLOUD НА АЙФОНЕ В 2020Скачать

Как привязать Mac к Apple ID (Входим в iCloud на Mac)Скачать

Как настроить почту на iPhone?Скачать

Начальная настройка iPhone / 6S / iOS 11Скачать
