В настоящее время многие люди используют учетную запись Microsoft для доступа ко многим сервисам и приложениям, таким как электронная почта Outlook, облачное хранилище OneDrive и многое другое. Одним из способов обеспечения безопасности своей учетной записи является привязка телефона к ней. Это позволяет вам получать уведомления о подозрительной активности и восстанавливать доступ к учетной записи при необходимости.
Чтобы привязать телефон к учетной записи Microsoft, следуйте этим простым шагам:
Шаг 1: Откройте настройки учетной записи Microsoft
Перейдите на сайт account.microsoft.com и войдите в свою учетную запись Microsoft, используя свои учетные данные.
Шаг 2: Перейдите на вкладку «Безопасность»
После успешной авторизации вы будете перенаправлены на страницу настроек учетной записи Microsoft. Найдите и щелкните на вкладку «Безопасность».
Шаг 3: Добавьте телефон
На странице «Безопасность» найдите раздел «Дополнительные параметры безопасности» и щелкните на ссылку «Добавить телефон».
Шаг 4: Введите номер телефона
Введите свой номер телефона в указанное поле и нажмите кнопку «Предоставить номер». После этого вам будет отправлено SMS-сообщение с проверочным кодом.
Шаг 5: Введите проверочный код
Введите полученный проверочный код в указанное поле и нажмите кнопку «Проверить код». Если код верный, ваш телефон будет успешно привязан к учетной записи Microsoft.
Привязывая телефон к учетной записи Microsoft, вы улучшаете безопасность своей учетной записи. Убедитесь, что номер телефона, который вы используете, доступен только вам, чтобы избежать несанкционированного доступа к вашей учетной записи.
Видео:Как подключить Андроид к ПК с Windows 10 с приложением Ваш телефонСкачать

Как привязать телефон
Шаг 1:
Войдите в свою учетную запись Microsoft на веб-сайте account.microsoft.com.
Шаг 2:
На панели навигации выберите раздел «Безопасность».
Шаг 3:
В разделе «Настройки безопасности» выберите «Ваши устройства».
Шаг 4:
Нажмите на кнопку «Добавить телефон» и выберите свою страну и код оператора.
Шаг 5:
Введите номер своего телефона и нажмите кнопку «Отправить код» для подтверждения.
Шаг 6:
Получите код подтверждения на ваш телефон и введите его в поле на веб-сайте.
Шаг 7:
Нажмите кнопку «Подтвердить», чтобы привязать ваш телефон к учетной записи Microsoft.
Шаг 8:
Теперь ваш телефон успешно привязан к учетной записи Microsoft, и вы можете использовать его для различных функций и служб.
Видео:Создать учетную запись Майкрософт и войти в Windows 10 для начинающихСкачать

К значению телефона
Привязка телефона к учетной записи Microsoft имеет множество преимуществ. Во-первых, это обеспечивает дополнительный уровень безопасности для вашей учетной записи. Если вы забудете пароль или потеряете доступ к своей учетной записи, вы сможете восстановить ее с помощью своего телефона. Во-вторых, привязка телефона позволяет вам получать уведомления от Microsoft о важных обновлениях и изменениях в вашей учетной записи.
Для привязки телефона к учетной записи Microsoft вам необходимо выполнить несколько простых шагов. В первую очередь, убедитесь, что у вас установлено приложение «Аутентификатор» на вашем телефоне. Затем откройте это приложение и просканируйте QR-код на экране компьютера. После сканирования QR-кода вам будет предложено ввести код подтверждения, который будет отправлен вам на телефон в SMS-сообщении или через приложение Аутентификатор. Введите этот код на компьютере и нажмите кнопку «Подтвердить».
После успешной привязки вашего телефона к учетной записи Microsoft вы получите уведомление на телефоне о результате операции. Отныне ваш телефон будет связан с вашей учетной записью Microsoft и вы сможете использовать его для восстановления доступа к учетной записи и получения уведомлений о важных изменениях.
Важно помнить: Если вы решите изменить или удалить привязанный телефон, вы должны будете пройти процесс удаления привязки на компьютере или в приложении Аутентификатор. В противном случае, вы рискуете потерять доступ к вашей учетной записи в случае утери или забытия пароля.
Привязка телефона к учетной записи Microsoft — это простой и эффективный способ обеспечить безопасность и удобство при работе с вашей учетной записью. Не забывайте следовать указаниям и инструкциям, предоставленным Microsoft, чтобы обеспечить правильную привязку и использование вашего телефона.
Шаг: Вход в учетную запись
Чтобы привязать телефон к учетной записи Microsoft, вы должны сначала войти в свою учетную запись. Следуйте этим шагам, чтобы выполнить вход:
- Откройте любой веб-браузер на своем устройстве.
- Перейдите на официальный веб-сайт Microsoft:
- Для персональных компьютеров используйте адрес https://account.microsoft.com.
- Для мобильных устройств откройте браузер и введите адрес, указанный выше.
- На главной странице учетной записи Microsoft нажмите на кнопку «Вход» в верхнем правом углу.
- Введите свой адрес электронной почты, номер телефона или имя Skype, связанное с вашей учетной записью Microsoft.
- Нажмите кнопку «Далее».
- Введите свой пароль и нажмите кнопку «Вход».
После успешного входа в вашу учетную запись Microsoft вы сможете приступить к привязке своего телефона к учетной записи и синхронизировать данные между устройствами.
Шаг: Настройки безопасности
Когда вы привязываете свой телефон к учетной записи Microsoft, важно установить необходимые настройки безопасности для защиты вашей учетной записи и данных.
1. После входа в свою учетную запись Microsoft щелкните на своем профиле в правом верхнем углу экрана и выберите пункт «Настройки безопасности».
2. Перейдите на страницу «Настройки безопасности», где вы найдете различные опции и инструменты для обеспечения безопасности вашей учетной записи.
3. Проверьте настройки двухфакторной аутентификации и, если они еще не включены, включите эту функцию. Двухфакторная аутентификация обеспечивает дополнительный уровень безопасности, требуя подтверждение вашей личности после ввода пароля.
4. Проверьте ваши контрольные вопросы и ответы на них, чтобы убедиться, что они надежные и запоминаемые. В случае потери доступа к вашей учетной записи, вы сможете использовать эти вопросы для восстановления доступа.
5. Проверьте список доверенных устройств и удалите любые устройства, которые вы больше не используете или не признаете. Это поможет предотвратить несанкционированный доступ к вашей учетной записи.
6. Если у вас есть возможность, включите функцию уведомлений о входе в учетную запись. Вы будете получать уведомления о входах в вашу учетную запись с новых устройств, что позволит вам оперативно отреагировать на подозрительную активность.
7. При необходимости измените пароль для своей учетной записи и используйте надежный пароль, состоящий из разных символов и не связанный с вашей личной информацией.
8. После настройки всех нужных параметров безопасности, не забудьте сохранить изменения перед закрытием страницы.
Следуя этим простым шагам по настройке безопасности, вы сможете обеспечить надежную защиту вашей учетной записи Microsoft и связанного с ней телефона.
Видео:Учетная запись Майкрософт ~ Как создать аккаунт Microsoft для Windows 10 11Скачать

Привязка к учетной записи Microsoft
Привязка вашего телефона к учетной записи Microsoft позволяет вам получать доступ к различным сервисам и возможностям, предоставляемым компанией Microsoft. Это также помогает упростить синхронизацию данных между вашим телефоном и другими устройствами, использующими учетную запись Microsoft.
Чтобы привязать телефон к учетной записи Microsoft, следуйте этим шагам:
- Откройте настройки на своем телефоне.
- Выберите раздел «Учетная запись» или «Профиль».
- Нажмите на опцию «Добавить учетную запись».
- Выберите тип учетной записи «Microsoft» или «Outlook».
- Введите свой адрес электронной почты и пароль от учетной записи Microsoft.
- Нажмите на кнопку «Войти» или «Продолжить».
- Подтвердите права доступа, если они будут запрошены.
- Дождитесь завершения процесса привязки учетной записи.
Теперь ваш телефон привязан к учетной записи Microsoft, и вы можете воспользоваться всеми доступными сервисами и возможностями. Если вам нужно привязать еще один телефон или устройство, повторите эти шаги для каждого из них.
Шаг: Выбор типа телефона
Чтобы привязать телефон к учетной записи Microsoft, необходимо выбрать тип телефона, который вы используете.
Microsoft предлагает несколько вариантов для выбора:
| Тип телефона | Инструкции по привязке |
|---|---|
| Android | Инструкции для привязки Android-телефона |
| iPhone | Инструкции для привязки iPhone |
| Windows Phone | Инструкции для привязки телефона с ОС Windows |
Выберите тип телефона, который вам нужен, и следуйте инструкциям для привязки.
Шаг: Проверка кода подтверждения
После ввода номера телефона вы получите код подтверждения на указанный номер. Чтобы проверить код, выполните следующие действия:
| Шаг 1: | Откройте свою почту или сообщения на своем устройстве. |
| Шаг 2: | Найдите письмо или сообщение, которое содержит код подтверждения. |
| Шаг 3: | Скопируйте или запишите код подтверждения. |
| Шаг 4: | Вернитесь к странице с привязкой телефона и введите код подтверждения в соответствующее поле. |
| Шаг 5: | Нажмите кнопку «Подтвердить» или «Продолжить». |
После выполнения всех указанных действий ваш телефон будет успешно привязан к учетной записи Microsoft.
Видео:Как пропустить создание учетной записи Microsoft при установке Windows 10Скачать

Подтверждение привязки
После того, как вы привязали свой телефон к учетной записи Microsoft, вам необходимо подтвердить эту привязку. Для этого перейдите на страницу настройки учетной записи и найдите раздел «Безопасность и вход в систему».
В этом разделе вы увидите список устройств, привязанных к вашей учетной записи Microsoft. Найдите свой телефон в этом списке и нажмите на него.
Откроется окно с подробной информацией о вашем телефоне. В этом окне вы увидите кнопку «Подтвердить привязку». Нажмите на эту кнопку.
После нажатия на кнопку «Подтвердить привязку» на ваш телефон будет отправлено специальное уведомление. Откройте уведомление на телефоне и следуйте инструкциям по подтверждению привязки.
Обратите внимание, что для подтверждения привязки телефона к учетной записи Microsoft вам может понадобиться ввести свой пароль или использовать специальный код. Убедитесь, что вы знаете свой пароль и следуйте инструкциям на экране.
📸 Видео
Как зайти в учётную запись Microsoft Windows 10.Вход в аккаунт МайкрософтСкачать

Как создать учетную запись майкрософт на Windows 10Скачать

Включение и настройка Xbox One/Series с нуля. Подробная инструкция для новичков.Скачать

Windows Phone Создаем учетную запись (настройка аккаунта)Скачать
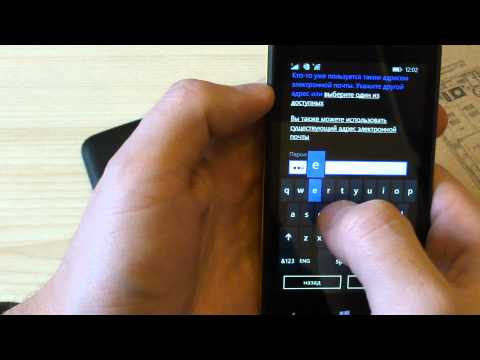
Microsoft Authenticator: как работает приложение для двухфакторной аутентификацииСкачать

Как выйти из учётной записи Microsoft Windows 10.Как удалить аккаунт МайкрософтСкачать

Установка Windows 11 22H2 без учётной записи Microsoft / Windows 11 22H2 install with Local AccountСкачать
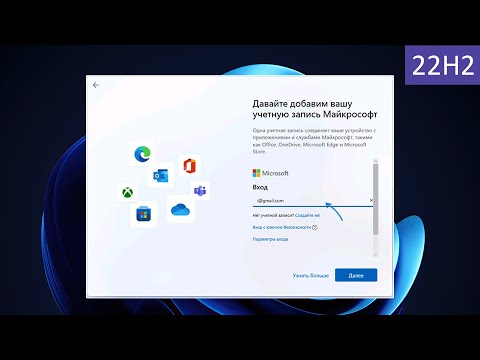
Как зайти в аккаунт Microsoft Windows 11.Вход учетную запись МайкрософтСкачать
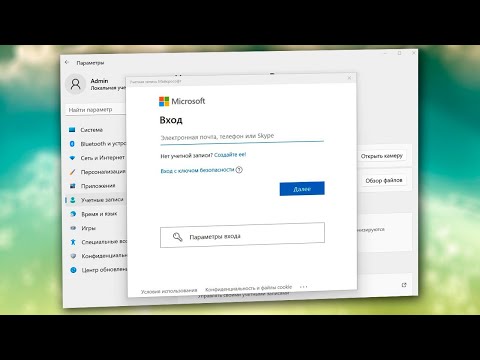
РЕГИСТРАЦИЯ В MicroSoft Car БЕЗ НОМЕРА ТЕЛЕФОНА ! КАК СОЗДАТЬ АККАУНТ МайкроСофтСкачать

Как активировать Windows 10 и привязать учетную запись МайкрософтСкачать

Microsoft Account ЗАЧЕМ И ДЛЯ ЧЕГО нужен аккаунт Microsoft?Скачать

Как создать локальную учётную запись при установке Windows 10 и не вводить логин и пароль Microsoft?Скачать
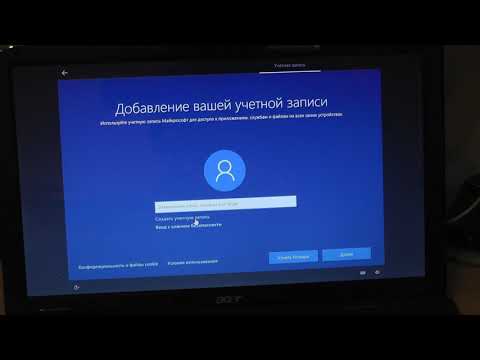
Windows Phone 8.1:начальная настройка телефона,создание аккаунта MicrosoftID,восстановление настроекСкачать

Как пропустить создание учетной записи Microsoft при установке Windows 10Скачать

Курс по Outlook. Урок 1. Вход в учетную запись. Синхронизация почтыСкачать

Как обновить сведения о безопасности для вашей учетной записи Майкрософт | MicrosoftСкачать
