Виртуальное пространство неизбежно меняет представление о коммуникации, и наши электронные документы, такие как текстовые файлы, становятся все более интерактивными. Один из способов сделать из обычного текста что-то особенное — добавить ссылку. Выглядит сложно? На самом деле, если вы используете приложение Pages на вашем Mac, вставка ссылки в текст проста и интуитивно понятна. В этой пошаговой инструкции мы поможем вам разобраться, как это сделать.
Шаг 1: Запустите программу Pages на вашем Mac. Откройте документ, в который вы хотите вставить ссылку.
Шаг 2: Выделите текст, который будет служить ссылкой. Это может быть фраза, слово или даже отдельные символы.
Шаг 3: Просто щелкните правой кнопкой мыши на выделенном тексте и выберите «Добавить гиперссылку» в контекстном меню, которое появится. Вы также можете воспользоваться комбинацией клавиш Control + Пробел или зайти в меню «Формат» и выбрать пункт «Добавить гиперссылку».
Шаг 4: Появится окно «Добавление ссылки». В поле «URL» введите или вставьте адрес веб-страницы, на которую вы хотите сделать ссылку. Например, https://www.example.com.
Шаг 5: Щелкните на кнопке «Добавить», и ваша ссылка будет вставлена в текст. Теперь пользователи смогут щелкнуть на эту ссылку и перейти на указанную вами веб-страницу.
Теперь вы знаете, как вставить ссылку в текст в Pages на Mac. Не забудьте, что вы также можете добавить подпись к ссылке или настроить ее свойства, если это необходимо. А также не забывайте проверять ссылки перед публикацией для уверенности в их корректности.
- Подготовка к вставке ссылки
- Установка Pages на Mac
- Открытие документа в Pages
- Выбор текста для ссылки
- Выделение текста
- Копирование выделенного текста
- Вставка ссылки
- Выбор варианта вставки
- Вставка из контекстного меню
- Вставка сочетанием клавиш
- Вставка через панель инструментов
- Вставка скопированного текста
- Проверка работы ссылки
- Кликабельность ссылки
- Проверка на прямом переходе
- Проверка через открытие в новой вкладке
- Внешний вид ссылки
- 🔍 Видео
Видео:Основы работы в Pages. Ильяс АхмедовСкачать

Подготовка к вставке ссылки
Прежде, чем вставить ссылку в текст на странице в Pages, следует убедиться, что у вас есть необходимые данные:
1. Адрес ссылки: это URL-адрес веб-страницы или другого ресурса, на который вы хотите сделать ссылку. Например, «https://www.example.com».
2. Текст ссылки: это слова или фраза, которые будут отображаться как ссылка и на которые можно будет нажать для перехода по указанному адресу. Например, «Нажмите здесь» или «Официальный сайт».
3. Описание ссылки (необязательно): это дополнительный текст, который может быть добавлен к ссылке, чтобы дать читателям дополнительную информацию о назначении ссылки. Например, «Посетите официальный сайт для получения дополнительной информации».
4. Размещение ссылки: решите, где именно вы хотите разместить ссылку в своем тексте. Это может быть как отдельное слово или фраза, так и целый предложения или абзац.
Обратите внимание: перед тем, как вставить ссылку в текст, убедитесь, что ваш текст написан и отформатирован так, как вам требуется. После вставки ссылки может потребоваться внесение изменений в саму ссылку (например, изменение слов текста ссылки или обновление адреса URL).
Видео:Mac. Офисные приложения Pages, Numbers, KeynoteСкачать

Установка Pages на Mac
Чтобы установить Pages на свой Mac, следуйте этим простым шагам:
| 1. | Откройте App Store на вашем Mac. |
| 2. | В верхней части окна App Store найдите поле поиска и введите «Pages». |
| 3. | Когда Pages будет найдена, нажмите на кнопку «Установить». |
| 4. | Введите ваш Apple ID или использование Touch ID/Face ID для подтверждения установки. |
| 5. | Подождите, пока Pages загрузится и установится на ваш Mac. |
После завершения установки вы сможете найти и открыть Pages в папке «Applications» на вашем Mac.
Теперь у вас есть Pages на вашем Mac, готовый к использованию для создания и редактирования документов.
Видео:Работа с текстом на Mac в программе PagesСкачать

Открытие документа в Pages
Открыть документ в программе Pages можно несколькими способами. Вот несколько простых шагов, которые помогут вам сделать это:
1. Запустите приложение Pages на вашем устройстве Mac.
2. На панели меню, расположенной в верхней части экрана, выберите «Файл», а затем «Открыть».
3. В появившемся окне найдите документ, который вы хотите открыть, и выберите его.
4. После выбора документа нажмите на кнопку «Открыть», расположенную в правом нижнем углу окна.
5. Ваш документ будет открыт в программе Pages, и вы сможете приступить к его редактированию.
Теперь вы знаете, как открыть документ в приложении Pages на устройстве Mac. Пользуйтесь этой информацией для повышения эффективности работы с программой. Удачи!
Видео:Как установить PAGES 8 на Mac OSСкачать

Выбор текста для ссылки
При создании ссылки в тексте в Pages необходимо правильно выбирать текст, на который ссылка будет указывать. Хороший выбор текста для ссылки помогает пользователям лучше понять, куда она ведет и что они могут ожидать по ссылке. Вот несколько советов по выбору текста для ссылки в Pages.
1. Избегайте использования общих слов и фраз в качестве текста для ссылки. Лучше использовать более конкретные и описательные слова или фразы, которые точно указывают на содержание ссылки.
2. Используйте ключевые слова, относящиеся к содержанию ссылки. Это поможет пользователям лучше понять, о чем будет страница, на которую ведет ссылка. Например, если ссылка ведет на статью о космосе, можно использовать фразы «космические исследования» или «интересные факты о космосе» в качестве текста для ссылки.
3. Старайтесь быть краткими и лаконичными. Избегайте слишком длинных фраз или предложений в качестве текста для ссылки. Помните, что сам текст ссылки должен быть информативным и привлекательным для пользователей.
4. Не используйте неоднозначные или плохо понятные фразы. Текст для ссылки должен быть ясным и понятным для всех пользователей. Это поможет снизить вероятность неправильного понимания и перехода по ссылке, которая не соответствует ожиданиям пользователей.
5. Запомнят, что текст для ссылки должен быть информативным и привлекательным. Он должен вызывать интерес у пользователей и мотивировать их перейти по ссылке. Поэтому сделайте свой выбор текста для ссылки увлекательным и привлекательным.
Видео:Как конвертировать файл Pages в WordСкачать

Выделение текста
В Pages есть несколько способов выделить текст:
- Выделение отдельного слова: для этого просто дважды щелкните на слове, которое хотите выделить.
- Выделение фразы или предложения: для этого зажмите клавишу Shift и щелкните мышью в начале текста, который хотите выделить, а затем проведите курсор до конца нужной фразы или предложения.
- Выделение абзаца: для этого щелкните мышью в начале абзаца и затем проведите курсор до конца нужного абзаца.
- Выделение нескольких несмежных фрагментов текста: для этого зажмите клавишу Command (⌘) и щелкните мышью на каждом фрагменте текста, который хотите выделить.
После выделения текста вы можете выполнить различные действия, такие как изменение его форматирования или вставка ссылки.
Видео:Как работать в Pages. Бесплатный аналог Word от AppleСкачать

Копирование выделенного текста
Чтобы скопировать выделенный текст в документе Pages на Mac, выполните следующие шаги:
- Выделите нужный текст, двигая курсор мыши над ним и удерживая кнопку мыши.
- Нажмите сочетание клавиш Command + C или выберите пункт «Копировать» в меню «Правка». Весь выделенный текст будет скопирован в буфер обмена.
- Теперь можно вставить скопированный текст в любое другое место в документе или в другой программе, нажав сочетание клавиш Command + V или выбрав пункт «Вставить» в меню «Правка».
Таким образом, скопированный текст можно использовать в любом месте, где поддерживается операция вставки.
Видео:Обзор Pages (МакЛикбез)Скачать

Вставка ссылки
В Pages вы можете легко вставить ссылку в текст. Чтобы это сделать, следуйте следующим шагам:
- Выделите текст или слово, которое вы хотите сделать ссылкой.
- Нажмите на кнопку «Вставить» в верхнем меню и выберите «Ссылка» или использовать сочетание клавиш Command+K.
- Откроется окно «Вставка ссылки». Введите ссылку в поле «Адрес» и нажмите кнопку «Готово».
- Текст или слово, которые вы выделили, теперь будут представлять собой ссылку.
- Вы можете проверить работоспособность ссылки, нажав на нее.
- Чтобы удалить ссылку, просто выделите текст или слово, щелкните правой кнопкой мыши и выберите «Удалить гиперссылку».
Теперь вы знаете, как вставить ссылку в текст в Pages.
Видео:КАК СОЗДАТЬ ТЕКСТОВЫЙ ДОКУМЕНТ НА МАК?Скачать

Выбор варианта вставки
В страницах Pages у вас есть несколько вариантов для вставки ссылки в текст. Вот они:
- Вставить ссылку с помощью клавиатуры
- Вставить ссылку из меню
- Вставить ссылку из инструментов форматирования
Каждый вариант имеет свои преимущества, поэтому выберите тот, который вам наиболее удобен. Далее мы рассмотрим каждый из них подробнее.
Вставка из контекстного меню
- Выделите текст, который вы хотите превратить в ссылку.
- Щелкните правой кнопкой мыши (или удерживайте клавишу Ctrl и кликните) на выделенном тексте. Появится контекстное меню.
- Выберите опцию «Добавить ссылку» в контекстном меню. Также можно использовать комбинацию клавиш Command + K.
- В появившемся окне «Добавление ссылки» введите URL-адрес в поле «Ссылка».
- Для добавления описания ссылки введите текст в поле «Текст для отображения» (это поле может быть необязательным, в зависимости от ваших потребностей).
- Нажмите кнопку «ОК». Ссылка будет вставлена в выбранный текст.
Теперь ваш текст содержит активную ссылку, которую можно щелкнуть, чтобы открыть URL, указанный при создании ссылки.
Вставка сочетанием клавиш
В Pages для Mac есть специальные комбинации клавиш, которые позволяют быстро вставлять ссылки в текст. Вот как это сделать:
Шаг 1: Выделите текст или изображение, которые хотите сделать ссылкой.
Шаг 2: Нажмите клавиши Command + K, чтобы открыть окно «Вставить ссылку».
Шаг 3: В окне «Вставить ссылку» введите URL-адрес, на который хотите сделать ссылку, в поле «Адрес».
Шаг 4: Нажмите клавишу Return или кнопку «Готово», чтобы вставить ссылку.
Теперь ваш текст или изображение стали активными ссылками. При нажатии на них откроется соответствующий URL-адрес в веб-браузере.
Примечание: Вы также можете изменить внешний вид ссылки, выбрав ее и используя различные опции форматирования в панели инструментов Pages.
Вставка через панель инструментов
Вставка ссылки в текст в Pages может быть осуществлена с помощью панели инструментов.
1. Откройте документ в Pages, в котором нужно вставить ссылку.
2. Выделите текст, который будет служить ссылкой.
3. В верхней панели инструментов, нажмите на кнопку с изображением цепи. Откроется всплывающее окно с настройками ссылки.
4. В поле «Ссылка» введите URL или выберите из предложенных вариантов.
5. При необходимости, вы можете задать дополнительные параметры ссылки, например, открытие ссылки в новом окне. Это можно сделать во вкладке «Параметры» во всплывающем окне.
6. Нажмите на кнопку «Готово», чтобы вставить ссылку в выделенный текст.
7. Чтобы проверить, что ссылка работает корректно, нажмите на нее и убедитесь, что открывается нужная страница.
Теперь вы знаете, как вставить ссылку в текст в Pages с использованием панели инструментов. Этот метод более простой и быстрый, чем использование сочетаний клавиш или контекстного меню.
Видео:Работа с таблицами на Mac в программе NumbersСкачать

Вставка скопированного текста
Чтобы вставить скопированный текст в документ Pages, выполните следующие действия:
- Скопируйте текст из источника, откуда хотите вставить его в документ Pages.
- Откройте документ Pages, в который хотите вставить скопированный текст.
- Щелкните в месте, где вы хотите вставить текст в документе.
- Нажмите сочетание клавиш Command+V на клавиатуре или выберите команду «Вставить» в меню «Правка».
Вставленный текст появится в вашем документе Pages в выбранном месте.
Видео:Я научу тебя пользоваться macOS за 25 минут! Мастер-класс по переходу с Windows ПК на Mac!Скачать

Проверка работы ссылки
После того, как вы добавили ссылку в текст на странице в Pages, очень важно убедиться, что она работает корректно.
Для проверки работы ссылки выполните следующие шаги:
- Выделите текст, который вы использовали для создания ссылки.
- Нажмите на выделенный текст правой кнопкой мыши.
- В контекстном меню, которое появится, выберите опцию «Открыть ссылку».
- Если ссылка создана правильно, должна открыться новая вкладка в вашем веб-браузере с соответствующей веб-страницей или файлом.
- Проверьте, что открывается именно та страница или файл, на которую указывает ссылка.
Если ссылка не работает, проверьте правильность введенного URL-адреса или попробуйте создать ссылку заново, следуя указанным в инструкции шагам.
Теперь вы знаете, как проверить работу ссылки на странице в Pages.
Видео:Утилиты для работы с текстом на Mac (МакЛикбез)Скачать

Кликабельность ссылки
Для того чтобы ссылка стала кликабельной, вам необходимо использовать тег <a>. Вот пример кода:
<a href="https://www.example.com">Текст ссылки</a>В этом примере, вместо «https://www.example.com» вы должны вставить URL-адрес вашей ссылки. А вместо «Текст ссылки» — текст, который будет отображаться как ссылка на вашей странице.
После того как код будет добавлен, ваша ссылка станет кликабельной и пользователи смогут перейти по ней, нажав на неё мышкой или касаясь по экрану устройства, если они просматривают вашу страницу на сенсорном устройстве.
Проверка на прямом переходе
Когда вы вставляете ссылку в текст на странице в Pages, важно убедиться, что она работает корректно и перенаправляет пользователя на правильную веб-страницу. Для этого можно провести проверку на прямом переходе.
Чтобы выполнить проверку на прямом переходе, следуйте этим шагам:
- Выделите текст, который будет являться ссылкой.
- Выберите пункт меню Формат в верхней части экрана.
- В выпадающем меню выберите пункт Ссылка.
- В открывшемся окне введите URL-адрес, на который должна вести ссылка.
- Нажмите кнопку Применить.
- Теперь вы можете провести проверку на прямом переходе, нажав на ссылку.
Если ссылка работает и перенаправляет вас на нужную веб-страницу, значит проверка на прямом переходе успешно пройдена!
Проверка через открытие в новой вкладке
Проверить, корректно ли работает ссылка, можно, открыв ее в новой вкладке веб-браузера. Это особенно полезно, если вы хотите убедиться, что ваша ссылка ведет к желаемому сайту или странице.
Тогда, для того чтобы проверить ссылку, перейдите к следующим шагам:
Выделите текст или объект, к которому хотите добавить ссылку.
Нажмите на правую кнопку мыши и выберите пункт «Вставить ссылку» в контекстном меню.
В появившемся окне «Вставить ссылку» введите URL-адрес ссылки в поле «URL».
Нажмите кнопку «Вставить», чтобы добавить ссылку.
Затем, после того, как ссылка добавлена, удерживайте клавишу «Command» нажатой и кликните на ссылку.
Таким образом, ссылка откроется в новой вкладке веб-браузера, что позволит вам проверить, куда она ведет.
Кроме того, вы также можете проверить ссылку в новой вкладке, нажав на нее, удерживая клавишу «Control» и выбрав пункт «Открыть ссылку в новой вкладке» в контекстном меню.
Если ссылка открывается в новой вкладке и ведет на нужный ресурс, значит, добавление ссылки выполнено успешно.
Видео:1 урок по MacBook. Настройка. Finder - работа с файлами. Быстрый просмотр файлов по очереди. MacPetrСкачать

Внешний вид ссылки
В Pages вы можете изменять внешний вид ссылки, чтобы она выделялась на странице и была легко узнаваема для пользователей. Вот несколько способов изменить внешний вид ссылки:
1. Цвет текста ссылки: Вы можете изменить цвет текста ссылки, чтобы она выделялась на фоне страницы. Выберите нужный цвет для текста ссылки в свойствах шрифта.
2. Подчеркивание ссылки: Вы можете добавить подчеркивание к ссылке, чтобы она была более заметной. Включите опцию «Подчеркивать ссылки» в свойствах текста.
3. Внешняя иконка: Вы можете добавить внешнюю иконку, чтобы ссылка выглядела более привлекательно. Вставьте иконку перед текстом ссылки, используя тег . Например:
<img src="icon.png" alt="Иконка" width="16" height="16"> Текст ссылки
4. Полужирный или курсивный текст: Вы можете выделить текст ссылки полужирным или курсивным шрифтом, чтобы привлечь внимание к ней. Примените соответствующий стиль шрифта к тексту ссылки.
Используйте эти способы, чтобы сделать ссылки в вашем документе Pages более заметными и привлекательными для читателей.
🔍 Видео
Уверенный пользователь MacOS за 30 минут! Инструкция по переходу с Windows на Mac в 2023 годуСкачать

iWork. Офисные приложения на Mac. Pages, Numbers, KeynoteСкачать

Как ИДЕАЛЬНО настроить новый MacBook? + Скрытая настройка MacOSСкачать
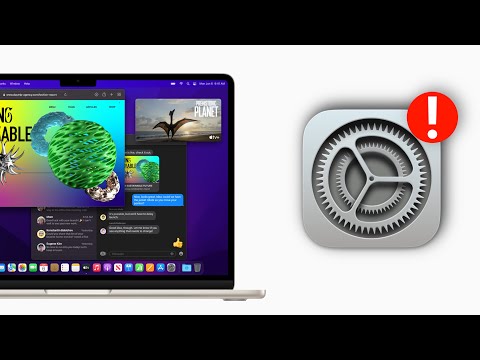
Как установить Pages Numbers Keynote Mac OS X 10 11 3Скачать

Как изменить панель инструментов в Pages на Mac OS XСкачать

Ставим подпись на MacСкачать

Mac. Офисные программы Pages, Numbers, KeynoteСкачать

УСТАНОВКА ШРИФТОВ в macOSСкачать
