Как же подключить и распечатать нужный документ или фотографию на принтере, используя только телефон? Все очень просто — для этого есть несколько удобных способов.
Первый способ подключения и печати смартфона на принтере — с помощью беспроводной технологии Bluetooth. Для начала необходимо убедиться, что ваш принтер имеет функцию подключения по Bluetooth. Затем активируйте Bluetooth на смартфоне и найдите доступные устройства. После нахождения принтера, сопрягите его с вашим телефоном и установите соответствующее приложение. Теперь вы можете выбрать нужный документ или фотографию на своем смартфоне и отправить его на печать.
- Подключение принтера к телефону
- Bluetooth подключение принтера
- Шаг 1: Включите Bluetooth на принтере и телефоне
- Шаг 2: Найдите и выберите свой принтер в меню Bluetooth на телефоне
- Шаг 3: Подтвердите соединение и установите пароль, если требуется
- Wi-Fi подключение принтера
- Шаг 1: Убедитесь, что ваш принтер поддерживает Wi-Fi
- Шаг 2: Включите Wi-Fi на принтере и телефоне
- Шаг 3: Найдите и выберите свой принтер в списке доступных Wi-Fi сетей на телефоне
- Установка приложения для печати
- Выбор подходящего приложения
- Шаг 1: Исследуйте разные приложения для печати
- 📺 Видео
Видео:Как подключить принтер к телефонуСкачать

Подключение принтера к телефону
Сегодня, чтобы распечатать документ или фотографию, необязательно обладать компьютером. Смартфоны умеют многое, включая работу с принтерами. Если вам нужно подключить принтер к телефону, в данной статье мы расскажем вам, как это сделать.
- Убедитесь, что ваш телефон поддерживает функцию подключения принтера. Некоторые операционные системы имеют встроенные возможности для работы с принтерами, в то время как другие требуют установки специальных приложений.
- Установите при необходимости специальное приложение для печати. Если ваш телефон работает на операционной системе Android, вы можете воспользоваться приложением Google Cloud Print или скачать официальное приложение для вашего принтера.
- Подключите принтер к той же Wi-Fi сети, к которой подключен ваш телефон. Для этого необходимо воспользоваться меню на самом принтере или приложением, предоставляемым производителем.
- Настройте подключение. Перейдите в настройки телефона, найдите раздел «Печать» или «Подключенные устройства». Там вы должны увидеть список доступных принтеров. Выберите нужный принтер и выполните все необходимые настройки.
- Теперь вы можете начать печать. Откройте документ или фотографию на своем телефоне и нажмите кнопку «Печать». Убедитесь, что выбран правильный принтер и настройки соответствуют вашим требованиям.
Теперь вы знаете, как подключить принтер к телефону и распечатать на нем документы или фотографии. Наслаждайтесь простотой и удобством печати с помощью вашего мобильного устройства!
Видео:Печать с телефона Android через Wi-Fi на сетевом принтереСкачать
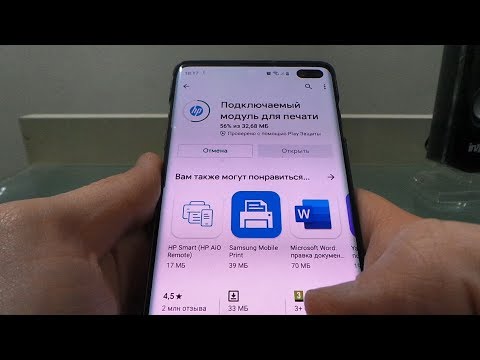
Bluetooth подключение принтера
Подключение принтера через технологию Bluetooth позволяет безопасно передавать данные с мобильного устройства на принтер без использования компьютера. Этот метод особенно удобен, когда у вас нет доступа к Wi-Fi или есть ограничения по проводному подключению.
Для начала убедитесь, что ваш принтер поддерживает Bluetooth и включите эту функцию. Затем выполните следующие действия на своем телефоне:
- Перейдите в настройки Bluetooth на вашем мобильном устройстве.
- Убедитесь, что функция Bluetooth включена.
- Выберите свой принтер в списке доступных устройств по Bluetooth.
- Если требуется пароль, введите его. Обычно пароль указан в инструкции к принтеру.
- После успешного подключения ваше устройство будет готово для печати.
Теперь вы можете выбрать документ или фотографию, которые нужно распечатать, и отправить их на печать. У вас также может быть возможность настроить параметры печати, такие как формат бумаги, ориентацию или качество печати, в зависимости от возможностей вашего принтера.
Обратите внимание, что настройки печати могут отличаться в зависимости от модели принтера и используемого приложения для печати. Поэтому рекомендуется ознакомиться с руководством пользователя принтера и приложением для печати, чтобы использовать все доступные функции.
Шаг 1: Включите Bluetooth на принтере и телефоне
Для включения Bluetooth на принтере вам понадобится найти соответствующий раздел настройки в меню устройства. Обычно это можно сделать, перейдя в раздел «Настройки» или «Управление устройствами». В этом разделе вы должны увидеть параметр «Bluetooth» и возможность его включения.
Также не забудьте включить Bluetooth на вашем мобильном устройстве. Откройте меню настроек на вашем телефоне и найдите раздел «Bluetooth». Перейдите в этот раздел и убедитесь, что функция Bluetooth включена. Если нет, то вам нужно будет переключить соответствующий переключатель.
Как только вы включите Bluetooth на принтере и телефоне, они будут готовы к подключению друг к другу и передаче данных. Теперь вы можете перейти ко второму шагу, чтобы узнать, как именно установить соединение между принтером и телефоном.
Шаг 2: Найдите и выберите свой принтер в меню Bluetooth на телефоне
После того, как ваш телефон успешно подключен к принтеру по Bluetooth, наступает время выбрать нужный принтер в меню на телефоне.
1. Откройте настройки Bluetooth на своем телефоне. Обычно это можно сделать в меню «Настройки» или «Bluetooth».
2. В списке устройств найдите свой принтер. Он может отображаться по имени или номеру модели. Обратите внимание на сигналы и индикаторы на вашем принтере, они могут помочь вам определить правильное устройство.
3. После того, как вы найдете свой принтер, нажмите на него, чтобы выбрать его и установить соединение.
4. Если требуется, вводите пароль или PIN-код, чтобы дополнительно авторизоваться на принтере. Пароль может быть указан в руководстве пользователя принтера или на стикере на самом устройстве.
5. Когда соединение будет успешно установлено, на телефоне может появиться уведомление или индикатор, указывающий на подключение к принтеру.
Теперь вы готовы к печати на принтере с помощью своего телефона! В следующем шаге мы расскажем вам, как выбрать и настроить нужные параметры печати.
Шаг 3: Подтвердите соединение и установите пароль, если требуется
После того, как вы успешно подключили принтер к своему телефону, необходимо убедиться в правильности соединения и, при необходимости, установить пароль для защиты доступа к принтеру.
Для подтверждения соединения убедитесь, что ваш телефон и принтер соединены в одной сети Wi-Fi. Откройте на телефоне приложение для печати и найдите раздел настроек или установок. Там вы должны увидеть информацию о подключенном принтере или возможность добавить новое устройство.
Если настройки требуют пароль для доступа к принтеру, введите его. Обычно пароль можно найти на самом устройстве или в руководстве пользователя. Если вы не знаете пароль, обратитесь к документации или свяжитесь с производителем принтера.
После успешного подтверждения соединения и установки пароля вы будете готовы к печати с помощью своего телефона без использования компьютера.
Видео:Как печатать с телефона на принтер через USB.Как подключить принтер к телефону AndroidСкачать

Wi-Fi подключение принтера
Для того чтобы распечатывать документы с помощью телефона без компьютера, необходимо установить Wi-Fi подключение принтера к домашней Wi-Fi сети. Это позволит телефону и принтеру обмениваться данными без использования проводов и компьютера.
Подключение принтера к Wi-Fi сети может выполняться разными способами в зависимости от модели и производителя принтера. Однако, в большинстве случаев это достаточно просто и занимает всего несколько минут.
Для начала, убедитесь, что ваш принтер и ваш телефон подключены к одной и той же Wi-Fi сети. Затем, откройте настройки принтера на панели управления или на LCD-экране. Найдите раздел Wi-Fi настройки.
В Wi-Fi настройках принтера выберите опцию «Подключение к сети» или «Настройка Wi-Fi». Затем выберите вашу домашнюю Wi-Fi сеть из списка доступных сетей. Введите пароль Wi-Fi сети, если он требуется.
Принтер выполнит процесс подключения к Wi-Fi сети. Если все настройки введены верно, принтер будет успешно подключен к Wi-Fi и готов к печати.
Теперь ваш телефон может обнаружить принтер в списке доступных устройств и подключиться к нему. В зависимости от операционной системы вашего телефона, для печати документа вы можете использовать специальное приложение или встроенную функцию печати.
Вот и всё! Теперь вы можете комфортно печатать документы с помощью телефона без привязки к компьютеру. Принтер всегда будет готов к печати, если только он подключен к той же Wi-Fi сети, что и ваш телефон.
Шаг 1: Убедитесь, что ваш принтер поддерживает Wi-Fi
Прежде чем подключить и распечатать на принтере с помощью телефона без компьютера, вам необходимо убедиться, что ваш принтер поддерживает Wi-Fi. Wi-Fi позволяет устанавливать беспроводное соединение между принтером и телефоном, что делает процесс печати более удобным и гибким.
Для того чтобы узнать, поддерживает ли ваш принтер Wi-Fi, необходимо прочитать спецификации принтера либо проверить информацию на официальном сайте производителя. Обычно информация о наличии Wi-Fi указывается в разделе «Сетевые возможности» или «Беспроводная связь».
Если ваш принтер не поддерживает Wi-Fi, вы все равно можете подключать его к телефону через другие способы, например, используя USB-кабель или Bluetooth. Однако, беспроводное подключение является наиболее удобным и практичным вариантом, поэтому рекомендуется выбрать принтер с поддержкой Wi-Fi, если у вас есть такая возможность.
Шаг 2: Включите Wi-Fi на принтере и телефоне
Для подключения принтера к телефону без компьютера с помощью Wi-Fi необходимо включить Wi-Fi на обоих устройствах. Включение Wi-Fi на принтере можно осуществить следующим образом:
- На принтере найдите кнопку управления Wi-Fi или меню настройки Wi-Fi.
- Нажмите на кнопку или выберите опцию Wi-Fi в меню настройки, чтобы включить Wi-Fi.
После того, как Wi-Fi на принтере будет включен, перейдите к настройке Wi-Fi на телефоне. Ниже приведены инструкции:
- Откройте настройки телефона и найдите раздел «Wi-Fi».
- Переключите Wi-Fi на «Вкл».
- Выберите доступную сеть Wi-Fi, которая соответствует имени вашего принтера.
- Введите пароль Wi-Fi (если принтер защищен паролем) и подтвердите подключение.
Теперь Wi-Fi на принтере и телефоне включены, и они готовы к подключению между собой. Перейдите к следующему шагу для настройки печати на принтере с помощью телефона.
Шаг 3: Найдите и выберите свой принтер в списке доступных Wi-Fi сетей на телефоне
После того, кaк вы подключили Wi-Fi модуль к вашему принтеру и принтер включен, вам необходимо найти и выбрать свой принтер в списке доступных Wi-Fi сетей на вашем телефоне. Это позволит вашему телефону установить соединение с принтером.
Чтобы найти список доступных Wi-Fi сетей на телефоне, выполните следующие действия:
- Откройте настройки телефона.
- Найдите и выберите раздел «Wi-Fi».
- Тапните на опцию «Сканировать» или «Поиск доступных сетей», чтобы ваш телефон начал поиск Wi-Fi сетей в окружающей области.
После завершения сканирования, ваш телефон отобразит список доступных Wi-Fi сетей, включая ваш принтер (если он включен и находится в пределах действия сети).
Поищите название вашего принтера в списке и выберите его.
Как только вы выберите свой принтер в списке Wi-Fi сетей на телефоне, ваш телефон установит соединение с принтером.
Теперь вы готовы продолжить настройку и распечатку на принтере с помощью телефона без компьютера.
Видео:Как подключить принтер к телефону через USB.Как распечатать с телефона андроид на принтерСкачать

Установка приложения для печати
Для возможности печати на принтере с помощью телефона без компьютера необходимо установить соответствующее приложение на вашем мобильном устройстве. Следуйте инструкциям ниже, чтобы успешно установить приложение для печати:
- Откройте магазин приложений на вашем телефоне (App Store для устройств Apple или Google Play Store для устройств на базе Android).
- Используя поисковую строку, найдите приложение для печати. Некоторые из популярных приложений включают в себя «HP Smart», «Epson iPrint», «Canon PRINT» и другие.
- Выберите приложение из результатов поиска и нажмите на кнопку «Установить». Некоторые приложения могут быть платными, так что убедитесь, что вы согласны с указанной ценой или имеете доступ к подписке на приложение.
- После завершения установки приложение будет готово к использованию.
Когда приложение для печати установлено, вы сможете его открыть и приступить к настройке подключения к вашему принтеру. Следуйте инструкциям приложения для добавления принтера и выбора нужных параметров печати.
Важно отметить, что доступность конкретных приложений и их функциональность может варьироваться в зависимости от вашего телефона и принтера. Проверьте совместимость вашего устройства и выбранного приложения, прежде чем производить установку.
Видео:Как использовать принтер без компьютераСкачать

Выбор подходящего приложения
Чтобы подключить и распечатать на принтере с помощью телефона без компьютера, необходимо выбрать подходящее приложение-печатное устройство. На рынке существует множество таких приложений, но для правильного выбора следует учесть несколько важных факторов.
Первым и самым важным фактором является совместимость приложения с вашим телефоном и принтером. Проверьте, поддерживает ли приложение вашу модель телефона и принтера. Это можно узнать на официальном веб-сайте разработчика или в магазине приложений.
Кроме того, следует обратить внимание на функциональность приложения. Хорошее печатное приложение должно предоставлять возможность печати различных типов документов, таких как фотографии, PDF-файлы, документы из облачных хранилищ и т.д. Оно также должно обладать удобным пользовательским интерфейсом и интуитивно понятными настройками печати.
Одним из важных критериев выбора приложения является безопасность. Убедитесь, что приложение необходимо только для печати и не запрашивает неправомерные разрешения, такие как доступ к вашим контактам или личным данным.
Наконец, не забудьте учесть отзывы пользователей о приложении. Читайте отзывы в магазине приложений или на форумах, чтобы получить представление о реальном опыте других пользователей. Помните, что на самом деле использование приложения поможет вам определить, насколько оно подходит вам и отвечает вашим потребностям.
Тщательно рассмотрите все вышеперечисленные факторы и выберите приложение, которое соответствует вашим требованиям. Правильный выбор приложения поможет вам подключить и распечатать на принтере с помощью телефона без компьютера максимально удобно и эффективно.
Шаг 1: Исследуйте разные приложения для печати
Перед тем как приступить к печати с помощью вашего телефона, вам потребуется установить специальное приложение для печати на вашем устройстве. Существует множество приложений, разработанных для работы с принтерами, и некоторые из них могут поддерживать печать напрямую с вашего телефона без необходимости использования компьютера.
Для начала, вам может потребоваться определить, какой принтер у вас есть, и проверить, совместимо ли он с приложением, которое вы собираетесь установить. Производители принтеров часто предлагают свои собственные приложения для печати, которые обеспечивают лучшую совместимость и функциональность.
Кроме того, существуют и универсальные приложения для печати, которые поддерживают широкий спектр принтеров. Эти приложения часто предоставляют возможность печати из различных источников, включая облачные хранилища, социальные сети и даже электронную почту.
Прежде чем скачивать и устанавливать приложение, рекомендуется ознакомиться с функциональностью и возможностями каждого приложения. Иногда некоторые приложения требуют платных подписок или имеют ограничения на количество печатаемых страниц. Поэтому важно провести исследование и выбрать приложение, которое наилучшим образом соответствует вашим потребностям.
| Приложение | Описание |
|---|---|
| PrinterShare | Позволяет подключиться и печатать на широком спектре принтеров, включая беспроводные и сетевые принтеры. Поддерживает различные источники печати и имеет удобный пользовательский интерфейс. |
| Google Cloud Print | Позволяет печатать с любого устройства, подключенного к вашей учетной записи Google. Также поддерживает печать с облачных хранилищ и электронной почты. |
| PrintCentral | Обеспечивает широкий спектр функций, включая поддержку множества форматов файлов и печать с различных источников. Имеет удобный пользовательский интерфейс и легкую настройку. |
Это лишь небольшой список приложений для печати, доступных на рынке. Вы можете изучить их подробнее и сравнить их функциональность для выбора наиболее подходящего приложения для своих потребностей. После того как вы выберете приложение, переходите к следующему шагу, чтобы узнать, как подключить ваш принтер к вашему телефону и начать печатать!
📺 Видео
Печать с мобильного телефона на USB принтер. Подключение USB принтера к мобильному телефонуСкачать

Печать с телефона Андроид на ЛЮБОМ принтере БЕЗ ШНУРА!Скачать

Как печатать со смартфона на принтер по Wi-Fi.Печать с андроид телефонаСкачать

Как печатать с планшета на принтер через USB.Как подключить принтер к планшету AndroidСкачать

Печать с телефона на принтере. Наши лайфхакиСкачать

Как настроить Wi-Fi на принтере без экрана? Подключаемся по Wi-Fi к Epson L3150Скачать

Epson L805 подключение к сети с помощью телефона (без компьютера)Скачать

Как подключить и настроить принтерСкачать

Как распечатать документ с телефона?Скачать

Урок 20 – Принтер. Как распечатать документ? | Компьютерные курсы 2021 (Windows 10)Скачать

JETIX Mini Printer - Маленький, удобный принтер для печати со смартфонаСкачать

Подключение принтера HP к WI-FIСкачать

PANTUM M6500W — ОБЗОР И ПОДКЛЮЧЕНИЕ ПО WI FI, настройка удаленной печатиСкачать

Подключить принтер WiFi | 5 способов: WPS, домашний роутер, виртуальная сеть, без кабеля или роутераСкачать

Как подключить принтер к ноутбукуСкачать
