Bluetooth колонки стали популярным способом наслаждаться музыкой, ведь они позволяют без лишних проводов наслаждаться качественным и объемным звуком. Однако, многие пользователи сталкиваются с вопросом: как правильно подключить Bluetooth колонку к ноутбуку? В данной статье мы подробно рассмотрим этот вопрос и предоставим вам полезные советы и инструкции.
Первым шагом для подключения Bluetooth колонки к ноутбуку является активация Bluetooth модуля на вашем ноутбуке. Чтобы это сделать, откройте настройки ноутбука и найдите раздел Bluetooth. Если на вашем ноутбуке нет Bluetooth модуля, можно воспользоваться внешним Bluetooth адаптером.
Когда Bluetooth модуль активирован, следующим шагом является парирование колонки с ноутбуком. Для этого включите Bluetooth на колонке и найдите ее в списке устройств Bluetooth на вашем ноутбуке. Колонка может быть обозначена названием модели или как «Unknown device».
После того, как вы найдете колонку в списке устройств, выберите ее и нажмите на кнопку «Подключить», «Сопряжение» или аналогичную. После успешного подключения, на вашем ноутбуке и колонке должны загореться индикаторы, подтверждающие их связь.
Теперь вы можете наслаждаться музыкой через Bluetooth колонку. При необходимости, можно регулировать громкость звука непосредственно на колонке или на вашем ноутбуке. Не стесняйтесь экспериментировать с настройками звука для достижения наилучшего звучания.
- Перед началом
- Совместимость устройств
- Зарядка колонки
- Включение блютуз на ноутбуке
- Поиск иконки Bluetooth
- Включение Bluetooth
- Настройка видимости устройства
- Подключение колонки
- Поиск устройства
- Паринг с колонкой
- Установка соединения
- Проверка подключения и настройка звука
- Проверка звука
- Регулировка громкости
- Выбор блютуз колонки в качестве звукового устройства
- 📽️ Видео
Видео:Как подключить Bluetooth колонку к ноутбуку.Скачать

Перед началом
Перед тем, как подключить блютуз колонку к ноутбуку, необходимо убедиться, что ваш ноутбук и колонка обладают соответствующей функцией блютуз. Если ваш ноутбук не имеет модуля блютуз, вам придется приобрести дополнительный адаптер, который подключается через порт USB.
Также проверьте, что на вашем ноутбуке установлены все необходимые драйверы для работы с блютуз-устройствами. Если вы сомневаетесь, обратитесь к документации к вашему устройству или поищите информацию на официальном сайте производителя ноутбука.
Перед подключением блютуз колонки убедитесь, что она полностью заряжена или подключена к источнику питания. Это обеспечит безперебойную работу во время прослушивания музыки или просмотра видео.
| Ключевые моменты перед подключением блютуз колонки: |
|
Совместимость устройств
Перед тем, как подключить блютуз колонку к ноутбуку, необходимо проверить совместимость этих устройств. В большинстве случаев, блютуз колонки могут быть подключены к ноутбукам без проблем, но все же стоит убедиться, что ваш ноутбук поддерживает блютуз.
Для этого откройте настройки ноутбука и найдите раздел «Блютуз» или «Bluetooth». Если вы видите этот раздел, значит ваш ноутбук поддерживает блютуз. Проверьте также, включен ли блютуз на вашем ноутбуке.
Если вы не видите раздела «Блютуз» или «Bluetooth» в настройках ноутбука, возможно, ваш ноутбук не поддерживает блютуз. В таком случае, вам придется использовать другой способ подключения колонки, например, через аудио кабель.
Если ваш ноутбук поддерживает блютуз, убедитесь, что колонка также поддерживает эту технологию. Обычно в описании колонки указывается, поддерживает ли она блютуз. Если вы не уверены, можете проверить это на официальном сайте производителя или в инструкции к колонке.
Кроме того, стоит учесть, что блютуз колонки могут иметь разные версии блютуз. Например, колонка может быть совместима только с блютуз версии 4.0 и выше. Проверьте, какую версию блютуз поддерживает ваша колонка и удостоверьтесь, что ваш ноутбук также поддерживает эту версию.
Итак, прежде чем подключать блютуз колонку к ноутбуку, перепроверьте совместимость устройств: убедитесь, что оба устройства поддерживают блютуз и имеют совместимые версии. Только в этом случае подключение будет успешным и вы сможете наслаждаться музыкой через свою блютуз колонку.
Зарядка колонки
Для того чтобы использовать блютуз колонку на ноутбуке, важно обеспечить ее полный заряд. Вот несколько советов по зарядке колонки:
- Подключите колонку к источнику питания с помощью кабеля, который обычно идет в комплекте.
- Удостоверьтесь, что колонка включена в режим зарядки. В большинстве случаев на колонках есть индикатор, который показывает, что она заряжается.
- Оставьте колонку в зарядке до тех пор, пока она полностью не зарядится. Обычно это занимает несколько часов.
- Не оставляйте колонку подзаряжаться непостоянно. Лучше держать ее заряженной полностью перед использованием.
Видео:Как подключить Bluetooth колонку к ноутбуку или ПКСкачать

Включение блютуз на ноутбуке
Включение блютуз на ноутбуке — это простая процедура, которую можно выполнить всего за несколько простых шагов:
- Откройте меню «Параметры» на вашем ноутбуке, нажав на соответствующую иконку в правом нижнем углу экрана или воспользовавшись горячей клавишей (обычно это значок шестеренки или стрелки).
- В открывшемся окне выберите раздел «Устройства» или «Bluetooth и другие устройства». Этот раздел может иметь различные названия в зависимости от операционной системы.
- Убедитесь, что переключатель «Bluetooth» находится в положении «Вкл». Если он уже включен, можно перейти к следующему шагу.
- Нажмите кнопку «Добавить устройство» или «Сопряжение нового устройства».
- На колонке включите режим «Bluetooth pairing» или «Bluetooth pairing mode». Обычно это делается путем удержания кнопки включения/выключения или отдельной кнопки, помеченной символом блютуз.
- На ноутбуке появится список доступных устройств. Выберите вашу блютуз колонку из списка.
- После успешного подключения на экране ноутбука появится уведомление о новом подключенном устройстве.
Теперь ваша блютуз колонка должна быть успешно подключена к ноутбуку. Вы можете наслаждаться качественным звуком и использовать колонку для прослушивания музыки, просмотра фильмов или проведения конференц-звонков.
В случае проблем с подключением, проверьте, что ваша блютуз колонка полностью заряжена и находится в пределах действия сигнала блютуз. Также убедитесь, что на вашем ноутбуке установлены все необходимые драйверы для работы с блютуз устройствами.
Надеемся, эта инструкция помогла вам включить блютуз на ноутбуке и подключить вашу колонку. Наслаждайтесь музыкой и комфортом беспроводного подключения!
Поиск иконки Bluetooth
Для подключения Bluetooth-колонки к ноутбуку важно знать, где находится иконка Bluetooth на вашем устройстве. Если вы не знаете, где найти иконку Bluetooth, вот несколько способов ее поиска:
- Посмотрите в трее. Обычно иконка Bluetooth находится в правом нижнем углу экрана, рядом с другими иконками, такими как Wi-Fi или звук.
- Откройте «Панель управления» и найдите раздел «Устройства и принтеры». В этом разделе вы можете найти иконку Bluetooth, если она доступна на вашем устройстве.
- Если вы используете операционную систему Windows 10, вы можете воспользоваться функцией поиска. Просто нажмите клавишу «Пуск» и начните вводить «Bluetooth». Вам будет показан результат с иконкой Bluetooth и другими соответствующими настройками.
- Для пользователей Mac можно найти иконку Bluetooth в верхнем правом углу экрана, рядом с часами. Просто щелкните на иконке, чтобы открыть настройки Bluetooth.
Как только вы нашли иконку Bluetooth, вы можете щелкнуть на нее, чтобы открыть настройки и приступить к подключению своей Bluetooth-колонки к ноутбуку. Убедитесь, что Bluetooth устройства включены на обоих устройствах и следуйте инструкциям по подключению.
Включение Bluetooth
Для начала, убедитесь, что ваш ноутбук поддерживает Bluetooth. Обычно это можно проверить, открыв панель управления и найдя раздел «Устройства и принтеры». Если найдете иконку Bluetooth, значит, ваш ноутбук оборудован этой функцией.
Если ваш ноутбук не имеет встроенного Bluetooth-адаптера, вам может потребоваться приобрести внешний адаптер. Обычно его можно подключить к USB-порту ноутбука.
Когда вы убедились, что Bluetooth есть на вашем ноутбуке, следует включить его:
| Шаг 1: | Откройте меню «Пуск» и перейдите в раздел «Настройки». |
| Шаг 2: | В разделе «Настройки» выберите «Устройства». |
| Шаг 3: | В левом меню выберите «Bluetooth и другие устройства». |
| Шаг 4: | Переключите ключ на позицию «Вкл». |
| Шаг 5: | Теперь Bluetooth на вашем ноутбуке включен и готов к использованию. |
Если Bluetooth все еще не работает, возможно, вам нужно обновить драйверы Bluetooth на вашем ноутбуке. Для этого следуйте инструкциям производителя ноутбука или адаптера Bluetooth.
Настройка видимости устройства
Для подключения блютуз колонки к ноутбуку необходимо сделать устройство видимым. Видимость устройства позволяет другим устройствам обнаруживать его и устанавливать с ним соединение.
Для настройки видимости вашей блютуз колонки выполните следующие шаги:
- Включите блютуз на ноутбуке и колонке.
- Откройте настройки блютуз на ноутбуке. Обычно это делается через «Панель управления» или «Настройки».
- Найдите в списке подключенных устройств вашу блютуз колонку и нажмите на нее правой кнопкой мыши.
- Выберите в контекстном меню пункт «Сделать устройство видимым» или «Включить видимость».
После выполнения этих шагов ваша блютуз колонка станет видимой для других устройств. Теперь вы можете произвести поиск устройств на ноутбуке и установить с ними соединение.
Видео:Как подключить bluetooth колонку к ноутбуку?Скачать

Подключение колонки
Подключение блютуз колонки к ноутбуку может быть достаточно простым процессом. Вот несколько полезных советов и инструкций, которые помогут вам сделать это:
- Включите блютуз на вашем ноутбуке. Обычно это делается через меню настройки устройств.
- Включите блютуз на колонке. Обычно это делается с помощью кнопки питания или специальной кнопки Bluetooth на самой колонке.
- На вашем ноутбуке найдите доступные блютуз устройства. Обычно они отображаются в списке устройств в меню настройки.
- Выберите вашу колонку из списка доступных устройств.
- Нажмите на кнопку «Подключить» или «Сопряжение». Ноутбук и колонка начнут процесс сопряжения.
- Когда процесс сопряжения завершится, вы должны услышать звуковой сигнал или уведомление о успешном подключении.
- Теперь ваша блютуз колонка должна быть полностью подключена к вашему ноутбуку. Вы можете воспроизводить звук через нее.
Если у вас возникли проблемы с подключением колонки к ноутбуку, попробуйте перезагрузить оба устройства и повторить процесс снова. Если проблема все еще не решена, проверьте наличие обновлений для драйверов блютуз на вашем ноутбуке.
Теперь вы знаете, как подключить блютуз колонку к ноутбуку. Наслаждайтесь качественным звуком и наслаждайтесь вашей музыкой или фильмами вместе с вашей новой акустической системой!
Поиск устройства
1. Убедитесь, что Bluetooth на вашем ноутбуке включен. Обычно это можно сделать в настройках Bluetooth, которые находятся в разделе «Устройства» или «Bluetooth и другие устройства».
2. Включите блютуз-колонку, следуя инструкциям, предоставленным производителем.
3. Когда блютуз-колонка включена, она должна быть видна в списке доступных устройств на вашем ноутбуке. Если не видно, попробуйте выполнить поиск устройств на ноутбуке.
4. Чтобы выполнить поиск устройств на ноутбуке с операционной системой Windows, щелкните на значок Bluetooth в панели задач и выберите пункт «Добавить Bluetooth-устройство».
5. Ноутбук начнет сканирование доступных Bluetooth-устройств. Подождите, пока ваша блютуз-колонка появится в списке.
6. Когда ваша блютуз-колонка появится в списке, щелкните на ее название и нажмите кнопку «Подключить».
7. На блютуз-колонке может появиться запрос на ввод пароля или PIN-кода. Обычно эти данные указаны в инструкции к устройству.
8. После успешного подключения вы услышите звуковой сигнал или увидите светодиодный индикатор, который указывает на стабильное подключение.
Теперь вы можете наслаждаться музыкой или другими аудиофайлами на вашей блютуз-колонке с вашего ноутбука!
Паринг с колонкой
Для того чтобы подключить блютуз колонку к ноутбуку, необходимо выполнить процесс паринга (сопряжения) устройств. Возможно, вам потребуется выполнить следующие шаги:
1. Включите колонку и перейдите в режим Bluetooth-подключения.
Чтобы включить колонку, найдите кнопку включения/выключения либо переключатель на задней или верхней панели устройства. В большинстве случаев для активации режима Bluetooth нужно нажать и удерживать кнопку включения/выключения в течение нескольких секунд, до появления индикатора или звукового сигнала.
2. Откройте меню настройки Bluetooth на ноутбуке.
Настройки Bluetooth обычно можно найти в Панели управления или системных настройках вашего ноутбука. Откройте меню настройки и найдите вкладку или раздел, связанный с Bluetooth.
3. Включите функцию Bluetooth на ноутбуке.
Переключитесь в режим включенного Bluetooth на ноутбуке. Для этого поставьте галочку или переключатель в положение «Вкл».
4. Найдите доступные устройства Bluetooth.
В списке доступных устройств Bluetooth на ноутбуке должна появиться ваша блютуз колонка. Обычно устройства отображаются с их названиями. Если название вашей колонки не отображается, попробуйте нажать кнопку «Поиск», чтобы обновить список.
5. Выберите вашу колонку и выполните паринг.
Как только вы найдете свою колонку в списке доступных устройств, выделите ее и нажмите на кнопку «Подключить» или «Pair». Некоторые устройства могут потребовать ввода пароля или PIN-кода. Установите соединение, следуя дополнительным инструкциям, появляющимся на экране.
6. Проверьте подключение.
После выполнения паринга, ваша блютуз колонка должна успешно подключиться к ноутбуку. Проверьте звук, воспроизведя какую-либо аудиозапись или видео.
После успешного паринга, ваша блютуз колонка будет автоматически подключаться к ноутбуку каждый раз, когда они будут находиться в пределах действия друг друга и активирован режим Bluetooth на обоих устройствах.
Установка соединения
Чтобы подключить блютуз колонку к ноутбуку, следуйте этим простым шагам:
1. Включите блютуз колонку и убедитесь, что она находится в режиме ожидания подключения.
2. На ноутбуке откройте меню «Настройки» и найдите раздел «Блютуз».
3. Включите функцию блютуз на ноутбуке.
4. Нажмите кнопку «Добавить устройство» или «Поиск устройств» в меню блютуз.
5. Ноутбук начнет сканирование доступных устройств.
6. В списке найденных устройств выберите вашу блютуз колонку.
7. Если требуется пароль для подключения, введите его.
8. После успешного подключения на ноутбуке появится уведомление.
Теперь вы можете использовать блютуз колонку для воспроизведения музыки и других аудиофайлов с вашего ноутбука.
Видео:Как подключить Bluetooth колонку к ноутбуку или ПК Windows 10, 8.1 и Windows 7Скачать

Проверка подключения и настройка звука
После успешного подключения блютуз колонки к ноутбуку необходимо проверить, что соединение установлено правильно и звук проигрывается через колонку, а не встроенные динамики ноутбука.
Для этого следует:
- Открыть на компьютере панель настроек звука.
- Найти раздел «Воспроизведение» или «Звук».
- В списке устройств выбрать блютуз колонку.
- Провести тестирование звука, воспроизведя пробное аудио.
Если звук проигрывается через колонку, значит подключение прошло успешно. Если звук все еще воспроизводится через встроенные динамики ноутбука, то, возможно, необходимо изменить настройки звука или проверить работу блютуз модуля на ноутбуке.
Не забывайте, что настройки звука могут отличаться в зависимости от операционной системы и версии. Если у вас возникли проблемы с настройкой звука или подключением блютуз колонки, рекомендуется обратиться к инструкции производителя колонки или обратиться за поддержкой к специалистам.
Проверка звука
После успешного подключения блютуз колонки к ноутбуку, необходимо проверить, работает ли звук корректно. Для этого следуйте данным инструкциям:
- Включите блютуз колонку: убедитесь, что колонка включена и находится в режиме пары или подключения. Обычно для активации режима пары нужно удерживать определенную кнопку на колонке некоторое время, в соответствии с инструкцией от производителя.
- Включите звук на колонке: проверьте, что громкость на блютуз колонке достаточная и не находится в режиме беззвукового режима или низкой громкости.
Если хотя бы один из вышеперечисленных шагов не работает, проверьте дополнительные настройки блютуз на ноутбуке или проконсультируйтесь с инструкцией от производителя колонки.
Помните, что подключение блютуз колонки к ноутбуку может варьироваться в зависимости от моделей и марок устройств, поэтому рекомендуется обращаться к инструкции от производителя для получения точной информации.
Регулировка громкости
После успешного подключения блютуз колонки к ноутбуку, можно перейти к регулировке громкости звука.
Существует несколько способов регулировки громкости:
- Использование кнопок на самой колонке. Кнопки «+» и «-» обычно расположены на верхней панели колонки или на боковой стороне. Нажатие на кнопку «+» увеличит громкость звука, а на кнопку «-» уменьшит.
- Использование уровня громкости на ноутбуке. Возможно, на ноутбуке есть клавиши «Fn» и «F» с изображением динамика. Зажав клавишу «Fn» и нажав кнопку с изображением динамика, можно увеличить или уменьшить громкость звука на ноутбуке.
- Регулировка громкости на компьютере. Если у вас Windows, в правом нижнем углу экрана есть значок динамика. Щелкните по нему правой кнопкой мыши и выберите «Открыть громкость». В открывшемся окне можно изменять громкость звука колонки, перемещая ползунок вверх или вниз.
Выберите наиболее удобный для вас способ регулировки громкости и наслаждайтесь качественным звучанием колонки!
Выбор блютуз колонки в качестве звукового устройства
Подключение блютуз колонки к ноутбуку позволяет насладиться качественным звуком с минимальными усилиями. Прежде чем приступить к настройке, важно правильно выбрать блютуз колонку.
При выборе блютуз колонки стоит обратить внимание на следующие критерии:
Качество звука: Определитесь с предпочтениями по тону звука и выбирайте колонку с соответствующими параметрами. Обратите внимание на частотный диапазон, мощность и наличие дополнительных настроек для регулировки звука.
Подключение: Убедитесь, что колонка поддерживает подключение по блютуз. Также может быть полезным наличие дополнительных способов подключения, например, через аудио кабель или USB-порт.
Размер и мобильность: Если вам необходимо использовать колонку в разных местах, удобнее выбрать компактную модель с удобной системой переноски. Определите свои предпочтения в отношении мобильности колонки.
Батарея: Если вы планируете использовать колонку без подключения к электрической сети, убедитесь, что батарея имеет достаточно большую емкость для непрерывного использования. Также полезно проверить время работы колонки без подзарядки.
При выборе блютуз колонки обратите внимание на отзывы пользователей и экспертов, чтобы сделать правильный выбор. Колонка должна соответствовать вашим потребностям и предпочтениям, чтобы вы могли наслаждаться качественным звуковым сопровождением в любое время.
📽️ Видео
Как Подключить Колонку JBL к Ноутбуку или Компьютеру Windows по Bluetooth?Скачать

Как подключить колонку к ноутбуку или компьютеру? Простой и быстрый способСкачать

Как подключить колонки к ноутбукуСкачать

Ноутбук не видит Bluetooth устройства. Что делать?Скачать

Bluetooth адаптер для любого устройства - TV | колонки | компьютер | ноутбук | наушникиСкачать

Как подключить Bluetooth колонку к ПК, если на нём нет BluetoothСкачать
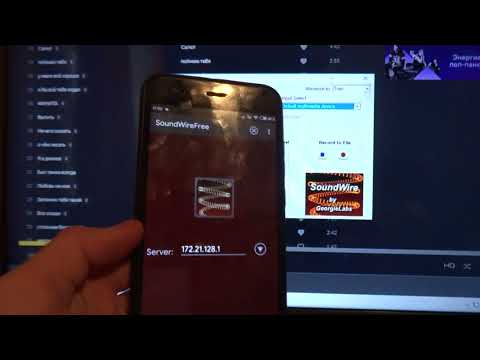
Как подключить Bluetooth устройства к компьютеру или ноутбуку на WindowsСкачать

Как легко включить Bluetooth в Windows 7Скачать

Как подключить любую bluetooth колонку к windows 10Скачать

Как легко включить Bluetooth в Windows 10Скачать

Правильно подключить колонки к компьютеру - с субтитрами видеоСкачать

Как подключить Bluetooth колонку к ноутбуку или ПКСкачать

КАК ПОДКЛЮЧИТЬ JBL FLIP 5 К КОМПЬЮТЕРУ, ЕСЛИ НЕТ AUXСкачать

Как подключить колонки к ноутбукуСкачать

🚩 Bluetooth колонка JBL не подключается к ПКСкачать

Как подключить Bluetooth 🎧 наушники или 🔈 колонку к 💻 компьютеру и телефонуСкачать
