Для всех пользователей операционной системы Windows кнопка cmd является одним из самых важных инструментов. Она предоставляет доступ к командной строке, где можно выполнять различные операции, управлять компьютером и настраивать систему.
Найти кнопку cmd на компьютере можно очень легко. Обычно она находится в меню «Пуск» в разделе «Все программы» или «Стандартные». Для более быстрого доступа можно воспользоваться комбинацией клавиш Win + R, открыв окно «Выполнить», и ввести команду «cmd». Также можно выполнить поиск по панели задач или нажать правую кнопку мыши на рабочем столе и выбрать пункт «Командная строка».
Кнопка cmd предоставляет множество возможностей для управления компьютером. С ее помощью можно выполнять различные команды, такие как создание, удаление или перемещение файлов и папок, настройка сетевых параметров, запуск программ и многое другое. Кроме того, командная строка позволяет автоматизировать выполнение задач с помощью создания скриптов.
Однако использование командной строки требует знания определенных команд и их синтаксиса. Для новичков может показаться сложным использование этого инструмента, однако с некоторым опытом можно легко освоить основные команды и начать использовать cmd для работы с компьютером более эффективно.
- Кнопка cmd на компьютере: расположение и возможности
- Расположение кнопки cmd на клавиатуре
- Клавиша cmd на Mac клавиатуре
- Клавиша cmd на Windows клавиатуре
- Как использовать кнопку cmd на компьютере
- Открытие командной строки через кнопку cmd
- Использование команд в командной строке
- Применение горячих клавиш с кнопкой cmd
- Функции кнопки cmd на компьютере
- Управление файлами и папками
- Доступ к системным утилитам и настройкам
- Использование специальных команд в командной строке
- Полезные комбинации клавиш с кнопкой cmd
- Комбинации клавиш для копирования, вставки и отмены действий
- Комбинации клавиш для перемещения по тексту и редактирования
- Комбинации клавиш для управления окнами и приложениями
- 💡 Видео
Видео:⚙ Расширь возможности своей Windows - 15 полезных команд сисадминаСкачать

Кнопка cmd на компьютере: расположение и возможности
Обычно кнопка cmd находится в меню «Пуск». Нажав на кнопку «Пуск» в левом нижнем углу экрана, пользователь может увидеть поле ввода, в котором можно набирать команды.
Для Windows 10: кнопка cmd находится в меню «Пуск» в виде поисковой строки. Воспользуйтесь полем поиска, чтобы найти и открыть командную строку.
Для Windows 7: кнопка cmd находится в меню «Пуск» в разделе «Программы». Выберите раздел «Стандартные» и найдите командную строку в списке приложений. Можно также воспользоваться поиском и набрать «cmd» в поле поиска.
После открытия командной строки пользователь может использовать различные команды для выполнения разных действий. Например, с помощью команды «ipconfig» можно узнать информацию о сетевых подключениях, а с помощью команды «cd» можно перейти в определенную папку на компьютере.
Важно запомнить: команды в командной строке регистрозависимы, то есть имеет значение, какими буквами набрана команда. Также следует быть осторожным при использовании команд, так как некоторые команды могут иметь серьезные последствия на работу компьютера.
Видео:Крутые команды консоли windows которые вы должны знатьСкачать

Расположение кнопки cmd на клавиатуре
Клавиша cmd используется для активации команд операционной системы macOS и для выполнения сочетаний клавиш, которые позволяют быстро выполнять различные задачи. Например, нажатие cmd + C копирует выделенный текст или объект, а нажатие cmd + V вставляет его в выбранное место.
Кнопка cmd также часто используется как модификаторная клавиша. Это означает, что она может сочетаться с другими клавишами для выполнения специальных команд. Например, нажатие cmd + S сохраняет текущий документ, а cmd + Z отменяет последнее действие.
Возможности кнопки cmd на клавиатуре являются неотъемлемой частью работы с компьютерами Apple. Пользуйтесь этой мощной клавишей для повышения производительности и удобства при работе с вашим MacBook или iMac.
Клавиша cmd на Mac клавиатуре
Клавиша cmd используется в сочетании с другими клавишами для выполнения различных команд и функций на компьютере Mac. Вот некоторые из самых популярных комбинаций:
- cmd+C: скопировать выделенный текст или объект;
- cmd+V: вставить скопированный текст или объект;
- cmd+Z: отменить последнее действие;
- cmd+S: сохранить текущий документ;
- cmd+T: открыть новую вкладку в браузере;
- cmd+W: закрыть текущее окно или вкладку;
- cmd+R: обновить страницу в браузере;
- cmd+Q: выйти из приложения.
Это только несколько примеров использования клавиши cmd на Mac клавиатуре. Сочетания клавиш с cmd могут различаться в зависимости от приложения или операционной системы. Чтобы узнать больше функций, связанных с клавишей cmd, рекомендуется обратиться к документации или выполнять поиск в Интернете.
Клавиша cmd на Windows клавиатуре
Клавиша cmd выполняет ряд важных функций в Windows:
- Запуск меню «Пуск»: нажатие на клавишу cmd открывает главное меню Windows, откуда можно получить доступ ко всем установленным программам и настройкам системы.
- Мультизадачность: комбинация клавиш cmd + Tab позволяет быстро переключаться между открытыми приложениями и окнами.
- Горячие клавиши: многие комбинации горячих клавиш начинаются с клавиши cmd. Например, cmd + C и cmd + V используются для копирования и вставки текста или файлов.
- Управление окнами: нажатие cmd + стрелка вправо/влево помогает переместить активное окно на половину экрана или переключиться между несколькими мониторами.
- Быстрый доступ к системным настройкам: некоторые сочетания клавиш cmd + определенная буква открывают быстрый доступ к определенным системным настройкам, например, cmd + E открывает проводник файлов.
Клавиша cmd является одной из наиболее универсальных и полезных клавиш на клавиатуре Windows, и умение использовать ее комбинации позволяет значительно повысить эффективность работы и удобство использования компьютера.
Видео:Горячие клавиши Windows 10 секретные комбинацииСкачать

Как использовать кнопку cmd на компьютере
Кнопка cmd на клавиатуре компьютера очень полезна и позволяет выполнять много задач с помощью командной строки. Вот несколько способов использования этой кнопки на компьютере:
1. Открытие командной строки: Нажмите кнопку Win + R для вызова Диалогового окна запуска, затем введите cmd и нажмите клавишу Enter. Это откроет командную строку на вашем компьютере.
2. Выполнение команд: В командной строке вы можете выполнять различные команды, например, изменять директории, копировать файлы, запускать программы и т.д. Например, для перехода в другую директорию вы можете использовать команду cd, а для копирования файла — команду copy.
3. Открытие программ: Вы также можете использовать командную строку для открытия программы. Например, чтобы открыть блокнот, введите команду notepad и нажмите клавишу Enter.
4. Проверка сетевого подключения: Вы можете использовать командную строку для проверки своего сетевого подключения. Например, для проверки подключения к интернету введите команду ping google.com и нажмите клавишу Enter.
5. Запуск программ с правами администратора: Если вам требуются права администратора для запуска программы, вы можете открыть командную строку как администратор. Щелкните правой кнопкой мыши на значок командной строки в меню «Пуск» и выберите Запуск от имени администратора.
Теперь, когда вы знаете, как использовать кнопку cmd на компьютере, вы можете быстро и удобно выполнять множество различных задач с помощью командной строки. Это может сэкономить ваше время и значительно упростить работу на компьютере.
Открытие командной строки через кнопку cmd
Кнопка cmd на клавиатуре компьютера используется для быстрого доступа к командной строке операционной системы.
Для открытия командной строки через кнопку cmd выполни следующие шаги:
- На клавиатуре найди кнопку Win (символ окна операционной системы) и кнопку R (символ запуска программы).
- Удерживая кнопку Win, нажми кнопку R. Откроется окно «Выполнить».
- В поле «Выполнить» введи команду cmd и нажми кнопку OK или клавишу Enter.
После выполнения этих шагов откроется командная строка, где ты сможешь вводить различные команды операционной системы для выполнения разных задач.
Если кнопка cmd на клавиатуре отсутствует, доступ к командной строке можно получить через меню «Пуск». Для этого выполните следующие шаги:
- Найдите кнопку «Пуск» в левом нижнем углу экрана и кликните по ней.
- В открывшемся меню найдите и выберите пункт «Выполнить».
- В поле «Выполнить» введите команду cmd и нажмите кнопку OK или клавишу Enter.
Теперь вы знаете, как открыть командную строку через кнопку cmd на компьютере. Удачной работы в командной строке!
Использование команд в командной строке
Для открытия командной строки в Windows нужно выполнить следующие действия:
- Нажмите кнопку «Пуск».
- В поисковой строке введите «cmd».
- Нажмите клавишу Enter.
После открытия командной строки вы увидите черное окно с курсором. Открыв командную строку, вы можете вводить различные команды и получать соответствующий результат. Вот несколько примеров команд:
dir— показывает содержимое текущей директории (папки).cd— изменяет текущую директорию.mkdir— создает новую директорию.del— удаляет файлы.
Некоторые команды могут иметь различные параметры, которые изменяют их поведение. Чтобы узнать больше о конкретной команде и ее параметрах, вы можете воспользоваться встроенной справкой, введя команду help и имя команды. Например, help dir.
Для завершения работы в командной строке нужно выполнить команду exit или нажать на крестик в правом верхнем углу окна.
Использование команд в командной строке может сильно упростить выполнение различных задач и повысить вашу продуктивность. Экспериментируйте с различными командами и не бойтесь исследовать новые возможности!
Применение горячих клавиш с кнопкой cmd
Клавиша cmd (или Command), также известная как клавиша Windows или Super, имеет важное значение при использовании компьютера. Она расположена на клавиатуре между клавишами Fn и Alt.
Клавиша cmd используется в сочетании с другими клавишами для выполнения различных команд и функций на компьютере. Это удобное и быстрое решение, позволяющее сократить время и усилия при работе.
Ниже перечислены некоторые примеры горячих клавиш, которые могут быть использованы с кнопкой cmd:
- cmd + C: копирование выделенного текста или элемента
- cmd + V: вставка скопированного текста или элемента
- cmd + X: вырезание выделенного текста или элемента
- cmd + Z: отмена последнего действия или восстановление отменённого действия
- cmd + S: сохранение текущего документа или файла
- cmd + A: выделение всего текста или элементов на странице
- cmd + F: поиск определенного текста или слова на странице
- cmd + P: печать текущего документа или файла
Это лишь небольшой список комбинаций клавиш, которые можно использовать с клавишей cmd. Они могут отличаться в зависимости от операционной системы и программного обеспечения, которые вы используете.
Использование горячих клавиш с кнопкой cmd может значительно повысить вашу производительность и помочь в выполнении различных задач.
Обратите внимание, что на некоторых клавиатурах кнопка cmd может быть заменена на кнопку Command, Windows или Super.
Видео:Windows Powershell: Что это и как использовать? Основные команды 🖥️⚙️🧰Скачать
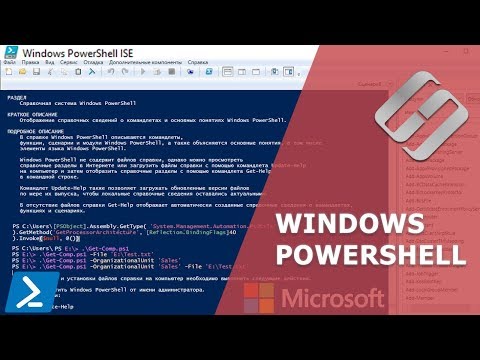
Функции кнопки cmd на компьютере
Кнопка cmd (Command) на компьютере представляет собой специальную клавишу, которая открывает командную строку. С ее помощью вы можете выполнить различные операции и команды на своем компьютере. Вот некоторые из основных функций, доступных через кнопку cmd:
- Запуск программ: с помощью командной строки вы можете запускать программы и приложения прямо из нее. Просто введите имя программы или путь к исполняемому файлу, и она будет запущена.
- Управление файлами и папками: командная строка позволяет перемещать, копировать, удалять и переименовывать файлы и папки на вашем компьютере.
- Настройка системы: с помощью командной строки вы можете настраивать различные параметры и настройки вашей операционной системы.
- Выполнение административных задач: кнопка cmd дает вам доступ к различным административным командам и задачам, таким как управление пользователями, настройка безопасности и многое другое.
- Отладка и диагностика: с помощью командной строки вы можете выполнять отладку и диагностику своей системы. Вы можете проверять файлы на наличие ошибок, анализировать проблемы с подключением к сети и многое другое.
Кнопка cmd на компьютере представляет собой мощный инструмент, который может быть использован как для простых задач, так и для более сложных операций. Она предоставляет удобный способ доступа к командной строке и позволяет вам выполнять различные операции на своем компьютере без необходимости использования интерфейса пользователя.
Теперь, когда вы знаете некоторые основные функции кнопки cmd, вы можете использовать ее для выполнения различных задач на своем компьютере и использовать все возможности командной строки.
Управление файлами и папками
Для открытия командной строки нужно нажать кнопку «Пуск» на панели задач, ввести «cmd» в строке поиска и нажать клавишу Enter. Появится окно командной строки, в котором можно вводить команды.
Ниже приведены некоторые основные команды, которые можно использовать для управления файлами и папками:
dir— отображает список файлов и папок в текущей директории;cd— перемещение в другую директорию (например,cd Documents);mkdir— создание новой папки (например,mkdir NewFolder);copy— копирование файла или папки (например,copy File.txt DestinationFolder);move— перемещение файла или папки (например,move File.txt DestinationFolder);del— удаление файла или папки (например,del File.txt);
Командная строка предоставляет множество других команд, которые можно использовать для выполнения различных задач. Кроме того, команды можно комбинировать и использовать аргументы для более точного управления файлами и папками.
Необходимо иметь в виду, что использование командной строки может быть сложным для новичков. Поэтому перед выполнением операций с файлами и папками рекомендуется ознакомиться с дополнительными материалами или обратиться за помощью к специалисту.
Видео:Команды в cmd для новичковСкачать

Доступ к системным утилитам и настройкам
Кнопка cmd на компьютере предоставляет доступ к системным утилитам и настройкам, позволяя пользователю управлять различными аспектами операционной системы. Чтобы найти эту кнопку на компьютере, выполните следующие шаги:
1. Откройте меню Пуск. Кликните на иконку «Пуск» в левом нижнем углу экрана или нажмите клавишу Win на клавиатуре.
2. Введите «cmd». Начните вводить слово «cmd» в поле поиска, расположенном в нижней части меню «Пуск».
3. Выберите «Командная строка». Когда появится соответствующий результат, щелкните на нем левой кнопкой мыши.
После выполнения этих шагов откроется командная строка, которая предоставляет доступ к системным утилитам и настройкам. Для использования различных команд введите нужную команду и нажмите клавишу Enter.
Примечание: Для использования команд в командной строке рекомендуется иметь административные права пользователя. В противном случае некоторые команды могут быть недоступны или требовать подтверждения администратора.
Использование специальных команд в командной строке
Одна из самых популярных специальных команд в командной строке — это команда cd, которая позволяет перейти в другую директорию. Например, команда cd C:\Program Files перейдет в папку «Program Files» на диске C.
Еще одной полезной специальной командой является команда mkdir, которая создает новую папку. Например, команда mkdir Documents создаст папку «Documents» в текущей директории.
Команда del используется для удаления файлов. Например, команда del filename.txt удалит файл с именем «filename.txt» из текущей директории.
Команда ren позволяет переименовать файл. Например, команда ren oldfilename.txt newfilename.txt переименует файл «oldfilename.txt» в «newfilename.txt» в текущей директории.
Это лишь некоторые примеры специальных команд, доступных в командной строке. Используя эти команды и множество других, вы можете выполнять разнообразные операции с командной строкой и эффективно взаимодействовать с компьютером.
Видео:КОМАНДНАЯ СТРОКА ДЛЯ САМЫХ МАЛЕНЬКИХСкачать

Полезные комбинации клавиш с кнопкой cmd
Нажатие кнопки cmd в сочетании с другими клавишами позволяет осуществлять быстрый доступ к различным функциям и упрощает управление компьютером. Вот несколько полезных комбинаций клавиш с кнопкой cmd:
cmd + C: копирование выделенного текста или объекта.
cmd + V: вставка скопированного текста или объекта.
cmd + Z: отмена последнего действия.
cmd + S: сохранение текущего документа или файла.
cmd + A: выделение всех элементов на странице или в документе.
cmd + F: поиск по тексту или странице.
cmd + W: закрытие текущего окна или вкладки.
cmd + N: открытие нового окна или вкладки.
cmd + P: печать текущего документа или страницы.
Это лишь некоторые комбинации клавиш с кнопкой cmd, которые помогут вам повысить эффективность работы и сэкономить время. В зависимости от используемой программы или операционной системы, могут быть и другие полезные комбинации, поэтому не стесняйтесь экспериментировать и искать новые способы оптимизации работы с помощью кнопки cmd.
Комбинации клавиш для копирования, вставки и отмены действий
На компьютере можно использовать комбинации клавиш для выполнения различных действий, таких как копирование, вставка и отмена. Они значительно упрощают работу и позволяют сэкономить время.
Вот некоторые основные комбинации клавиш:
Копирование:
- Ctrl + C — скопировать выбранный текст или элемент
Вставка:
- Ctrl + V — вставить скопированный текст или элемент
Отмена действия:
- Ctrl + Z — отменить последнее действие
Кроме того, существуют и другие комбинации клавиш, которые могут быть полезны в процессе работы:
- Ctrl + X — вырезать выбранный текст или элемент
- Ctrl + A — выделить весь текст или элемент на странице
- Ctrl + S — сохранить текущий документ или страницу
- Ctrl + P — вызвать окно печати
- Ctrl + F — открыть окно поиска
- Ctrl + B — выделить или снять выделение с текста
- Ctrl + I — курсивное начертание выделенного текста
- Ctrl + U — подчеркнуть выделенный текст
Зная эти комбинации клавиш, вы сможете более продуктивно работать с компьютером и выполнять задачи быстрее.
Комбинации клавиш для перемещения по тексту и редактирования
При работе с текстом на компьютере можно использовать комбинации клавиш, которые позволят ускорить и упростить процесс редактирования и перемещения по тексту. Вот некоторые наиболее полезные комбинации:
Ctrl + влевоилиCtrl + стрелка влево: перемещение курсора в начало предыдущего слова.Ctrl + вправоилиCtrl + стрелка вправо: перемещение курсора в начало следующего слова.Ctrl + вверхилиCtrl + стрелка вверх: прокрутка страницы вверх на одну строку.Ctrl + внизилиCtrl + стрелка вниз: прокрутка страницы вниз на одну строку.Shift + стрелка влево: выделение текста от текущего положения курсора до начала предыдущего слова.Shift + стрелка вправо: выделение текста от текущего положения курсора до начала следующего слова.Ctrl + Shift + влевоилиCtrl + Shift + стрелка влево: выделение текста от текущего положения курсора до начала предыдущего слова (включая пробелы).Ctrl + Shift + вправоилиCtrl + Shift + стрелка вправо: выделение текста от текущего положения курсора до начала следующего слова (включая пробелы).Ctrl + A: выделение всего текста в текущем окне или документе.Ctrl + Z: отменить последнее действие.Ctrl + Y: повторить последнее действие.
Это лишь некоторые из комбинаций клавиш, которые можно использовать для работы с текстом. Зная эти комбинации, вы сможете существенно увеличить свою продуктивность при редактировании и навигации по тексту на компьютере.
Комбинации клавиш для управления окнами и приложениями
На клавиатуре есть множество комбинаций клавиш, которые позволяют управлять открытыми окнами и приложениями на компьютере. Вот некоторые из основных комбинаций:
Alt + Tab: Нажатие этих клавиш позволяет переключаться между открытыми приложениями. Нажатие их вместе с удерживанием клавиши Alt позволяет переключаться между разными окнами внутри одного приложения.
Win + D: Эта комбинация открывает рабочий стол, сворачивая все открытые окна. Еще одно нажатие Win + D возвращает окна на место.
Win + Left/Right Arrow: Эти комбинации позволяют перемещать активное окно к левому или правому краю экрана. Если окно уже приклеено к одному из краев экрана, оно будет занимать половину экрана.
Alt + F4: Эта комбинация клавиш закрывает активное окно или приложение.
Win + Tab: Нажатие этих клавиш позволяет просматривать все открытые окна и переключаться между ними в виде карточек.
Это только некоторые комбинации клавиш для управления окнами и приложениями. Они значительно упрощают работу с компьютером и позволяют быстро переключаться между приложениями и окнами. Рекомендуется запомнить их и использовать при необходимости.
💡 Видео
ТОП 7 КОМАНД КОМАНДНОЙ СТРОКИСкачать

15 горячих клавиш, о которых вы не догадываетесьСкачать

Где находится кнопка контр на клавиатуре.Где находится кнопка control на клавиатуреСкачать

Полезные команды для командной строкиСкачать

32 Секретные Комбинации Для Вашей КлавиатурыСкачать

Назначение клавиш клавиатурыСкачать

Командная строка Windows 10 / 11 ~ ТРИ полезные фишки терминала CMDСкачать

КС | 1.1. Возможности командной строкиСкачать

Как открыть командную строку CMD на компьютере или ноутбукеСкачать

Основы работы с терминалом за 20 минут!Скачать

Как открыть КОМАНДНУЮ СТРОКУ в Windows 10? 5 СПОСОБОВ!Скачать

15 Секретных функций кнопки Shift, которых вы не знали...Скачать

Выскакивает командная строка CMD Как убратьСкачать
