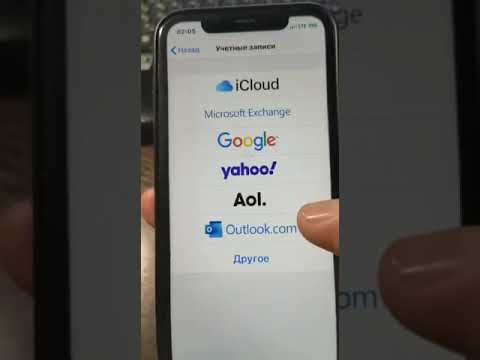Заметки в iCloud — это удобный инструмент для хранения и организации информации. Однако, как и любые другие приложения, оно требует периодического обновления, чтобы обеспечить стабильную работу и новые функции. В этой статье мы расскажем основные шаги, которые помогут вам обновить заметки в iCloud без лишних хлопот.
Первым шагом является убедиться, что ваше устройство подключено к Интернету. Для обновления заметок в iCloud необходимо иметь доступ к сети. Удостоверьтесь, что у вас есть соединение Wi-Fi или мобильный интернет перед началом процесса обновления.
Затем откройте приложение «Настройки» на вашем устройстве. В нем найдите вкладку «iCloud» и нажмите на нее. В этой вкладке вы найдете различные настройки для использования услуг iCloud. Откройте раздел «Заметки» и убедитесь, что переключатель включен. Это позволит вам использовать обновленную версию заметок в iCloud.
Теперь вы готовы к обновлению. Откройте приложение «Заметки» на вашем устройстве. Нажмите на значок «Обновить» или «Синхронизировать» в правом верхнем углу экрана. Это запустит процесс обновления заметок в iCloud. Дождитесь завершения обновления, прежде чем продолжить использование приложения.
Теперь вы знаете, как обновить заметки в iCloud! Следуя этим простым шагам, вы сможете всегда иметь доступ к своей информации и использовать все новые функции, предоставляемые обновленной версией приложения. Удачного обновления!
- Как обновить заметки в iCloud
- Шаг 1: Войдите в свою учетную запись iCloud
- Вариант 1: Через веб-браузер
- Вариант 2: Через приложение iCloud на устройстве
- Шаг 2: Откройте раздел «Заметки»
- Вариант 1: На главной странице iCloud
- Вариант 2: В приложении Notes
- Шаг 3: Выберите заметку, которую нужно обновить
- Вариант 1: Ввод названия заметки в поисковую строку
- Вариант 2: Пролистывание списка заметок
- Шаг 4: Внесите необходимые изменения
- Шаг 5: Сохраните обновленную заметку
- Шаг 6: Проверьте обновление на других устройствах
- Вариант 1: Откройте заметку на другом устройстве
- Вариант 2: Синхронизация заметок через настройки iCloud
- 📺 Видео
Видео:Как на iPhone правильно использовать хранилище iCloudСкачать

Как обновить заметки в iCloud
Шаг 1: Откройте приложение «Заметки» на своем устройстве.
Шаг 2: Проверьте, подключено ли ваше устройство к Интернету, чтобы синхронизировать заметки с iCloud.
Шаг 3: Перейдите в настройки iCloud на устройстве. Это можно сделать, открыв панель управления и нажав на вашу учетную запись iCloud.
Шаг 4: Убедитесь, что включена функция «Заметки» в настройках iCloud. Если она выключена, включите ее.
Шаг 5: Закройте настройки и вернитесь в приложение «Заметки».
Шаг 6: Перетяните вниз на экране «Заметки», чтобы обновить список заметок из iCloud.
Шаг 7: После обновления вы увидите последние изменения и обновленные заметки в списке.
Шаг 8: Теперь вы можете работать с обновленными заметками в iCloud и они будут автоматически синхронизироваться на всех ваших устройствах.
Таким образом, вы можете легко обновить заметки в iCloud и иметь доступ к свежим изменениям в любое время и на любом устройстве.
Видео:Как освободить место в iCloud?! Как очистить место для резервной копий на Айфоне?!Скачать

Шаг 1: Войдите в свою учетную запись iCloud
Первым шагом для обновления заметок в iCloud необходимо войти в свою учетную запись iCloud. Для этого выполните следующие действия:
- Откройте любой веб-браузер на своем устройстве.
- Перейдите на официальный веб-сайт iCloud по адресу www.icloud.com.
- Введите свой Apple ID и пароль в соответствующие поля на странице входа.
- Нажмите кнопку «Войти».
После успешного входа в свою учетную запись iCloud вы будете перенаправлены на главную страницу сервиса, где вы сможете управлять своими заметками и производить обновления.
Вариант 1: Через веб-браузер
Если вам нужно обновить заметки в iCloud, вы можете воспользоваться веб-браузером. Вот как это сделать:
- Откройте любой веб-браузер на вашем устройстве.
- Перейдите на сайт iCloud по адресу www.icloud.com.
- Введите свои учетные данные, включая Apple ID и пароль, чтобы войти в свою учетную запись iCloud.
- На главной странице iCloud найдите иконку «Заметки» и щелкните на нее.
- Вы увидите список всех ваших заметок в iCloud. Чтобы обновить заметку, просто выберите ее из списка и внесите необходимые изменения.
- Когда вы закончите редактирование заметки, нажмите на кнопку «Готово» в правом верхнем углу экрана, чтобы сохранить изменения.
Теперь ваша заметка в iCloud будет обновлена и доступна на всех ваших устройствах, подключенных к вашей учетной записи iCloud.
Вариант 2: Через приложение iCloud на устройстве
Если у вас установлено приложение iCloud на вашем устройстве, вы можете обновить свои заметки следующим образом:
- Откройте приложение iCloud на вашем устройстве.
- Войдите в свою учетную запись iCloud, используя свои учетные данные.
- На главном экране приложения найдите иконку «Заметки» и нажмите на нее.
- Вы verriknnt нтайдете список всех ваших заметок, которые сохранены в iCloud. Чтобы обновить заметку, просто нажмите на нее.
- В окне редактирования заметки вы можете вносить изменения в текст или форматирование. Когда вы закончите редактирование, нажмите на кнопку «Готово» в правом верхнем углу экрана.
После внесения изменений заметка будет автоматически обновлена в iCloud и станет доступна на всех ваших устройствах, где включена синхронизация iCloud заметок. Таким образом, вы всегда будете иметь доступ к самой актуальной версии своих заметок, независимо от используемого устройства.
Удачного использования iCloud для обновления ваших заметок!
Видео:Все про iCloud за 10 минут и почему за него стоит платить?Скачать

Шаг 2: Откройте раздел «Заметки»
После того, как вы открыли приложение «Настройки» и вошли в свой аккаунт iCloud, вам нужно найти и открыть раздел «Заметки».
Раздел «Заметки» может быть расположен на главной странице приложения «Настройки» или во вкладке «iCloud». Вам может потребоваться прокрутить вниз, чтобы найти его, особенно если у вас установлено много приложений iCloud.
Один раз нашедши раздел «Заметки», нажмите на него, чтобы открыть его.
Вы будете перенаправлены на страницу с настройками «Заметок», где вы сможете внести изменения в свои заметки и обновить их в iCloud.
Вариант 1: На главной странице iCloud
Если вы хотите обновить заметки в iCloud, вы можете это сделать прямо на главной странице iCloud. Вот простые шаги для обновления ваших заметок:
- Откройте браузер и перейдите на главную страницу iCloud (https://www.icloud.com).
- Войдите в свою учетную запись iCloud, используя свои учетные данные.
- На главной странице iCloud вы увидите различные приложения, доступные в iCloud, включая «Заметки». Нажмите на иконку «Заметки».
- Откроется веб-версия приложения «Заметки» с вашими существующими заметками. Вы можете отобразить все заметки или выполнить поиск нужной заметки.
- Чтобы обновить заметку, просто щелкните на нее. Откроется редактор заметок, в котором вы можете вносить изменения.
- После внесения всех необходимых изменений в заметку, сохраните изменения, нажав соответствующую кнопку сохранения.
- Теперь ваша заметка будет обновлена в iCloud и будет доступна на всех ваших устройствах, на которых включена синхронизация с iCloud.
Таким образом, вы можете легко обновить заметки в iCloud, используя главную страницу iCloud и веб-версию приложения «Заметки». Это очень удобно, если у вас нет доступа к устройству с установленным приложением «Заметки» или если вы предпочитаете работать в веб-версии.
Вариант 2: В приложении Notes
Для обновления заметок в iCloud с помощью приложения Notes на устройстве под управлением iOS или macOS выполните следующие шаги:
- Откройте приложение Notes на вашем устройстве.
- На панели навигации, расположенной в левой части экрана, выберите пункт «Заметки».
- Найдите заметку, которую вы хотите обновить, и нажмите на нее.
- Откроется выбранная заметка. Внесите необходимые изменения или добавьте новый контент.
- После завершения внесения изменений нажмите на кнопку «Готово» или «Сохранить» (в зависимости от версии приложения).
Ваши изменения будут автоматически синхронизированы с iCloud, и обновленная заметка будет доступна на всех устройствах, подключенных к вашему аккаунту iCloud.
Обратите внимание, что для использования этого метода требуется наличие активного подключения к Интернету.
Видео:Как работать с заметками iCloud на Windows. Синхронизация с IPhoneСкачать

Шаг 3: Выберите заметку, которую нужно обновить
После того, как вы вошли в свою учетную запись iCloud и открыли приложение «Заметки», вам нужно выбрать заметку, которую вы хотите обновить. Для этого выполните следующие шаги:
- Находясь в приложении «Заметки», просмотрите список заметок, которые у вас есть. Заметки могут быть упорядочены по дате создания или по алфавитному порядку.
- Найдите заметку, которую вы хотите обновить, и щелкните на нее. Заметка откроется в отдельном окне или в редакторе.
- После того, как заметка открылась, вы можете вносить изменения в текст заметки или добавлять новый контент. Вы можете изменять форматирование текста, вставлять изображения или ссылки, а также использовать другие функции редактора заметок.
- Когда вы закончили внесение изменений, не забудьте сохранить заметку, чтобы обновленная версия сохранялась в iCloud. Обычно это делается автоматически, но убедитесь, что заметка сохранена и синхронизирована со всеми вашими устройствами.
Теперь вы знаете, как выбрать и обновить заметку в iCloud. Продолжайте использовать эту функцию для актуализации ваших заметок и синхронизации данных между устройствами.
Вариант 1: Ввод названия заметки в поисковую строку
Если вы хотите обновить конкретную заметку в iCloud, вы можете воспользоваться поиском по названию. Этот простой вариант позволяет найти нужную заметку и внести в нее изменения.
Чтобы воспользоваться этим способом, выполните следующие шаги:
- Откройте приложение «Заметки» на своем устройстве.
- В верхней части экрана вы увидите поисковую строку. Нажмите на нее.
- В поисковой строке введите название заметки, которую вы хотите обновить. Начните вводить название и приложение «Заметки» автоматически начнет искать совпадения.
- Когда нужная заметка появится в результатах поиска, нажмите на нее, чтобы открыть ее.
- Теперь вы можете внести изменения в заметку. Добавьте новую информацию, отредактируйте существующую или удалите ненужное.
- Когда вы закончите редактирование, приложение автоматически сохранит изменения в iCloud, и заметка будет обновлена.
Этот способ удобен, если у вас много заметок в iCloud, и вы хотите быстро найти и обновить нужную. Все изменения будут сохранены автоматически, поэтому вы не забудете сохранить ваши изменения.
Вариант 2: Пролистывание списка заметок
Если у вас большое количество заметок в iCloud, обновление каждой заметки по отдельности может занять много времени. Вместо этого можно воспользоваться функцией пролистывания списка заметок для обновления всех заметок одновременно.
Чтобы воспользоваться этой функцией:
- Откройте приложение «Заметки» на устройстве.
- Внизу экрана вы увидите список всех ваших заметок.
- Пролистните список вверх, чтобы обновить заметки.
Если у вас много заметок, может потребоваться некоторое время, чтобы обновить все заметки. Пожалуйста, подождите, пока обновление не будет завершено. После этого все ваши заметки в iCloud будут обновлены и синхронизированы с вашими устройствами.
Это был второй вариант обновления заметок в iCloud. Выбирайте тот, который вам более удобен и подходит.
Видео:Как правильно выйти из iCloud, чтобы сохранить данные на iPhone с новым Apple IDСкачать

Шаг 4: Внесите необходимые изменения
После выбора заметки, которую вы хотите обновить, переходите к этому шагу, чтобы внести необходимые изменения. Возможно, вы хотите добавить новую информацию или исправить какие-то ошибки в тексте.
Для редактирования текста внутри заметки просто нажмите на нее дважды. Теперь вы можете свободно исправлять или добавлять текст.
Кроме того, вы также можете изменить форматирование текста: изменить его размер, шрифт, цвет и т. д. Для этого выделите нужный текст и используйте соответствующие инструменты в меню форматирования. Если вы уделяете внимание оформлению заметок, это отличный способ сделать их более привлекательными и удобочитаемыми.
Когда вы завершите внесение изменений, не забудьте сохранить их. Просто закройте заметку или щелкните на кнопку «Готово». Обновленная версия заметки будет автоматически сохранена в iCloud и будет доступна на всех ваших устройствах, подключенных к вашему iCloud аккаунту. Таким образом, вы всегда будете иметь самую свежую версию своих заметок в вашем распоряжении.
Видео:Как отменить плату за icloud или как перейти на бесплатный iCloudСкачать

Шаг 5: Сохраните обновленную заметку
После того как вы внесли все необходимые изменения в заметку, вам нужно ее сохранить, чтобы обновленная версия была доступна в iCloud. Для сохранения обновленной заметки выполните следующие действия:
- Находясь в режиме редактирования заметки, нажмите на кнопку «Готово» в верхнем левом углу экрана.
- Подождите несколько секунд, чтобы обновленная заметка сохранялась в iCloud.
- Убедитесь, что вкладка с заметкой закрыта, чтобы быть уверенным, что обновленная версия была успешно сохранена.
Теперь вы можете быть уверены, что ваша заметка обновлена и доступна для просмотра и редактирования на всех ваших устройствах, подключенных к iCloud.
Видео:У Тебя Айфон и Винда?! Срочно установи и обнови это Приложение! iCloud для Windows! Годнота от AppleСкачать

Шаг 6: Проверьте обновление на других устройствах
После успешной синхронизации заметок в iCloud, вам рекомендуется проверить обновление на других устройствах, чтобы убедиться, что все изменения были сохранены.
Чтобы увидеть обновленные заметки на другом устройстве, вам необходимо выполнить следующие действия:
| 1. | Откройте приложение «Заметки» на другом устройстве. |
| 2. | Обновите список заметок, чтобы получить самую свежую версию. |
| 3. | Проверьте, что все изменения, которые вы внесли ранее, отображаются на данном устройстве. |
Если вы обнаружите, что изменения не отображаются на другом устройстве, удостоверьтесь, что они были сохранены в iCloud. Если изменения не были сохранены, повторите предыдущие шаги для синхронизации заметок в iCloud.
Теперь вы можете уверенно использовать заметки в iCloud на разных устройствах и быть уверенными в том, что обновления будут синхронизированы на всех ваших устройствах.
Вариант 1: Откройте заметку на другом устройстве
Если ваши заметки в iCloud не обновляются на одном устройстве, вы можете попробовать открыть заметку на другом устройстве. Это может помочь синхронизировать заметку и получить последнюю версию.
Чтобы открыть заметку на другом устройстве, выполните следующие шаги:
Шаг 1: Возьмите другое устройство, на котором у вас установлены Заметки.
Шаг 2: Откройте приложение «Заметки» на этом устройстве.
Шаг 3: Введите свои учетные данные iCloud, если требуется.
Шаг 4: В вашем списке заметок найдите нужную заметку.
Шаг 5: Откройте заметку, чтобы ее прочитать и проверить, обновилась ли она.
Если заметка обновилась на другом устройстве, значит проблема была в синхронизации заметок на первом устройстве. Вам нужно будет найти способ решить эту проблему синхронизации, чтобы обновления заметок происходили автоматически на всех ваших устройствах.
Примечание: Если заметка не обновилась на другом устройстве или вы все еще столкнулись с проблемой с обновлением заметок, можно попробовать другие варианты, которые описаны в нашей статье.
Вариант 2: Синхронизация заметок через настройки iCloud
Если вы хотите обновить свои заметки в iCloud, вы можете использовать настройки iCloud на вашем устройстве. Этот вариант не требует специального программного обеспечения и может быть выполнен на любом устройстве, подключенном к вашей учетной записи iCloud.
- На вашем устройстве откройте настройки iCloud, введя ваш Apple ID и пароль.
- Прокрутите вниз и найдите раздел «Заметки».
- Убедитесь, что переключатель «Заметки» включен. Если переключатель выключен, включите его.
- Теперь все ваши заметки будут автоматически синхронизироваться через iCloud на все ваши устройства, подключенные к вашей учетной записи iCloud.
После выполнения этих шагов вы можете быть уверены, что ваши заметки будут обновляться и доступны на всех ваших устройствах, подключенных к вашей учетной записи iCloud. Это удобно, если у вас есть несколько устройств и вы хотите иметь доступ к своим заметкам в любое время и в любом месте.
📺 Видео
НЕ ВКЛЮЧАЙТЕ ФОТО ICLOUDСкачать

Как избавиться от сообщения "Обновить платежную информацию" на iPhone с iOS 13?Скачать

: Как синхронизировать iPhone с Mac без iTunes?Скачать

Как отключить iCloud фото Iphone синхронизацию и загрузку в облакоСкачать

Как пользоваться iCloud? Можно ли не пользоваться? И не платить.Скачать

Как ОЧИСТИТЬ iCloud ? Освободить хранилище iCloud - Легко #5Скачать

Как настроить почту на iPhone?Скачать

Я научу тебя пользоваться iPhone за 25 минут! Мастер-класс по переходу с Android на iOS!Скачать

Как просто очистить память на iPhone ? Как удалить ДРУГОЕ и КЭШ с памяти iPhone на iOS 16 ?Скачать

Как восстановить заметки на iPhoneСкачать

Как освободить iCloud, или как очистить место в облачном хранилище Apple | ЯблыкСкачать

100 способ обхода Apple ID на заблокированном Iphone 4,4S,5,5S,6,6S....Скачать

Электронная Почта, настройка ошибки на Айфоне.Скачать