Купить что-то новое для вашего iPhone — всегда приятно. Однако, что делать, если боковая кнопка на вашем устройстве перестала работать? Подтверждение покупок становится невозможным, и, кажется, что есть только два варианта: либо выкинуть ваш iPhone, либо изучить все возможности, чтобы продолжать наслаждаться покупками без проблем. Мы предлагаем вам остановиться на втором варианте и предлагаем несколько полезных советов, как можно подтверждать покупки на iPhone без боковой кнопки.
Первый совет — использование функций AssistiveTouch. Это встроенная возможность iOS, которая позволяет добавить виртуальную кнопку на экран вашего iPhone. Чтобы включить AssistiveTouch, перейдите в настройки > Общие > Доступность > AssistiveTouch и включите переключатель. После этого на экране появится виртуальная кнопка, которую вы можете перемещать в любое удобное для вас место. Нажимая на эту кнопку, вы сможете вызывать меню с основными функциями, включая подтверждение покупок.
Еще один полезный совет — использование сканера отпечатков пальцев. Если на вашем iPhone установлен датчик Touch ID, вы можете использовать его для подтверждения покупок. Для этого вам необходимо настроить функцию Touch ID для App Store и iTunes Store. Для этого перейдите в настройки > Touch ID и пароль и включите переключатели рядом с пунктами App Store и iTunes Store. После этого система будет запрашивать ваш отпечаток пальца при подтверждении покупок в данных магазинах.
- Подтверждение покупок на iPhone без боковой кнопки
- Настройка функции подтверждения покупок
- Откройте настройки учетной записи
- Найдите раздел «iTunes и App Store»
- Включите функцию «Подтверждение покупок»
- Использование Face ID для подтверждения покупок
- Устройство должно быть совместимо с Face ID
- Включите функцию «Face ID для покупок»
- Подтверждайте покупки с помощью лица
- Использование Touch ID для подтверждения покупок
- Устройство должно быть совместимо с Touch ID
- Включите функцию «Touch ID для покупок»
- Подтверждайте покупки с помощью отпечатка пальца
- Проверка наличия учетной записи Apple
- Откройте приложение «Настройки»
- Найдите раздел «Учетная запись Apple ID»
- Проверьте наличие активной учетной записи
- Двухэтапная аутентификация для повышения безопасности
- Откройте настройки учетной записи
- Найдите раздел «iCloud»
- Включите функцию «Двухэтапная аутентификация»
- 📸 Видео
Видео:Как скачивать без пароля в APPSTOREСкачать

Подтверждение покупок на iPhone без боковой кнопки
Если вы используете iPhone без боковой кнопки, то может возникнуть вопрос, как подтвердить покупки в приложениях и в App Store. В данной статье мы расскажем вам о нескольких полезных способах, которые помогут вам решить эту проблему.
- Используйте функцию «Распознавание лица». Если ваш iPhone оснащен функцией Face ID, вы можете использовать ее для подтверждения покупок. Вам просто нужно приложить свое лицо к передней камере, и ваше лицо будет распознано, подтверждая покупку.
- Воспользуйтесь функцией «Подтверждение прикосновения». Если в вашем iPhone есть функция Touch ID, вы можете использовать ее для подтверждения покупок. Вам нужно просто приложить палец к датчику отпечатка пальца на экране, и покупка будет подтверждена.
- Используйте функцию «Автоматическое скачивание». Если вы включите функцию «Автоматическое скачивание» в настройках вашего iPhone, все покупки, которые вы сделаете на других устройствах Apple, будут автоматически скачиваться на ваш iPhone без необходимости подтверждения.
- Установите пароль на покупки. Вы можете установить пароль на покупки в настройках вашего iPhone. Это дополнительная мера безопасности, которая защитит вас от несанкционированных покупок.
Теперь вы знаете несколько способов подтверждения покупок на iPhone без боковой кнопки. Выберите тот, который наиболее удобен для вас и наслаждайтесь покупками в безопасности!
Видео:Как отключить запрос пароля для скачивания приложений App Store. Скачивай приложения без пароля!Скачать

Настройка функции подтверждения покупок
Если вы хотите подтверждать покупки на iPhone без использования боковой кнопки, вам понадобится настроить соответствующую функцию на вашем устройстве. Следуйте этим шагам, чтобы включить возможность подтверждения покупок без кнопки:
- Откройте настройки на вашем iPhone.
- Прокрутите вниз и выберите «Touch ID и пароль» или «Face ID и пароль», в зависимости от модели устройства.
- Введите ваш код доступа или используйте опцию распознавания лица/отпечатка пальца.
- Прокрутите вниз до раздела «Подтверждение покупок» и нажмите на него.
- Выберите «После 15 минут» или «Сразу», в зависимости от вашего предпочтения.
Если вы выберете опцию «После 15 минут», вы сможете подтверждать покупки на вашем iPhone без использования пароля или идентификации до тех пор, пока не пройдет 15 минут с момента последней покупки.
Если вы выберете опцию «Сразу», каждая покупка будет требовать подтверждения либо при помощи пароля, либо при помощи распознавания лица/отпечатка пальца.
Настройка функции подтверждения покупок дает вам большую безопасность и контроль над вашими финансовыми операциями. Удобство использования без боковой кнопки позволяет вам экономить время и устраняет необходимость постоянно вводить пароль или использовать идентификацию.
Откройте настройки учетной записи
Чтобы подтверждать покупки на iPhone без боковой кнопки, необходимо перейти в настройки вашей учетной записи в App Store.
Для этого выполните следующие шаги:
- Зайдите в приложение «Настройки» на вашем устройстве.
- Прокрутите вниз и выберите «iTunes и App Store».
- Нажмите на свою учетную запись в верхней части экрана.
- Выберите «Просмотреть учетную запись».
Теперь вы будете находиться на странице настроек вашей учетной записи в App Store.
В этом разделе вы сможете изменить различные параметры, включая настройки покупок, подписок и методов оплаты.
Чтобы настроить подтверждение покупок без использования боковой кнопки, прокрутите вниз до раздела «Подтверждение покупок».
Выберите предпочитаемый метод подтверждения, например, использование пароля или Touch ID/Face ID.
Далее следуйте инструкциям на экране, чтобы настроить выбранный метод подтверждения.
После завершения этого процесса, вы сможете безопасно подтверждать покупки на вашем iPhone без необходимости использования боковой кнопки.
Найдите раздел «iTunes и App Store»
Если вы хотите настроить способ подтверждения покупок на вашем iPhone без использования боковой кнопки, то первым шагом вам нужно найти раздел «iTunes и App Store» в настройках устройства. Этот раздел позволяет управлять настройками покупок и загрузок приложений.
Чтобы найти раздел «iTunes и App Store», откройте приложение «Настройки» на вашем iPhone и пролистайте вниз до тех пор, пока не найдете соответствующую иконку или название раздела. Обычно он находится в верхней части списка или может быть расположен в разделе «Пользователи и аккаунты».
Если вы не видите раздел «iTunes и App Store» в списке настроек вашего устройства, значит вы, вероятно, не вошли в свою учетную запись Apple ID. Чтобы исправить это, войдите в свою учетную запись Apple ID, нажав на верхнюю часть экрана, где написано ваше имя или изображение профиля. Затем введите свой Apple ID и пароль для подтверждения входа.
После того, как вы найдете раздел «iTunes и App Store», нажмите на него, чтобы открыть его. Здесь вы найдете различные настройки, связанные с покупками и загрузками приложений. Один из этих параметров называется «Подтверждение покупок».
В разделе «Подтверждение покупок» вы можете выбрать способ подтверждения покупок на вашем iPhone без использования боковой кнопки. Например, вы можете настроить автоматическое подтверждение покупок, чтобы не вводить пароль каждый раз, когда вы совершаете покупку. Или вы можете настроить запрос пароля только после определенного времени, чтобы повысить уровень безопасности.
Таким образом, чтобы подтвердить покупки на iPhone без боковой кнопки, вам необходимо найти раздел «iTunes и App Store» в настройках вашего устройства и настроить параметры подтверждения покупок в этом разделе.
| Шаги: | 1. Откройте приложение «Настройки» на вашем iPhone |
| 2. Пролистайте вниз до раздела «iTunes и App Store» | |
| 3. Нажмите на раздел «iTunes и App Store», чтобы открыть его | |
| 4. Найдите раздел «Подтверждение покупок» | |
| 5. Настройте параметры подтверждения покупок по вашему усмотрению |
Включите функцию «Подтверждение покупок»
Для включения функции «Подтверждение покупок» на iPhone необходимо выполнить следующие шаги:
- Откройте настройки iPhone, нажав на иконку «Настройки» на главном экране.
- Прокрутите вниз и нажмите на пункт «iTunes Store и App Store».
- В разделе «Покупки» найдите опцию «Подтверждения» и нажмите на нее.
- Выберите предпочитаемый вариант подтверждения покупок (например, «Всегда»).
После включения функции «Подтверждение покупок», при каждой покупке в приложении или в iTunes Store вы будете получать уведомление с запросом на подтверждение. Это позволит вам контролировать свои расходы и избегать случайных или несанкционированных покупок.
Включение функции «Подтверждение покупок» на iPhone — отличный способ обезопасить свои финансовые средства и избежать неприятных сюрпризов. Помните, что ваша безопасность и удобство в использовании устройства — в ваших руках!
Видео:Как вернуть двойное нажатие при оплате с assistivetouch на айфон #assistivetouch #айфонСкачать

Использование Face ID для подтверждения покупок
Face ID использует передовой и безопасный метод аутентификации, основанный на сканировании лица пользователя. Эта технология предлагает более надежную защиту данных пользователя в сравнении с методами ввода пароля или Touch ID.
Для использования Face ID для подтверждения покупок на iPhone, вам необходимо сначала настроить функцию распознавания лиц. Это можно сделать в настройках устройства, в разделе «Face ID и код». Следуйте инструкциям на экране, чтобы зарегистрировать свое лицо для использования Face ID.
После того, как вы настроили Face ID, вы можете приступать к подтверждению покупок без использования боковой кнопки. Когда вам предложено подтвердить покупку, просто посмотрите на экран устройства и дождитесь, пока система распознает ваше лицо. Если распознавание успешно, покупка будет подтверждена.
Важно отметить, что Face ID может быть использован не только для подтверждения покупок, но и для различных других функций на iPhone. Например, вы можете разблокировать устройство, авторизовываться в приложениях или осуществлять платежи с помощью Face ID.
Использование Face ID для подтверждения покупок на iPhone очень удобно и безопасно. Эта технология обеспечивает быстрое и надежное подтверждение покупок, что делает процесс покупок на iPhone более удобным и безопасным.
Если вы еще не пользовались функцией Face ID для подтверждения покупок, рекомендуется попробовать эту функцию и оценить все ее преимущества. Вы не пожалеете о том, что перешли на более современный и безопасный метод подтверждения покупок на iPhone.
Устройство должно быть совместимо с Face ID
В настоящее время функция Face ID доступна только на определенных моделях iPhone:
| Модель iPhone | Face ID |
|---|---|
| iPhone X | Да |
| iPhone XS | Да |
| iPhone XS Max | Да |
| iPhone XR | Да |
| iPhone 11 | Да |
| iPhone 11 Pro | Да |
| iPhone 11 Pro Max | Да |
| iPhone 12 | Да |
| iPhone 12 mini | Да |
| iPhone 12 Pro | Да |
| iPhone 12 Pro Max | Да |
Если ваше устройство не входит в этот список, то вам необходимо будет использовать другие методы подтверждения покупки без боковой кнопки, например, ввод пароля.
Убедитесь, что ваш iPhone совместим с технологией Face ID, прежде чем приступать к настройке и использованию этой функции. В противном случае, вам придется искать альтернативные способы подтверждения покупок на вашем устройстве.
Включите функцию «Face ID для покупок»
Чтобы включить функцию «Face ID для покупок», следуйте этим простым инструкциям:
| 1. | Перейдите в настройки вашего iPhone и выберите раздел «Face ID и пароль». |
| 2. | Введите ваш пин-код для доступа к настройкам Face ID. |
| 3. | В разделе «Использовать Face ID для» найдите опцию «iTunes и App Store». |
| 4. | Убедитесь, что переключатель рядом с этой опцией включен. |
| 5. | Теперь вы можете подтвердить свои покупки, просто взглянув на экран вашего iPhone. |
При использовании Face ID для покупок, система будет автоматически сканировать ваше лицо во время процесса покупки, чтобы убедиться в вашей подлинности. Это защитит вас от несанкционированных покупок и обеспечит дополнительный уровень безопасности ваших финансовых транзакций.
Теперь вы знаете, как включить функцию «Face ID для покупок» на вашем iPhone. Наслаждайтесь безопасной и удобной покупкой при помощи распознавания лица!
Подтверждайте покупки с помощью лица
Чтобы использовать Face ID для подтверждения покупок, вам необходимо настроить эту функцию на вашем iPhone. В настройках устройства найдите раздел «Face ID и код доступа» и включите функцию Face ID. Затем создайте свой профиль использования Face ID, следуя инструкциям на экране.
После успешной настройки Face ID вы можете использовать его для подтверждения покупок в различных приложениях и магазинах. Когда вы совершаете покупку, ваш iPhone автоматически распознает ваше лицо и запрашивает подтверждение. Просто удерживайте свое лицо перед экраном, чтобы подтвердить покупку.
Face ID обладает высокой степенью безопасности, так как использование лица для идентификации более сложно подделать, чем использование отпечатка пальца или пароля. Кроме того, Face ID обновляется на протяжении времени, чтобы улучшить точность распознавания и исключить возможность использования масок или фотографий для обмана системы.
Если вы все еще предпочитаете использовать ввод пароля или Touch ID для подтверждения покупок, у вас всегда есть эти варианты. Просто настройте соответствующую функцию в настройках устройства.
В целом, использование Face ID для подтверждения покупок на iPhone без боковой кнопки — удобный и безопасный способ подтвердить свою личность и защитить свои финансовые данные.
Видео:Что делать если не скачиваются приложения на iPhone когда создал новый Apple IDСкачать

Использование Touch ID для подтверждения покупок
Touch ID — это встроенный в экран сенсорный датчик отпечатков пальцев. Он позволяет вам быстро и безопасно подтверждать свою личность и совершать покупки на iPhone.
Для использования Touch ID при подтверждении покупок необходимо выполнить следующие шаги:
| 1. | Откройте настройки iPhone и перейдите в раздел «Face ID и код доступа» или «Touch ID и код доступа». |
| 2. | Введите свой код доступа для подтверждения. |
| 3. | Включите опцию «iTunes и App Store» или аналогичную опцию, если используете другую платформу. |
| 4. | Теперь вы можете подтверждать свои покупки, просто прикладывая палец к Touch ID, когда вам будет предложено ввести пароль. |
Использование Touch ID для подтверждения покупок не только удобно, но и обеспечивает дополнительный уровень безопасности. Ведь ваш отпечаток пальца уникален, и никто другой не сможет им воспользоваться для совершения покупок без вашего разрешения.
Если у вас возникнут проблемы с использованием Touch ID для подтверждения покупок, вы всегда можете обратиться в службу поддержки Apple. Они помогут вам разобраться с любыми вопросами и предоставят необходимую помощь.
Устройство должно быть совместимо с Touch ID
Touch ID используется для аутентификации на устройстве и позволяет пользователю использовать свой отпечаток пальца для различных операций, включая подтверждение покупок в App Store, использование Apple Pay и разблокировку устройства. Если ваш iPhone не поддерживает Touch ID, вам придется использовать другие методы подтверждения покупок, такие как ввод пароля или использование Face ID (если ваше устройство его поддерживает).
Убедитесь, что ваш iPhone совместим с Touch ID, прежде чем принимать решение о покупках без боковой кнопки. Проверить совместимость вы можете в настройках устройства. Если ваше устройство не поддерживает Touch ID, вы можете рассмотреть другие альтернативы, такие как использование учетной записи Apple ID для подтверждения покупок или обновление до нового устройства, которое поддерживает Touch ID или Face ID.
Включите функцию «Touch ID для покупок»
Если у вас есть iPhone, который не имеет боковой кнопки с Touch ID, вы можете использовать встроенную функцию «Touch ID для покупок», чтобы безопасно подтверждать свои покупки в App Store и iTunes Store.
Чтобы включить функцию «Touch ID для покупок», выполните следующие шаги:
Шаг 1: Зайдите в меню «Настройки» на своем iPhone.
Шаг 2: Нажмите на свое имя в верхней части меню.
Шаг 3: Выберите «Платежи и доставка».
Шаг 4: Нажмите на «Пароль и Touch ID».
Шаг 5: Введите свой пароль.
Шаг 6: Включите пункт «Touch ID для покупок».
Шаг 7: Подтвердите свой выбор, введя свой пароль еще раз.
Теперь у вас будет возможность использовать свой отпечаток пальца для подтверждения своих покупок в App Store и iTunes Store. Это обеспечивает дополнительный уровень безопасности и удобства при совершении покупок.
Не забывайте, что если вы решите выключить функцию «Touch ID для покупок», вам придется каждый раз вводить пароль для подтверждения своих покупок. Поэтому рекомендуется оставить эту функцию включенной, чтобы сделать покупки более быстрыми и безопасными.
Обратите внимание, что функция «Touch ID для покупок» может не поддерживаться на всех моделях iPhone и iPad.
Подтверждайте покупки с помощью отпечатка пальца
Для того чтобы воспользоваться этим методом, необходимо убедиться, что на вашем iPhone настроен и активирован Touch ID. Touch ID – это технология, позволяющая использовать отпечаток пальца пользователя для аутентификации и подтверждения действий на устройстве.
Для того чтобы использовать Touch ID при подтверждении покупок, вам нужно:
| 1. | Открыть настройки iPhone и выбрать раздел «Touch ID и пароль». |
| 2. | Ввести свой код доступа, если он установлен. |
| 3. | Прокрутить страницу вниз и найти раздел «Подтверждение покупок». |
| 4. | Включить опцию «Touch ID для iTunes и App Store». |
Теперь вы можете использовать свой отпечаток пальца для подтверждения покупок в iTunes и App Store. Когда вы совершаете покупку, устройство автоматически запрашивает ваш отпечаток пальца, и после его успешного распознавания покупка будет подтверждена.
Использование отпечатка пальца как метода подтверждения покупок позволяет не только сэкономить время, но и обеспечивает дополнительный уровень безопасности ваших финансовых операций. Так что не забывайте включать Touch ID и удобно подтверждайте свои покупки на iPhone без использования боковой кнопки!
Видео:Я научу тебя пользоваться iPhone за 25 минут! Мастер-класс по переходу с Android на iOS!Скачать

Проверка наличия учетной записи Apple
Прежде чем начать процесс подтверждения покупок на iPhone без боковой кнопки, убедитесь, что у вас есть учетная запись Apple. Это позволит вам безопасно совершать покупки на устройстве.
Чтобы проверить наличие учетной записи Apple, выполните следующие шаги:
- Откройте приложение «Настройки» на вашем iPhone.
- Прокрутите вниз и нажмите на ваше имя в верхней части экрана.
- В разделе «iTunes и App Store» убедитесь, что ваша учетная запись Apple отображается.
Если вы видите вашу учетную запись Apple в разделе «iTunes и App Store», значит у вас уже есть учетная запись и вы можете приступить к подтверждению покупок на iPhone без боковой кнопки.
Если вы не видите вашу учетную запись Apple, вам нужно создать новую учетную запись. Для этого нажмите на кнопку «Войти в iPhone» или «Создать новую учетную запись» и следуйте инструкциям на экране.
После создания или подтверждения вашей учетной записи Apple, вы будете готовы к использованию функции подтверждения покупок на iPhone без боковой кнопки.
Откройте приложение «Настройки»
1. Найдите на главном экране свое устройство и нажмите на иконку «Настройки».
2. Если у вас много приложений на главном экране, вы можете использовать функцию поиска. Просто проведите пальцем вниз по экрану и введите слово «Настройки» в строке поиска.
3. После того, как вы найдете иконку «Настройки», нажмите на нее один раз, чтобы открыть приложение.
4. Внутри приложения «Настройки» вы можете настроить различные параметры вашего устройства, такие как Wi-Fi, Bluetooth, уведомления и другие.
5. Чтобы подтвердить покупки без боковой кнопки, прокрутите вниз и найдите «iTunes Store и App Store». Нажмите на эту опцию.
6. Выберите раздел «Подтверждение покупок» и настройте предпочтительный метод подтверждения с помощью лицевого или биометрического идентификатора.
7. После выбора метода подтверждения покупок для вашего устройства, вы сможете осуществлять покупки без использования боковой кнопки.
Следуя этим простым шагам, вы сможете подтверждать покупки на iPhone без проблем и удобно использовать ваше устройство.
Найдите раздел «Учетная запись Apple ID»
Для подтверждения покупок на вашем iPhone без использования боковой кнопки, вам необходимо зайти в свою учетную запись Apple ID. Вот как это сделать:
1. Откройте настройки вашего устройства
На вашем главном экране найдите и нажмите на «Настройки» — это серый значок шестеренки.
2. Найдите свою учетную запись Apple ID
Прокрутите список настроек вниз и найдите раздел «Учетные записи и пароли». Здесь вы увидите свою учетную запись Apple ID — это ваше имя и адрес электронной почты, связанные с вашим устройством.
3. Войдите в свою учетную запись Apple ID
Нажмите на свою учетную запись Apple ID и введите свой пароль, чтобы получить доступ к вашей учетной записи.
4. Подтвердите покупки без боковой кнопки
Внутри вашей учетной записи Apple ID вы найдете раздел «Подписки и покупки». В этом разделе вы сможете увидеть и управлять своими покупками. Если у вас включена функция подписки через Touch ID или Face ID, вы сможете подтверждать покупки простым касанием экрана без использования боковой кнопки.
5. Изменение настроек
Если у вас не активирована функция подписки через Touch ID или Face ID, вы можете внести изменения в настройки покупок и сделать это возможным. Для этого перейдите в «Touch ID и код доступа» или «Face ID и код доступа», выберите «Подтверждение покупок» и введите пароль для подписки.
Теперь вы знаете, как найти раздел «Учетная запись Apple ID» и подтверждать покупки на вашем iPhone без использования боковой кнопки.
Проверьте наличие активной учетной записи
Перед тем, как подтверждать покупку на вашем iPhone без боковой кнопки, убедитесь, что у вас есть активная учетная запись Apple. Без активной учетной записи вы не сможете использовать все функции и возможности своего устройства.
Чтобы проверить наличие активной учетной записи, откройте приложение «Настройки» на вашем iPhone и прокрутите вниз до раздела «iTunes Store и App Store». Здесь вы увидите имя пользователя вашей учетной записи Apple и информацию о подписках, которые вы используете.
Если вы не видите эту информацию или не уверены, есть ли у вас активная учетная запись, нажмите на свое имя пользователя и войдите в свою учетную запись Apple с помощью вашего пароля. Если у вас нет учетной записи, вы можете создать ее, следуя простым шагам.
Убедитесь, что ваша учетная запись имеет актуальные данные, включая правильный адрес электронной почты и способ оплаты. Это поможет избежать проблем при подтверждении покупок на вашем iPhone без боковой кнопки.
Проверка наличия активной учетной записи является важным шагом перед подтверждением покупок на iPhone без боковой кнопки. Обязательно выполните этот шаг, чтобы быть уверенным в функциональности вашего устройства и получить доступ ко всем возможностям, предлагаемым Apple.
Видео:Как отключить запрос пароля при установке приложений на IPhone 14? Пароль и установка приложенийСкачать
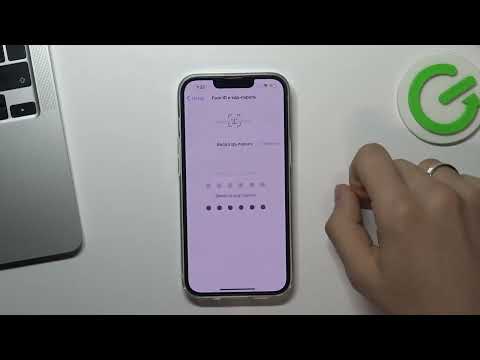
Двухэтапная аутентификация для повышения безопасности
При активации двухэтапной аутентификации, помимо ввода пароля, для каждой покупки на вашем iPhone будет необходимо ввести одноразовый код, который будет отправлен на ваш доверенный устройство или номер телефона. Таким образом, злоумышленникам будет гораздо сложнее получить доступ к вашей учетной записи и совершить покупку без вашего ведома.
Чтобы включить двухэтапную аутентификацию на iPhone, выполните следующие шаги:
- Откройте настройки устройства и перейдите в раздел «Ваше имя».
- Выберите раздел «Пароль и безопасность».
- Нажмите на «Включить двухэтапную аутентификацию».
- Следуйте инструкции на экране, чтобы добавить доверенное устройство и установить кодовое слово или использовать Touch ID/Face ID.
- Подтвердите свои данные и завершите настройку.
Теперь, при каждой попытке подтвердить покупку на вашем iPhone, вам потребуется ввести одноразовый код, который будет отправлен на ваш доверенный устройство или номер телефона. Таким образом, вы обеспечите дополнительную защиту от несанкционированных покупок.
Откройте настройки учетной записи
Для подтверждения покупок на iPhone без использования боковой кнопки, вам потребуется открыть настройки своей учетной записи. Для этого следуйте этим простым шагам:
- Откройте приложение «Настройки» на вашем iPhone.
- Прокрутите вниз и нажмите на раздел «iTunes Store и App Store».
- Нажмите на свою учетную запись Apple ID и выберите «Просмотреть Apple ID».
- Введите свой пароль или используйте Touch ID или Face ID для аутентификации.
Теперь вы находитесь в настройках своей учетной записи, где можете внести нужные изменения для подтверждения покупок без боковой кнопки. В этом разделе вы можете настроить автоматическое подтверждение или выбрать другие методы аутентификации, такие как пароль, Touch ID или Face ID.
Найдите раздел «iCloud»
Для подтверждения покупок на вашем iPhone без боковой кнопки, вам может понадобиться обращение к разделу «iCloud». Чтобы найти его, выполните следующие шаги:
1. Откройте «Настройки» на вашем iPhone.
2. Прокрутите экран вниз до тех пор, пока не найдете раздел «iCloud».
3. Нажмите на название раздела «iCloud».
4. В разделе «iCloud» вы найдете различные параметры, связанные с вашим аккаунтом iCloud. Изучите доступные опции и убедитесь, что ваш аккаунт настроен правильно для подтверждения покупок.
Обратите внимание, что настройки могут отличаться, в зависимости от версии операционной системы iOS и используемой модели iPhone. Если у вас возникнут сложности, рекомендуется обратиться к руководству пользователя вашего устройства или к службе поддержки Apple.
Включите функцию «Двухэтапная аутентификация»
Чтобы включить двухэтапную аутентификацию на вашем iPhone, пройдите по следующим шагам:
- Откройте настройки iPhone и нажмите на свое имя в верхней части экрана.
- Выберите вкладку «Пароль и безопасность».
- Нажмите на «Включить двухэтапную аутентификацию».
- Следуйте инструкциям на экране, чтобы закончить настройку.
Когда двухэтапная аутентификация включена, вам будет необходимо ввести дополнительный код подтверждения для каждой покупки. Это значительно повысит безопасность вашего аккаунта и предотвратит несанкционированные покупки.
📸 Видео
Как скачать приложение - без пароля от iCloud .Скачать
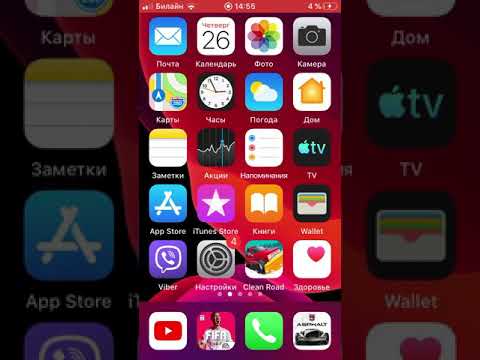
Не получается убрать способ оплаты в настройках Apple ID? Посмотри это короткое видео!Скачать

👌 Как обойти блокировку App Store в России в два клика / Обновляй и загружай приложухи 👌Скачать

50 фишек iPhone, которые должен знать каждый в 2023 годуСкачать

10 вещей, которые нельзя делать с iPhoneСкачать

Перешел с Android на iPhone (iOS)? Советы новичкам!Скачать

Как ИДЕАЛЬНО настроить новый айфон на iOS 17 и установить удаленные приложения?Скачать

Секреты кнопок iPhone!Скачать

Как добавить карту МИР НА iPhoneСкачать

Как вернуть Wallet со скидками на iPhone двойным нажатием кнопки включенияСкачать

Как скачать приложения с App Store? / Как загрузить приложение на Айфон?Скачать

Apple ID не активен ЧТО ДЕЛАТЬ?! 5 СПОСОБОВ починить Apple ID без пароляСкачать

Способ оплаты отклонен. App store не дает оплатить приложение? Узнай в чем дело!Скачать

15 ошибок при использовании iPhoneСкачать
