В графическом дизайне и иллюстрации иллюстраторы привыкли работать с пиксельными изображениями. Они используют программы, такие как Adobe Photoshop, чтобы создавать удивительные работы и детализировать свои идеи. Однако, когда дело доходит до векторного формата, некоторым иллюстраторам может потребоваться что-то большее.
Векторный формат позволяет создавать масштабируемые иллюстрации, которые могут быть изменены без потери качества. Это идеальный формат для создания логотипов, иконок и других графических элементов, которые должны выглядеть остро и четко на любом устройстве.
Если вы являетесь иллюстратором и хотите научиться переводить свои работы на векторный формат, вам понадобятся некоторые навыки и инструменты. В этой статье мы расскажем вам о нескольких методах иллюстрации в векторе, которые помогут вам избавиться от пикселей и создать четкие, масштабируемые иллюстрации.
- Перевод иллюстратора на векторный формат
- Что такое векторный формат и зачем его использовать
- Преимущества векторного формата
- Примеры программ для работы с векторным форматом
- Как перевести иллюстратор на векторный формат
- Выбор подходящей программы для конвертации
- Процесс перевода изображения в векторный формат
- Избавление от пикселей в иллюстраторе
- Пиксели и их проблемы
- Как перевести пиксельное изображение в векторный формат
- Практические советы для работы с векторными изображениями
- Использование слоев и группировка объектов
- Преобразование цвета и изменение размера изображения
- Оптимизация векторных изображений для различных платформ
- Учет разрешения экрана и размеров файлов
- Сохранение в различных форматах для разных целей использования
- 💡 Видео
Видео:КАК ПЕРЕВЕСТИ ЛЮБОЕ ИЗОБРАЖЕНИЕ ИЗ РАСТРА В ВЕКТОР в ADOBE ILLUSTRATOR? ТРАССИРОВКА. ПРИМЕРЫСкачать

Перевод иллюстратора на векторный формат
Для перевода изображений с растрового (пиксельного) формата, которые созданы в программе Иллюстратор, на векторный формат, необходимо выполнить следующие шаги:
- Откройте файл в программе Иллюстратор.
- Выберите инструмент «Image Trace» (Следование образца), которым можно превратить растровое изображение в векторное.
- Настройте параметры трассировки, выбрав режим трассировки и определив уровень детализации.
- Нажмите кнопку «Trace» (Трассировка) для преобразования изображения.
- После выполнения трассировки, отредактируйте результат векторизации при необходимости, используя инструменты редактирования векторных объектов.
- Сохраните полученное векторное изображение в нужном формате, например, в формате SVG (масштабируемая векторная графика) или AI (файл Иллюстратора).
Перевод иллюстратора на векторный формат позволяет сохранить высокое качество изображения и облегчить его масштабирование без потери деталей. Также векторное изображение может использоваться в различных проектах, включая печатные материалы, веб-дизайн и анимацию.
Видео:Что такое растровая и векторная графика?Скачать

Что такое векторный формат и зачем его использовать
Использование векторного формата позволяет достичь множества преимуществ:
- Масштабируемость — векторные изображения могут быть увеличены или уменьшены без потери деталей и четкости контуров. Это особенно полезно при создании логотипов и эмблем, которые могут быть использованы на различных носителях и в разных масштабах.
- Редактируемость — векторные изображения можно легко изменить, добавив или удалив элементы, изменяя формы и цвета. Это удобно при создании иллюстраций, графиков и диаграмм, а также позволяет быстро адаптироваться к запросам заказчика.
- Небольшой размер файлов — векторные изображения обычно занимают меньше места на диске, чем растровые, особенно сложные или многоколорные изображения. Это позволяет уменьшить объем передаваемых или хранимых данных, что полезно при работе с веб-страницами или отправке по электронной почте.
- Высокое качество печати — изображения в векторном формате могут быть использованы для печати высокого качества, так как их разрешение не зависит от размера.
Преимущества векторного формата
Основное преимущество векторного формата заключается в его масштабируемости. Векторные файлы могут быть легко изменены без потери качества и деталей, благодаря использованию математических формул для определения форм и размеров объектов. Это позволяет создавать иллюстрации векторного формата, которые могут быть увеличены до любой необходимой величины без искажений и пикселизации.
Deviations from a vector […]
Еще одним преимуществом векторного формата является его относительная компактность. Векторные файлы обычно занимают меньше места на диске по сравнению с растровыми файлами, так как они хранят только математические формулы и параметры объектов, а не каждый пиксель изображения. Это позволяет более эффективно использовать место на диске и уменьшить время загрузки и обработки файлов.
И, наконец, векторный формат обеспечивает легкость редактирования и изменения изображений. Благодаря использованию объектов и формул, векторные файлы могут быть легко изменены, перемещены, удалены и изменены без необходимости перерисовывать все изображение заново. Это делает работу с векторными файлами гораздо более удобной и эффективной для художников и дизайнеров.
В итоге, векторный формат является идеальным выбором для хранения и использования иллюстраций и графики, предоставляя масштабируемость, точность, компактность и легкость редактирования. Он позволяет пользователям создавать и работать с изображениями любой сложности, сохраняя при этом высокое качество и детализацию.
Примеры программ для работы с векторным форматом
Существует множество программ, которые позволяют работать с векторным форматом и переводить иллюстрации из растрового формата в векторный. Рассмотрим некоторые из них:
| Название программы | Описание |
|---|---|
| Adobe Illustrator | Это одна из самых популярных программ для работы с векторной графикой. Она позволяет создавать и редактировать иллюстрации любой сложности, а также экспортировать их в различные форматы. |
| Inkscape | Это бесплатная программа с открытым исходным кодом, которая предоставляет возможность создания и редактирования векторных изображений. Inkscape поддерживает множество форматов и обладает широкими функциональными возможностями. |
| CorelDRAW | CorelDRAW является популярным инструментом для работы с векторной графикой. С его помощью можно создавать и редактировать иллюстрации, создавать логотипы, макеты и многое другое. |
| Sketch | Sketch — это инструмент, специально разработанный для работы с векторной графикой в макете UI/UX. Он предоставляет широкий набор возможностей для создания проектов интерфейсов и веб-дизайна. |
Это лишь некоторые примеры из множества программ, которые можно использовать для работы с векторным форматом. Выбор программы зависит от конкретных задач и предпочтений пользователя.
Видео:ОЧЕНЬ ВАЖНЫЙ УРОК. РАЗНИЦА МЕЖДУ ВЕКТОРНОЙ И РАСТРОВОЙ ГРАФИКОЙ. СРАВНИВАЕМ. ДОСТУПНО И БЕЗ ВОДЫСкачать

Как перевести иллюстратор на векторный формат
Для перевода иллюстратора на векторный формат можно использовать программы и инструменты, специально разработанные для работы с векторными изображениями, такие как Adobe Illustrator или CorelDRAW. В этих программах можно создавать и редактировать векторные объекты, добавлять цвета, текст и другие элементы дизайна.
Основным преимуществом работы в векторном формате является возможность масштабирования изображений без потери качества. Это позволяет использовать векторные изображения в различных проектах с разными требованиями по размерам, например, для печати на баннерах или небольших иконках.
Для перевода пиксельного изображения в векторный формат можно использовать функцию «Image Trace» в Adobe Illustrator. Эта функция автоматически преобразует пиксельное изображение в векторное, следуя векторным контурам и цветам исходного изображения. После этого векторное изображение может быть отредактировано и использовано без потери качества.
| Преимущества векторных изображений | Недостатки пиксельных изображений |
|---|---|
| Масштабируемость без потери качества | Ограниченное масштабирование |
| Меньший размер файлов | Больший размер файлов |
| Легкость редактирования | Ограниченные возможности редактирования |
Перевод иллюстратора на векторный формат позволяет дизайнерам создавать профессиональные и качественные графические изображения, которые легко масштабируются и подходят для различных проектов.
Выбор подходящей программы для конвертации
Когда речь идет о переводе иллюстратора в векторный формат, важно выбрать правильную программу для конвертации. Существует множество программ, которые позволяют осуществлять эту операцию, и каждая из них имеет свои особенности и возможности.
Одной из самых популярных программ для конвертации иллюстратора в векторный формат является Adobe Illustrator. Эта программа предлагает широкий набор инструментов и функций, которые позволяют полностью контролировать процесс конвертации и получить идеальный результат. Однако, Adobe Illustrator является платной программой и требует определенных навыков ориентирования в ней.
Для тех, кто не хочет или не может использовать Adobe Illustrator, существуют альтернативные программы. Одной из таких программ является Inkscape. Inkscape — бесплатная и открытая программа с отличным набором инструментов, которая позволяет создавать и редактировать векторные изображения. Она имеет простой и интуитивно понятный интерфейс, что делает ее доступной для новичков и опытных пользователей.
Еще одной альтернативой является CorelDRAW. CorelDRAW — платная программа, но предлагает бесплатное пробное использование. Она обладает мощными инструментами для работы с векторными изображениями и может быть отличным выбором для профессионалов.
В итоге, выбор программы для конвертации зависит от ваших потребностей и предпочтений. Важно определиться с необходимыми функциями и уровнем удобства использования программы, чтобы получить максимальное удовлетворение от процесса и результатов конвертации.
Процесс перевода изображения в векторный формат
Процесс перевода изображения в векторный формат включает следующие этапы:
1. Импорт изображения в Adobe Illustrator: В начале процесса необходимо импортировать пиксельное изображение в Adobe Illustrator. Для этого можно использовать функцию «Открыть» или просто перетащить изображение в программу.
2. Перенос изображения на отдельный слой: Чтобы избежать воздействия на остальные элементы исходного изображения, рекомендуется поместить его на отдельный слой.
3. Перерисовка изображения: Используя инструменты и функции Adobe Illustrator, необходимо перерисовать пиксельное изображение в векторный формат. Это может включать создание линий, контуров, заполнений, и других геометрических объектов, а также использование инструментов для учета теней, градиентов и других деталей.
4. Удаление оригинального изображения: После завершения перерисовки и убедившись, что векторное изображение соответствует ожидаемому результату, можно удалить оригинальное пиксельное изображение.
5. Сохранение векторной графики: После обработки и перевода векторной графики можно сохранить ее в выбранном формате (например, .ai, .eps, .svg, .pdf) для дальнейшего использования.
Перевод изображения в векторный формат является важным шагом в создании профессиональных и качественных графических работ. Этот процесс позволяет легко масштабировать и редактировать изображения, сохраняя при этом высокое качество и четкость.
Видео:Что такое РАСТР и ВЕКТОР???Скачать

Избавление от пикселей в иллюстраторе
Векторные изображения представляют собой графические объекты, созданные с использованием геометрических фигур, таких как линии, кривые и многоугольники. Они обладают рядом преимуществ по сравнению с пиксельными изображениями, включая масштабируемость без потери качества и возможность редактирования каждого элемента отдельно.
Для того чтобы избавиться от пикселей в иллюстраторе и перевести графический материал в векторный формат, можно использовать инструменты автотрассировки и ручного редактирования. Автотрассировка позволяет преобразовать растровое изображение в векторное, определяя контуры границ объектов на основе яркости и цвета пикселей. Это полезно, когда требуется переработка сложных растровых изображений, таких как фотографии или сцены, в векторный формат.
Однако автотрассировка не всегда дает идеальный результат, особенно при работе с простыми изображениями, такими как иконки или логотипы. В таких случаях часто требуется ручное редактирование, чтобы добиться идеальной точности и качества векторного изображения.
Для ручного редактирования в иллюстраторе можно использовать инструменты пера и формы, которые позволяют создавать и изменять пути и кривые. Они позволяют вносить самые тонкие детали и корректировать изображение до идеального состояния.
Когда векторное изображение в иллюстраторе готово, его можно сохранить в различных форматах, таких как EPS, SVG и AI, которые поддерживаются большинством графических программ и позволяют сохранить векторные свойства изображения.
Избавление от пикселей в иллюстраторе открывает широкие возможности для использования векторной графики в различных проектах, от веб-дизайна до печати. Это позволяет создавать изображения высокого качества, легко масштабируемые и легко редактируемые, что делает иллюстратор незаменимым инструментом для профессионалов и любителей графического дизайна.
Пиксели и их проблемы
Во-первых, при увеличении масштаба растрового изображения, пиксели начинают видным образом разделяться, вызывая эффект пикселизации. Это происходит потому, что количество пикселей остается неизменным, но они становятся крупнее и более заметными для глаза.
Во-вторых, пиксели могут приводить к невозможности масштабирования растровых изображений без потери качества. При уменьшении масштаба, пиксели могут исчезнуть или стать слишком маленькими, что приводит к потере деталей и резкости изображения.
Кроме того, пиксели могут вызывать проблемы при печати или использовании изображений на различных устройствах. При печати большого растрового изображения, пиксели могут быть видным образом разделяться, что ведет к потере качества печати. Также, пиксели могут вызвать проблемы при использовании растровых изображений на мобильных устройствах, таких как смартфоны или планшеты, где качество экрана может варьироваться.
Именно поэтому многие иллюстраторы и дизайнеры предпочитают работать с векторными изображениями, которые не имеют проблем с пикселизацией и масштабированием. Векторные изображения основаны на математических пропорциях и используют графические объекты, такие как линии и кривые, вместо пикселей. Это позволяет создавать изображения, которые могут быть масштабированы без потери качества и деталей.
Как перевести пиксельное изображение в векторный формат
Существует несколько способов перевода пиксельного изображения в векторный формат. Один из самых популярных способов — использование программного обеспечения для растровой графики, такого как Adobe Photoshop или GIMP, для создания формы изображения, а затем использования программного обеспечения для векторной графики, такого как Adobe Illustrator или CorelDRAW, для преобразования формы в векторный формат.
Другой способ — использование онлайн-сервисов и программ для конвертации изображений в векторный формат. Некоторые из этих программ имеют возможность автоматического распознавания форм и контуров изображения и преобразования их в векторный формат.
Однако, необходимо помнить, что перевод пиксельного изображения в векторный формат может быть трудоемким процессом, особенно если изображение содержит большое количество деталей. Кроме того, результат может зависеть от качества исходного пиксельного изображения и выбранного метода конвертации.
Поэтому, перед тем как начать процесс конвертации, рекомендуется сделать резервную копию исходного пиксельного изображения и экспериментировать с различными способами перевода векторного формата, чтобы найти наиболее подходящий для конкретного случая.
Важно помнить: В результате перевода пиксельного изображения в векторный формат, возможно потерять некоторую детализацию и текстурность. Поэтому, необходимо внимательно следить за процессом и, при необходимости, ручным вмешательством корректировать и восстанавливать недостающие элементы.
В итоге, перевод пиксельного изображения в векторный формат — это процесс, требующий тщательности и осторожности. Правильно выбранное программное обеспечение и методы могут помочь вам достичь результата, соответствующего вашим ожиданиям и требованиям.
Видео:Как перевести фотографию в вектор в Adobe illustrator | Трассировка изображения в иллюстратореСкачать

Практические советы для работы с векторными изображениями
Работа с векторными изображениями может быть сложной, особенно для новичков. Однако, при следовании нескольким простым советам, вы сможете улучшить свои навыки в работе с векторными изображениями и избежать некоторых распространенных проблем.
- Используйте сетку: Перед началом работы с векторным изображением, рекомендуется включить сетку в программе иллюстрации. Сетка поможет вам лучше контролировать размеры и положение объектов на вашем изображении.
- Используйте точки якоря: Точки якоря — это специальные маркеры, которые помогают вам редактировать форму объектов. Используйте их, чтобы изменить форму или размер объекта без потери качества.
- Будьте осторожны с масштабированием: Векторные изображения могут быть масштабированы без потери качества, однако, важно помнить, что при изменении размера изображения, его детали и элементы могут выглядеть иначе. Проверьте изображение на предмет несоответствий после каждого масштабирования.
- Избегайте излишней сложности: Слишком сложные формы и детали могут затруднить редактирование и внесение изменений в векторное изображение. Постарайтесь использовать простые и понятные формы, чтобы облегчить работу с изображением.
- Непрерывно сохраняйте изменения: При работе с векторными изображениями, важно сохранять изменения регулярно. Это поможет избежать потери работы, если что-то пойдет не так, или если программа даже просто зависнет.
Следуя этим простым советам, вы сможете улучшить свои навыки в работе с векторными изображениями и достичь лучших результатов в своих проектах.
Использование слоев и группировка объектов
Слои позволяют организовать объекты в иерархическую структуру. Вы можете создать несколько слоев и разместить на них разные элементы вашего иллюстраций, например, фон, основные объекты, тени и т. д. Это позволяет вам легко управлять видимостью и порядком наложения объектов, а также упрощает редактирование и их перемещение.
Группировка объектов позволяет вам объединить несколько объектов в один и контролировать их как единое целое. Вы можете выделить несколько объектов и создать из них группу, после чего эта группа будет вести себя как один объект. Группы очень полезны при работе с сложными иллюстрациями, позволяя сохранить иерархию и структуру объектов.
Использование слоев и группировка объектов в Adobe Illustrator помогают сделать вашу работу более организованной и продуктивной. Они дают вам более гибкий и удобный способ управления и редактирования векторной графикой, а также позволяют эффективно перевести иллюстрации на векторный формат и избавиться от пикселей.
Преобразование цвета и изменение размера изображения
Для изменения цвета векторного изображения в иллюстраторе достаточно выделить нужные элементы и применить желаемый цвет. Это особенно полезно, когда требуется внести изменения в уже готовые иллюстрации или создать варианты изображений с разными цветовыми схемами. Иллюстратор позволяет использовать различные инструменты и фильтры для настройки цветов и создания интересных эффектов.
Изменение размера векторного изображения в иллюстраторе также является простой задачей. Вы можете изменять размер либо всего изображения целиком, либо отдельных элементов внутри него. Иллюстратор позволяет изменять размер без потери качества изображения, так как векторная графика основана на математических формулах и может быть масштабирована без проблем. Это особенно удобно при создании логотипов, шаблонов и иллюстраций, которые могут быть использованы в различных размерах и контекстах.
Видео:Как перевести растр в вектор за 1 секунду?Скачать

Оптимизация векторных изображений для различных платформ
Когда речь заходит о создании векторных изображений, важно помнить о необходимости их оптимизации для различных платформ. Невероятное преимущество векторных изображений состоит в том, что они могут масштабироваться без потери качества, что делает их идеальным выбором для экранов различного размера. Однако, без оптимизации, векторные изображения могут иметь большой размер файла и тормозить загрузку веб-страницы или приложения.
Оптимизация векторных изображений может быть осуществлена путем удаления ненужных элементов, применения сжатия и выбора правильного формата файла. Вот несколько методов оптимизации:
| 1. Удаление ненужных элементов | Перед сохранением векторного изображения, убедитесь в том, что все ненужные элементы были удалены. Например, если вы создаете иллюстрацию в Adobe Illustrator, удалить ненужные слои и объекты, которые не влияют на визуальный результат. |
| 2. Сжатие | Используйте специальные инструменты, такие как Adobe Illustrator или онлайн-сервисы сжатия изображений, чтобы уменьшить размер файла без потери качества. Вы можете установить настройки сжатия таким образом, чтобы изображение было оптимальным для конкретной платформы, на которой оно будет использоваться. |
| 3. Выбор правильного формата файла | Выбор правильного формата файла важен для оптимизации векторных изображений. Например, для веб-страницы лучше всего подходит формат SVG (Scalable Vector Graphics), который имеет небольшой размер файла и отлично масштабируется. Другие форматы, такие как EPS (Encapsulated PostScript) или AI (Adobe Illustrator), могут быть предпочтительными для печати или профессионального дизайна. |
Оптимизация векторных изображений помогает обеспечить быструю загрузку и повышает производительность веб-страницы или приложения на различных платформах. Независимо от того, для какой платформы вы создаете векторные изображения, правильная оптимизация является неотъемлемой частью процесса.
Учет разрешения экрана и размеров файлов
При переводе иллюстратора на векторный формат и избавлении от пикселей важно учитывать разрешение экрана, на котором будет отображаться графика, а также размеры файлов. Разрешение экрана определяет количество пикселей на единицу длины или ширины экрана и измеряется в точках на дюйм (dpi) или пикселах на дюйм (ppi). Чем выше разрешение экрана, тем точнее и детализированнее будет отображаться графика.
При переводе иллюстратора на векторный формат важно учесть разрешение экрана, чтобы графика выглядела четко и без искажений на любом устройстве. Векторная графика сохраняет свои пропорции и качество независимо от разрешения экрана, поэтому она идеально подходит для создания иллюстраций, логотипов и других элементов дизайна, которые могут использоваться на разных устройствах.
Кроме разрешения экрана, надо учитывать и размеры файлов. Векторные файлы обычно имеют меньший размер по сравнению с растровыми изображениями, так как они хранят информацию о точках и линиях, а не о пикселях. Это делает их более удобными для передачи и использования в разных проектах. Растровые изображения, с другой стороны, могут иметь больший размер, особенно при высоком разрешении, так как каждый пиксель отображается отдельно.
Поэтому при переводе иллюстратора на векторный формат и избавлении от пикселей важно учитывать разрешение экрана и размеры файлов. Так вы сможете создавать качественную и легко масштабируемую графику, которая будет выглядеть превосходно на любом устройстве.
Сохранение в различных форматах для разных целей использования
После того, как иллюстратор был успешно переведен в векторный формат и избавлен от пикселей, настало время сохранить работу в различных форматах в зависимости от конкретных целей использования.
EPS (Encapsulated PostScript) – это один из наиболее популярных форматов для сохранения векторной графики. Он обеспечивает высокое качество воспроизведения, поэтому часто используется в печати. Файлы EPS могут быть просмотрены и редактированы во многих программных приложениях.
SVG (Scalable Vector Graphics) – это открытый формат, который также используется для векторной графики. Он поддерживается многими браузерами, что позволяет веб-дизайнерам создавать интерактивные иллюстрации и анимации. SVG-файлы можно также просматривать и редактировать в различных векторных редакторах.
PDF (Portable Document Format) – это универсальный формат, который сохраняет весь документ с сохранением своего внешнего вида, независимо от устройства или программного обеспечения просмотра. Файлы PDF могут содержать как векторную, так и растровую графику, а также встроенные шрифты и другие объекты. Они очень удобны для распространения и публикации документов в цифровом или печатном виде.
AI (Adobe Illustrator) – это формат, специфичный для Adobe Illustrator. Он сохраняет все данные векторного изображения, включая слои, группы, объекты и другие настройки. Файлы AI могут быть редактированы только в Adobe Illustrator и не могут быть просмотрены или открыты в других программах без предварительного экспорта в другой формат.
Таким образом, сохранение иллюстратора в разных форматах позволяет адаптировать работу для различных целей использования, будь то печать, веб-дизайн или распространение документов.
💡 Видео
Растр в вектор под лазерную гравировку в EzCad - ОЧЕНЬ ЛЕГКО! Повтор для всех кто еще не понял как.Скачать

Трассировка. Как сделать изображение векторным? Какие картинки подойдут оптимально? Corel DrawСкачать

CorelDraw. Урок 26. Трассировка растровых изображений в Корел ДроуСкачать

Как Перевести Растр в Вектор в Фотошопе? Трассировка в Adobe Photoshop!🔥Скачать

Вектор из Фото просто и быстро! Под лазерную гравировку!Скачать

ТРАССИРОВКА. ПЕРЕВОД РАСТРА В ВЕКТОР. ИЛЛЮСТРАТОР. Adobe Illustrator. Рисуем сердечки.Скачать

ТРАССИРОВКА - АВТОМАТИЧЕСКИЙ ПЕРЕВОД РАСТРА В ВЕКТОР. ЭТО ДОЛЖЕН УМЕТЬ КАЖДЫЙ! КОРЕЛ. COREL.Скачать

Чем уникальны векторные изображения. Форматы svg eps pdf | Курс по дизайнуСкачать

Конвертация растрового изображения в вектор с помощью CorelDrawСкачать

Трассировка. Как перевести растр в вектор за 5 секунд? Экшены для фотошопа.Скачать

РАСТР В ВЕКТОР FIGMA | jpeg to svgСкачать

Как сделать вектор из картинки. Простой и быстрый метод за 5 шагов.Скачать
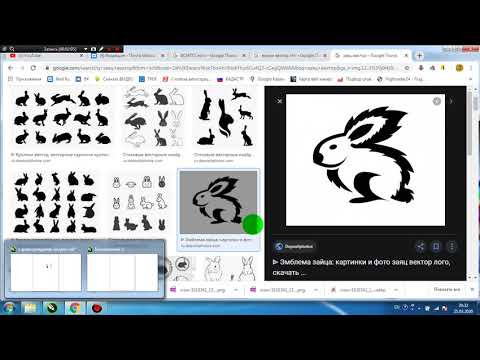
Лекция 2. Обработка изображенийСкачать

Форматы изображений в веб-разработке и виды графики сайта за 7 минут. + Создаем favicon.Скачать
