NOX Player – это мощный эмулятор Android, который позволяет пользователям запускать приложения и игры на компьютере. Однако, многие пользователи сталкиваются с проблемой курсора, который держится на экране даже в тех случаях, когда он не нужен. Эта проблема может быть раздражающей и мешать игровому процессу. В этой статье мы рассмотрим несколько полезных советов о том, как избавиться от ненужного курсора в NOX Player.
Первым шагом для устранения этой проблемы является проверка настроек эмулятора. В NOX Player есть опция «Показать курсор», которая контролирует отображение курсора на экране. Убедитесь, что эта опция выключена. Чтобы это сделать, откройте настройки NOX Player, найдите вкладку «Устройство» и снимите флажок с опции «Показать курсор». После этого перезапустите эмулятор, чтобы изменения вступили в силу.
Если первый метод не сработал, то можно попробовать второй вариант – использование сочетания клавиш. В NOX Player есть определенное сочетание клавиш, которое позволяет временно скрыть курсор. Для его активации нажмите клавиши «Ctrl» и «0» одновременно. Это должно привести к исчезновению курсора с экрана. Чтобы вернуть курсор, просто повторно нажмите сочетание клавиш «Ctrl» и «0».
Если оба предыдущих метода не помогли, возможно, проблема заключается в наличии вредоносного программного обеспечения или конфликта с другими установленными приложениями. В таком случае рекомендуется выполнить проверку системы на вирусы и удалить подозрительное программное обеспечение. Также, стоит убедиться, что другие установленные приложения не используют курсор в фоновом режиме, что может вызывать его отображение в NOX Player. Если проблема остается, рекомендуется обратиться в службу технической поддержки NOX Player для получения дополнительной помощи.
- Как работает курсор в NOX Player
- Как курсор влияет на игровой процесс
- Почему некоторым пользователям не нравится курсор
- Проблемы, связанные с курсором
- Как курсор может мешать игре
- Как курсор может быть неправильно отображен
- Полезные советы, чтобы убрать курсор
- Отключение курсора через настройки NOX Player
- Использование сторонних программ для скрытия курсора
- Настройки NOX Player для оптимальной работы без курсора
- Установка разрешения экрана без курсора
- Настройка чувствительности сенсорного экрана
- Рекомендации по управлению без курсора
- Как использовать жесты для контроля игры
- Рекомендации по использованию клавиатуры вместо курсора
- 📺 Видео
Видео:Гайд по гибкой настройке NOX PLAYER ЭмуляторСкачать

Как работает курсор в NOX Player
При запуске NOX Player, вы увидите виртуальный сенсорный экран, на котором отображается текущая активность, такая как рабочий стол или конкретное приложение. Курсор в NOX Player представляет собой маленькую стрелку, которую вы управляете с помощью мыши.
Чтобы кликнуть по объекту на экране, просто нажмите левую кнопку мыши. Если вам нужно выполнить свайп или прокрутку, нажмите и удерживайте левую кнопку мыши, а затем проведите мышью в нужном направлении. Вы также можете использовать колесо прокрутки мыши для прокрутки экрана вверх или вниз.
Курсор в NOX Player функционирует точно так же, как палец на сенсорном экране устройства. Это позволяет вам полноценно управлять приложениями и играми, разрабатывать стратегии и взаимодействовать с интерфейсом без использования физического устройства.
Но следует помнить, что в некоторых случаях курсор может работать с необходимой задержкой или могут возникнуть проблемы с точностью или чувствительностью. Если у вас возникли проблемы с курсором, попробуйте настроить настройки эмулятора или перезапустить NOX Player.
Как курсор влияет на игровой процесс
Позиционирование: Курсор позволяет точно указывать на объекты или места на экране. Например, в стрелялках или стратегиях, курсор помогает выцеливать и выполнять активности, требующие точности и меткости. Большая точность и скорость позиционирования курсора могут дать игрокам преимущество в битвах или заданиях, где необходимо быстро и точно реагировать.
Взаимодействие: С помощью курсора игроки могут взаимодействовать с игровыми объектами и элементами интерфейса. Например, на карте в стратегической игре курсор может использоваться для перемещения или выбора юнитов. Также курсор может быть использован для взаимодействия с меню, кнопками, окнами и другими элементами интерфейса. Корректное и удобное взаимодействие с объектами игры с помощью курсора важно для комфортной игры.
Ориентация: Курсор также может помочь игрокам определить свою позицию на экране и ориентироваться в игровом мире. Например, в играх с видом сверху или изометрической перспективой курсор может служить ориентиром в пространстве. Игроки могут использовать курсор, чтобы определить, куда двигаться или какую область экрана исследовать.
В целом, курсор является важным инструментом для контроля и взаимодействия с игровым миром. Как игрок, важно настроить и адаптировать курсор под свои предпочтения и потребности. В случае использования NOX Player, пользователи могут регулировать скорость курсора и настраивать его внешний вид, чтобы сделать игровой процесс более комфортным и приятным.
Почему некоторым пользователям не нравится курсор
1. Отвлекает внимание. Курсор, особенно если он несколько выделяется или анимирован, может быть очень заметным на экране и отвлекать от работы или отображаемого контента.
2. Мешает обзору. Когда курсор находится на экране, часто может возникать желание его
Видео:NOX PLAYER - Настройка Эмулятора для игр на ПК! (Standoff 2) / 120 FPS / НЕ ФРИЗИТ! - флексерСкачать

Проблемы, связанные с курсором
При использовании NOX Player могут возникать некоторые проблемы, связанные с курсором. Возможно, курсор перемещается слишком быстро или слишком медленно, или вовсе не реагирует на движения мыши. В таких случаях, следует проверить следующие моменты:
- Убедитесь, что драйверы вашей видеокарты установлены и обновлены. Устаревшие или неправильно установленные драйверы могут вызывать проблемы с курсором.
- Проверьте настройки мыши в NOX Player. Может быть, курсор перемещается слишком быстро из-за неправильно настроенной скорости указателя.
- Если курсор не реагирует на движения мыши, убедитесь, что в настройках NOX Player включена опция «Захватить указатель мыши». Эта опция позволяет NOX Player захватить ваш указатель мыши и использовать его внутри виртуальной машины.
- Попробуйте использовать другую мышь или перезапустить NOX Player. Иногда проблемы с курсором могут быть вызваны конфликтами с оборудованием или программным обеспечением.
В случае, если ни одно из вышеперечисленных решений не помогло, рекомендуется обратиться в службу поддержки NOX Player для получения дальнейшей помощи и решения проблемы.
Как курсор может мешать игре
Когда вы играете в NOX Player и у вас активен курсор, это может заметно влиять на ваш игровой опыт. Во-первых, курсор может отвлекать ваше внимание, особенно если он мигает или движется по экрану. Это может привести к потере концентрации и снижению вашей реакции в игровых ситуациях.
Во-вторых, наличие курсора может быть препятствием при выполнении определенных действий в игре. Например, при нажатии определенной области экрана вам может попадаться курсор, что затрудняет точность нажатия и может вызвать ошибки или нежелательные действия.
Кроме того, при наведении курсора на экранные элементы, такие как кнопки или меню, иногда могут возникать нежелательные подсказки или всплывающие окна, которые могут отвлекать и снижать удобство игры.
Все эти проблемы могут оказаться особенно раздражающими при игре в быстрые и интенсивные игры, где реакция и точность могут быть ключевыми моментами. Поэтому убирание курсора с экрана в NOX Player может значительно улучшить ваш игровой опыт и повысить эффективность действий в игре.
Как курсор может быть неправильно отображен
Когда вы используете NOX Player, иногда может возникнуть ситуация, когда курсор неправильно отображается на экране. Это может быть вызвано несколькими причинами:
- Проблемы с драйверами мыши: Некоторые драйверы мыши могут несовместимы с NOX Player и вызывать неправильное отображение курсора. Рекомендуется обновить драйверы мыши или попробовать использовать другую мышь.
- Интерференция с другими программами: Некоторые программы могут конфликтовать с NOX Player и вызывать неправильное отображение курсора. Рекомендуется закрыть все лишние программы перед использованием NOX Player.
- Настройки курсора: В некоторых случаях неправильное отображение курсора может быть вызвано неправильными настройками курсора. Рекомендуется проверить настройки курсора в настройках NOX Player и убедиться, что они соответствуют вашим требованиям.
Если после применения этих рекомендаций проблема с отображением курсора все еще не решена, рекомендуется обратиться в техническую поддержку NOX Player для получения дополнительной помощи.
Видео:БЫСТРО И ПРОСТО! Nox player - Настройка эмулятора для игр на пк ▶ Nox app player для windowsСкачать

Полезные советы, чтобы убрать курсор
- Используйте горячую клавишу, чтобы спрятать курсор. В NOX Player есть специальная функция, которая позволяет временно скрыть курсор. Нажмите клавишу F9, чтобы активировать или деактивировать эту функцию. Когда курсор скрыт, его не будет видно на экране.
- Настройте скорость курсора. В некоторых случаях, когда курсор двигается слишком быстро, он может быть более заметным. Чтобы исправить это, откройте настройки NOX Player и найдите раздел «Устройства ввода». Там вы можете установить более медленную скорость движения курсора, что поможет сделать его менее заметным.
- Скрыть курсор с помощью приложения. Вы также можете использовать сторонние приложения, которые позволяют временно скрыть курсор на компьютере. Некоторые из них позволяют настроить горячие клавиши для активации и деактивации этой функции.
Следуя этим полезным советам, вы сможете легко убрать курсор с экрана в NOX Player и продолжить наслаждаться вашими любимыми Android-приложениями и играми на компьютере без лишних отвлекающих элементов.
Отключение курсора через настройки NOX Player
Для того чтобы отключить курсор через настройки NOX Player, необходимо выполнить следующие шаги:
- Запустите NOX Player на вашем компьютере.
- В правом нижнем углу окна NOX Player найдите иконку с шестеренкой, которая обозначает «Настройки». Нажмите на нее.
- В открывшемся меню выберите раздел «Основные настройки».
- Найдите пункт «Показать курсор». Убедитесь, что данный пункт не отмечен галочкой. Если он отмечен, снимите галочку с данного пункта.
- Нажмите кнопку «Сохранить», чтобы применить изменения.
После выполнения этих шагов курсор должен исчезнуть с экрана NOX Player. Если курсор все еще отображается, возможно, вам потребуется перезапустить NOX Player, чтобы изменения вступили в силу.
Теперь вы знаете, как убрать курсор с экрана в NOX Player через настройки программы. Это простой и удобный способ, который позволяет сделать работу или игру в NOX Player более комфортной.
Использование сторонних программ для скрытия курсора
Если вам не подходят стандартные настройки, доступные в NOX Player, вы можете воспользоваться сторонними программами, которые позволят вам полностью скрыть курсор с экрана.
Одной из таких программ является «Cursor Hider». Эта программа предоставляет возможность скрыть курсор с экрана в любое время. Вы можете настроить горячие клавиши для включения и отключения скрытия курсора, а также выбрать режим работы программы.
Если вы предпочитаете программы с более широким функционалом, то вам может подойти «RealWorld Cursor Editor». Эта программа, помимо возможности скрыть курсор, позволяет создавать собственные курсоры со специальными эффектами.
Чтобы начать использовать сторонние программы, вам необходимо скачать и установить их на ваш компьютер. После установки, запустите программу и настройте параметры скрытия курсора по вашему вкусу. В дальнейшем, вы сможете пользоваться этими программами вместо стандартных настроек NOX Player для скрытия курсора с экрана.
Видео:Настраиваем прокси в эмуляторе Nox App PlayerСкачать

Настройки NOX Player для оптимальной работы без курсора
Чтобы убрать курсор с экрана в NOX Player, нужно сделать несколько простых настроек:
- Запустите NOX Player на вашем компьютере.
- На главном экране NOX Player найдите и откройте меню «Настройки».
- В меню «Настройки» выберите раздел «Дополнительные настройки».
- В разделе «Дополнительные настройки» найдите опцию «Показывать курсор» и снимите галочку рядом с ней.
После выполнения этих настроек курсор будет скрыт на экране в NOX Player. Теперь вы сможете работать или играть без отвлечения от постоянно видимого указателя мыши.
Если вам вдруг понадобится снова включить курсор, вы можете повторить все описанные выше действия, чтобы установить галочку рядом с опцией «Показывать курсор».
Настройки NOX Player позволяют адаптировать его под ваши предпочтения и потребности. Помимо возможности скрыть курсор, вы можете также настроить другие параметры эмулятора, чтобы достичь оптимальной производительности и комфортной работы или игры.
Установка разрешения экрана без курсора
Чтобы убрать курсор с экрана в NOX Player, вы можете воспользоваться функцией установки разрешения экрана без курсора. Это полезное дополнение, которое позволяет вам настроить экран таким образом, чтобы курсор не отображался.
Для установки разрешения экрана без курсора, следуйте следующим шагам:
- Откройте NOX Player на вашем компьютере.
- Нажмите на иконку «Настройки» в правом нижнем углу экрана.
- Выберите раздел «Настройки NOX» во вкладке «Настройки».
- В разделе «Дополнительные настройки» найдите опцию «Разрешение без курсора» и включите ее.
- Сохраните изменения, закрыв окно настроек.
После выполнения этих шагов, разрешение экрана будет обновлено без отображения курсора. Теперь вы можете использовать NOX Player без лишнего отвлечения от курсора.
Установка разрешения экрана без курсора предоставляет вам более плавное и удобное взаимодействие с NOX Player. Теперь вы можете сосредоточиться на использовании приложений и игр, не отвлекаясь на движение курсора.
Настройка чувствительности сенсорного экрана
Чтобы улучшить опыт работы с NOX Player и избежать нежелательного перемещения курсора, можно настроить чувствительность сенсорного экрана. Вот несколько полезных советов:
1. Войдите в настройки NOX Player
Откройте NOX Player и щелкните на иконку «Настройки» в правом нижнем углу главного экрана. Это позволит вам получить доступ к основным настройкам эмулятора.
2. Найдите раздел «Настройки сенсорного экрана»
В меню настроек найдите раздел, связанный с настройками сенсорного экрана. Обычно он называется «Сенсор», «Тач-скрин» или «Эмулированный тач-скрин».
3. Измените чувствительность
Внутри раздела настройки сенсорного экрана найдите ползунок или опцию, позволяющую настроить чувствительность сенсора. Попробуйте изменять эту настройку, чтобы достичь лучшего результата. Если ваш курсор все еще перемещается слишком быстро или слишком медленно, попробуйте изменить настройку сенсора.
4. Протестируйте настройки
После изменения настроек сенсорного экрана запустите любое приложение на NOX Player, чтобы протестировать новые настройки. Проверьте, насколько комфортно и удобно вам работать с сенсорным экраном после внесенных изменений. Если необходимо, повторите настройку для достижения желаемой чувствительности.
Установка правильной чувствительности сенсорного экрана может значительно улучшить взаимодействие с NOX Player и сделать его более удобным в использовании. Экспериментируйте с настройками, чтобы найти оптимальное сочетание для вашего комфорта и производительности.
Видео:Туториал как убрать курсор в эмуляторе Nox на примере GrannyСкачать

Рекомендации по управлению без курсора
Управление NOX Player без использования курсора может быть очень удобным и эффективным. Вот несколько полезных рекомендаций, которые помогут вам вести игру или работу, не прибегая к использованию указателя мыши.
1. Использование горячих клавиш:
Одним из способов управления без курсора является использование горячих клавиш. Настройте сочетания клавиш для основных команд, таких как перемещение вперед, назад, открытие меню и других действий. Это позволит вам быстро выполнить нужные действия, не прибегая к использованию мыши.
2. Использование клавиатуры:
NOX Player поддерживает виртуальную клавиатуру, которая может быть использована для навигации и ввода текста. Используйте клавиши «W», «A», «S», «D» для перемещения, клавишу «Пробел» для прыжка и другие клавиши для выполнения дополнительных действий. Клавиатура также может быть использована для ввода текста внутри игр или приложений.
3. Использование геймпада:
Если у вас есть геймпад или контроллер, подключите его к NOX Player. Геймпад позволит вам управлять игрой или приложением, не прибегая к использованию мыши. Настройте геймпад так, чтобы соответствующие кнопки выполняли нужные команды в игре или приложении.
4. Использование иконок:
В NOX Player вы можете создать ярлыки или иконки на рабочем столе для быстрого доступа к нужным приложениям. Это позволит вам запускать программы или игры без необходимости использования мыши для поиска иконки. Просто щелкните по иконке на рабочем столе и приложение будет запущено.
Следуя этим рекомендациям, вы сможете управлять NOX Player без использования курсора и значительно повысить свою эффективность и удобство работы.
Как использовать жесты для контроля игры
NOX Player предлагает удобный способ управления игрой при помощи жестов. Это может быть особенно полезно для игр, где требуется точность и быстрая реакция. Вот несколько советов, как использовать жесты для контроля игры в NOX Player.
Шаг 1: Включение режима жестов
Первым шагом является включение режима жестов в NOX Player. Для этого запустите игру и нажмите на значок жеста, который находится в верхней панели NOX Player.
Шаг 2: Создание жеста
После включения режима жестов вы можете создавать собственные жесты для контроля игры. Нажмите и удерживайте левую кнопку мыши, чтобы начать запись жеста. Затем перемещайте курсор в нужное место и отпустите кнопку мыши, чтобы завершить запись.
Шаг 3: Назначение жеста
После создания жеста вы можете назначить его определенному действию в игре. Нажмите правую кнопку мыши на иконке жеста, чтобы открыть список действий. Выберите нужное действие и жест будет назначен.
Шаг 4: Использование жестов
Теперь вы можете использовать жесты для контроля игры. Просто выполните жест на экране, чтобы выполнять определенные действия, например, движение персонажа или стрельбу. NOX Player будет распознавать ваши жесты и передавать соответствующие команды игре.
Шаг 5: Настройка жестов
NOX Player также предлагает возможность настройки жестов. Вы можете изменить параметры жестов, например, скорость выполнения или чувствительность. Чтобы настроить жест, нажмите правую кнопку мыши на иконке жеста и выберите «Настройки». Внести нужные изменения и сохранить настройки.
В конце концов, использование жестов для контроля игры в NOX Player может значительно улучшить ваш опыт игры. Это удобно, быстро и точно. Попробуйте использовать жесты в своей следующей игре и почувствуйте разницу!
Рекомендации по использованию клавиатуры вместо курсора
При работе с NOX Player можно удобно использовать клавиатуру вместо курсора, чтобы управлять приложениями и играми. Это поможет сделать навигацию и взаимодействие с интерфейсом более эффективными и точными. Вот некоторые рекомендации по использованию клавиатуры:
- Использование стрелок: Клавиши со стрелками на клавиатуре позволяют перемещаться по экрану. Для перемещения вверх, вниз, влево и вправо используйте соответствующие стрелки.
- Использование клавиш пробела и энтера: Клавиша пробела часто используется в играх как кнопка действия. Например, для прыжка или стрельбы. Клавиша энтера может использоваться для подтверждения выбора или ввода текста.
- Использование клавиш WASD: Если игра поддерживает управление с помощью клавиш WASD, вы можете использовать их для перемещения. Клавиша W отвечает за движение вперед, клавиша A — влево, клавиша S — назад, клавиша D — вправо.
- Использование горячих клавиш: В NOX Player вы можете назначить определенные клавиши на горячие клавиши, которые будут выполнять определенные действия. Например, клавишу F1 можно назначить на быстрый доступ к определенному приложению.
Используя эти рекомендации, вы сможете более эффективно управлять своими приложениями и играми в NOX Player, не прибегая к использованию курсора.
📺 Видео
Эмулятор андроида Nox Player: как установить и настроить в WindowsСкачать

Как на настроить управление камерой мышью в Granny. В эмуляторе NOX на пк.Скачать

Как Убирать Курсор на Эмуляторе LD PlayerСкачать

ЛАГАЕТ NOX (РЕШЕНИЕ ТУТ!!!!!)Скачать

32 Секретные Комбинации Для Вашей КлавиатурыСкачать

Kак настроить управление в noxСкачать
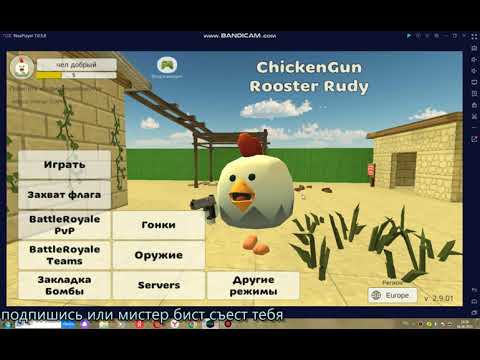
Как убрать курсор в стандофф 2 на пк блюстакс 5Скачать

Настройка Nox по-максимуму - ВСЁ ПОДРОБНО И ПОНЯТНО!Скачать

🔥BEST SETTINGS FOR NOX PLAY✅👽 ll METHTHA OFFICLEСкачать

Настройка NOX PLAYER для слабих ПК!/Как убрать ошибку сервисов Google Play на андроид емуляторСкачать

Как настроить эмулятор NOX? Как настроить управление на клавиатуре в эмуляторе.Скачать

НАСТРОЙКА УПРАВЛЕНИЯ Standoff 2 ЭМУЛЯТОР Ld PlayerСкачать

NoxPlayer 7 - Ещё один крутой эмулятор Android для ПК - Полный обзор + НастройкаСкачать

КАК ИГРАТЬ В БРАВЛ СТАРС НА ПК?! ЛУЧШИЕ НАСТРОЙКИ BLUESTACKS ДЛЯ BRAWL STARS! 2022Скачать

Узнай, как Я их убрал... Как убрать кнопки в блюстакс 5 - Как убрать буквы в блюстаксеСкачать
